
- •Предисловие
- •Лабораторная работа №1 Введение в AutoCad
- •Окно AutoCad
- •Specify next point or [Undo]: (Нажмите Enter для завершения команды)
- •Работа с файлами
- •Полное и частичное открытие чертежей AutoCad
- •Контрольные вопросы
- •Лабораторная работа №2 Введение к созданию чертежей
- •Черчение объектов и ввод координат
- •Упражнение 1. Построение отрезков. Покажем, как в AutoCad осуществляется черчение объектов. Построим горизонтальный отрезок, начинающийся в точке с координатами (10,10) и имеющий длину 150 мм.
- •Выбор объектов
- •Просмотр объектов чертежа
- •Объектная привязка
- •Контрольные вопросы
- •Лабораторная работа №3 Черчение объектов
- •Команды черчения элементов конструкции
- •Контрольные вопросы
- •Редактирование формы объектов
- •Контрольные вопросы
- •Лабораторная работа №5
- •Слои и свойства объектов, настройка чертежа
- •Слои и их свойства
- •Свойства объектов
- •Настройка чертежа. Шаблоны
- •Контрольные вопросы
- •Лабораторная работа №6 Работа с блоками
- •Создание блока и операции с блоками
- •Контрольные вопросы
- •Лабораторная работа №7 Внешние ссылки и вставка растровых рисунков
- •Общие сведения
- •Растровые изображения
- •Контрольные вопросы
- •Лабораторная работа №8 Введение в трехмерное моделирование
- •Общие сведения
- •Команды отображения и просмотра объектов
- •2. Поэкспериментируйте с различными опциями команды Shademode, чтобы понять, какое влияние они оказывают на внешний вид объекта.
- •Трехмерные координаты
- •Фильтры точек
- •Отслеживание привязки к объектам
- •Системы координат
- •Контрольные вопросы
- •Контрольные вопросы
- •Лабораторная работа №10
- •Создание поверхностных моделей и работа с ними
- •Цель работы: изучение базовых принципов построения поверхностных моделей и освоение способов применения команд AutoCad, позволяющих создавать различные поверхности и примитивы для их моделирования.
- •Общие сведения о моделировании поверхностей
- •Примитивы для моделирования поверхностей
- •Контрольные вопросы
- •Библиографический список
- •Никулин е.А. Компьютерная геометрия и алгоритмы машинной графики. – сПб.: бхв-Петербург, 2003. – 560 с.
- •Оглавление
- •Геометрическое моделирование в сапр
Работа с файлами
Файл чертежа представляет собой хранящиеся в электронном виде данные чертежа. Основным устройством, используемым для хранения и чтения таких файлов, является жесткий диск компьютера. Дискеты, компакт-диски, локальные сети и Интернет применяются главным образом для передачи файлов с одного компьютера на другой, например, для обмена чертежами между клиентами или производителями.
Файл чертежа AutoCAD имеет имя, которое назначается пользователем, и расширение имени .dwg. Имя файла должно соответствовать соглашениям Windows, то есть состоять не более чем из 256 цифровых или алфавитных символов. Имена файлов и каталогов (папок) могут быть указаны строчными и прописными буквами. Всем создаваемым в AutoCAD файлам чертежей автоматически присваивается расширение .dwg.
Создание и сохранение чертежа AutoCAD. В зависимости от установок, выполненных в окне Options (Опции), возможны два варианта начала работы с AutoCAD: в окне Select template (Выбрать шаблон); в окне Startup (При загрузке).
Вариант управления запуском AutoCAD можно указать в окне Options, которое вызывается с помощью одноименной команды меню Tools (Инструменты). Перейдите на вкладку System (Система) в этом окне и выберите в списке Startup (При запуске) требуемый элемент (рис. 1.5).
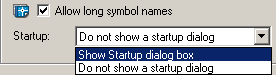
Рис. 1.5. В этом списке задаётся окно, которое вы увидите после запуска AutoCAD
У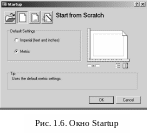 пражнение
7. Создание и сохранение нового чертежа.
1.
Запустите AutoCAD.
Если появится окно Select
template,
можно приступить к
созданию чертежа, выбрав какой-либо из
шаблонов или применив установки,
заданные по умолчанию. При использовании
последнего варианта откройте
список, находящийся рядом с кнопкой
Open,
а затем установите флажок Open
with
no
Template
– Metric
(Открыть без шаблона – Метрические).
Если отображается диалоговое окно
Startup,
к созданию чертежа можно приступить
одним из трех способов, предоставляемых
кнопками Use
a
Wizard,
Use
a
Template
и Start
from
Scratch.
(рис. 1.6).
пражнение
7. Создание и сохранение нового чертежа.
1.
Запустите AutoCAD.
Если появится окно Select
template,
можно приступить к
созданию чертежа, выбрав какой-либо из
шаблонов или применив установки,
заданные по умолчанию. При использовании
последнего варианта откройте
список, находящийся рядом с кнопкой
Open,
а затем установите флажок Open
with
no
Template
– Metric
(Открыть без шаблона – Метрические).
Если отображается диалоговое окно
Startup,
к созданию чертежа можно приступить
одним из трех способов, предоставляемых
кнопками Use
a
Wizard,
Use
a
Template
и Start
from
Scratch.
(рис. 1.6).
Существует еще один вариант создания нового чертежа – использование команды New (Создать). Ее можно вызвать из меню File (Файл), набрав New в командной строке или нажав комбинацию клавиш Ctrl+N.
Перечислим возможности при выборе каждого из вариантов.
Use a Wizard (Использовать мастер) – программа AutoCAD предоставляет два мастера: Quick Setup (Быстрая настройка) и Advanced Setup (Детальная настройка). Первый из них просит указать тип единиц чертежа и размеры области черчения (границы), а второй предлагает выбрать единицы чертежа, направление и единицы измерения углов, а также размеры области чертежа.
Use a Template (Использовать шаблон) – позволяет использовать в качестве шаблона (прототипа) другой чертеж. Шаблон – это чертеж, в котором выполнены установки, но не содержатся какие-либо графические объекты.
Start from Scratch (Начать с нуля) – здесь предлагается выбрать одну из стандартных установок – Imperial (Английские) или Metric (Метрические). При установке опции Imperial чертеж будет создан со стандартной областью черчения (границами) размером 12x9 единиц. Если установить опцию Metric, программа использует метрический чертежный шаблон с заданной областью черчения, равной размерам листа формата A3 (420x297 мм).
Аналогичные возможности предоставляет окно Create New Drawing (Создать новый чертеж), которое отображается после вызова команды New.
Выберите элемент Start from Scratch и метрическую систему единиц. AutoCAD создаст новый файл, и вы сможете приступить к работе.
Начертите несколько объектов, например линий.
Теперь сохраните чертеж, выбрав команду Save в меню File или в стандартной панели инструментов. Поскольку чертежу еще не присвоено имя, появится окно Save Drawing As.
5. Введите имя файла в поле File name (Имя файла). Имя файла имеет расширение (точка и три буквы), которое определяет тип файла. Тип файла можно выбрать в списке Files of Type (Тип файла). Кроме того, расширение имени файла можно ввести непосредственно в поле File name.
Имя текущей папки (каталога) указано в списке, находящемся в верхней части диалогового окна. Для перехода в другую папку (каталог) или на другой диск выберите их в этом списке. Перейти к папке, которая расположена на уровень выше текущей, можно с помощью кнопки Up One Level (На один уровень вверх), находящейся справа от списка. Чтобы увидеть подсказку, задержите указатель мыши на кнопке.
6. Нажмите кнопку ОК. Когда файл будет сохранен, его имя появится в заголовке окна AutoCAD.
Команду сохранения чертежа Save следует периодически (через 15-20 минут) вызывать в процессе черчения. Если команда выбирается из меню, текущая версия чертежа сохраняется на диске без прерывания сеанса черчения. При первом сохранении файла появляется диалоговое окно Save Drawing As, в котором предлагается ввести имя чертежа. Если имя чертежу уже присвоено, автоматически выполняется команда Qsave (Быстрое сохранение). Ее выполнение не приводит к появлению каких-либо сообщений или открытию нового диалогового окна.
7. Начертите еще два отрезка и вызовите команду Save из меню (либо другим способом), но не при помощи ввода с клавиатуры. (Обратите внимание, что в командной строке появилась команда Qsave, поскольку чертежу уже присвоено имя.) Начертите еще два отрезка (теперь на чертеже всего шесть отрезков). Повторите вызов команды Save. Пока не закрывайте чертеж.
Упражнение 8. Сохранение чертежа под другим именем и закрытие чертежа. С помощью команды Save As (Сохранить как) можно выполнить такие действия:
сохранить файл чертежа под новым именем;
сохранить файл чертежа на другом диске или в другой папке;
в первых двух случаях назначить для текущего чертежа новое имя файла и/или путь;
сохранить чертеж в формате, отличном от формата AutoCAD 2004 (но не переназначать текущий формат чертежа для последующего сохранения).
Если имя чертежу уже дано, команда Save As позволяет сохранить его под другим именем и/или в другом каталоге. Однако не забывайте, что данная команда изменяет текущее имя и/или путь к файлу.
1. Откройте меню File и вызовите в нем команду Save As. После этого появится уже знакомое вам окно Save Drawing As. Выберите папку для хранения файла и введите новое имя для файла чертежа.
Команда Save As может оказаться весьма полезной, когда создается несколько аналогичных чертежей. Предположим, вам требуется разработать для проекта два похожих чертежа. В процессе создания первого из них вы с помощью команды Save будете периодически сохранять его под именем Деталь-1. Приступая к работе над вторым чертежом, не создавайте новый, а воспользовавшись командой Save As, сохраните текущий под именем Деталь-2. После этого текущим станет чертеж Деталь-2. Теперь у вас есть два идентичных файла чертежа, которые можно редактировать, и вы можете работать над текущим чертежом Деталь-2.
Не пользуйтесь командой Save As для сохранения чертежа на дискете. При вызове этой команды любым методом имя чертежа и путь будут изменены на установленные в диалоговом окне Save Drawing As (то есть при вводе А:имя_файла текущим будет установлен диск А:). Это может вызвать проблемы, поскольку скорость и надежность дискеты несопоставимы с показателями жесткого диска. Чтобы сохранить чертеж на дискете, введите в командной строке Save или сохраните чертеж на жестком диске, закройте его командой Close, а уже затем с помощью Windows Explorer или посредством контекстного меню Windows произведите копирование файла на дискету.
Кроме обычного формата, AutoCAD 2004 Drawing (*.dwg), чертеж AutoCAD 2004 можно сохранить еще в нескольких (рис.1.7). Чтобы сохранить его в формате предыдущих версий AutoCAD (.dwg), как файл шаблона (.dwt) либо как DXF-файл, используйте список в нижней части диалогового окна Save или Save As.
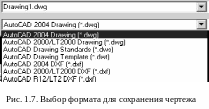 Закройте
чертеж, для чего вызовите команду Close
из меню File
или введите Close
в командную строку. Поскольку система
позволяет работать с несколькими
чертежами одновременно, команда Close
закрывает один чертеж, оставляя
открытыми остальные. Если чертеж был
модифицирован и не сохранен,
программа предложит сохранить его или
отказаться от сохранения изменений.
Команда Closeall
(Закрыть все) позволяет закрыть все
открытые чертежи.
Данную команду можно ввести с клавиатуры
или выбрать элемент Close
All
в меню Window.
При этом для каждого чертежа, в котором
имеются несохраненные
изменения, AutoCAD
будет выдавать запрос на их сохранение.
Закройте
чертеж, для чего вызовите команду Close
из меню File
или введите Close
в командную строку. Поскольку система
позволяет работать с несколькими
чертежами одновременно, команда Close
закрывает один чертеж, оставляя
открытыми остальные. Если чертеж был
модифицирован и не сохранен,
программа предложит сохранить его или
отказаться от сохранения изменений.
Команда Closeall
(Закрыть все) позволяет закрыть все
открытые чертежи.
Данную команду можно ввести с клавиатуры
или выбрать элемент Close
All
в меню Window.
При этом для каждого чертежа, в котором
имеются несохраненные
изменения, AutoCAD
будет выдавать запрос на их сохранение.
