
- •Предисловие
- •Лабораторная работа №1 Введение в AutoCad
- •Окно AutoCad
- •Specify next point or [Undo]: (Нажмите Enter для завершения команды)
- •Работа с файлами
- •Полное и частичное открытие чертежей AutoCad
- •Контрольные вопросы
- •Лабораторная работа №2 Введение к созданию чертежей
- •Черчение объектов и ввод координат
- •Упражнение 1. Построение отрезков. Покажем, как в AutoCad осуществляется черчение объектов. Построим горизонтальный отрезок, начинающийся в точке с координатами (10,10) и имеющий длину 150 мм.
- •Выбор объектов
- •Просмотр объектов чертежа
- •Объектная привязка
- •Контрольные вопросы
- •Лабораторная работа №3 Черчение объектов
- •Команды черчения элементов конструкции
- •Контрольные вопросы
- •Редактирование формы объектов
- •Контрольные вопросы
- •Лабораторная работа №5
- •Слои и свойства объектов, настройка чертежа
- •Слои и их свойства
- •Свойства объектов
- •Настройка чертежа. Шаблоны
- •Контрольные вопросы
- •Лабораторная работа №6 Работа с блоками
- •Создание блока и операции с блоками
- •Контрольные вопросы
- •Лабораторная работа №7 Внешние ссылки и вставка растровых рисунков
- •Общие сведения
- •Растровые изображения
- •Контрольные вопросы
- •Лабораторная работа №8 Введение в трехмерное моделирование
- •Общие сведения
- •Команды отображения и просмотра объектов
- •2. Поэкспериментируйте с различными опциями команды Shademode, чтобы понять, какое влияние они оказывают на внешний вид объекта.
- •Трехмерные координаты
- •Фильтры точек
- •Отслеживание привязки к объектам
- •Системы координат
- •Контрольные вопросы
- •Контрольные вопросы
- •Лабораторная работа №10
- •Создание поверхностных моделей и работа с ними
- •Цель работы: изучение базовых принципов построения поверхностных моделей и освоение способов применения команд AutoCad, позволяющих создавать различные поверхности и примитивы для их моделирования.
- •Общие сведения о моделировании поверхностей
- •Примитивы для моделирования поверхностей
- •Контрольные вопросы
- •Библиографический список
- •Никулин е.А. Компьютерная геометрия и алгоритмы машинной графики. – сПб.: бхв-Петербург, 2003. – 560 с.
- •Оглавление
- •Геометрическое моделирование в сапр
Растровые изображения
Растровое изображение представляет собой картинку, составленную из множества точек различных оттенков серого цвета (черно-белое изображение) или из множества точек различных цветов (цветное изображение). Количество точек, используемых при создании изображения, определяет его разрешение (качество).
Существует ряд приложений, создающих растровые изображения, которые затем часто присоединяются к файлам AutoCAD. Это программы компьютерной графики и настольные издательские системы (используемые, в частности, для разработки логотипов компаний), программное обеспечение по управлению документооборотом, а также картографические и географические информационные системы (создающие фотографии с самолетов или спутников).
AutoCAD может хранить графическую информацию только в векторном формате. Поскольку присоединенное растровое изображение не является векторным (то есть не состоит из отрезков, дуг и окружностей), в чертеже AutoCAD вы видите только представление исходного растрового файла. Это представление заключено в рамку и связано с исходным файлом.
Обычно растровые изображения присоединяются к чертежам AutoCAD в следующих случаях:
при необходимости представить цифровое (растровое) изображение реального объекта (например, можно взять цифровую фотографию дома и присоединить ее к конструкторскому чертежу пристройки);
если нужно использовать логотип клиента или компании в блоке заголовка;
с целью проверки информации, нанесенной на план местности (например, для сравнения показанных на нем контуров с результатами аэрофотосъемки);
когда старый бумажный чертеж восстанавливается путем сканирования (создания растрового изображения) и присоединяется к чертежу AutoCAD.
Можно редактировать представление присоединенного изображения (но не точек, из которых оно состоит). С помощью различных команд правки изображений и системных переменных регулируется качество, цвет, контрастность, яркость и степень прозрачности присоединенных изображений. Кроме того, их можно править стандартными командами правки AutoCAD (Copy, Move, Rotate и Scale), а также с применением ручек.
Упражнение 2. Присоединение растрового изображения. Теперь мы продемонстрируем, как к чертежу штампа присоединить растровое изображение. Необходимый для выполнения данного упражнения рисунок возьмем в папке с примерами AutoCAD. Конечно, там нет рисунка, который подходит нам по теме, но для демонстрации возможностей программы это не имеет значения.
Перейдите в чертеже Штамп на вкладку макета и выполните на ней необходимые установки (выберите параметры страницы, создайте видовой экран, если это не было сделано по умолчанию, и подберите для него масштаб).
Вызовите команду Image Manager (Менеджер изображений) из меню Insert (Вставить) или введите в командной строке Image. На экране появится окно Image Manager, которое используется для управления присоединением растровых изображений к чертежу.
В данном окне можно присоединять, отсоединять, перезагружать, выгружать, искать файл и сохранять путь к нему. Опции этого окна похожи на аналогичные опции окна External Reference. Сейчас, при первом вызове окна, список присоединенных изображений пуст.
3. Нажмите кнопку Attach (Присоединить) и в результате откроется окно Select Image File, предназначенное для выбора файла рисунка. Список поддерживаемых AutoCAD типов файлов находится в поле Тип файлов.
Теперь вы имеете возможность присоединять файлы различных типов (.bmp, .tif, .jpg, .glf, .tga и т. д.). Способ управления отображением и правкой рисунка AutoCAD определяет не по типу файла, а по его содержимому.
4. Выберите в папке C:\Program Files\AutoCAD 2004\Sample\VBA файл WorldMap.tif. После этого появится окно Image. Оно похоже на окно External Reference, которое применяется для создания внешних ссылок.
Точка вставки (Insertion point) и угол поворота (Rotation) определяются таким же образом, как и для блока или внешней ссылки. Для того чтобы масштабировать изображение по отношению к конфигурации чертежа, используйте масштабный коэффициент (Scale) – отношение единиц изображения к текущим единицам AutoCAD. Если масштаб конфигурации, содержащейся внутри файла изображения, известен, укажите его в поле ввода, в противном случае используйте значение по умолчанию – установите флажок Specify on-screen (Определить на экране). Чтобы увидеть информацию о размере и разрешении изображения, нажмите кнопку Details.
Убедитесь, что установки выполнены, и нажмите кнопку ОК.
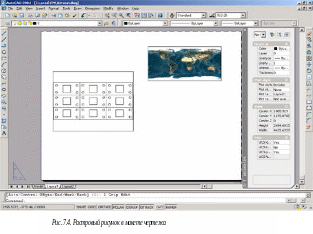 Укажите
точку вставки изображения и в интерактивном
режиме подберите для него масштаб. Не
забудьте перейти в пространство листа
(рис. 7.4).
Укажите
точку вставки изображения и в интерактивном
режиме подберите для него масштаб. Не
забудьте перейти в пространство листа
(рис. 7.4).
Для прикрепления к чертежу второго рисунка нужно вызвать окно Image и нажать кнопку Attach. Количество и размер изображений, которые можно присоединить к чертежу, практически неограниченны.
Назначение кнопок Detach (Отсоединить), Reload (Перегрузить), Unload (Выгрузить), Browse (Обзор) и Set Path (Установить путь) такое же, как в окне External Reference, поэтому их описание вы можете посмотреть в упражнении 1. Отметим лишь следующий момент: не путайте операции выгрузки рисунка и отключения его изображения. Последнее действие можно выполнить в окне свойств, о чем рассказано далее.
Рассмотрим другие команды AutoCAD, предназначенные для работы с рисунками. Откройте меню Modify (Изменить) и выберите сначала пункт Object (Объект), а затем пункт Image (Рисунок). После этого появится подменю с командами, позволяющими настроить растровое изображение. Для каждой из них имеется кнопка на панели инструментов Reference (см. рис.7.1).
Отключить отображение рамок всех присоединенных к чертежу рисунков позволяет команда Frame (Рамка).
Если у вас возникнет необходимость отрегулировать яркость, контрастность или прозрачность изображения, воспользуйтесь командой Adjust (Параметры).
Команда Quality (Качество) предоставляет возможность регулировать качество всех присоединенных к чертежу рисунков и влиять тем самым на скорость их отображения на экране. На печать действие этой установки не распространяется.
Команда Transparency (Прозрачность) позволяет определить, какими будут пикселы фона изображения: прозрачными или нет. Многие форматы графических файлов поддерживают прозрачные пикселы. Если для свойства прозрачности выбрана установка On, AutoCAD распознает прозрачные пикселы, и графика на экране (объекты AutoCAD или другие изображения) видна сквозь них. Для того чтобы определить, какое изображение является «верхним», используйте команду Draworder (Порядок).
7. Выберите границу изображения и вызовите команду Adjust, в результате чего откроется окно Image Adjust (Изменение изображения). По умолчанию яркость и контрастность изображения установлены в значение 50, а прозрачность равна 0 (не прозрачно). Измените данные параметры так, как показано на рисунке (можете использовать поля ввода), и нажмите кнопку ОК. Вы увидите, что изображение стало более светлым. Возврат к установкам по умолчанию осуществляется нажатием кнопки Reset (Сброс).
Многие свойства изображений можно изменять не только с помощью соответствующих команд, но и посредством окна свойств. Однако учтите, что изображение можно выбрать лишь при условии, что его рамки включены.
8. Выберите с помощью мыши рамку изображения, откройте щелчком правой кнопки контекстное меню объекта, а затем выделите в нем команду Properties. После произведенных действий на экране появится окно свойств изображения. В нем вы можете изменять все те же свойства, что и в окне Image Adjust, а также включать и отключать отображение, контур вырезания и прозрачность рисунка.
9. Сохраните чертеж и закройте его.
В завершение отметим еще одну полезную команду – Draworder (Порядок). Часто присоединенное растровое изображение перекрывает другие изображения или объекты AutoCAD. Команда Draworder (ей соответствует пункт Display Order (Порядок показа) меню Tools (Инструменты)) позволяет выбрать присоединенное изображение и определить порядок его размещения в «стопке» (на переднем плане, на заднем плане, перед или за объектом).
Использование блоков не единственный способ вставки готовых фрагментов в чертежи. Чертежи можно связывать друг с другом путем создания внешних ссылок. Правда, вы при этом лишаетесь возможности редактировать исходный чертеж, но управление видимостью слоев остается доступным. Связывание чертежей очень удобно использовать при коллективной работе над проектом. В случае необходимости вы можете вставить в чертеж растровое изображение.
