
- •1. Основные термины и обозначения
- •1.1. Интерфейс программы
- •1.2. Рабочая книга
- •Контрольные вопросы
- •2. Ввод и форматирование данных
- •2.1. Общие положения
- •2.2. Ввод и форматирование текста
- •2.3. Ввод и форматирование чисел
- •2.4. Процедура автозаполнения
- •2.5. Формулы
- •2.6. Встроенные функции
- •2.7. Условное форматирование
- •2.8. Контрольные вопросы
- •3. Графическое отображение данных
- •3.1. Работа с диаграммами
- •3.2. Выбор формы зависимости временного ряда
- •3.3. Контрольные вопросы
- •4. Использование списков (базы данных)
- •4.1. Создание и фильтрация списка
- •4.2. Подведение итогов
- •4.3. Сводные таблицы
- •4.4. Контрольные вопросы
- •5. Анализ данных
- •5.1. Процедура Подбор параметра
- •5.2. Сценарии
- •5.3. Таблицы подстановки данных
- •5.4. Процедура Поиск решения
- •5.5. Контрольные вопросы
- •6. Основы программирования на vba
- •6.1. Общие положения
- •6.2. Макросы и редактор vba
- •6.3. Некоторые приемы программирования
- •6.4. Использование элементов управления форм в листах Excel
- •6.5. Контрольные вопросы
- •Библиографический список
- •Оглавление
Министерство образования и науки Российской Федерации
Федеральное государственное автономное образовательное учреждение
высшего профессионального образования «Уральский федеральный университет имени первого Президента России Б.Н. Ельцина»
Табличный процессор EXCEL
Методические указания к лабораторным работам
по курсу «Информатика»
для студентов дневной формы обучения всех специальностей
-
Направление, специальность
Квалификация
Наименование
Код
Наименование
Управление качеством
65
бакалавр
Управление инновациями
65
бакалавр
Системный анализ и управление экологической безопасностью
65
бакалавр
Управление инновациями (управление интеллектуальной собственностью)
65
бакалавр
Печатается по решению редакционно-издательского
совета УГТУ–УПИ от 18.01.2012 г.
Екатеринбург 2012
1. Основные термины и обозначения
1.1. Интерфейс программы
В любой сфере деятельности найдется множество задач, исходные и результатные данные в которых должны быть представлены в табличном виде. Для автоматизации решения подобных задач используются программные продукты, названные табличными процессорами. Лидирующее место в этом классе занимает табличный процессор Мicrosoft Excel. Заложенные в нем инструментальные средства позволяют решать инженерные задачи, проводить статистическую обработку данных, проводить численные эксперименты с математическими моделями, строить графические зависимости и диаграммы, осуществлять поиск информации. Множество сервисных средств Excel ориентировано на улучшение представления данных.
Г
Рис.
1. Лента Excel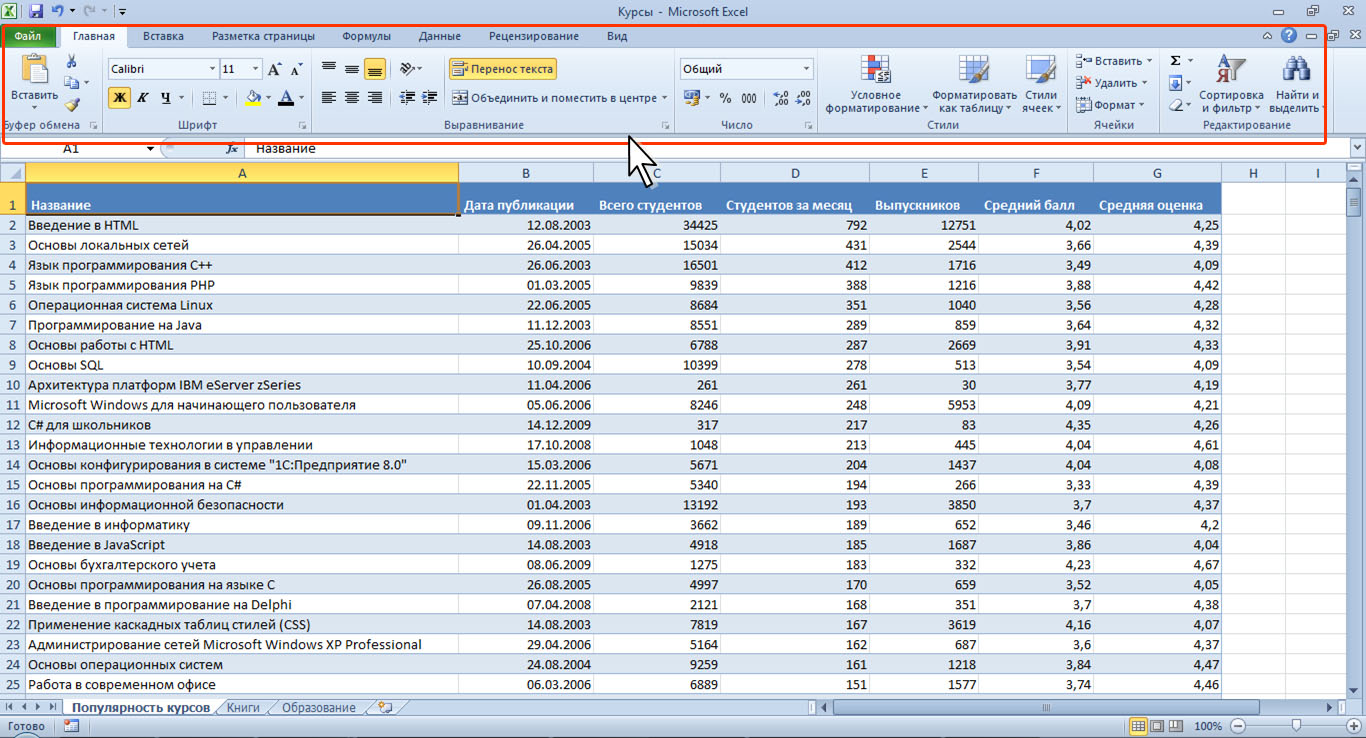
Удалить ленту нельзя, но ее можно скрыть (свернуть), щелкнув правой кнопкой мыши в любом месте ленты и выбрав в контекстном меню команду Свернуть ленту, рис. 2.
Д
Рис.
2. Окно со свернутой лентой
По умолчанию в окне отображается семь постоянных вкладок: Главная, Вставка, Разметка страницы, Ссылки, Рассылки, Рецензирование, Вид.
Кроме того, можно отобразить еще одну вкладку: Разработчик. На ней собраны средства создания макросов и форм. Для отображения вкладки необходимо пройти цепочку команд Файл ► Параметры ► Настройка ► Выбрать команды из ► Популярные команды ленты и установить флажок Разработчик.
Включение модуля поиска решения и других надстроек. Вместе с Excel 2010 поставляется несколько надстроек. Это программы, подключаемые к приложению Excel и расширяющие его функциональные возможности. К их числу относится пакет анализа и обновленная версия модуля поиска решения. Однако эти и другие надстройки не отображаются на ленте, пока не будут включены пользователем. Управление надстройками Excel можно осуществить следующим способом: открыть вкладку Файл и выбрать команду Параметры. В диалоговом окне Параметры Excel выбрать категорию Надстройки, далее в поле Управление – пункт Надстройки Excel и нажать кнопку Перейти.
В диалоговом окне Надстройки необходимо установить флажки Пакет анализа и Поиск решения. Включенные надстройки появятся на вкладке Данные в группе Анализ.
Помимо постоянных, имеется целый ряд контекстных вкладок, например, для работы с таблицами, рисунками, диаграммами, которые появляются автоматически при переходе в соответствующий режим, при выделении объекта или установке на него курсора. В некоторых случаях появляется сразу несколько вкладок, например, при работе с диаграммами появляются три вкладки: Конструктор, Макет и Формат.
Каждая вкладка содержит несколько групп команд, которые могут открывать новые элементы интерфейса. Например, на вкладке Главная имеются группы для работы с буфером обмена, установки параметров шрифта, установки параметров абзацев, работы со стилями и редактирования (рис. 1).
Каждая группа содержит набор родственных команд. Например, группа Число на вкладке Главная содержит команды для отображения чисел в виде денежных значений, процентов и т. д.
Элементами управления являются обычные и раскрывающиеся кнопки, кнопки с меню, простые и раскрывающиеся списки, счетчики, флажки, значки (кнопки) группы.
Кнопки используются для выполнения какого-либо действия. В некоторых случаях нажатие кнопки вызывает диалоговое окно.
Раскрывающиеся кнопки имеют стрелку, при щелчке на которой открывается меню или палитра, в которой можно выбрать необходимое действие или параметр. Выбранное действие или параметр запоминаются на кнопке, и для повторного применения не требуется открывать кнопку. Нажатие некоторых кнопок отображает меню, в котором следует выбрать нужное действие.
З
Рис.
3. Кнопка
открытия диалогового окна Формат
ячеек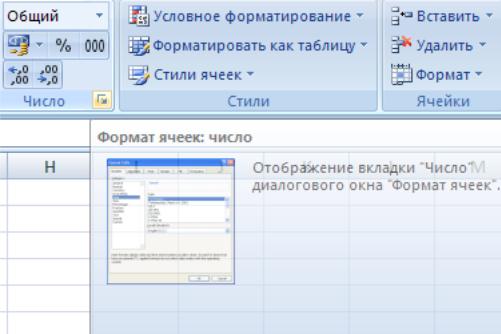
Панель быстрого доступа по умолчанию расположена в верхней части окна Excel и предназначена для быстрого доступа к наиболее часто используемым функциям. По умолчанию панель содержит всего три кнопки: Сохранить, Отменить, Вернуть (Повторить). Панель быстрого доступа можно настраивать, добавляя в нее новые элементы или удаляя существующие.
М
Рис.
4. Мини-панель
инструментов для оформления рисунка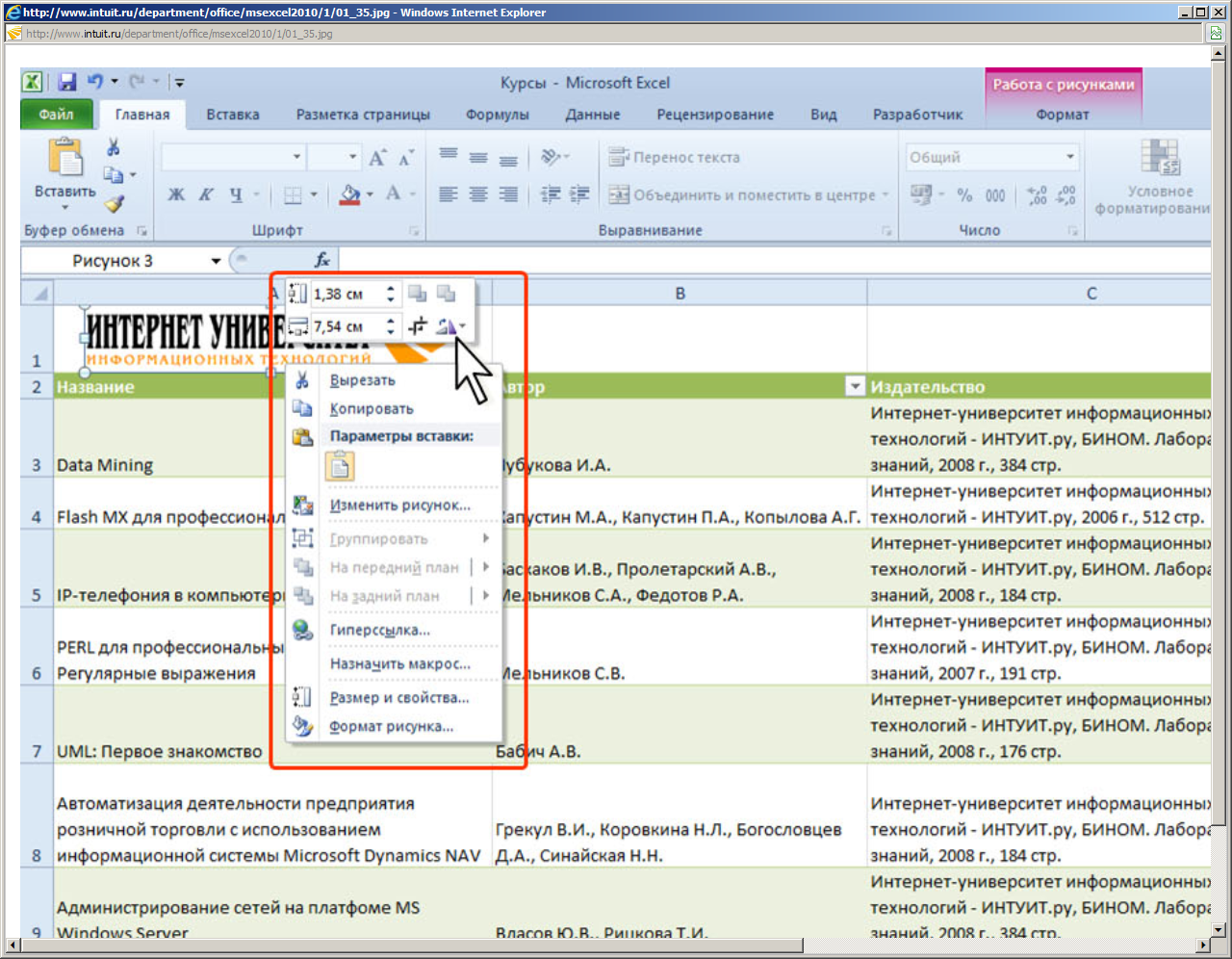
Мини-панель инструментов для оформления рисунка, например, содержит счетчики для изменения размера, кнопку для поворота рисунка и обрезки изображения, кнопки для управления расположением рисунка по слоям, рис. 4.
В нижней части окна рабочей области находится строка состояния, показывающая режим работы программы.
