
- •1. Основные термины и обозначения
- •1.1. Интерфейс программы
- •1.2. Рабочая книга
- •Контрольные вопросы
- •2. Ввод и форматирование данных
- •2.1. Общие положения
- •2.2. Ввод и форматирование текста
- •2.3. Ввод и форматирование чисел
- •2.4. Процедура автозаполнения
- •2.5. Формулы
- •2.6. Встроенные функции
- •2.7. Условное форматирование
- •2.8. Контрольные вопросы
- •3. Графическое отображение данных
- •3.1. Работа с диаграммами
- •3.2. Выбор формы зависимости временного ряда
- •3.3. Контрольные вопросы
- •4. Использование списков (базы данных)
- •4.1. Создание и фильтрация списка
- •4.2. Подведение итогов
- •4.3. Сводные таблицы
- •4.4. Контрольные вопросы
- •5. Анализ данных
- •5.1. Процедура Подбор параметра
- •5.2. Сценарии
- •5.3. Таблицы подстановки данных
- •5.4. Процедура Поиск решения
- •5.5. Контрольные вопросы
- •6. Основы программирования на vba
- •6.1. Общие положения
- •6.2. Макросы и редактор vba
- •6.3. Некоторые приемы программирования
- •6.4. Использование элементов управления форм в листах Excel
- •6.5. Контрольные вопросы
- •Библиографический список
- •Оглавление
3.3. Контрольные вопросы
1. Что такое диаграмма, какие типы диаграмм существуют?
2. Что такое ряд?
3. Для чего используется легенда?
4. Для чего предназначена вкладка Конструктор?
5. Для чего предназначена вкладка Макет?
6. Для чего предназначена вкладка Формат?
7. Перечислите составные части диаграммы.
8. Как форматировать элементы диаграммы?
9. Какими способами можно изменить тип созданной диаграммы?
10. Можно ли добавить к созданной диаграмме новые данные и как?
11. Что означает «выбрать форму зависимости временного ряда»?
12. Какие бывают линии тренда?
13. Как скопировать диаграмму на другой лист?
Предъявите работу преподавателю.
4. Использование списков (базы данных)
4.1. Создание и фильтрация списка
Под списками (базами данных) в Excel понимаются таблицы с упорядоченным набором данных. С технической точки зрения списки представляют собой обычные таблицы, для которых в Excel имеются дополнительные операции обработки. Строки такой таблицы называются записями, а столбцы – полями. Каждое поле именуется и имеет однородный тип данных. Имена полей используются программой для поиска и обработки элементов в списке.
Для автоматического обнаружения списка его необходимо отделить от остальных данных листа пустой строкой и пустым столбцом. Каждый новый список следует создавать на отдельном рабочем листе.
К списку применимы команды, содержащиеся на вкладке Данные. В большинстве случаев эти команды изменяют интерфейс пользователя, делая доступным множество стандартных функциональных возможностей, которые могут быть применены к данным списка.
Сортировка данных. После сортировки записи отображаются в порядке, определенном значениями строк/столбцов (по алфавиту, по возрастанию/убыванию цены и пр.). Для осуществления сортировки необходимо сначала выделить диапазон ячеек, содержащий данные для сортировки, либо ячейку столбца, по которому будет произведена сортировка. После выделения можно применить команды сортировки.
К
Рис.
15. Диалоговое
окно Сортировка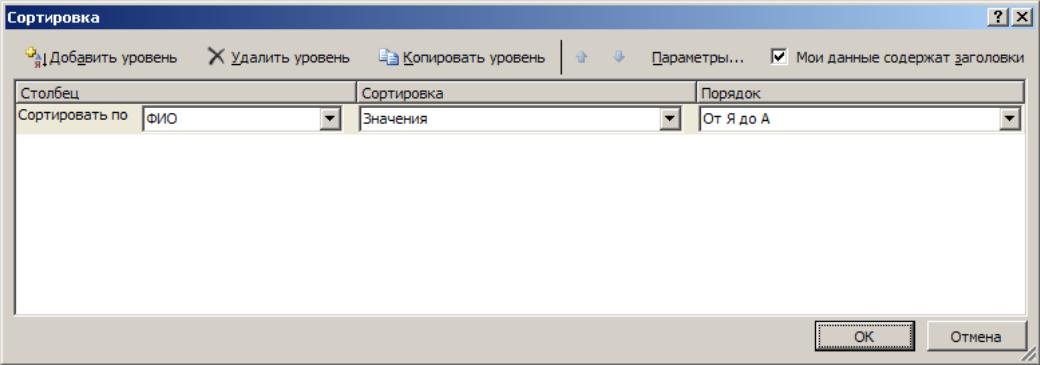
Иногда возникает необходимость производить сортировку по нескольким столбцам одновременно. Для добавления еще одного критерия сортировки нужно использовать кнопку Добавить уровень.
Чтобы данные первой строки списка не участвовали в сортировке, нужно поставить флажок Мои данные содержат заголовки. Чтобы задать сортировку не строк, а столбцов диапазона, нужно, нажав кнопку Параметры, указать «сортировать столбцы диапазона».
Ф
Рис.
16. Выбор
условий фильтрации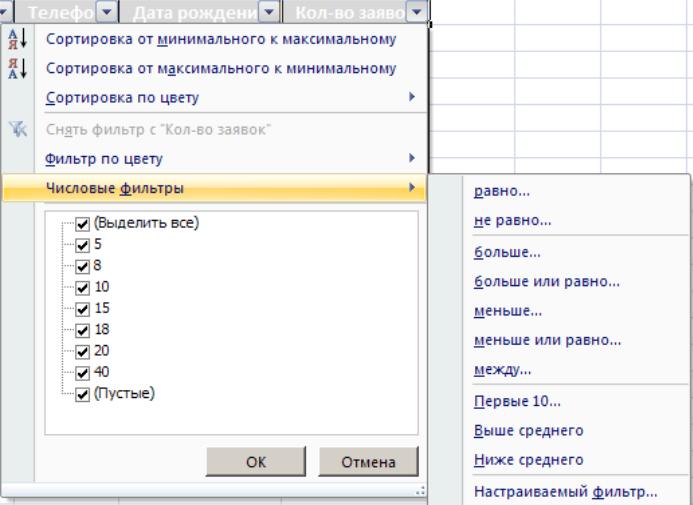
Чтобы применить автофильтр, нужно выделить хотя бы одну ячейку списка данных, далее выбрать Сортировка и фильтр ► Фильтр.
В столбцах списка появятся кнопки раскрывающихся списков, нажав на которые можно настроить параметры фильтра (рис. 16).
Можно наложить фильтр по цвету ячеек, по выбору определенных данных, а также задать различные параметры для фильтрации данных разных типов: числовых, текстовых, дат. Также в автофильтре можно задать два условия отбора данных в одном или нескольких столбцах. Для этого нужно активировать команду Настраиваемый фильтр. Удалить автофильтр можно, повторно нажав кнопку вызова фильтра.
Ввод данных в список Excel можно осуществлять двумя способами:
ввод данных непосредственно в строку списка Excel;
ввод данных в список Excel с помощью формы.
Форма – это окно диалога, предназначенное для удобного ввода, удаления и поиска данных в списках. Для создания полей в форме редактор Excel использует заголовки списка.
З
Рис.
17. Окно формы
Задание 11. Создайте список продаж товаров гипотетического салона за один месяц, подобный представленному списку на рис. 18.
Рекомендации к выполнению задания. 1. Создайте новую книгу Excel для выполнения заданий и дайте ей имя.
2. Создайте таблицу, структура которой представлена на рис. 18.
В
Наименование
Фирма
Оптовая
цена
Розничная
цена
Дата
продажи
Видеомагнитофон
Samsung
4
300,00р.
4
700,00р.
02.02.2007
Видеомагнитофон
Sony
5
300,00р.
6
700,00р.
08.02.2007
Видеомагнитофон
Sony
5
800,00р.
6
200,00р.
12.02.2007
Компьютер
AMD
9
900,00р.
11
200,00р.
06.02.2007
Компьютер
AMD
9
300,00р.
10
700,00р.
13.02.2007
Компьютер
Intel
9
800,00р.
11
000,00р.
12.02.2007
Телевизор
Sony
4
800,00р.
5
200,00р.
07.02.2007
Телевизор
Sony
4
700,00р.
5
100,00р.
01.02.2007
Телевизор
Sony
4
800,00р.
5
200,00р.
07.02.2007
Телефон
Samsung
7
600,00р.
8
100,00р.
05.02.2007
Телефон
Sony
7
900,00р.
8
400,00р.
09.02.2007
……………………………………………………………………………………….. Рис.18.
Список продаж салона за февраль
салон открыт только в рабочие дни;
салон продает товары трех-четырех наименований разного ценового уровня четырех различных фирм;
наименование товара и название фирмы задается самостоятельно;
для упрощения задачи можно ограничиться продажей одного товара в день.
3. Дайте листу имя Список1. Созданную таблицу скопируйте на следующие два листа, дав им имена Список2 и Список3.
Задание 12. Проведите сортировку и фильтрацию данных таблицы.
Рекомендации к выполнению задания. 1. На листе Список1 отсортируйте записи так, чтобы товары были в алфавитном порядке, а одинаковые товары были отсортированы по убыванию оптовой цены.
2. Выберите товары определенной фирмы.
3. Выберите только те товары, розничная цена которых меньше либо равна заданному значению.
4. Выберите записи, содержащие товары только двух наименований.
