
- •Оглавление
- •История создания вычислительных машин.
- •I поколение эвм.
- •II поколение эвм (транзисторные).
- •III поколение эвм (на интегральных микросхемах).
- •IV поколение эвм (микропроцессорные).
- •Аппаратное и программное обеспечение компьютера. Программное обеспечение пк.
- •Аппаратное обеспечение пк.
- •Операционная система ms dos.
- •Основные понятия файловой системы.
- •Имена файлов, каталогов и дисков.
- •Основные команды ms dos.
- •Работа с дисками.
- •Работа с каталогами.
- •Работа с файлами.
- •Перенаправление ввода-вывода.
- •Операционная система ms windows.
- •Рабочий стол.
- •Панель задач.
- •Кнопка “Пуск”.
- •Панель быстрого запуска.
- •Системный трей и часы.
- •Окна и их составляющие.
- •Работа с объектами файловой системы. Копирование и перемещение файлов, ярлыков и папок.
- •Удаление файлов, ярлыков и папок.
- •Переименование файлов, ярлыков папок.
- •Групповые операции с файлами, ярлыками и папками.
- •Создание файла.
- •Создание папки.
- •Создание ярлыка.
- •Запуск программ.
- •Сервисные программы. Работа с дисками. Дефрагментация диска.
- •Проверка диска.
- •Файловый менеджер total commander.
- •Основные возможности.
- •Пользовательский интерфейс.
- •Работа с объектами файловой системы. Выделение объектов файловой системы.
- •Копирование и перемещение файлов, ярлыков и папок.
- •Архиваторы.
- •Архиватор WinRar.
- •Запуск “WinRar”.
- •Выделение файлов и папок.
- •Создание архивных файлов. Добавление файлов в архив.
- •Извлечение файлов из архива.
- •Просмотр файлов.
- •Вирусы и компьютерная безопасность. Компьютерная безопасность.
- •Источники угроз.
- •Источники распространения угроз.
- •Классификация компьютерных вирусов.
- •Защита от вирусов.
- •Классификация антивирусных средств.
- •“Антивирус Касперского”.
- •Работа с “Антивирусом Касперского”.
- •Компьютерные сети.
- •Классификация сетей.
- •Топологии локальных сетей.
- •Текстовый процессор ms word.
- •Типы документов Word.
- •Основные элементы интерфейса.
- •Работа с документами.
- •Ввод и редактирование документа. Выделение текста. Перемещение по документу.
- •Правила ввода и редактирование текста.
- •Расстановка переносов.
- •Проверка орфографии.
- •Тезаурус.
- •Поиск и замена.
- •Средства автоматической вставки. Автотекст и автозамена.
- •Форматирование документа. Пункт меню “Формат” и его команды.
- •Копирование формата по образцу.
- •Форматирование с помощью линейки.
- •Колонтитулы.
- •Параметры страницы.
- •Вставка объектов в документ.
- •Вставка таблиц.
- •Вставка оглавления.
- •Вставка сноски.
- •Вставка ссылки.
- •Вставка номеров страниц.
- •Стили. Применение, создание и редактирование.
- •Шаблоны. Применение и создание.
- •Создание составного документа. Слияние документов.
- •Макросы.
- •Табличный процессор ms excel.
- •Типы документов Excel.
- •Основные элементы интерфейса.
- •Работа с документами.
- •Управление рабочими листами.
- •Ввод, форматирование и редактирование данных.
- •Ввод данных.
- •Буфер обмена.
- •Форматирование ячеек.
- •Защита данных.
- •Подсказки.
- •Форматы данных.
- •Адресация ячеек.
- •Именование диапазона.
- •Работа с формулами. Основные функции и операторы.
- •Операции и их приоритет.
- •Мастер функций. Автосумма.
- •Формулы массива.
- •Основные функции.
- •Диаграммы.
- •Редактирование диаграммы.
- •Работа с блоками данных. Автофильтр и сортировка.
- •Технологии анализа данных. Режим подбора параметра.
- •Поиск решения.
- •Контроль данных.
- •Примеры. Пример №1.
- •Пример №2.
- •Пример №3.
- •Субд Access.
- •Основные элементы интерфейса.
- •Свойства полей.
- •Подстановка.
- •Ключевое поле.
- •Ввод данных в таблицу.
- •Перемещение по таблице.
- •Изменение структуры таблицы.
- •Внешний вид таблицы.
- •Межтабличные связи.
- •Запросы.
- •Создание запросов на выборку с помощью мастера.
- •Создание простых запросов на выборку в режиме конструктора.
- •Структура бланка запроса.
- •Создание запроса с параметрами.
- •Формирование условий отбора в запросах.
- •Подстановочные знаки.
- •Построитель выражений. Создание вычисляемых полей в запросах.
- •Отчеты.
- •Создание отчета при помощи мастера.
- •Создание отчета в режиме конструктора.
- •Окно отчета в режиме конструктора. Настройка параметров окна.
- •Редактирование и форматирование отчета.
- •Создание вычисляемых и итоговых полей.
- •Создание Автоформы.
- •Мастер форм.
- •Создание подчиненной формы.
- •Конструктор форм.
- •Изменение структуры формы.
- •Элементы управления.
- •Макросы.
- •Литература.
Контроль данных.
В некоторых случаях целесообразно контролировать данные, вводимые пользователем в ячейки таблицы. Excel позволяет задать тип данных, которые пользователь может ввести в ячейку, и диапазон допустимых значений. Например, можно задать, что в ячейку можно ввести только целое число в диапазоне от 1 до 100. Можно также контролировать дробные числа, даты, время и строки. В случае если вводимые данные неверны, на экране появляется сообщение об ошибке, текст которого определяет разработчик таблицы. Чтобы не допустить ввод в ячейку неверных данных, нужно определить условие проверки и сообщение об ошибке. Для этого надо выделить ячейку или диапазон, для которого нужно определить процедуру контроля и выбрать команду “Данные”->“Проверка”. Во вкладке “Параметры” диалогового окна определить условие проверки.
В списке “Тип данных” надо выбрать тип данных, которые могут быть введены в ячейку. Для большинства таблиц можно точно задать тип допустимых данных. Например, ячейки могут содержать только целые числа или дробные. После выбора типа данных в списке “Значение” нужно выбрать способ сравнения вводимого в ячейку значения с эталоном, который может представлять собой диапазон или константу. Возможна проверка вводимого значения на принадлежность диапазону или сравнение с константой (=, <>, >, <, >=, <=). После этого, в зависимости от выбранного способа сравнения, нужно задать границы диапазона или константу (граничное значение). Например, если вводимое значение должно лежать в диапазоне от 1 до 100, то в списке “Тип данных” надо выбрать “Целое число”, в списке “Значение” - “между”, в поля “Минимум” и “Максимум” соответственно ввести 1 и 100.
Стандартное сообщение об ошибке - малоинформативное. Разработчик может определить свое, более конкретное сообщение, которое будет появляться на экране как реакция на ввод ошибочных данных. Для этого надо выбрать ячейку или диапазон, ввод данных в который контролируется, выбрать команду “Данные”->“Проверка” и во вкладке “Сообщение об ошибке” ввести параметры сообщения: тип сообщения, заголовок и текст сообщения. Excel позволяет выводить сообщения трех типов: “Останов”, “Предупреждение” и Сообщение. Каждому сообщению соответствуют свой значок и набор командных кнопок.
Примеры. Пример №1.
Условие. С помощью подбора параметра найти корень нелинейного уравнения
![]() .
.
Решение.
Уравнение имеет 3 корня (так как уравнение третьей степени).
Протабулируем функцию на отрезке
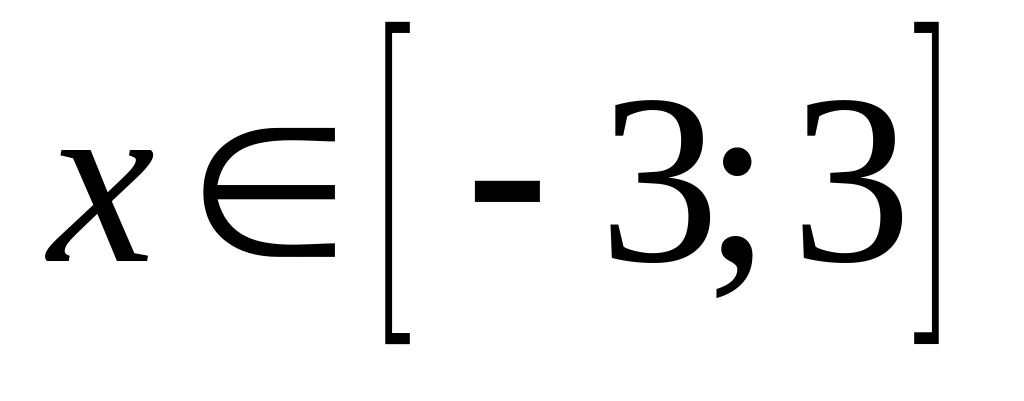 .
.
Столбец A будем использовать
для значений
![]() ,
столбец B - для значений
,
столбец B - для значений
![]() .
.
В ячейку A1 введем значение “-3” (без кавычек). В ячейку A2 введем значение “=A1+0,5”. При этом в ячейке отобразится число “-2,5”. Используя автозаполнение диапазона, заполним ячейки A3-A13. Для этого нужно подвести курсор мыши в правый нижний угол ячейки A2 и, держа нажатой левую клавишу мыши, перетащим курсор до ячейки A13. При этом ячейки A3-A13 автоматически заполнятся числами от -2 до 3 с шагом 0,5.
В ячейку B1 введем формулу “=A1^3+2*A1^2-A1-1”. Используя автозаполнение, заполним данной формулой ячейки B2-B13. При этом они заполнятся значениями функций, где значения будут браться из соответствующей ячейки столбца A.
Строим график данной функции.
Выделяем диапазон ячеек A1-B13, и выбираем команду “Вставка”->“Диаграмма”. Выбираем тип диаграммы “График”->“Точечный”. Нажимаем кнопку “Готово”.
Важно, чтобы на появившейся диаграмме были отображены все три пересечения с осью (пересечение графика с осью в какой либо точке означает, что эта точка является корнем уравнения). Если это не так, следует повторить пункты 1 и 2, выбрав другой диапазон переменной . В данном случае диапазон выбран удачно.
Приближенные значения корней можно определить из графика. Но наибольший интерес представляют точные значение. Уточним значения корней с помощью средства “Подбор параметра”. Корень уравнения находится на пересечении графика с осью . В этой точке функция меняет знак (с “+” на “-” или с “-” на “+”). В данном случае первый корень находится в промежутке
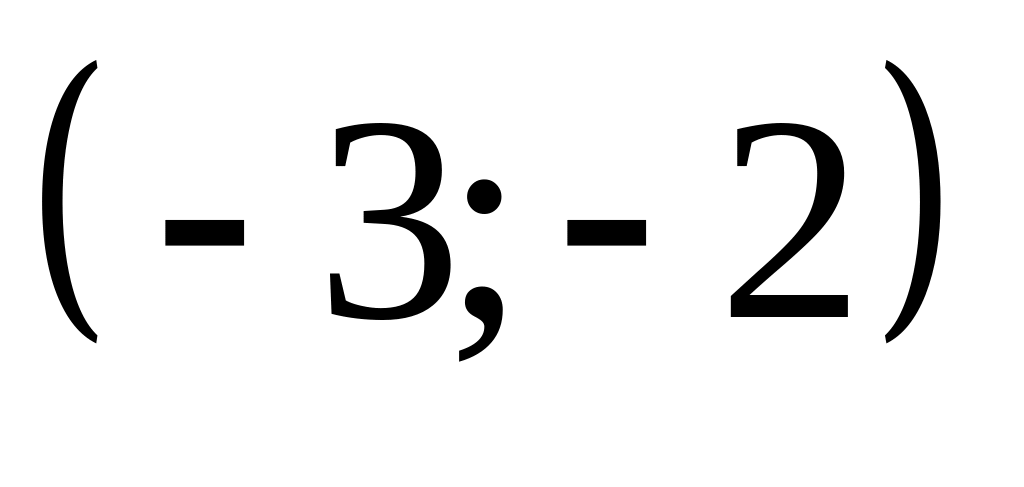 ,
второй корень -
,
второй корень -
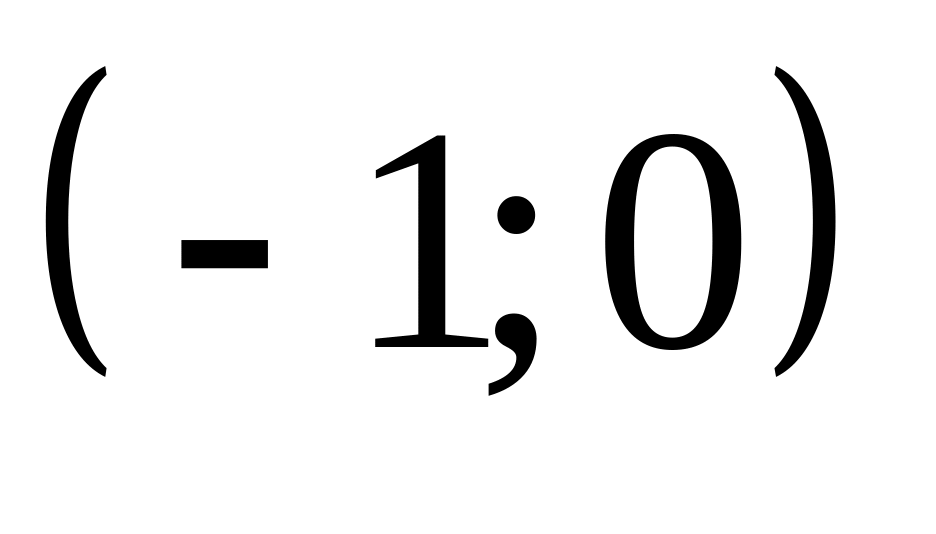 ,
третий -
,
третий -
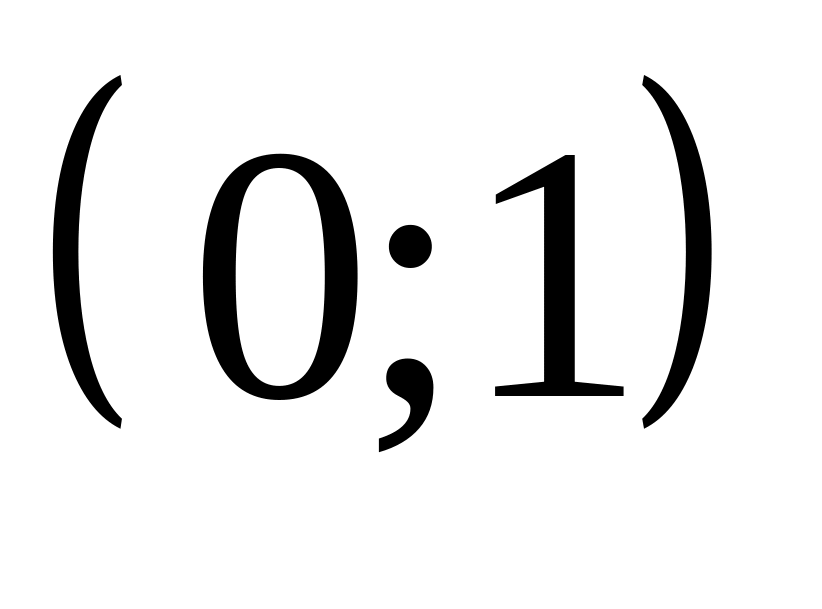 .
.
Ячейки B16, B17, B18 будем использовать для получения точных значений корней. В ячейку B16 введем приближенное значение первого корня (какое-либо значение из промежутка , например “-2,5”). В ячейку B17 введем приближенное значение второго корня (какое-либо значение из промежутка , например “-0,5”). В ячейку B18 введем приближенное значение третьего корня (значение из промежутка , например “0,5”).
В ячейки C16, C17, C18 введем формулы, зависящие от ячеек B16, B17, B18 соответственно. В ячейку C16 введем формулу “=B16^3+2*B16^2-B16-1”, в ячейку C17 - “=B17^3+2*B17^2-B17-1”, в ячейку C18 - “=B18^3+2*B18^2-B18-1”. При этом, в ячейках C16, C17, C18 отобразатся значения функции в приближенных значениях корней.
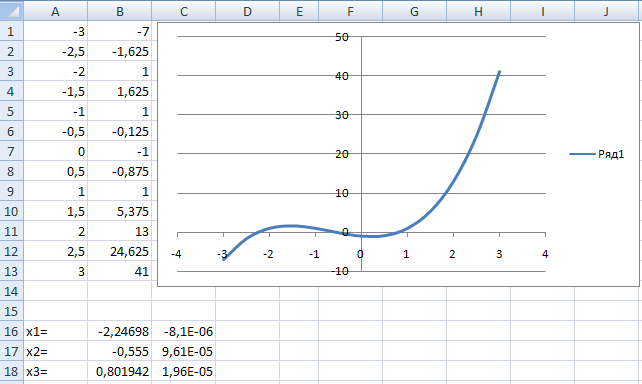
Уточним первый корень. Выберем команду “Сервис”->“Подбор параметра”. В поле “Установить в ячейке” записываем адрес ячейки с формулой (C16). В поле “Значение” записываем значение “0”, так как в точке с корнем функция равна нулю. В поле “Изменяя значение ячейки” записываем адрес ячейки с приближенным значением корня (B16). Нажимаем кнопку “ОК”. Подбор сопровождается появлением соответствующего диалога, в котором отображается найденное значение параметра. Нажимаем кнопку “ОК”. При этом в ячейке D1 заносится точное значение корня. Повторяем процедуру поиска второго и третьего корня. В итоге получаем значения корней
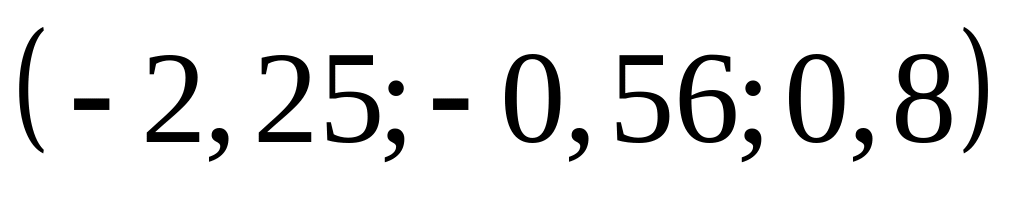 .
.
Пункты 1 и 2 можно было и не выполнять. Но если ввести не подходящее приближенное значение корня, процесс решения может не сойтись и Excel не найдет точные корни. Поэтому вначале рекомендуется строить график функции для нахождения приближенных значений корней.
