
- •Оглавление
- •История создания вычислительных машин.
- •I поколение эвм.
- •II поколение эвм (транзисторные).
- •III поколение эвм (на интегральных микросхемах).
- •IV поколение эвм (микропроцессорные).
- •Аппаратное и программное обеспечение компьютера. Программное обеспечение пк.
- •Аппаратное обеспечение пк.
- •Операционная система ms dos.
- •Основные понятия файловой системы.
- •Имена файлов, каталогов и дисков.
- •Основные команды ms dos.
- •Работа с дисками.
- •Работа с каталогами.
- •Работа с файлами.
- •Перенаправление ввода-вывода.
- •Операционная система ms windows.
- •Рабочий стол.
- •Панель задач.
- •Кнопка “Пуск”.
- •Панель быстрого запуска.
- •Системный трей и часы.
- •Окна и их составляющие.
- •Работа с объектами файловой системы. Копирование и перемещение файлов, ярлыков и папок.
- •Удаление файлов, ярлыков и папок.
- •Переименование файлов, ярлыков папок.
- •Групповые операции с файлами, ярлыками и папками.
- •Создание файла.
- •Создание папки.
- •Создание ярлыка.
- •Запуск программ.
- •Сервисные программы. Работа с дисками. Дефрагментация диска.
- •Проверка диска.
- •Файловый менеджер total commander.
- •Основные возможности.
- •Пользовательский интерфейс.
- •Работа с объектами файловой системы. Выделение объектов файловой системы.
- •Копирование и перемещение файлов, ярлыков и папок.
- •Архиваторы.
- •Архиватор WinRar.
- •Запуск “WinRar”.
- •Выделение файлов и папок.
- •Создание архивных файлов. Добавление файлов в архив.
- •Извлечение файлов из архива.
- •Просмотр файлов.
- •Вирусы и компьютерная безопасность. Компьютерная безопасность.
- •Источники угроз.
- •Источники распространения угроз.
- •Классификация компьютерных вирусов.
- •Защита от вирусов.
- •Классификация антивирусных средств.
- •“Антивирус Касперского”.
- •Работа с “Антивирусом Касперского”.
- •Компьютерные сети.
- •Классификация сетей.
- •Топологии локальных сетей.
- •Текстовый процессор ms word.
- •Типы документов Word.
- •Основные элементы интерфейса.
- •Работа с документами.
- •Ввод и редактирование документа. Выделение текста. Перемещение по документу.
- •Правила ввода и редактирование текста.
- •Расстановка переносов.
- •Проверка орфографии.
- •Тезаурус.
- •Поиск и замена.
- •Средства автоматической вставки. Автотекст и автозамена.
- •Форматирование документа. Пункт меню “Формат” и его команды.
- •Копирование формата по образцу.
- •Форматирование с помощью линейки.
- •Колонтитулы.
- •Параметры страницы.
- •Вставка объектов в документ.
- •Вставка таблиц.
- •Вставка оглавления.
- •Вставка сноски.
- •Вставка ссылки.
- •Вставка номеров страниц.
- •Стили. Применение, создание и редактирование.
- •Шаблоны. Применение и создание.
- •Создание составного документа. Слияние документов.
- •Макросы.
- •Табличный процессор ms excel.
- •Типы документов Excel.
- •Основные элементы интерфейса.
- •Работа с документами.
- •Управление рабочими листами.
- •Ввод, форматирование и редактирование данных.
- •Ввод данных.
- •Буфер обмена.
- •Форматирование ячеек.
- •Защита данных.
- •Подсказки.
- •Форматы данных.
- •Адресация ячеек.
- •Именование диапазона.
- •Работа с формулами. Основные функции и операторы.
- •Операции и их приоритет.
- •Мастер функций. Автосумма.
- •Формулы массива.
- •Основные функции.
- •Диаграммы.
- •Редактирование диаграммы.
- •Работа с блоками данных. Автофильтр и сортировка.
- •Технологии анализа данных. Режим подбора параметра.
- •Поиск решения.
- •Контроль данных.
- •Примеры. Пример №1.
- •Пример №2.
- •Пример №3.
- •Субд Access.
- •Основные элементы интерфейса.
- •Свойства полей.
- •Подстановка.
- •Ключевое поле.
- •Ввод данных в таблицу.
- •Перемещение по таблице.
- •Изменение структуры таблицы.
- •Внешний вид таблицы.
- •Межтабличные связи.
- •Запросы.
- •Создание запросов на выборку с помощью мастера.
- •Создание простых запросов на выборку в режиме конструктора.
- •Структура бланка запроса.
- •Создание запроса с параметрами.
- •Формирование условий отбора в запросах.
- •Подстановочные знаки.
- •Построитель выражений. Создание вычисляемых полей в запросах.
- •Отчеты.
- •Создание отчета при помощи мастера.
- •Создание отчета в режиме конструктора.
- •Окно отчета в режиме конструктора. Настройка параметров окна.
- •Редактирование и форматирование отчета.
- •Создание вычисляемых и итоговых полей.
- •Создание Автоформы.
- •Мастер форм.
- •Создание подчиненной формы.
- •Конструктор форм.
- •Изменение структуры формы.
- •Элементы управления.
- •Макросы.
- •Литература.
Основные элементы интерфейса.
Внешний вид программы MS Access представлен на рис. 11.1.
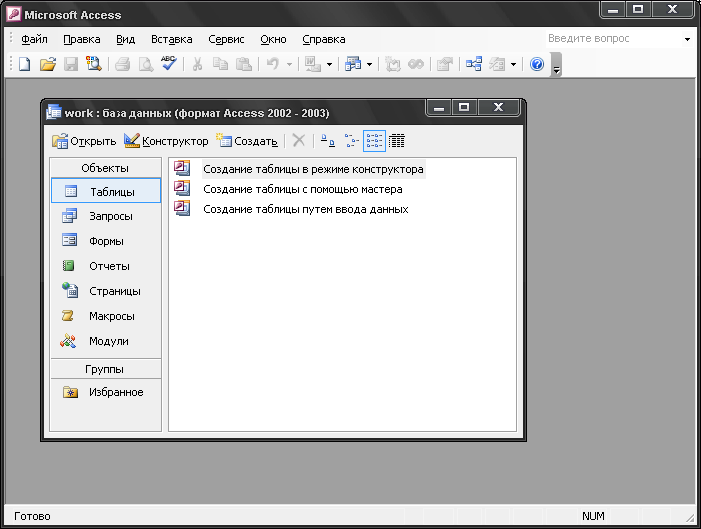
Рис. 11.1. Интерфейс программы MS Access.
Для создания новой БД необходимо выбрать команду “Файл”->“Создать” и выбрать команду “Новая база данных”. MS Access предложит сохранить базу данных. Таким образом, создается пустая база данных, в которую впоследствии можно поместить таблицы, формы, запросы, отчеты.
Для открытия уже существующей БД необходимо выбрать команду “Файл”->“Открыть”. Открыть файл можно в одном из четырёх режимов (с помощью раскрывающегося списка кнопки “Открыть”):
Открыть - режим коллективного доступа. В этом режиме, доступ к БД будет разрешён другим пользователям, причём все пользователи будут иметь возможность просматривать данные и изменять их.
Открыть монопольно - режим монопольного доступа. Работать с БД может только один пользователь.
Отрыть для чтения - режим коллективного доступа только для чтения.
Открыть монопольно только для чтения - режим монопольного доступа только для чтения.
Меню “Файл” и горячие клавиши для работы с файлами аналогичны программам MS Excel и MS Word (см. лекцию 9, 10 по MS Word и MS Excel).
Таблицы.
Для создания таблицы необходимо выбрать вкладку “Таблицы” и щелкнуть на кнопке “Создать”. В диалоговом окне можно выбрать один из следующих способов создания таблицы:
Режим таблицы - таблица создается путем ввода имен полей в заголовок каждого столбца.
Конструктор - таблица создается путем составления списка имен полей и задания свойств каждого поля.
Мастер таблиц - таблица создается автоматически. При этом предлагается выбрать поля из списка, содержащего заголовки для различных видов таблиц (свыше 100 шаблонов).
Импорт таблиц - таблица создается путем импорта данных из другой БД или из другой электронной таблицы.
Связь с таблицами - таблица создается путем установления связей с таблицей, существующей в другой БД.
Удобнее всего воспользоваться режимом “Конструктор” (рис. 11.2). Окно “Конструктора” таблицы имеет следующую структуру:
Столбец маркировки. Черный треугольник в этом столбце указывает на ту строку, в которой в данный момент находится курсор ввода; значок ключа - на то, что данное поле является ключевым;
Столбец “Имя поля”. Содержит заголовок столбца таблицы. Имя поля может иметь длину до 64 символов и содержать пробелы и любые специальные символы, кроме точек, восклицательных знаков и квадратных скобок. В таблице не должно быть двух полей с одинаковыми именами, поскольку Access идентифицирует поле по его имени.
Столбец “Тип данных”. Тип данных указывает, какие данные могут быть введены в поле. Access позволяет выбрать один из следующих типов данных:
текстовый предназначен для хранения текста до 255 символов;
поле Мемо предназначен для хранения текста до 65 535 символов;
числовой предназначен для хранения действительных чисел;
дата/время предназначен для хранения календарных дат и времени;
денежный предназначен для хранения денежных сумм;
счетчик предназначен для хранения уникальных натуральных чисел с автоматическим наращиванием;
логический предназначен для хранения логических данных Да или Нет;
поле объекта OLE предназначено для хранения объектов OLE, например мультимедийных;
гиперссылка предназначен для хранения адресов Web-страниц Интернета. При щелчке на ссылке автоматически происходит запуск браузера и открытие страницы;
мастер подстановок - объект, настройкой которого можно автоматизировать ввод в данных поле так, чтобы не вводить их вручную, а выбирать из раскрывающегося списка.
Столбец “Описание”. Содержит описание (комментарий) столбца.
В нижней левой части окна “Конструктора” представлены свойства полей.
Для начала ввода необходимо щелкнуть
мышью в столбце имя поля и ввести название
первого поля (например, номер поезда).
Затем клавишами Enter, Tab
или щелчком мыши перейти в столбец тип
данных и из списка, который откроется
при нажатии на кнопку
![]() ,
выбрать нужный тип данных.
,
выбрать нужный тип данных.
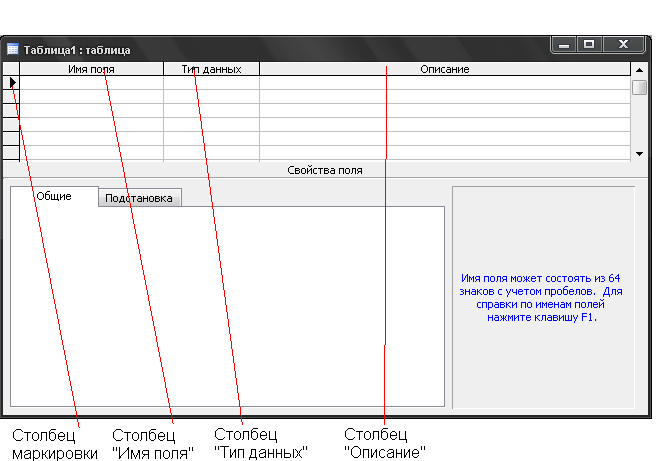
Рис. 11.2. Создание таблицы в режиме “Конструктор”.
