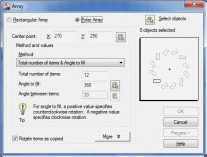- •Лабораторная Работа № 1 Вычерчивание графических примитивов с использованием инструментов рисования средствами AutoCad (4 часа) Запуск системы AutoCad
- •Задание 1 Вычерчивание отрезка прямой линии
- •Задание 2 Стирание отрезка
- •Динамический режим ввода
- •Задание 3 Вычерчивание отрезка прямой линии в режиме динамического ввода
- •Задание 4 Сохранение чертежа
- •Меню и панели инструментов
- •Задание 5 Настройка параметров рабочей среды
- •Системы координат
- •Задание 6 Вычерчивание ромба
- •Привязка координат
- •Графические примитивы
- •Свойства примитивов
- •Установка цвета, толщины и типа линий
- •Задание 9
- •Самостоятельное задание
- •Команда Circle
- •Самостоятельное задание
- •Задание 14 Построить окружность, касательную к двум другим окружностям
- •Задание 15 Построить концентрическую окружность
- •Команда Arc
- •Задание 16 Построить дугу по трем точкам
- •Задание 17 Построить дугу по стартовой точке и углу
- •Самостоятельное задание
- •Задание 18 Построить дугу по стартовой точке, конечной точке и радиусу
- •Команда Ellipse
- •Задание 19 Построить эллипс по двум осям
- •Самостоятельное задание
- •Команда Polygon
- •Команда Polyline
- •Задание 23 Построение полилинии с установленной толщиной
- •Задание 24 Построение полилинии в режиме дуг
- •Задание 25 Построение окружности с помощью полилинии
- •Задание 26 Построение полилинии с помощью направления
- •Лабораторная работа №2 Создание чертежа Задание 1
- •Геометрические построения с использованием объектных привязок
- •Задание 2 построение вторых проекций
- •Задание 3 Создание слоев и перенос объектов
- •Лабораторная работа №3 Преобразование элементов чертежа (4 часа) Выбор объектов
- •Копирование и изменение местоположения объектов
- •Команда Сору
- •Задание 1
- •Команда Move
- •Задание 2
- •Команда Rotate
- •Задание 3
- •Команда Mirror
- •Задание 4
- •Команда Offset
- •Задание 5
- •Команда Array
- •Задание 6
- •Корректировка размеров объектов
- •Команда Scale
- •Задание 7 Масштабировать объект
- •Задание 7.1 Масштабировать объект с помощью «ручек»
- •Команда Stretch
- •Задание 8 Растянуть объект
- •Задание 8.1 Растянуть объект с помощью «ручек»
- •Команда Trim
- •Задание 9 Отсечь части окружности, нарисованные пунктирной линией
- •Команда Extend
- •Задание 10 Удлинить отрезки до границы дуги
- •Команда Chamfer
- •Задание 11 Снятие фасок с детали
- •Задание 12 Снятие фаски с детали
- •Команда Fillet
- •Задание 13 Осуществить скругление детали
- •Задание 14 Осуществить скругление детали в режиме полилинии
- •Задание 15 Построить сопряжение
- •Задание 17 Редактирование чертежа
- •Задание 18 Использование ручек редактирования
- •Лабораторная работа №4 оформление чертежей Выполнение штриховки
- •Задание 1 Выполнение штриховки
- •Нанесение размеров
- •Линейные размеры
- •Задание 2 Проставьте горизонтальный размер прямоугольника
- •Задание 3 Проставьте вертикальный размер прямоугольника
- •Задание 4 Проставьте размер под заданным углом
- •Параллельный размер
- •Задание 5 Проставьте размер, параллельный измеряемой линии объекта
- •Базовые размеры
- •Задание 6 Проставьте базовые размеры
- •Размерная цепь
- •Задание 7 Проставьте размерную цепь
- •Радиальные размеры
- •Задание 8 Простановка диаметра
- •Задание 9 Простановка радиуса
- •Угловые размеры
- •Задание 10 Простановка углового размера
- •Быстрое нанесение размеров
- •Изменение размерного стиля
- •Задание 11 Простановка размеров
- •Текстовые вставки Создание текста
- •Создание нового текстового стиля
- •Задание 12 Текстовые вставки
- •Вывод графической информации на печать
Команда Mirror
Команда Mirror формирует зеркальное отображение объекта. Эта команда часто используется в машиностроительных чертежах. С ее помощью можно получить целую деталь, используя половину или даже
четверть построенной детали. После запуска команды и выбора объектов система запрашивает первую и вторую точки оси отражения – оси симметрии. Вводить можно любые две точки, принадлежащие оси. После ввода точек команда выдаст запрос:
Delete source objects [Yes/No]<N>:
По умолчанию (при нажатии клавиши Enter) исходные объекты не удаляются. Для удаления исходных объектов
нужно ввести Y.
Задание 4
Постройте фигуру, представленную на рисунке.
Запустите команду MIRROR. Ответьте на запросы:
Select objects: w — переход в режим выбора объектов рамкой
Specify first corner: — указать точку 1
Specify opposite corner: — указать точку 2
Select objects : — нажать клавишу Enter для завершения выбора объектов
Specify first point of mirror line: END — указать точку 3 с динамической объектной привязкой к конечной точке отрезка
Specify second point of mirror line: END — указать точку 4 с динамической объектной привязкой к конечной точке отрезка
Delete source objects? [Yes/No] <N>: — нажать клавишу Enter для отказа от удаления старого объекта

Построить треугольник произвольного размера.
Запустите команду MIRROR. Ответьте на запросы:
Select objects: 1 found – указать на точке 1 треугольника
Select objects: Нажать Enter
Specify first point of mirror line: Указать на точку 2
Specify second point of mirror line: Указать на точку 3
Erase source objects? [Yes/No] <N>: Нажать Enter
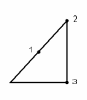
Команда Offset
Команда Offset используется для создания прямолинейных и криволинейных подобных отрезков, смещенных по нормали на фиксированное расстояние.
После запуска команда выдаст запрос:
Specify offset distance or [Through] < Through >:
Если в ответ на этот запрос ввести величину смещения, то система ответит:
Select object to offset or <exit>:
Нужно выбрать один из объектов, щелкнув по нему мышью. После первого щелчка по объекту появится следующий запрос:
Specify point on side to offset:
В ответ на этот запрос нужно указать мышью, в какую сторону относительно объекта будет создаваться ему подобный. Далее нажать клавишу Enter для выхода из команды.
Задание 5
Постройте отрезок прямой линии с использованием инструмента Line
Выберите инструмент Offset, в ответ на сообщение
Specify offset distance or [Through] < Through >:
задайте величину смещения 5.
Выберите отрезок, щелкнув по нему мышью, в ответ на следующее сообщение укажите направление смещения, щелкнув мышью выше линии.
Опять выберите исходный отрезок и укажите направление смещения ниже. Должны быть отображены три параллельные линии на расстоянии 5 мм одна от другой.
Команда Array
Команда ARRAY осуществляет размножение объектов массивом. Она вызывается из падающего меню Modify \ Array... или щелчком мыши по пиктограмме Array на панели инструментов Modify. При этом открывается диалоговое окно Array, где можно настроить следующие параметры:
режим установки значений прямоугольного массива Rectangular Array:
в полях Rows: и Columns: указывается количество рядов и столбцов массива;
в области Offset distance and.direction, в полях Row offset:, Columns offset: и Angle of array:, задаются расстояния между рядами и столбцами массива, а также угол поворота элемента. Расстояния можно ввести с клавиатуры в соответствующих полях или мышью, для чего необходимо воспользоваться кнопками Pick Both Offset — указать оба расстояния, Pick Row offset — указать расстояние между рядами и Pick Column offset— указать расстояние между столбцами;
Диалоговое окно формирования прямоугольного массива
режим установки значений кругового массива Polar Array (рисунок 6):
в строке Center Point:, в полях X: и Y:, указываются соответствующие координаты центра массива. Для того чтобы ввести центр при помощи мыши, следует воспользоваться кнопкой Pick Center Point;
в раскрывающемся списке способов построения Method: выбирается один из параметров: Total number of items & Angle to fill — число элементов и угол заполнения, Total number of items & Angle between items — число элементов и угол между элементами либо Angle to fill & Angle between items — угол заполнения и угол между элементами;
в зависимости от выбранного способа построения активируются два поля из следующих трех: Total number of items: — число элементов, Angle to fill: — угол заполнения, Angle between items: — угол между элементами;
установкой флажка Rotate items as copied назначается поворот элемента массива вокруг своей оси. Базовую точку при желании можно указать в соответствующих полях, для чего понадобится развернуть окно щелчком по кнопке More;
кнопка Select objects служит для выбора элементов массива;
результат работы команды можно оценить, нажав кнопку Preview или просмотрев его на схеме справа в диалоговом окне.
а
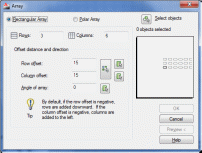
режим установки значений кругового массива Polar Array:
в строке Center Point:, в полях X: и Y:, указываются соответствующие координаты центра массива. Для того чтобы ввести центр при помощи мыши, следует воспользоваться кнопкой Pick Center Point;
в раскрывающемся списке способов построения Method: выбирается один из параметров: Total number of items & Angle to fill — число элементов и угол заполнения, Total number of items & Angle between items — число элементов и угол между элементами либо Angle to fill & Angle between items — угол заполнения и угол между элементами;
в зависимости от выбранного способа построения активируются два поля из следующих трех: Total number of items: — число элементов, Angle to fill: — угол заполнения, Angle between items: — угол между элементами;
установкой флажка Rotate items as copied назначается поворот элемента массива вокруг своей оси. Базовую точку при желании можно указать в соответствующих полях, для чего понадобится развернуть окно щелчком по кнопке More;
кнопка Select objects служит для выбора элементов массива;
результат работы команды можно оценить, нажав кнопку Preview или просмотрев его на схеме справа в диалоговом окне.
б