
- •Лабораторная Работа № 1 Вычерчивание графических примитивов с использованием инструментов рисования средствами AutoCad (4 часа) Запуск системы AutoCad
- •Задание 1 Вычерчивание отрезка прямой линии
- •Задание 2 Стирание отрезка
- •Динамический режим ввода
- •Задание 3 Вычерчивание отрезка прямой линии в режиме динамического ввода
- •Задание 4 Сохранение чертежа
- •Меню и панели инструментов
- •Задание 5 Настройка параметров рабочей среды
- •Системы координат
- •Задание 6 Вычерчивание ромба
- •Привязка координат
- •Графические примитивы
- •Свойства примитивов
- •Установка цвета, толщины и типа линий
- •Задание 9
- •Самостоятельное задание
- •Команда Circle
- •Самостоятельное задание
- •Задание 14 Построить окружность, касательную к двум другим окружностям
- •Задание 15 Построить концентрическую окружность
- •Команда Arc
- •Задание 16 Построить дугу по трем точкам
- •Задание 17 Построить дугу по стартовой точке и углу
- •Самостоятельное задание
- •Задание 18 Построить дугу по стартовой точке, конечной точке и радиусу
- •Команда Ellipse
- •Задание 19 Построить эллипс по двум осям
- •Самостоятельное задание
- •Команда Polygon
- •Команда Polyline
- •Задание 23 Построение полилинии с установленной толщиной
- •Задание 24 Построение полилинии в режиме дуг
- •Задание 25 Построение окружности с помощью полилинии
- •Задание 26 Построение полилинии с помощью направления
- •Лабораторная работа №2 Создание чертежа Задание 1
- •Геометрические построения с использованием объектных привязок
- •Задание 2 построение вторых проекций
- •Задание 3 Создание слоев и перенос объектов
- •Лабораторная работа №3 Преобразование элементов чертежа (4 часа) Выбор объектов
- •Копирование и изменение местоположения объектов
- •Команда Сору
- •Задание 1
- •Команда Move
- •Задание 2
- •Команда Rotate
- •Задание 3
- •Команда Mirror
- •Задание 4
- •Команда Offset
- •Задание 5
- •Команда Array
- •Задание 6
- •Корректировка размеров объектов
- •Команда Scale
- •Задание 7 Масштабировать объект
- •Задание 7.1 Масштабировать объект с помощью «ручек»
- •Команда Stretch
- •Задание 8 Растянуть объект
- •Задание 8.1 Растянуть объект с помощью «ручек»
- •Команда Trim
- •Задание 9 Отсечь части окружности, нарисованные пунктирной линией
- •Команда Extend
- •Задание 10 Удлинить отрезки до границы дуги
- •Команда Chamfer
- •Задание 11 Снятие фасок с детали
- •Задание 12 Снятие фаски с детали
- •Команда Fillet
- •Задание 13 Осуществить скругление детали
- •Задание 14 Осуществить скругление детали в режиме полилинии
- •Задание 15 Построить сопряжение
- •Задание 17 Редактирование чертежа
- •Задание 18 Использование ручек редактирования
- •Лабораторная работа №4 оформление чертежей Выполнение штриховки
- •Задание 1 Выполнение штриховки
- •Нанесение размеров
- •Линейные размеры
- •Задание 2 Проставьте горизонтальный размер прямоугольника
- •Задание 3 Проставьте вертикальный размер прямоугольника
- •Задание 4 Проставьте размер под заданным углом
- •Параллельный размер
- •Задание 5 Проставьте размер, параллельный измеряемой линии объекта
- •Базовые размеры
- •Задание 6 Проставьте базовые размеры
- •Размерная цепь
- •Задание 7 Проставьте размерную цепь
- •Радиальные размеры
- •Задание 8 Простановка диаметра
- •Задание 9 Простановка радиуса
- •Угловые размеры
- •Задание 10 Простановка углового размера
- •Быстрое нанесение размеров
- •Изменение размерного стиля
- •Задание 11 Простановка размеров
- •Текстовые вставки Создание текста
- •Создание нового текстового стиля
- •Задание 12 Текстовые вставки
- •Вывод графической информации на печать
Задание 11 Снятие фасок с детали
Нарисовать деталь, представленную на рисунке.
Запустите команду CHAMFER. Ответьте на запросы:
Command: _chamfer
(TRIM mode) Current chamfer Dist1 = 0.0000, Dist2 = 0.0000
Select first line or [Undo/Polyline/Distance/Angle/Trim/mEthod/Multiple]: D –
Specify first chamfer distance <0.0000>: 10
Specify second chamfer distance <10.0000>: Нажать Enter
Select first line or [Undo/Polyline/Distance/Angle/Trim/mEthod/Multiple]: Указать точку 1
Select second line or shift-select to apply corner: Указать точку 2
Аналогично снять вторую фаску
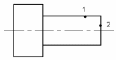
Задание 12 Снятие фаски с детали
Построить фигуру, представленную на рисунке
Запустите команду CHAMFER. Ответьте на запросы:
_CHAMFER (TRIM mode) Current chamfer Distl = 0.0000, Dist2 = 0.0000 Select first line or [Polyline/Distance/Angle/Trim/Method/ multiple ] : P — переход в режим полилинии
Select 2D polyline: - Указать на любую точку полилинии
12 lines were chamfered

Команда Fillet
Команда Fillet осуществляет сопряжение двух отрезков, дуг, окружностей или линейных сегментов полилинии. Сопряжением называется плавное соединение двух объектов дугой заданного радиуса. AutoCAD не делает различия между внутренними и внешними сопряжениями. Процесс сопряжения аналогичен процессу создания фаски.
При первом запуске команды устанавливается нужный радиус сопряжения, а при повторном запуске выбираются два сопрягаемых объекта.
Для установки радиуса нужно в ответ на первый запрос команды Select first object or [Undo/Polyline/Radi
us/Trim/Multiple] выбрать опцию Radius, после чего ввести требуемое число.
Задание 13 Осуществить скругление детали
Для детали, представленной на рисунке в задании 11, осуществить скругление.
Вызвать команду FILLET. Ответить на запросы:
Current settings: Mode = TRIM, Radius = 0.0000
Select first object or [Undo/Polyline/Radius/Trim/Multiple]: r
Specify fillet radius <0.0000>: 20
Select first object or [Undo/Polyline/Radius/Trim/Multiple]:Указать на точку 1
Select second object or shift-select to apply corner: Указать на точку 2
3. Аналогично скруглить второй угол.
Задание 14 Осуществить скругление детали в режиме полилинии
Для детали, представленной на рисунке в задании 12, осуществить скругление
Вызвать команду FILLET. Ответить на запросы
Current settings: Mode = TRIM, Radius = 30.0000
Select first object or [Undo/Polyline/Radius/Trim/Multiple]: p
Select 2D polyline: Указать на любую точку на фигуре.
8 lines were filleted
Задание 15 Построить сопряжение
Построить фигуры, представленные на рисунке
Вызвать команду FILLET.
Указать на точки 1 и 2
Указать на точки 3 и 4
Указать на точки 5 и 6
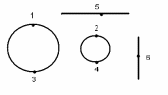
Задание 17 Редактирование чертежа
Измените фрагменты чертежа в соответствии с рисунком 1, используя инструменты редактирования.
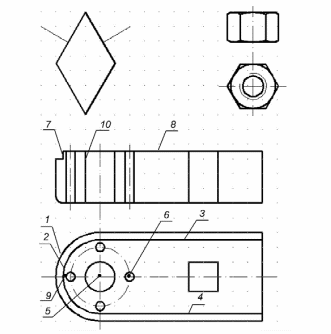
Рисунок 1
Откройте файл «Чертеж 3_1.dwg», созданный в предыдущей работе и сохраните его под именем «Чертеж 4»
Построить зеркальное отображение перпендикуляра с помощью команды Mirror в соответствии с рисунком 2.
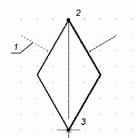
Рисунок 2
Для этого необходимо:
вызвать команду Mirror;
на запрос команды Select objects указать прямую 1;
на запрос команды Specify first point of mirror line указать на точку 2 параллелограмма;
на запрос команды Specify second point of mirror line указать на точку 3 параллелограмма;
на запрос Delete source objects [Yes/No] <N> нажать клавишу Enter.
Переместить изображения гайки ближе к правому краю чертежа:
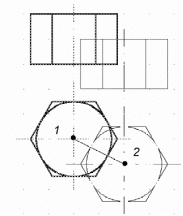
вызвать команду Move;
на запрос команды Specify base point or displacement указать точку 1 (центр окружности);
на запрос Specify second point or displacement, or <use first point as displacement
или перемещение или используйте первую точку для перемещения) указать точку 2 на экране
Создать дугу 2, подобную дуге 1, на расстоянии 5 мм от нее (Рисунок 1), используя команду Offset:
вызвать команду Offset ;
на запрос команды Specify offset distance or [Through] < Through > ввести 5 и нажать клавишу Enter;
На запрос Select object to offset or <exit> указать дугу 1;
на запрос Specify point on side to offset щелкнуть мышью по экрану справа от дуги 1.
Аналогично достроить линии 3 и 4, подобные внешнему контуру (рисунок 1).
Установить слой с именем Оси текущим и начертить на нем окружность с радиусом 20 мм (осевая линия центров отверстий) с центром в точке 5 (рисунок 1).
Установить слой Контур текущим и начертить на нем окружность с радиусом 3 мм с центром в точке 6.
Построить еще три окружности радиусом 3 мм, используя команду Array (при этом необходимо учитывать положительное угловое направление):
вызвать команду Array;
на запрос Select object: указать на окружность и нажать клавишу Enter (или через диалоговое окно команды Array ;
на запрос команды Enter the type array [Rectangular/Polar] <R> ввести букву Р (латинскую) и нажать клавишу Enter;
на запрос Specify center point of array указать точку 5 (рисунок 1);
на запрос Enter the number of items in the array ввести цифру 4 и нажать клавишу Enter;
на запрос Specify the angle to fill (+ = ccw, – = cw) <360> нажать клавишу Enter;
на запрос Rotate arrayed objects? [Yes/No] < Y> нажать клавишу Enter.
Дополнить верхнюю проекцию детали (рисунок 1) прямыми 7 и 8. При построении прямой 7 использовать объектную привязку к точке 9 и режим отслеживания.
Удалить линию 1 между прямыми 2 и 3 (рисунок 3), используя команду Trim:
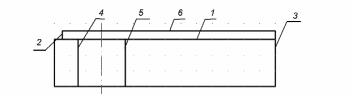
Рисунок 3
вызвать команду Trim;
на запрос Select objects указать прямую 2, а на повторный запрос Select object: указать прямую 3 и нажать клавишу Enter;
на запрос Select object to trim or [Fence/Crossing/Project/Edge/eRase/Undo/] указать прямую 1 и нажать клавишу Enter.
Продолжить прямые 4 и 5 до прямой 6 (рисунок 3), используя команду Extend:
вызвать команду Extend;
на запрос Select objects указать прямую 6 и нажать Enter;
на запрос Select object to Extend or [Fence/Crossing/Project/Edge/Undo/] указать прямую 4 и на повторный запрос Select object to Extend or [Fence/Crossing/Project/Edge/Undo/] указать прямую 5 и нажать клавишу Enter.
Скруглить нижний левый край детали дугой окружности радиусом 5 мм (рисунок 4а), используя команду Fillet
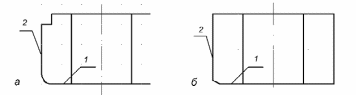
вызвать команду Fillet;
на запрос команды Select first object or [Undo/Polyline/Radius/Trim/Multiple] выбрать опцию Radius вводом буквы R;
на запрос команды Specify fillet Radius < 0> ввести цифру 5;
на запрос команды Select tirst object or [Undo/Polyline/Radius/Trim/Multiple] ]) указать прямую 1;
на запрос Select second object указать прямую 2 и нажать клавишу Enter.
Выполнить фаску с катетом 2 мм по прямой 1 и под углом 30° к ней (рисунок. 4,б), используя команду Chamfer:
вызвать команду Chamfer;
на запрос команды Select first line or [Undo/Polyline/Distance/Angle/Trim/mEthod/Multiple] выбрать опцию Angle (Угол) буквой A;
на запрос команды Specify chamfer length on the first line <0> ввести цифру 2 и нажать клавишу Enter;
на запрос команды Specify chamfer angle on the first line < ввести число 30 и нажать Enter;
на запрос команды Select first line or [Polyline/Distance/Angle/Trim/Method] указать прямую 1;
на запрос команды Select second line указать прямую 2 и нажать Enter;
аналогично построить фаску для другого ребра и верхней поверхности шестигранника.
Дополнить проекцию гайки линиями фаски – дугами окружностей (рисунок 4а), используя команду Arc:
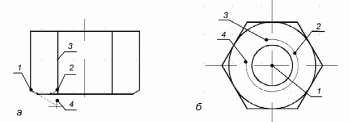
Рисунок 5
вызвать команду Arc, выбрать из выпадающего меню Draw команду Arc \ Start \ End \ Direction
на запрос команды Specify start point of arc or [Center] указать точку 1;
на запрос команды Specify end point of arc указать точку 2 (привязка к точке 1);
на последний запрос команды Specify tangent direction for the start point of arc потянуть мышью в направлении касательной к первой точке и щелкнуть мышью по экрану (рисунок 5а).
Аналогично достроить остальные дуги в нижней и верхней части шестигранника.
Удалить нижнюю часть ребер гайки, используя команду Break:
вызвать команду Break;
на запрос команды Select object указать на прямую 3 (рисунок 5а);
на запрос команды Specify second break point or [First point] выбрать First point буквой F;
на запрос команды Specify first break point указать точку 2;
на запрос Specify second break point указать на экране точку за пределами прямой 3, например точку 4.
Построить окружность радиусом 7 мм с центром в точке 1 и окружность радиусом 9 мм с центром в той же точке. Изменить толщину линии окружности 2, установив ее 0,15 мм (рисунок 5б).
Удалить часть окружности 2, используя команду Break :
вызвать команду Break;
отключить режим объектной привязки OSNAP в строке состояния;
на запрос команды Select object указать на точку 3 (рисунок 5б);
на запрос команды Specify second break point or [First point] указать точку 4.
Сохранить чертеж.
