
- •Лабораторная Работа № 1 Вычерчивание графических примитивов с использованием инструментов рисования средствами AutoCad (4 часа) Запуск системы AutoCad
- •Задание 1 Вычерчивание отрезка прямой линии
- •Задание 2 Стирание отрезка
- •Динамический режим ввода
- •Задание 3 Вычерчивание отрезка прямой линии в режиме динамического ввода
- •Задание 4 Сохранение чертежа
- •Меню и панели инструментов
- •Задание 5 Настройка параметров рабочей среды
- •Системы координат
- •Задание 6 Вычерчивание ромба
- •Привязка координат
- •Графические примитивы
- •Свойства примитивов
- •Установка цвета, толщины и типа линий
- •Задание 9
- •Самостоятельное задание
- •Команда Circle
- •Самостоятельное задание
- •Задание 14 Построить окружность, касательную к двум другим окружностям
- •Задание 15 Построить концентрическую окружность
- •Команда Arc
- •Задание 16 Построить дугу по трем точкам
- •Задание 17 Построить дугу по стартовой точке и углу
- •Самостоятельное задание
- •Задание 18 Построить дугу по стартовой точке, конечной точке и радиусу
- •Команда Ellipse
- •Задание 19 Построить эллипс по двум осям
- •Самостоятельное задание
- •Команда Polygon
- •Команда Polyline
- •Задание 23 Построение полилинии с установленной толщиной
- •Задание 24 Построение полилинии в режиме дуг
- •Задание 25 Построение окружности с помощью полилинии
- •Задание 26 Построение полилинии с помощью направления
- •Лабораторная работа №2 Создание чертежа Задание 1
- •Геометрические построения с использованием объектных привязок
- •Задание 2 построение вторых проекций
- •Задание 3 Создание слоев и перенос объектов
- •Лабораторная работа №3 Преобразование элементов чертежа (4 часа) Выбор объектов
- •Копирование и изменение местоположения объектов
- •Команда Сору
- •Задание 1
- •Команда Move
- •Задание 2
- •Команда Rotate
- •Задание 3
- •Команда Mirror
- •Задание 4
- •Команда Offset
- •Задание 5
- •Команда Array
- •Задание 6
- •Корректировка размеров объектов
- •Команда Scale
- •Задание 7 Масштабировать объект
- •Задание 7.1 Масштабировать объект с помощью «ручек»
- •Команда Stretch
- •Задание 8 Растянуть объект
- •Задание 8.1 Растянуть объект с помощью «ручек»
- •Команда Trim
- •Задание 9 Отсечь части окружности, нарисованные пунктирной линией
- •Команда Extend
- •Задание 10 Удлинить отрезки до границы дуги
- •Команда Chamfer
- •Задание 11 Снятие фасок с детали
- •Задание 12 Снятие фаски с детали
- •Команда Fillet
- •Задание 13 Осуществить скругление детали
- •Задание 14 Осуществить скругление детали в режиме полилинии
- •Задание 15 Построить сопряжение
- •Задание 17 Редактирование чертежа
- •Задание 18 Использование ручек редактирования
- •Лабораторная работа №4 оформление чертежей Выполнение штриховки
- •Задание 1 Выполнение штриховки
- •Нанесение размеров
- •Линейные размеры
- •Задание 2 Проставьте горизонтальный размер прямоугольника
- •Задание 3 Проставьте вертикальный размер прямоугольника
- •Задание 4 Проставьте размер под заданным углом
- •Параллельный размер
- •Задание 5 Проставьте размер, параллельный измеряемой линии объекта
- •Базовые размеры
- •Задание 6 Проставьте базовые размеры
- •Размерная цепь
- •Задание 7 Проставьте размерную цепь
- •Радиальные размеры
- •Задание 8 Простановка диаметра
- •Задание 9 Простановка радиуса
- •Угловые размеры
- •Задание 10 Простановка углового размера
- •Быстрое нанесение размеров
- •Изменение размерного стиля
- •Задание 11 Простановка размеров
- •Текстовые вставки Создание текста
- •Создание нового текстового стиля
- •Задание 12 Текстовые вставки
- •Вывод графической информации на печать
Задание 26 Построение полилинии с помощью направления
Запустите команду PLINE, вызвав ее из меню или панели инструментов. Ответьте на запросы:
Command: _pline
Specify start point: 230,60
Current line-width is 0.0000
Specify next point or [Arc/Halfwidth/Length/Undo/Width]: w
Specify starting width <0.0000>: 2
Specify ending width <2.0000>: 2
Specify next point or [Arc/Halfwidth/Length/Undo/Width]: 260,60
Specify next point or [Arc/Close/Halfwidth/Length/Undo/Width]: Arc
Specify endpoint of arc or
[Angle/CEnter/CLose/Direction/Halfwidth/Line/Radius/Second pt/Undo/Width]: Dir
Specify the tangent direction for the start point of arc: 270
Specify endpoint of the arc: 360,60
Specify endpoint of arc or
[Angle/CEnter/CLose/Direction/Halfwidth/Line/Radius/Second pt/Undo/Width]: line
Specify next point or [Arc/Close/Halfwidth/Length/Undo/Width]: 390,60
Specify next point or [Arc/Close/Halfwidth/Length/Undo/Width]:
Enter
В итоге должна получиться фигура, проставленная на рисунке
Проанализируйте каждый этап построения полилинии
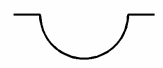
Лабораторная работа №2 Создание чертежа Задание 1
Загрузить программу.
Вычертить рамку формата (210х297 мм), используя команду Line, координаты точек задавать в соответствии с листингом:
Command: _line Specify first point: 0,0
Specify next point or [Undo]: @0,297
Specify next point or [Undo]: @210,0
Specify next point or [Close/Undo]: @0,-297
Specify next point or [Close/Undo]: c
Далее установить толщину линии 0,3 мм и начертить рамку чертежа, используя команду Rectangle.
Command: _rectang
Specify first corner point or [Chamfer/Elevation/Fillet/Thickness/Width]: 20,5
Specify other corner point or [Area/Dimensions/Rotation]: 205,292
Провести горизонтальную прямую с координатами точек: левая – X=20, Y=60; правая – X=205, Y=60.
Command: _line Specify first point: 20,60
Specify next point or [Undo]: 205,60
Вычертить шестиугольник в верхней правой части поля чертежа, описанный вокруг окружности с радиусом 15 мм, используя команду Polygon.
Построить замкнутый контур, используя команд Polyline, ориентируясь по шагу сетки, и используя привязку к узлам сетки.
Начертить осевую линию, изменив толщину линии на 0,20 и выбрать нужный тип линии.
Сохранить чертеж с именем «Чертеж 3».
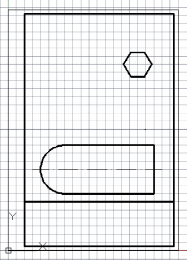
Геометрические построения с использованием объектных привязок
Точный ввод координат точек геометрических примитивов не всегда удобно осуществлять с клавиатуры или при помощи привязки точек к узлам сетки. В таких случаях используется объектная привязка. Объектную привязку можно использовать в любом случае, когда AutoCAD запрашивает точку (начальную, конечную, центр окружности и т.д.). К экранному перекрестию в этом случае добавляется специальный символ – мишень.
Включать или отключать объектную привязку можно при помощи кнопки Object Snap строки состояния, а устанавливать ту или иную объектную привязку можно при помощи вкладки Object Snap в диалоговом окне Tools \ Drafting Settings. Вызвать панель инструментов Object Snap можно, щелкнув правой кнопкой по любой пиктограмме панелей инструментов.
При необходимости можно включать сразу несколько привязок, которые используются наиболее часто. Всего в AutoCAD существует 13 объектных привязок:
• Endpoint – привязка к ближайшей конечной точке линии или дуги;
• Midpoint – к средней точке линии или дуги;
• Center – к центру окружности, дуги или эллипса;
• Node – привязка к точечному элементу;
• Quadrant – привязка к ближайшей точке квадранта на дуге, окружности или эллипса (0°, 90°, 180°, 270°);
• Intersection – к пересечению двух объектов;
• Extension – привязка к продолжению линии или дуги;
• Insertion – привязка к точке вставки текста, блока;
• Perpendicular – привязка к точке на линии или дуге, которая образует совместно с последней точкой нормаль к этому объекту;
• Tangent – привязка к точке на окружности или дуге, которая образует касательную при соединении с последней точкой;
• Nearest – привязка к точке на окружности или дуге, которая является ближайшей к перекрестию;
• Apparent insertion – привязка к точке предполагаемого пересечения (ищет точку «пересечения» двух объектов, которые не имеют явной точки пересечения в пространстве – скрещивающиеся прямые, – а имеют лишь видимую на экране точку пересечения);
• Parallel – позволяет проводить линию параллельно ранее начерченной.
Кроме перечисленных, существует еще функция отслеживания Auto Track, которая включает две опции: полярное отслеживание и отслеживание при объектной привязке. Когда включен режим автоматического отслеживания Auto Track (кнопка в строке состояния), система генерирует временные вспомогательные линии, что обеспечивает создание объектов в точных положениях и под точными углами и значительно экономит время создания чертежа.
