
- •Лабораторная Работа № 1 Вычерчивание графических примитивов с использованием инструментов рисования средствами AutoCad (4 часа) Запуск системы AutoCad
- •Задание 1 Вычерчивание отрезка прямой линии
- •Задание 2 Стирание отрезка
- •Динамический режим ввода
- •Задание 3 Вычерчивание отрезка прямой линии в режиме динамического ввода
- •Задание 4 Сохранение чертежа
- •Меню и панели инструментов
- •Задание 5 Настройка параметров рабочей среды
- •Системы координат
- •Задание 6 Вычерчивание ромба
- •Привязка координат
- •Графические примитивы
- •Свойства примитивов
- •Установка цвета, толщины и типа линий
- •Задание 9
- •Самостоятельное задание
- •Команда Circle
- •Самостоятельное задание
- •Задание 14 Построить окружность, касательную к двум другим окружностям
- •Задание 15 Построить концентрическую окружность
- •Команда Arc
- •Задание 16 Построить дугу по трем точкам
- •Задание 17 Построить дугу по стартовой точке и углу
- •Самостоятельное задание
- •Задание 18 Построить дугу по стартовой точке, конечной точке и радиусу
- •Команда Ellipse
- •Задание 19 Построить эллипс по двум осям
- •Самостоятельное задание
- •Команда Polygon
- •Команда Polyline
- •Задание 23 Построение полилинии с установленной толщиной
- •Задание 24 Построение полилинии в режиме дуг
- •Задание 25 Построение окружности с помощью полилинии
- •Задание 26 Построение полилинии с помощью направления
- •Лабораторная работа №2 Создание чертежа Задание 1
- •Геометрические построения с использованием объектных привязок
- •Задание 2 построение вторых проекций
- •Задание 3 Создание слоев и перенос объектов
- •Лабораторная работа №3 Преобразование элементов чертежа (4 часа) Выбор объектов
- •Копирование и изменение местоположения объектов
- •Команда Сору
- •Задание 1
- •Команда Move
- •Задание 2
- •Команда Rotate
- •Задание 3
- •Команда Mirror
- •Задание 4
- •Команда Offset
- •Задание 5
- •Команда Array
- •Задание 6
- •Корректировка размеров объектов
- •Команда Scale
- •Задание 7 Масштабировать объект
- •Задание 7.1 Масштабировать объект с помощью «ручек»
- •Команда Stretch
- •Задание 8 Растянуть объект
- •Задание 8.1 Растянуть объект с помощью «ручек»
- •Команда Trim
- •Задание 9 Отсечь части окружности, нарисованные пунктирной линией
- •Команда Extend
- •Задание 10 Удлинить отрезки до границы дуги
- •Команда Chamfer
- •Задание 11 Снятие фасок с детали
- •Задание 12 Снятие фаски с детали
- •Команда Fillet
- •Задание 13 Осуществить скругление детали
- •Задание 14 Осуществить скругление детали в режиме полилинии
- •Задание 15 Построить сопряжение
- •Задание 17 Редактирование чертежа
- •Задание 18 Использование ручек редактирования
- •Лабораторная работа №4 оформление чертежей Выполнение штриховки
- •Задание 1 Выполнение штриховки
- •Нанесение размеров
- •Линейные размеры
- •Задание 2 Проставьте горизонтальный размер прямоугольника
- •Задание 3 Проставьте вертикальный размер прямоугольника
- •Задание 4 Проставьте размер под заданным углом
- •Параллельный размер
- •Задание 5 Проставьте размер, параллельный измеряемой линии объекта
- •Базовые размеры
- •Задание 6 Проставьте базовые размеры
- •Размерная цепь
- •Задание 7 Проставьте размерную цепь
- •Радиальные размеры
- •Задание 8 Простановка диаметра
- •Задание 9 Простановка радиуса
- •Угловые размеры
- •Задание 10 Простановка углового размера
- •Быстрое нанесение размеров
- •Изменение размерного стиля
- •Задание 11 Простановка размеров
- •Текстовые вставки Создание текста
- •Создание нового текстового стиля
- •Задание 12 Текстовые вставки
- •Вывод графической информации на печать
Быстрое нанесение размеров
Команда QDIM обеспечивает быстрое нанесение размеров. Она вызывается из падающего меню Dimension \ QDIM или щелчком мыши по пиктограмме Quick Dimension на панели инструментов Dimension.
Запросы команды QDIM:
Select geometry to dimension:—выбрать объекты для нанесения размеров
Select geometry to dimension:—выбрать объекты для нанесения размеров
Select geometry to dimension: — нажать клавишу Enter по завершении выбора объектов
Specify dimension line position, or
[Continuous/Staggered/Baseline/Ordinate/Radius/Diameter/datum-Point /Edit/ SeTt ings]
Continuous>: — указать местоположение размерной линии
Команда QDIM запрашивает лишь указание контуров, на которые необходимо проставить размеры, и требует выбрать тип проставляемых размеров путем установки соответствующего ключа.
Изменение размерного стиля
При загрузке системы устанавливается стиль ISO 25, определяемый набором параметров размера (расстоянием между размерными линиями, размещением текста, размером текста и стрелок, шрифтом текста и т.д.). Инструмент Dimension Style позволяет вызвать диалоговое окно Dimension Style Manager и внести изменения в существующий стиль для простановки размеров в соответствии с ГОСТ 2.307 68.
Для внесения изменений в стиль размера нужно щелкнуть мышью по кнопке Modify... , в результате чего появится диалоговое окно Modify Dimension Style: ISO 25.
На странице Symbol and Arrows – устанавливаются параметры выносных и размерных линий, а также параметры стрелок.
На странице Text – устанавливаются параметры размерного текста (стиль текста, высота текста, размещение текста над/под, внутри/вне размерной линии...).
Опции закладки Fit управляют способом размещения текста, когда он не помещается между выносными линиями, и способом размещения размерной линии (между выносными линиями или вне них).
Опции закладки Primary units – управляют установкой формата единиц, округлением вычисленного размера и масштабом размеров.
Задание 11 Простановка размеров
Нанести размеры в соответствии с рисунком 8

Рисунок 8
Открыть файл «Чертеж 6» и сохранить его под именем «Чертеж 7».
Удалить с чертежа все изображения, кроме изображений детали.
Установить параметры размеров в соответствии с ГОСТ 2.307 68:
при помощи инструмента Dimension Style вызвать диалоговое окно Dimension Style Manager и щелкнуть по кнопке Modify... ;
открыть поочередно при помощи закладок страницы и установить в них опции в соответствии с рисунками (высота стрелок, стиль, высота и выравнивание текста, шрифт ISOCPEUR, Italic) после чего щелкнуть на кнопке OK.
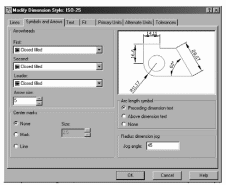
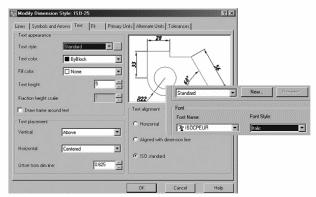

закрыть диалоговое окно Dimension Style Manager.
Перейти на слой Размеры.
Нанести вертикальный габаритный размер на виде спереди (рисунок 8):
вызвать команду Linear Dimension;
на запрос команды Specify first extension line origin or <select object> указать на точку 1;
на запрос команды Specify second extension line origin: указать на точку 2;
на запрос Specify dimension line location or [MText/Text/Angle/Horizontal/ Vertical/ Rotated]: указать на экране любую точку, через которую пройдет размерная линия 3.
Аналогично проставить остальные линейные размеры.
Нанести размер диаметра осевой линии, на которой расположены центры четырех отверстий:
вызвать команду Linear Dimension;
на запрос команды Specify first extension line origin or <select object> указать на точку 4;
на запрос команды Specify second extension line origin: указать на точку 5;
на запрос команды Specify dimension line location or [MText/Text/Angle/Horizontal/ Vertical/ Rotated]: из контекстного меню (щелчок правой кнопкой мыши по экрану) выбрать опцию MText;
ввести с клавиатуры без пробелов %%с40 (или выбрать из окна редактора под кнопкой Simbol) и нажать клавишу Enter;
указать на экране точку, через которую пройдет размерная линия.
Нанести размер радиуса внешней дуги:
вызвать команду Radius Dimension;
на запрос команды Select arc or circle; указать на точку 6;
на запрос команды Specify dimension line location or [MText/Text/Angle]: указать на точку 7.
Аналогично нанести размер радиуса внутренней дуги.
Нанести размер диаметра для четырех отверстий диаметром 6 мм:
вызвать команду Diameter;
на запрос команды Select arc or circle: указать на точку 8;
на запрос команды Specify dimension line location or [MText/Text/Angle]: из контекстного меню (щелчок правой кнопкой мыши по экрану) выбрать опцию MText;
в появившемся окне редактора набрать: (на русской раскладке) 4 отв., (в латинской раскладке) %%с6 и нажать клавишу Enter;
протянуть маркер до точки 9 и щелкнуть мышью.
Повернуть все изображение на 90° с помощью команды Rotate.
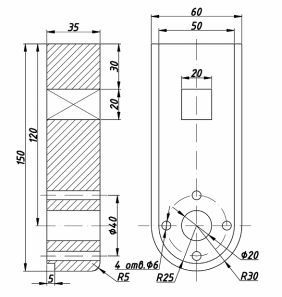
Отредактировать размеры, которые накладываются на контуры изображений.
С помощью команды Movie расположить изображение в центре поля чертежа.
Изменить габаритный размер детали в пределах 130–150 мм, «поджав» или «растянув» изображение верхней части:
вызвать команду Stretch, используя соответствующий инструмент панели инструментов Modify;
на запрос команды Select object: ввести с клавиатуры (латинская раскладка) букву С, затем выделить с помощью рамки растягиваемую часть изображения (верхняя часть изображения на рисунке 9) и нажать клавишу Enter;
на запрос Specify base point of displacement: указать на любую точку, например на точку 1 (рисунок 8);
на запрос Specify second point of displacement: потянуть мышью изображение вверх и, когда габаритный размер станет равным 130–150 мм, щелкнуть мышью.
При изменении формы объекта размеры автоматически принимают соответствующие значения.
Сохранить чертеж.
