
- •Лабораторная Работа № 1 Вычерчивание графических примитивов с использованием инструментов рисования средствами AutoCad (4 часа) Запуск системы AutoCad
- •Задание 1 Вычерчивание отрезка прямой линии
- •Задание 2 Стирание отрезка
- •Динамический режим ввода
- •Задание 3 Вычерчивание отрезка прямой линии в режиме динамического ввода
- •Задание 4 Сохранение чертежа
- •Меню и панели инструментов
- •Задание 5 Настройка параметров рабочей среды
- •Системы координат
- •Задание 6 Вычерчивание ромба
- •Привязка координат
- •Графические примитивы
- •Свойства примитивов
- •Установка цвета, толщины и типа линий
- •Задание 9
- •Самостоятельное задание
- •Команда Circle
- •Самостоятельное задание
- •Задание 14 Построить окружность, касательную к двум другим окружностям
- •Задание 15 Построить концентрическую окружность
- •Команда Arc
- •Задание 16 Построить дугу по трем точкам
- •Задание 17 Построить дугу по стартовой точке и углу
- •Самостоятельное задание
- •Задание 18 Построить дугу по стартовой точке, конечной точке и радиусу
- •Команда Ellipse
- •Задание 19 Построить эллипс по двум осям
- •Самостоятельное задание
- •Команда Polygon
- •Команда Polyline
- •Задание 23 Построение полилинии с установленной толщиной
- •Задание 24 Построение полилинии в режиме дуг
- •Задание 25 Построение окружности с помощью полилинии
- •Задание 26 Построение полилинии с помощью направления
- •Лабораторная работа №2 Создание чертежа Задание 1
- •Геометрические построения с использованием объектных привязок
- •Задание 2 построение вторых проекций
- •Задание 3 Создание слоев и перенос объектов
- •Лабораторная работа №3 Преобразование элементов чертежа (4 часа) Выбор объектов
- •Копирование и изменение местоположения объектов
- •Команда Сору
- •Задание 1
- •Команда Move
- •Задание 2
- •Команда Rotate
- •Задание 3
- •Команда Mirror
- •Задание 4
- •Команда Offset
- •Задание 5
- •Команда Array
- •Задание 6
- •Корректировка размеров объектов
- •Команда Scale
- •Задание 7 Масштабировать объект
- •Задание 7.1 Масштабировать объект с помощью «ручек»
- •Команда Stretch
- •Задание 8 Растянуть объект
- •Задание 8.1 Растянуть объект с помощью «ручек»
- •Команда Trim
- •Задание 9 Отсечь части окружности, нарисованные пунктирной линией
- •Команда Extend
- •Задание 10 Удлинить отрезки до границы дуги
- •Команда Chamfer
- •Задание 11 Снятие фасок с детали
- •Задание 12 Снятие фаски с детали
- •Команда Fillet
- •Задание 13 Осуществить скругление детали
- •Задание 14 Осуществить скругление детали в режиме полилинии
- •Задание 15 Построить сопряжение
- •Задание 17 Редактирование чертежа
- •Задание 18 Использование ручек редактирования
- •Лабораторная работа №4 оформление чертежей Выполнение штриховки
- •Задание 1 Выполнение штриховки
- •Нанесение размеров
- •Линейные размеры
- •Задание 2 Проставьте горизонтальный размер прямоугольника
- •Задание 3 Проставьте вертикальный размер прямоугольника
- •Задание 4 Проставьте размер под заданным углом
- •Параллельный размер
- •Задание 5 Проставьте размер, параллельный измеряемой линии объекта
- •Базовые размеры
- •Задание 6 Проставьте базовые размеры
- •Размерная цепь
- •Задание 7 Проставьте размерную цепь
- •Радиальные размеры
- •Задание 8 Простановка диаметра
- •Задание 9 Простановка радиуса
- •Угловые размеры
- •Задание 10 Простановка углового размера
- •Быстрое нанесение размеров
- •Изменение размерного стиля
- •Задание 11 Простановка размеров
- •Текстовые вставки Создание текста
- •Создание нового текстового стиля
- •Задание 12 Текстовые вставки
- •Вывод графической информации на печать
Задание 3 Вычерчивание отрезка прямой линии в режиме динамического ввода
Включите режим динамического ввода, если он был отключен.
Повторите построение отрезка прямой линии задания 1, но координаты вводите в соответствующее поле строки подсказки.
В дальнейшем мы будем работать в классическом режиме ввода, поэтому режим динамического ввода пока можно отключить отжатием кнопки в строке состояния.
Задание 4 Сохранение чертежа
1. Щелкнуть по меню File в верхней строке панели инструментов, выбрать из выпадающего списка Save Drawing As. На экране появится диалоговое окно Save Drawing As с перечнем папок на выбранном диске.
2. Вызвать или создать папку с номером вашей группы. В строке File Name введите имя чертежа – Чертеж 1 и щелкните по кнопке Save данного окна. Всем создаваемым в AutoCAD файлам чертежей автоматически присваивается расширение .dwg.
Меню и панели инструментов
Вызов команд AutoCAD осуществляется из меню или при помощи пиктограмм панелей инструментов. Строка системного меню в версии AutoCAD состоит из следующих выпадающих меню:
• File – меню предназначено для открытия, сохранения, печати, экспорта в другие форматы файлов (чертежей) и выхода из системы;
• Edit – меню редактирования частей чертежа в рабочей зоне;
• View – меню управления экраном, переключения режимов пространства листа и модели, установки точки
зрения для трехмерных моделей, тонирования, управления параметрами дисплея;
• Insert – меню команд вставки блоков и объектов из других приложений;
• Format – меню установки границ чертежа и единиц измерений, управления стилем текста, размерами, работы со слоями, цветом, типом и толщиной линий;
• Tools – меню средств управления системой, установки параметров черчения, привязок и пользовательской системы координат;
• Draw – меню построения графических примитивов и трехмерных моделей;
• Dimension – меню команд нанесения размеров;
• Modify – меню редактирования графических объектов;
• Window – меню управления и сортировки открытых чертежей (файлов);
• Help – меню справки.
Контекстные меню обеспечивают быстрый доступ к списку опций для текущей команды. Контекстные меню открываются после нажатия правой кнопки мыши.
В начале работы в AutoCAD необходимо осуществить настройку параметров рабочей среды – единицы измерения, точность, пределы рабочего поля чертежа.
Задание 5 Настройка параметров рабочей среды
В строке состояния нажать кнопку Grid Display, если она была отжата.
Выбрать в меню Format пункт Drawing Limits и задать координаты пределов рабочего поля в командной строке:
Specify lower left corner or [ON/OFF] <0.0000,0.0000>:
Specify upper right corner <1493.1895,750.6705>: 289,210
Выбрать в меню Format пункт Units и в диалоговом окне задать параметры, указанные на рисунке.
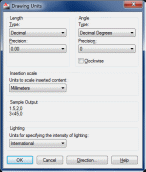
Системы координат
В системе AutoCAD создание любого графического примитива основано на задании последовательности точек. Координаты точек могут вводиться в виде абсолютных и относительных координат.
Ввод абсолютных координат осуществляется в двух форматах:
• прямоугольных (декартовых) координат (X, Y);
• полярных координат (r < A, где r – радиус, а А – угол, заданный в градусах против часовой стрелки).
Относительные координаты задают смещение по осям X и Y от последней введенной точки. Ввод относительных координат осуществляется аналогично вводу абсолютных координат, но перед ними ставится знак @ (@dx,dy – для прямоугольной системы, @r<A – для полярной). Текущие координаты курсора мыши отображаются в строке состояния в панели координат (левый нижний угол экрана).
В полярном режиме линии проводятся под различными углами, в ортогональном режиме линии проводятся только вдоль осей координат. Переключение режимов осуществляется щелчком мыши по командным кнопкам Orto Mode и Polar Tracking в строке состояния.
