
- •Лабораторная Работа № 1 Вычерчивание графических примитивов с использованием инструментов рисования средствами AutoCad (4 часа) Запуск системы AutoCad
- •Задание 1 Вычерчивание отрезка прямой линии
- •Задание 2 Стирание отрезка
- •Динамический режим ввода
- •Задание 3 Вычерчивание отрезка прямой линии в режиме динамического ввода
- •Задание 4 Сохранение чертежа
- •Меню и панели инструментов
- •Задание 5 Настройка параметров рабочей среды
- •Системы координат
- •Задание 6 Вычерчивание ромба
- •Привязка координат
- •Графические примитивы
- •Свойства примитивов
- •Установка цвета, толщины и типа линий
- •Задание 9
- •Самостоятельное задание
- •Команда Circle
- •Самостоятельное задание
- •Задание 14 Построить окружность, касательную к двум другим окружностям
- •Задание 15 Построить концентрическую окружность
- •Команда Arc
- •Задание 16 Построить дугу по трем точкам
- •Задание 17 Построить дугу по стартовой точке и углу
- •Самостоятельное задание
- •Задание 18 Построить дугу по стартовой точке, конечной точке и радиусу
- •Команда Ellipse
- •Задание 19 Построить эллипс по двум осям
- •Самостоятельное задание
- •Команда Polygon
- •Команда Polyline
- •Задание 23 Построение полилинии с установленной толщиной
- •Задание 24 Построение полилинии в режиме дуг
- •Задание 25 Построение окружности с помощью полилинии
- •Задание 26 Построение полилинии с помощью направления
- •Лабораторная работа №2 Создание чертежа Задание 1
- •Геометрические построения с использованием объектных привязок
- •Задание 2 построение вторых проекций
- •Задание 3 Создание слоев и перенос объектов
- •Лабораторная работа №3 Преобразование элементов чертежа (4 часа) Выбор объектов
- •Копирование и изменение местоположения объектов
- •Команда Сору
- •Задание 1
- •Команда Move
- •Задание 2
- •Команда Rotate
- •Задание 3
- •Команда Mirror
- •Задание 4
- •Команда Offset
- •Задание 5
- •Команда Array
- •Задание 6
- •Корректировка размеров объектов
- •Команда Scale
- •Задание 7 Масштабировать объект
- •Задание 7.1 Масштабировать объект с помощью «ручек»
- •Команда Stretch
- •Задание 8 Растянуть объект
- •Задание 8.1 Растянуть объект с помощью «ручек»
- •Команда Trim
- •Задание 9 Отсечь части окружности, нарисованные пунктирной линией
- •Команда Extend
- •Задание 10 Удлинить отрезки до границы дуги
- •Команда Chamfer
- •Задание 11 Снятие фасок с детали
- •Задание 12 Снятие фаски с детали
- •Команда Fillet
- •Задание 13 Осуществить скругление детали
- •Задание 14 Осуществить скругление детали в режиме полилинии
- •Задание 15 Построить сопряжение
- •Задание 17 Редактирование чертежа
- •Задание 18 Использование ручек редактирования
- •Лабораторная работа №4 оформление чертежей Выполнение штриховки
- •Задание 1 Выполнение штриховки
- •Нанесение размеров
- •Линейные размеры
- •Задание 2 Проставьте горизонтальный размер прямоугольника
- •Задание 3 Проставьте вертикальный размер прямоугольника
- •Задание 4 Проставьте размер под заданным углом
- •Параллельный размер
- •Задание 5 Проставьте размер, параллельный измеряемой линии объекта
- •Базовые размеры
- •Задание 6 Проставьте базовые размеры
- •Размерная цепь
- •Задание 7 Проставьте размерную цепь
- •Радиальные размеры
- •Задание 8 Простановка диаметра
- •Задание 9 Простановка радиуса
- •Угловые размеры
- •Задание 10 Простановка углового размера
- •Быстрое нанесение размеров
- •Изменение размерного стиля
- •Задание 11 Простановка размеров
- •Текстовые вставки Создание текста
- •Создание нового текстового стиля
- •Задание 12 Текстовые вставки
- •Вывод графической информации на печать
Задание 2 построение вторых проекций
Открыть файл «Чертеж 3» и сразу, не выполняя каких-либо действий, сохранить его под именем «Чертеж 3_1». При этом первоначальные построения будут храниться в файле «Чертеж 1» и к ним всегда можно будет вернуться в случае потери текущей информации.
Вызвать диалоговое окно настройки привязок, щелкнув правой кнопкой мыши по кнопке OSNAP (Object Snap) или в диалоговом окне Drafting Settings на вкладке Object Snap. Установить привязки Endpoint, Midpoint, Center, Quadrant, Intersection.
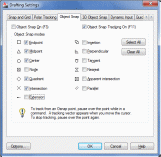
Включить в строке состояния режим слежения при объектной привязке, нажав кнопку OTRACK, и отключить режим привязки к сетке, отжав кнопку SNAP.
Вычертить окружность, центр которой совпадает с центром дуги:
вызвать команду Circle;
подвести курсор примерно к центру большой дуги и при появлении надписи Center щелкнуть левой кнопкой мыши, определив тем самым центр окружности точно в центре большой дуги;
ввести с клавиатуры радиус окружности 15 мм.
Выполнить изображение над шестиугольником:
вызвать команду Rectangle;
на запрос команды о первой точке прямоугольника подвести курсор к левой крайней точке шестиугольника и при появлении надписи Endpoint нажать на левую кнопку мыши (рисунок а) и потянуть курсор мыши вниз по диагонали. Зафиксировать потом вторую точку прямоугольника согласно рисунка б
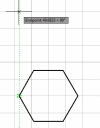 а
а
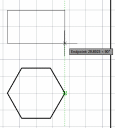 б
б
Вызвать команду Line и построить вертикальные прямые (ребра шестигранника) в прямоугольнике).
Вписать окружность в шестиугольник:
вызвать команду Circle;
на запрос о центре окружности указать (не нажимая на кнопку мыши) точку на пересечении линий слежения от конечной точки (угла) и середины стороны шестиугольника (вводить точку, то есть щелкнуть мышью, нужно при появлении соответствующей надписи);
на запрос о радиусе окружности подвести курсор к любой стороне шестиугольника и при появлении подсказки Midpoint щелкнуть левой кнопкой мыши.
Построить осевые линии окружности:
выбрать в списке инструментов Linetype Control штрихпунктирную линию (если нет в списке, то нужно загрузить ее (ISO dash dot);
выбрать соответствующую толщину линии 0,2 мм в списке инструментов Lineweight Control;
вызвать команду Line и определить начальную точку (линию слежения тянуть от центра окружности). Для определения конечной точки потянуть курсор вниз и щелкнуть мышью за пределами изображения окружности;
далее построить осевые линии для проекций шестигранника.
Аналогично п. 5 построить изображение второй проекции (вид спереди) детали, показанной на рисунке, – прямоугольник, вертикальные линии которого находятся в проекционной связи с соответствующими крайними точками окружности, а также дуги и прямой линии. Затем провести осевые линии.
Должен получится чертеж, представленный на рисунке. Сохранить чертеж.
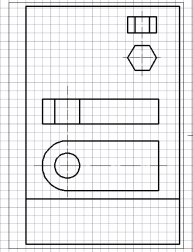
Слои
Каждому примитиву присущи такие свойства, как тип линии, толщина линии и слой, на котором примитив расположен. В ходе построения можно устанавливать эти свойства перед созданием примитивов. При вычерчивании сложного чертежа с большим количеством контурных, осевых линий, размеров, штриховки и т.п. удобно выполнять отдельные элементы чертежа на различных слоях.
Изначально при загрузке системы устанавливается один нулевой слой (системный), на котором чертить не рекомендуется. Независимо от сложности чертежа, лучше создать хотя бы один новый слой со своими параметрами, сделать его текущим и чертить на нем. Создать новые слои можно в диалоговом окне Layer Properties Manager, которое вызывается из меню Format \Layer... или щелчком по соответствующей кнопке панели инструментов Layers.
Для создания нового слоя нужно щелкнуть на кнопке New Layer или нажать сочетание клавиш Alt+N. При этом в новом окне появится выделенная строка, в которой отражаются установленные по умолчанию параметры нового слоя:
Set – отображается статус элемента списка.
Используемым слоям соответствует значок в виде листа бумаги голубого цвета, пустым – серого цвета, текущий
слой отображается в виде галочки;
• Name – имя слоя. По умолчанию присваивается имя «Layer 1»;
• On – видимость слоя. Вычерчиваются только те примитивы, которые находятся на видимых слоях (когда лампочка «горит»); чтобы сделать слой невидимым, нужно щелкнуть по изображению лампочки мышью (лампочка темнеет);
• Freeze – замораживание слоя. Отключается генерация (перерисовка) примитивов;
• Lock – блокировка. Слой может быть заблокирован (закрытый замок), то есть изображенные на нем примитивы остаются видимыми, но их нельзя редактировать (стирать, перемещать и т.д.); по умолчанию слой разблокирован;
• Color – определяет цвет примитивов в данном слое;
Linetype – по умолчанию устанавливается Continuous (Сплошная), если в диалоговом окне отсутствует необходимый тип линии, его можно загрузить, щелкнув по клавише Load…;
• Lineweight – устанавливается Default, требуемая толщина линии выбирается из списка, который появляется при щелчке мышью по строчке Default;
• Plot Style – параметр связан с выбором стиля чертежа в зависимости от цвета примитива;
• Plot – включает или отключает изображение на данном слое при печати чертежа;
• Description – создает пояснения к текущему слою.
Для установки другого слоя в качестве текущего нужно вначале щелкнуть мышью по имени этого слоя, а затем – по кнопке Set Current диалогового окна. Для удаления слоя нужно выбрать его имя и щелкнуть по кнопке Delete.
