
- •Лабораторная Работа № 1 Вычерчивание графических примитивов с использованием инструментов рисования средствами AutoCad (4 часа) Запуск системы AutoCad
- •Задание 1 Вычерчивание отрезка прямой линии
- •Задание 2 Стирание отрезка
- •Динамический режим ввода
- •Задание 3 Вычерчивание отрезка прямой линии в режиме динамического ввода
- •Задание 4 Сохранение чертежа
- •Меню и панели инструментов
- •Задание 5 Настройка параметров рабочей среды
- •Системы координат
- •Задание 6 Вычерчивание ромба
- •Привязка координат
- •Графические примитивы
- •Свойства примитивов
- •Установка цвета, толщины и типа линий
- •Задание 9
- •Самостоятельное задание
- •Команда Circle
- •Самостоятельное задание
- •Задание 14 Построить окружность, касательную к двум другим окружностям
- •Задание 15 Построить концентрическую окружность
- •Команда Arc
- •Задание 16 Построить дугу по трем точкам
- •Задание 17 Построить дугу по стартовой точке и углу
- •Самостоятельное задание
- •Задание 18 Построить дугу по стартовой точке, конечной точке и радиусу
- •Команда Ellipse
- •Задание 19 Построить эллипс по двум осям
- •Самостоятельное задание
- •Команда Polygon
- •Команда Polyline
- •Задание 23 Построение полилинии с установленной толщиной
- •Задание 24 Построение полилинии в режиме дуг
- •Задание 25 Построение окружности с помощью полилинии
- •Задание 26 Построение полилинии с помощью направления
- •Лабораторная работа №2 Создание чертежа Задание 1
- •Геометрические построения с использованием объектных привязок
- •Задание 2 построение вторых проекций
- •Задание 3 Создание слоев и перенос объектов
- •Лабораторная работа №3 Преобразование элементов чертежа (4 часа) Выбор объектов
- •Копирование и изменение местоположения объектов
- •Команда Сору
- •Задание 1
- •Команда Move
- •Задание 2
- •Команда Rotate
- •Задание 3
- •Команда Mirror
- •Задание 4
- •Команда Offset
- •Задание 5
- •Команда Array
- •Задание 6
- •Корректировка размеров объектов
- •Команда Scale
- •Задание 7 Масштабировать объект
- •Задание 7.1 Масштабировать объект с помощью «ручек»
- •Команда Stretch
- •Задание 8 Растянуть объект
- •Задание 8.1 Растянуть объект с помощью «ручек»
- •Команда Trim
- •Задание 9 Отсечь части окружности, нарисованные пунктирной линией
- •Команда Extend
- •Задание 10 Удлинить отрезки до границы дуги
- •Команда Chamfer
- •Задание 11 Снятие фасок с детали
- •Задание 12 Снятие фаски с детали
- •Команда Fillet
- •Задание 13 Осуществить скругление детали
- •Задание 14 Осуществить скругление детали в режиме полилинии
- •Задание 15 Построить сопряжение
- •Задание 17 Редактирование чертежа
- •Задание 18 Использование ручек редактирования
- •Лабораторная работа №4 оформление чертежей Выполнение штриховки
- •Задание 1 Выполнение штриховки
- •Нанесение размеров
- •Линейные размеры
- •Задание 2 Проставьте горизонтальный размер прямоугольника
- •Задание 3 Проставьте вертикальный размер прямоугольника
- •Задание 4 Проставьте размер под заданным углом
- •Параллельный размер
- •Задание 5 Проставьте размер, параллельный измеряемой линии объекта
- •Базовые размеры
- •Задание 6 Проставьте базовые размеры
- •Размерная цепь
- •Задание 7 Проставьте размерную цепь
- •Радиальные размеры
- •Задание 8 Простановка диаметра
- •Задание 9 Простановка радиуса
- •Угловые размеры
- •Задание 10 Простановка углового размера
- •Быстрое нанесение размеров
- •Изменение размерного стиля
- •Задание 11 Простановка размеров
- •Текстовые вставки Создание текста
- •Создание нового текстового стиля
- •Задание 12 Текстовые вставки
- •Вывод графической информации на печать
Задание 6 Вычерчивание ромба
1. Открыть файл «Чертеж 1» (если он был закрыт). Выбрать пиктограмму Line на панели инструментов Draw , щелкнув по ней кнопкой мыши. В командной строке при этом появится приглашение на ввод команды: Command: line Specify first point:
Далее ввести с клавиатуры без пробела координаты X и Y вершин ромба согласно листингу командной строки.
Command: _line Specify first point: 50,100
Specify next point or [Undo]: @50,100
Specify next point or [Undo]: @50,-100
Specify next point or [Close/Undo]: @-50,-100
Specify next point or [Close/Undo]: @-50,100
Specify next point or [Close/Undo]: Enter
Привязка координат
Для точного ввода координат точек при помощи мыши в AutoCAD имеются специальные команды:
• шаговая привязка Snap Mode – режим привязки координат точек к узлам воображаемой сетки (сетку можно сделать видимой при помощи кнопки GRID (СЕТКА) в командной строке), в этом режиме курсор мыши будет перемещаться только по узлам сетки;
• объектная привязка Object Snap – режим привязки координат к различным точкам уже созданных объектов.
Включать или отключать эти режимы можно с помощью соответствующих кнопок строки состояния. Регулировать характеристики привязок можно в диалоговом окне Tools \Drafting Settings, установив соответствующую закладку:
• Snap and Grid – для установки параметров привязки и сетки;
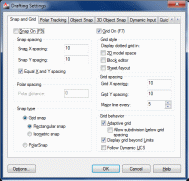
• Object Snap – для установки параметров объектной привязки.
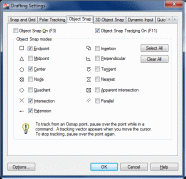
Графические примитивы
В системе AutoCAD любое изображение создается с помощью базового набора двухмерных примитивов. Команды для их рисования находятся в подменю Draw основного меню. Однако проще всего вызвать команду создания графического примитива при помощи пиктограммы панели инструментов Draw (Черчение). Если эта панель отсутствует, ее можно вызвать, щелкнув правой кнопкой мыши на любой пиктограмме панели инструментов. При этом на экране появится контекстное меню, из которого необходимо выбрать строку Draw.
Свойства примитивов
Любой графический примитив может быть нарисован на определенном слое чертежа линиями определенного типа, толщины и цвета. Инструменты для задания этих свойств находятся в панелях Layers и Properties
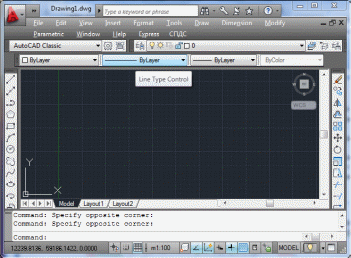
Включать или отключать отображение толщины линии на экране можно кнопкой Show/Hide Linewight в строке состояния.
После загрузки системы для всех примитивов автоматически устанавливается нулевой слой, на котором примитивы будут иметь черный цвет, основной тип линий и определенную толщину Default. На пиктограммах цвета, типа и толщины линий панели инструментов Properties устанавливается строка ByLayer, что означает соответствие их установкам текущего нулевого слоя.
Установка цвета, толщины и типа линий
Изменять цвет и толщину линий примитивов можно, просто используя соответствующие списки этих инструментов. Списки раскрываются при щелчке левой кнопкой мыши по стрелке пиктограммы инструмента Lineweight Control. В раскрытом списке нужно сделать соответствующий выбор цвета, типа и толщины линий.
Для изменения типа линий необходимо щелкнуть на стрелке инструмента Linetype Control и выбрать из списка Other… В появившемся диалоговом окне Linetype Manager щелкнуть по клавише Load... . В диалоговом окне Load or Reload Linetypes выбрать нужный тип линии и щелкнуть на кнопке ОК диалоговых окон. В результате в списке инструмента Linetype Control появятся новые типы линий (в данном случае штрихпунктирная осевая линия).
Задание 7
В панели инструментов Properties в списке Color Controls выберите красный цвет, в списке Line Type Control выберите тип линии ACAD_ISO02W100 и установите толщину линии 0.40 мм.
С помощью инструмента Line начертите отрезок прямой линии с координатами.
Геометрические элементы для черчения
Любой чертеж состоит из отрезков прямых и дуг кривых линий. Для вычерчивания прямолинейных участков чертежа служат инструменты Line, Constraction Line, Polyline, Polygon, Rectangle, Point. Криволинейные участки создаются инструментами Arc, Circle, Spline, Ellipse.
Команда Line
Команда Line имеет две опции, которые можно выбирать из контекстного меню команды в процессе построения сегментов линии или введением заглавной буквы с клавиатуры:
• Undo – стирает последний сформированный сегмент ломаной без завершения команды;
• Close – автоматически проводит последний сегмент, замыкая линию.
Самостоятельное задание
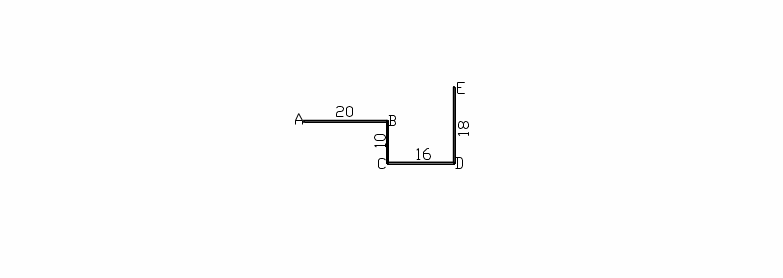
Начертить чертёж отрезками АВ, ВС, СD, DЕ по заданным размерам. Начальная точка А имеет координаты (150,10)
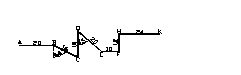
Начертить чертёж отрезками АВ, ВС, СD, DЕ, EF по заданным размерам. Начальная точка А имеет координаты (150,40)
Команда Rectangle
Команда Rectangle позволяет строить прямоугольник по двум противолежащим вершинам. Для задания вершин можно использовать любой способ ввода координат. Прямоугольник можно задавать с фасками и со скругленными краями, используя следующие опции:
• Chamfer – формирует скосы по углам при задании расстояний от вершины до скоса вдоль обеих сторон;
• Fillet – формирует скругление углов при введении значения радиуса сопряжения
