
- •1 Средства разработки программ на языке Free Pascal
- •1.1 Процесс разработки программы
- •1.2 Среда программирования Free Pascal
- •1.2.1 Работа в текстовом редакторе Free Pascal
- •1.2.2 Запуск программы в среде Free Pascal и просмотр результатов
- •1.3 Текстовый редактор Geany
- •1.4 Среда визуального программирования Lazarus
- •1.4.1 Установка Lazarus в ОС Linux
- •1.4.2 Установка Lazarus под управлением ОС Windows
- •1.4.3 Среда Lazarus
- •1.4.4 Главное меню Lazarus
- •1.4.5 Окно формы
- •1.4.6 Окно редактора Lazarus
- •1.4.7 Панель компонентов
- •1.4.8 Инспектор объектов
- •1.4.9 Первая программа в Lazarus
- •1.4.10 Полезная программа
- •1.4.11 Консольное приложение среды Lazarus
- •1.4.12 Операторы ввода - вывода данных
- •2 Общие сведения о языке программирования Free Pascal
- •2.1 Структура проекта Lazarus
- •2.2 Структура консольного приложения
- •2.3 Элементы языка
- •2.4 Данные в языке Free Pascal
- •2.4.1 Символьный тип данных
- •2.4.2 Целочисленный тип данных
- •2.4.3 Вещественный тип данных
- •2.4.4 Тип дата-время
- •2.4.5 Логический тип данных
- •2.4.6 Создание новых типов данных
- •2.4.7 Перечислимый тип данных
- •2.4.8 Интервальный тип
- •2.4.9 Структурированные типы
- •2.4.10 Указатели
- •2.5 Операции и выражения
- •2.5.1 Арифметические операции
- •2.5.2 Операции отношения
- •2.5.3 Логические операции
- •2.5.4 Операции над указателями
- •2.6 Стандартные функции
- •2.7 Задачи для самостоятельного решения
- •3 Операторы управления
- •3.1 Основные конструкции алгоритма
- •3.2 Оператор присваивания
- •3.3 Составной оператор
- •3.4 Условные операторы
- •3.4.1 Условный оператор if…then…else
- •3.4.2 Оператор варианта case
- •3.5 Обработка ошибок. Вывод сообщений в среде Lazarus
- •3.6 Операторы цикла
- •3.6.1 Оператор цикла с предусловием while .. do
- •3.6.2 Оператор цикла с постусловием repeat … until
- •3.6.3 Оператор цикла for … do
- •3.7 Операторы передачи управления
- •3.8 Решение задач с использованием циклов
- •3.9 Ввод данных из диалогового окна в среде Lazarus
- •3.10 Задачи для самостоятельного решения
- •3.10.1 Разветвляющийся процесс
- •3.10.2 Циклический процесс
- •4 Подпрограммы
- •4.2 Формальные и фактические параметры. Передача параметров в подпрограмму
- •4.3 Процедуры
- •4.4 Функции
- •4.5 Решение задач с использованием подпрограмм
- •4.6 Рекурсивные функции
- •4.7 Особенности работы с подпрограммами
- •4.7.1 Параметры-константы
- •4.7.2 Процедурные типы
- •4.8 Разработка модулей
- •4.9 Задачи для самостоятельного решения
- •5 Использование языка Free Pascal для обработки массивов
- •5.1 Общие сведения о массивах
- •5.2 Описание массивов
- •5.3 Операции над массивами
- •5.4 Ввод-вывод элементов массива
- •5.4.2 Ввод-вывод данных в визуальных приложениях
- •5.5 Вычисление суммы и произведения элементов массива
- •5.6 Поиск максимального элемента в массиве и его номера
- •5.7 Сортировка элементов в массиве
- •5.7.1 Сортировка методом «пузырька»
- •5.7.2 Сортировка выбором
- •5.8 Удаление элемента из массива
- •5.9 Вставка элемента в массив
- •5.10 Использование подпрограмм для работы с массивами
- •5.11 Использование указателей для работы с динамическими массивами
- •5.11.1 Работа с динамическими переменными и указателями
- •5.11.2 Работа с динамическими массивами с помощью процедур getmem и freemem
- •5.12 Примеры программ
- •5.13 Задачи для самостоятельного решения
- •6 Обработка матриц во Free Pascal
- •6.1 Ввод-вывод матриц
- •6.2 Алгоритмы и программы работы с матрицами
- •6.3 Динамические матрицы
- •6.4 Задачи для самостоятельного решения
- •7 Обработка файлов средствами Free Pascal
- •7.1 Типы файлов
- •7.2 Работа с типизированными файлами
- •7.2.1 Процедура AssignFile
- •7.2.2 Процедуры reset, rewrite
- •7.2.3 Процедура СloseFile
- •7.2.4 Процедура rename
- •7.2.5 Процедура erase
- •7.2.6 Функция eof
- •7.2.7 Чтение и запись данных в файл
- •7.3 Бестиповые файлы в языке Free Pascal
- •7.4 Обработка текстовых файлов в языке Free Pascal
- •7.5 Задачи для самостоятельного решения
- •8 Работа со строками и записями
- •8. 1 Обработка текста
- •8.2 Работа с записями
- •8.3 Задачи для самостоятельного решения по теме «Строки»
- •8.4 Задачи для самостоятельного решения по теме «Записи»
- •9.1 Основные понятия
- •9.2 Инкапсуляция
- •9.3 Наследование и полиформизм
- •9.4 Перегрузка операций
- •9.5 Задачи для самостоятельного решения
- •10 Графика во Free Pascal
- •10.1 Средства рисования в Lazarus
- •10.2 Построение графиков
- •10.3 Задачи для самостоятельного решения
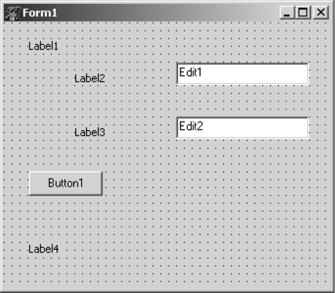
Алексеев Е.Р., Чеснокова О.В., Кучер Т.В. Самоучитель по программированию на Free Pascal и Lazarus |
53 |
1.4.10 Полезная программа
Итак, первая программа написана. Она не несет особой смысловой нагрузки. Главная ее задача – показать, что же такое визуальное программирование. Следующая программа также будет несложной, но полезной. Мы автоматизируем процесс перевода старой русской меры веса в современную. Эта задача формулируется так: выполнить перевод пудов и фунтов в килограммы, если известно, что 1 пуд = 40 фунтам = 16.38 кг.
Итак, наша программа должна позволить пользователю ввести два числа (пуды и фунты) и после щелчка по кнопке сообщить, каково значение в килограммах.
Создадим новый проект, выполнив команду Проект — Создать проект..., и сохраним его в папке Primer_2 командой Проект — Сохранить проект как...
Воспользуемся вкладкой Standard панели компонентов и разместим на форме следующие компоненты. Четыре объекта типа надпись Label. Этот компонент используется для размещения в окне не
очень длинных однострочных надписей. Два поля ввода Edit. Это
редактируемое текстовое поле, предназначенное для ввода, отображения или редактирования одной текстовой строки. И одну кнопку Button. Этот компонент обычно используют для реализации некото-
рой команды. Компоненты должны располагаться на форме примерно так, как показано на рис. 1.47.
Рисунок 1.47: Конструирование формы
Алексеев Е.Р., Чеснокова О.В., Кучер Т.В. Самоучитель по программированию на Free Pascal и Lazarus |
54 |
В первой надписи будет храниться текст «Меры веса». Две надписи Label2 и Label3 нужны для пояснения того, какие именно дан-
ные должны вводиться, надпись Label4 понадобится для вывода ре-
зультата.
В поля ввода Edit1 и Edit2 будут введены конкретные значе-
ния: вес в пудах и фунтах.
Вычисление веса в килограммах произойдет при щелчке по кнопке Button1 и будет выведено в Label4.
Изменим свойства формы и размещенных на ней компонентов в соответствии с табл. 1.1-1.4.
Таблица 1.1 Значение свойств формы
Свойство |
Значение |
Описание свойства |
Caption |
Перевод из старой русской меры |
Заголовок формы |
|
веса в современную |
|
Height |
230 |
Высота формы |
Width |
400 |
Ширина формы |
Font.Name |
Arial |
Название шрифта |
Font.Size |
10 |
Размер шрифта |
Таблица 1.2. Свойства компонентов типа надпись
Свойство |
Label1 |
Label2 |
Label3 |
Label4 |
Описание свойства |
|
|
|
|
|
|
|
|
Caption |
Меры |
пуды |
фунты |
В кило- |
Заголовок компонен- |
|
|
веса |
|
|
грам- |
та |
|
|
|
|
|
мах: |
|
|
Height |
15 |
15 |
15 |
15 |
Высота компонента |
|
Width |
60 |
30 |
35 |
85 |
Ширина компонента |
|
Top |
20 |
50 |
105 |
25 |
Координата |
верхнего |
|
|
|
|
|
края |
|
Left |
25 |
115 |
115 |
200 |
Координата |
левого |
|
|
|
|
|
края |
|

Алексеев Е.Р., Чеснокова О.В., Кучер Т.В. Самоучитель по программированию на Free Pascal и Lazarus |
55 |
|||
Таблица 1.3. Свойства компонентов поле ввода |
|
|||
Свойство |
Edit1 |
Edit2 |
Описание свойства |
|
|
|
|
|
|
Text |
пробел |
пробел |
Текст в поле ввода |
|
Height |
25 |
25 |
Высота компонента |
|
Width |
135 |
135 |
Ширина компонента |
|
Top |
40 |
95 |
Координата верхнего края |
|
Left |
175 |
175 |
Координата левого края |
|
Таблица 1.4. Свойства компонента кнопка |
|
|||
Свойство |
Значение |
Описание свойства |
|
|
|
|
|
|
|
Caption |
ВЫЧИСЛИТЬ |
Текст на кнопке |
|
|
Height |
25 |
|
Высота компонента |
|
Left |
200 |
|
Ширина компонента |
|
Top20 |
150 |
|
Координата верхнего края |
|
Width |
80 |
|
Координата левого края |
|
После всех изменений форма будет иметь вид, представленный на рис. 1.48.
Рисунок 1.48: Изменение свойств формы и ее компонентов
Интерфейс программы готов. Займемся вычислительной частью задачи. Для этого создадим для кнопки Button1 обработчик собы-
тий OnClick, для чего дважды щелкнем по объекту Button1 левой кнопкой мыши. Между словами begin и end созданной подпрограм-
20 Свойства Top и Left определяют расположение компонента относительно верхнего левого угла формы.

Алексеев Е.Р., Чеснокова О.В., Кучер Т.В. Самоучитель по программированию на Free Pascal и Lazarus |
56 |
мы запишем несколько команд, чтобы получился следующий про-
граммный код:
procedure TForm1.Button1Click(Sender: TObject); var
pud, funt: integer; kg: real; begin
pud:=StrToInt(Edit1.Text);
funt:=StrToInt(Edit2.Text);
kg:=pud*16.38+funt*16.38/40; Label4.Caption:='В килограммах:
'+FloatToStr(kg);
end;
Рассмотрим программный код построчно.
Строка 1. Заголовок подпрограммы. Он состоит из ключевого слова procedure и имени подпрограммы TForm1.Button1Click, а
в скобках обычно указывают список параметров подпрограммы, если таковые имеются.
Строка 2. Открывает блок описания переменных (var – от variable переменная);
Строка 3. Описывает переменные pud и funt. Компьютер пони-
мает эту запись как команду выделить в памяти место для хранения двух целых чисел21.
Строка 4. Описывает одной вещественной переменной kg. Строка 5. Начинает программный блок (begin – начало).
Строка 6. Команда, выполняющая следующие действия. Из свойства Text поля ввода Edit1 считывает введенную туда информа-
цию. Эта информация воспринимается компилятором как строка текста (например, '360' – это строка из трех символов), а поскольку нам для вычислений нужны числовые значения, то функция StrToInt
преобразовывает ее в целое число. Результат этих преобразований записывается в память компьютера под именем pud. Символы «:=» обозначают оператор присваивания. Например, запись a:=3.14 читается так: переменной a присвоить значение 3.14. Выражение 3.14:=a не имеет смысла.
Строка 7. Информация из поля ввода Edit2 преобразовывается в целое число и записывается в переменную funt. Фактически ко-
21 О переменных и их типах подробнее рассказывается в следующей главе.

Алексеев Е.Р., Чеснокова О.В., Кучер Т.В. Самоучитель по программированию на Free Pascal и Lazarus |
57 |
манды, записанные в шестой и седьмой строках, осуществляют ввод исходных данных.
Строка 8. Вычисляется значение выражения, результат которого присваивается переменной kg. Обратите внимание, что умножение
здесь обозначается звездочкой, деление – наклонной чертой, сложение – знаком «+». Записывая математическое выражение на языке программирования, нужно четко указывать все операции. Нельзя, например, опустить знак умножения, как это принято в математике.
Строка 9. Изменяет свойство Caption объекта Label4. В него будет помещен текст, состоящий из двух строк. Первая – 'В килограммах:', вторая значение переменной kg. Знак «+» в этом выраже-
нии применяют для конкатенации (слияния) строк. Кроме того, поскольку значение переменной kg – вещественное число, оно преоб-
разовывается в строку функцией FloatToStr. Фактически в этой строке был выполнен вывод результатов.
Строка 10. Конец программного блока (end – конец).
Теперь наша программа может быть откомпилирована и запущена на выполнение. Процесс компиляции представляет собой перевод программы с языка программирования в машинные коды. Для компиляции нужно выполнить команду Запуск — Быстрая компиляция. Во время компиляции проверяется наличие синтаксических ошибок. В случае их обнаружения процесс компиляции прерывается. Мы специально допустили ошибку в восьмой строке программного кода (пропустили двоеточие в операторе присваивания). Результат компиляции программы с синтаксической ошибкой показан на рис. 1.49. Строка с ошибкой выделена красным цветом, а под окном редактора появилось окно Сообщение22, в котором описана допущенная ошибка. Ошибку нужно исправить, а программу еще раз откомпилировать.
После успешной компиляции всех файлов, входящих в проект, необходимо собрать (скомпоновать) проект из объектных (откомпилированных) файлов (с расширением .о — для Linux, .obj — для Windows). Для этого следует выполнить команду Запуск — Собрать или воспользоваться комбинацией клавиш Ctrl+F9.
В результате компоновки будет сгенерирован выполнимый файл, имя которого совпадает с именем проекта.
22 Если окно Сообщение отсутствует, его можно вывести на экран командой Просмотр — Сообщения.
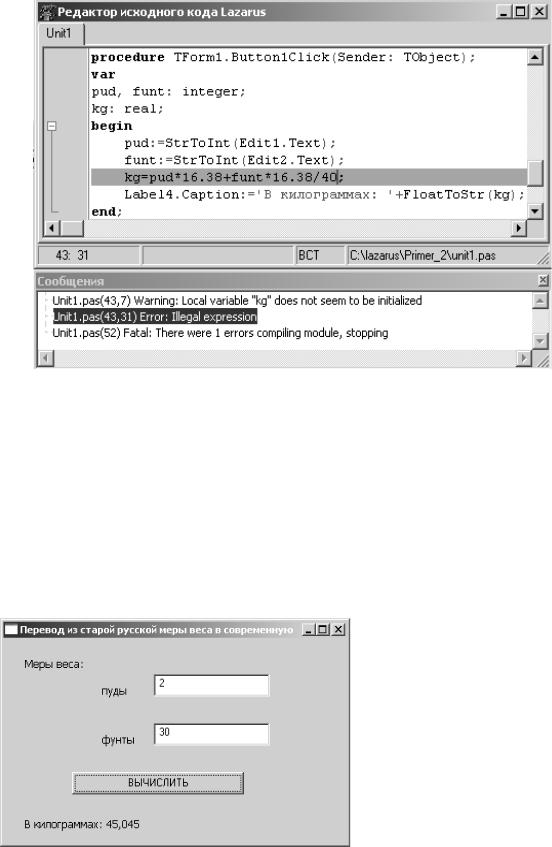
Алексеев Е.Р., Чеснокова О.В., Кучер Т.В. Самоучитель по программированию на Free Pascal и Lazarus |
58 |
Рисунок 1.49: Сообщение об ошибке в программе
Вообще говоря, если команду Запуск — Быстрая компиляция опустить, а сразу выполнить команду Запуск — Собрать, то произойдет и компиляция всех файлов проекта и его компоновка.
После успешной компиляции и сборки программу нужно сохранить (Проект - Сохранить) и запустить.
Запуск осуществляется из среды разработки (Запуск - Запуск) или выполнением файла, Linux — ./project1, в Windows — projec1.exe. На рис. 1.50 показаны результаты работы нашей программы.
Рисунок 1.50: Результат работы программы
Обратите внимание, что ошибки могут возникать и после запуска программы. Например, в нашем примере исходные данные – целые числа. Если ввести дробь, появится аварийное сообщение. В подобной ситуации следует прервать выполнение программы командой
Запуск—Останов (Ctrl+F2).
