
- •Міністерство освіти і науки україни харківський національний економічний університет лабораторний практикум з курсу «інформаційно-комунікаційне забезпечення»
- •Харків, хнеу, 2013
- •Лабораторна робота № 1 Створення та заповнення бази даних у ms Excel
- •Хід роботи
- •Завдання для самостійного виконання
- •Вимоги до звіту про виконання лабораторної роботи
- •Контрольні запитання і завдання для самоперевірки
- •Лабораторна робота №2. Оброблення та експорт даних у ms Excel.
- •Хід роботи
- •Вимоги до звіту про виконання лабораторної роботи
- •Контрольні запитання і завдання для самоперевірки
- •Лабораторна робота №3 Основи проектування баз даних у субд ms Access
- •1. Побудова бд «Успішність студентів» у вигляді реляційної моделі
- •Результати успішності студентів
- •2. Розробка структури бд.
- •Структура таблиці «Довідник академічних груп»
- •Структура таблиці «Студенти»
- •Структура таблиці «Довідник дисциплін»
- •Структура таблиці «Успішність»
- •Лабораторна робота № 4 Створення бази даних у субд ms Access. Встановлення зв’язків між таблицями бд.
- •1. Створення пустої бази даних
- •2. Створення таблиць бази даних
- •3. Створення і заповнення таблиці Довідник дисциплін
- •4. Введення інформації про поля.
- •5. Визначення первинного ключа таблиці.
- •6. Заповнення таблиці даними
- •7. Створення і заповнення таблиці «Довідник академічних груп»
- •8. Створення і заповнення таблиці «Студенти»
- •9. Створення таблиці «Успішність»
- •10. Встановлення зв’язків між таблицями
- •11. Внесення даних в таблиці
- •Лабораторна робота № 5 Робота з таблицями та формами в субд ms Access
- •Вбудовані в ms Access статистичні функції
- •Хід роботи
- •1. Постановка завдання
- •2. Сортування записів таблиці
- •3. Пошук кодів студентів
- •4. Спроба введення даних в таблицю «Успішність»
- •5. Робота з формою
- •Поля форми «Успішність»
- •6. Створення поля, яке розраховується
- •7. Вставка поля зі списком
- •8. Використання підформи
- •Поля для форми «Оцінки з дисциплін»
- •Лабораторна робота № 6 Основи створення запитів у субд ms Access
- •1. Створення запиту на вибірку
- •Поля для запиту «зпВсіОцінкиДисц»
- •2. Додавання обчислюваного поля для визначення якісного показника освоєння дисципліни
- •3. Створення підсумкового запиту
- •4. Створення перехресного запиту
- •Поля запиту «зпВсіОцінкиПоДисциплінам»
- •Лабораторна робота № 7 Побудова звітів у субд ms Access
- •1. Побудова багаторівневого звіту
- •2. Побудова звіту за одним об'єктом
- •Лабораторна робота №8 Основи роботи та ключові можливості системи 1с: Документообіг
- •Лабораторна робота №9 Створення задач і бізнес-процесів в програмі “1с: Документообіг”
- •Лабораторна робота №10 Робота з обліку робочого часу. Оформлення звітів в системі “1с: Документообіг”
- •Рекомендована література
- •Автоматизація торгів акціями із індексного кошика
- •Автоматизація обліку видів депозитних вкладів в банка України
- •Автоматизація обміну валюти
- •Автоматизація грошових переказів
- •Автоматизація страхування життя
- •"Інформаційно-комунікаційне забезпечення"
6. Створення поля, яке розраховується
Завдання
6.1. Відкрийте форму «Успішність». Відобразити форму в режимі конструктора, натиснувши кнопку «Режим» на вкладці «Главная» панелі інструментів (рис. 5.24).

Рис. 5.24. Виклик режиму перегляду
6.2. Збільшити розміри вікна, а також області даних, щоб у ній містилося нове поле. Для збільшення розмірів області даних необхідно встановити покажчик миші на кордоні між областю даних і приміткою форми, після чого перетягнути кордон вниз (рис. 5.25).

Рис. 5.25. Збільшення розмірів областей форми
6.3.
На панелі інструментів MS
Access,
перейти на вкладку «Конструктор». В
групі «Элементы
управления»
клацнути
на позначку «Поле»
(![]() ),
а потім клацнути під полем «Оцінка»
на формі. Саме там буде розміщуватися
нове поле «Середній
бал».
На формі з'явиться виділене поле з
написом "Поле 15" (рис. 5.26).
),
а потім клацнути під полем «Оцінка»
на формі. Саме там буде розміщуватися
нове поле «Середній
бал».
На формі з'явиться виділене поле з
написом "Поле 15" (рис. 5.26).

Рис. 5.26. Створення обчислюваного поля на формі
5 .4.
Викликати вікно властивостей нового
поля, натиснувши на панелі інструментів
в групі «Сервис» кнопку«Страница
свойств»
або виділивши новостворено поле на
формі, клацнути правою вкнопкою миші і
у контекстному меню обрати пункт
«Свойства»
(
.4.
Викликати вікно властивостей нового
поля, натиснувши на панелі інструментів
в групі «Сервис» кнопку«Страница
свойств»
або виділивши новостворено поле на
формі, клацнути правою вкнопкою миші і
у контекстному меню обрати пункт
«Свойства»
(![]() )
– рис.5.27.
)
– рис.5.27.

Рис. 5.27. Вікно властивостей елементу форми – «Поле 15»
6.5.
У вкладці «Данные» клацнути в рядку
властивостей Данные
та натиснути кнопку виклику інструменту
побудови виразів (![]() )
(рис. 5.28).
)
(рис. 5.28).
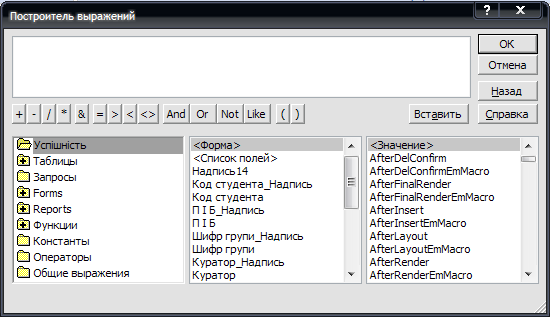
Рис. 5.28. Вікно «Построитель выражений»
6.6. Побудувати вираз для обчислення середнього балу студентів, для чого на панелі операторів натиснути кнопку «=», потім в першому списку вибрати «Функции» → «Встроенные» → «Статистические» → «AVG», натиснути кнопку «Вставить». Після цього поставити курсор у віконі для ведення виразу та стерти «expr», залишити курсор в дужках після функції Avg. В першій колонці обрати «Успішність», в середньому списку елемент Оцінка та натиснути кнопку «Вставить». В результаті виконання зазначених дій, вираз повинен мати вигляд: « = Avg ( [Оцінка] )». Для виходу з вікна «Построитель выражений» натиснути кнопку «ОК» (рис. 5.29).
6.7. Змінити підпис обчислюваного поля. В режимі конструктора виділити та двічі натиснути на надпис обчислюваного поля – «Поле15», стерти виділене та ввести «Середній бал» (рис. 5.30).

Рис. 5.29. Побудова виразу для обчислення середньої оцінки

Рис. 5.30. Зміна підпису обчислюваного поля
6.8.
На панелі інструментів натиснути кнопку
«Сохранить»
(![]() ).
Перейти в режим форми і переглянути
значення розрахункового поля – середнього
балу студентів.
).
Перейти в режим форми і переглянути
значення розрахункового поля – середнього
балу студентів.
Отримана форма, представлена на рис. 5.31.

Рис. 5.31. Форма з обчислюваним полем
7. Вставка поля зі списком
Розгорнутий список відображає можливі значення поля. Застосовувати елементи зі списками доцільно у формах, які включають інформацію декількох таблиць. Елемент управління можна налаштувати так, що вибір найменування приведе до запису в потрібне поле відповідного коду (наприклад, коду студента). Використання поля зі списком розглянемо на прикладі введення коду студента у формі «Успішність» шляхом вибору його ПІБ з таблиці Студенти.
Завдання
7.1. Відкрийте форму «Успішність», яка має зовнішній вигляд «В один столбец», в режимі конструктора («Конструктор форм»).
7.2.
Перейдіть на вкладку «Конструктрор»
панелі інструментів MS
Access.
На панелі елементів управління
переконатися, що натиснута кнопка
«Использовать
мастера» (![]() ).
Потім оберіть елемент Поле
зі списком
(
).
Потім оберіть елемент Поле
зі списком
(![]() )
і клацнути мишею на формі «Успішність»
у тому місці, де він буде розташовуватися.
)
і клацнути мишею на формі «Успішність»
у тому місці, де він буде розташовуватися.
7.3. У першому яке з'явилося діалоговому вікні майстра по створенню поля зі списком встановлений за замовчуванням перемикач Объект «поле со списком» будет использовать значения из таблицы или запрос. Він повністю підходить в даному випадку, тому тут досить натиснути кнопку «Далее» (рис. 5.32).

Рис. 5.32. Перше вікно майстра створення поля зі списком
7.4. У другому діалоговому вікні вибрати базову таблицю (в інших випадках це може бути і запит), дані з якої будуть представлені в списку (у нашому випадку це таблиця «Студенти») і натиснути кнопку «Далее» (5.33).

Рис. 5.33. Вибір джерела, що буде містити поле зі списком
7.5. У третьому вікні майстра вибрати потрібні для утворення списку поля з базової таблиці чи запиту. Вибирати їх потрібно в тому порядку, в якому, вони будуть відображатися в кожному рядку списку (відображатись може кілька полів). У нашому випадку вибираються поля «Код студента» і «ПІБ» (рис. 5.34).

Рис. 5.34. Вибір полів, що містять значення, які слід включити у поле зі списком
7.6. Далі потрібно вказати порядок сортування списку. Сортування буде виконуватись по полю «ПІБ», елементи розташовуватимуться за зростанням (рис. 5.35).
7.7. У четвертому вікні майстра можна відрегулювати ширину кожного стовпця списку шляхом перетягування кордонів заголовків так, щоб елементи списку відображались повністю (рис. 5.36). Також необхідно відмітити позначкою параметр Скрыть ключевой столбец.
8. У п'ятому вікні майстра вказати, як надалі використовувати отримане значення (в даному випадку – зберегти в базі даних, при цьому вказати – в полі базової таблиці «Код студента») (рис. 5.37).

Рис. 3.45. Визначення порядку сортування списку

Рис. 3.46. Редагування ширини стовпчиків, що містять список
5.9. В останньому вікні майстра задати підпис, який буде виводитися на формі поряд з полем зі списком (у даному випадку – це Студент) і натиснути кнопку «Готово» (рис. 3.48).

Рис. 5.37. Визначення поля для збереження вибраного із поля зі списком значення

Рис. 5.38. Введення підпису для поля зі списком
Подібним чином можна створити поле зі списком дисциплін для введення коду дисципліни з таблиці «Довідник дисциплін» (рис. 5.39).

Рис. 5.39. Форма з елементами «Поле со списком»
Після створення полів зі списком «Студент» і «Дисципліна» відповідні текстові поля «ПІБ» і «Названа дисципліни» можуть бути видалені, оскільки вони дублюють значення полів зі списком. А поля, в які раніше вводилися значення відповідних кодів, можуть бути залишені на формі з метою візуального контролю. Тому їх доцільно зробити недоступними для зміни.
Завдання
5.10.Для цього потрібно почергово виділити поля «Код студента» і «Код дисципліни», перейти на вкладку «Данные» у вікні їх властивостей і встановити значення наступних параметрів (рис. 5.40):
Доступ: Нет,
Блокировка: Да.
На вкладці «Макет» встановити властивість:
Цвет фона: сірий.

Рис. 5.40. Налаштування властивостей для полів «Код студента» і «Код дисципліни»
На рис. 5.41 представлена отримана форма «Успішність» з полями зі списком.

Рис. 5.41. Форма «Успішність» (кінцевий варіант)
