
- •Міністерство освіти і науки україни харківський національний економічний університет лабораторний практикум з курсу «інформаційно-комунікаційне забезпечення»
- •Харків, хнеу, 2013
- •Лабораторна робота № 1 Створення та заповнення бази даних у ms Excel
- •Хід роботи
- •Завдання для самостійного виконання
- •Вимоги до звіту про виконання лабораторної роботи
- •Контрольні запитання і завдання для самоперевірки
- •Лабораторна робота №2. Оброблення та експорт даних у ms Excel.
- •Хід роботи
- •Вимоги до звіту про виконання лабораторної роботи
- •Контрольні запитання і завдання для самоперевірки
- •Лабораторна робота №3 Основи проектування баз даних у субд ms Access
- •1. Побудова бд «Успішність студентів» у вигляді реляційної моделі
- •Результати успішності студентів
- •2. Розробка структури бд.
- •Структура таблиці «Довідник академічних груп»
- •Структура таблиці «Студенти»
- •Структура таблиці «Довідник дисциплін»
- •Структура таблиці «Успішність»
- •Лабораторна робота № 4 Створення бази даних у субд ms Access. Встановлення зв’язків між таблицями бд.
- •1. Створення пустої бази даних
- •2. Створення таблиць бази даних
- •3. Створення і заповнення таблиці Довідник дисциплін
- •4. Введення інформації про поля.
- •5. Визначення первинного ключа таблиці.
- •6. Заповнення таблиці даними
- •7. Створення і заповнення таблиці «Довідник академічних груп»
- •8. Створення і заповнення таблиці «Студенти»
- •9. Створення таблиці «Успішність»
- •10. Встановлення зв’язків між таблицями
- •11. Внесення даних в таблиці
- •Лабораторна робота № 5 Робота з таблицями та формами в субд ms Access
- •Вбудовані в ms Access статистичні функції
- •Хід роботи
- •1. Постановка завдання
- •2. Сортування записів таблиці
- •3. Пошук кодів студентів
- •4. Спроба введення даних в таблицю «Успішність»
- •5. Робота з формою
- •Поля форми «Успішність»
- •6. Створення поля, яке розраховується
- •7. Вставка поля зі списком
- •8. Використання підформи
- •Поля для форми «Оцінки з дисциплін»
- •Лабораторна робота № 6 Основи створення запитів у субд ms Access
- •1. Створення запиту на вибірку
- •Поля для запиту «зпВсіОцінкиДисц»
- •2. Додавання обчислюваного поля для визначення якісного показника освоєння дисципліни
- •3. Створення підсумкового запиту
- •4. Створення перехресного запиту
- •Поля запиту «зпВсіОцінкиПоДисциплінам»
- •Лабораторна робота № 7 Побудова звітів у субд ms Access
- •1. Побудова багаторівневого звіту
- •2. Побудова звіту за одним об'єктом
- •Лабораторна робота №8 Основи роботи та ключові можливості системи 1с: Документообіг
- •Лабораторна робота №9 Створення задач і бізнес-процесів в програмі “1с: Документообіг”
- •Лабораторна робота №10 Робота з обліку робочого часу. Оформлення звітів в системі “1с: Документообіг”
- •Рекомендована література
- •Автоматизація торгів акціями із індексного кошика
- •Автоматизація обліку видів депозитних вкладів в банка України
- •Автоматизація обміну валюти
- •Автоматизація грошових переказів
- •Автоматизація страхування життя
- •"Інформаційно-комунікаційне забезпечення"
Лабораторна робота № 1 Створення та заповнення бази даних у ms Excel
Мета: Oтримати практичні навички створення та обробки табличних баз даних в MS Excel.
Хід роботи
Бази даних (списки) в Excel – це таблиці, рядки яких містять однорідну інформацію. Рядки таблиці називаються записами, а стовпці – полями запису. Стовпцям присвоюють унікальні імена полів, які заносяться в перший рядок бази даних (списку) – рядок заголовка.
Щоб бази даних (списки) працювали ефективно, вони повинні відповідати встановленим вимогам:
1) Розмір і розташування списку:
на аркуші можна розташовувати будь-яку кількість списків;
між списком і іншими даними необхідно залишати, щонайменше, порожній рядок і порожній стовпець.
2) Назви стовпців:
назви стовпців необхідно розміщувати в першому рядку;
не об'єднувати комірки назв;
не фарбуйте назви, їх досить виділити жирним шрифтом;
для розділення назв і даних використовувати кордони комірок, не залишати між ними порожні рядки або мальовані лінії.
3) Зміст рядків і стовпців:
в стовпець вносити дані одного типу;
кожну запис виводити в окремому рядку;
всередині бази даних не залишати порожніх рядків і стовпців;
не допускати початкових і кінцевих пробілів;
якщо назва вулиці починається з цифри, наприклад, 12 Десантників, необхідно поставити перед цифрою апостроф.
У середовищі табличного процесора MS Excel створити базу даних із вибраної предметної області, як наприклад – основни роботи відділу кредитування філії №1 КБ "Банкірчик", вхідна інформація для якої відповідає рис. 1.1.
Завдання
1. Вводимо назву бази даних в комірки A1: I1 та строку заголовку (A2:I2) (рис. 1.1).

Рис. 1.1. Строка заголовку
2.
Виділяємо строку заголовку та правою
кнопкою миші визиваємо вікно «Формат
ячеек…»
за командою
![]() (рис.
1.2).
(рис.
1.2).

Рис. 1.2. Вікно «Формат ячеек»
3. Вносимо необхідні зміни. Встановимо потрібні типи значень для кожного поля бази:
діапазони B3:B38 – дата, а в D3:D38, E3:E38, L3:L38 встановлюємо тип даних – загальний;
діапазони F3:F38, G3;G38, J3:J38- числовий (рис. 1.3);
діапазони H3:H38 та I3:I38 – текстовий.

Рис. 1.3. Вікно встановлення типів даних для комірок
4. Виділимо потрібні діапазони, встановлюємо перевірку значень за командою ДАННЫЕ → ПРОВЕРКА (рис. 1.4).

Рис. 1.4. Встановлення параметрів перевірки даних
Існують наступні способи введення даних у базу даних (список):
використання форми даних, яка автоматично створюється після визначення заголовка бази даних за допомогою команди ДАННЫЕ → ФОРМА;
введення даних в БД набираючи текст в порожні рядки (безпосереднє введення даних);
використання майстра шаблонів для перетворення робочого листа Microsoft Excel у форму;
застосування VBA (Visual Basic for Appli cation) та інші.
Завдання
5. Встановлюємо рамку виділення у заголовний рядок бази даних та виконуємо команду ДАННЫЕ → ФОРМА (рис. 1.5).

Рис. 1.5. Форма для вводу значень
6. Невірно введене значення в полі Дата укладання договору (рис. 1.6):

Рис. 1.6. Повідомлення про невірно введене значення
7. Результат заповнення бази даних представлено на рис. 1.7.

Рис. 1.7. Заповнена база даних
8. У вікні «Форма» вивести інформацію про роботу відділу кредитування філії №1 КБ "Банкірчик (рис. 1.8).


Рис. 1.8. Інформація про роботі банків в БД за допомогою форм
Робота з базою даних в Microsoft Excel може здійснюється за трьома напрямками:
сортування – вибудовування записів даних в потрібному порядку;
відбір даних – вилучення записів даних з бази даних відповідно з деякими вимогами (критеріями);
аналіз даних – обробка різними засобами інформації, що знаходиться в базі даних або в відфільтрованих даних.
Базу даних можна сортувати:
за зростанням;
за зменшенням;
в логічному порядку;
в призначеному для користувача порядку.
У Microsoft Excel використовується наступний порядок сортування:
числа (від - ∞ до + ∞);
текст і формули;
значення БРЕХНЯ;
значення ІСТИНА;
значення помилок;
порожні значення.
При використанні сортування слід мати на увазі наступне:
порядок сортування даних у Microsoft Excel залежить від національних налаштувань Windows;
якщо необхідно впорядкувати (відсортувати) числові величини в алфавітному порядку, потрібно перед числовими величинами поставити апостроф, або відформатувати числа як текст;
для повернення до первісної бази даних необхідно ввести перед базою додаткове індексне поле, що містить зростаючу числову послідовність (1,2,3,4,5, ...). Тоді, виділивши клітинку у стовпці індексів і клацнувши навпроти По возрастанию, можна повернутися до первісної базі даних;
дата і час повинні бути введені у відповідному форматі або за допомогою функцій дата або часу, тому що для сортування таких даних Microsoft Excel використовує внутрішнє представлення цих величин;
сортування по полях, здійснюється послідовними угрупованнями, починаючи з ключів самого нижчого рівня;
Microsoft Excel може сортувати не тільки рядки, але й стовпці.
Завдання
9. Для сортування запису у базі даних за полем Позичальник у відповідності до алфавіту виділіть заголовний рядок бази даних та виконайте команду ДАННЫЕ → СОРТИРОВКА (рис. 1.9).

Рис. 1.9. Визначення параметрів сортування даних
10. Зовнішній вигляд бази показано на рис. 1.10.

Рис. 6.10. База даних в MS Excel
Процес пошуку і відбору інформації в базі даних MS Excel називається фільтрацією. У MS Excel є два види фільтра: автофільтр і розширений фільтр.
Застосовуються такі критерії пошуку:
за точною відповідністю;
на основі порівняння – використовують різні операції порівняння: = 200, = (пропуск) - шукають порожні поля,>, <=, і т.д. Такі операції можна застосовувати до різних форматів даних – до чисел, тексту, окремих символів, дат, часу і т.д.;
за близькою відповідністю з використанням зразка – задають зразок пошуку, використовуючи символи шаблону -? або / та *. Для знаходження полів, що містять просто? або *, перед ними ставиться ~ (знак «тільда»): ~? або ~ *;
з пошуку відповідності з використанням множинного критерію з операціями И і ИЛИ - пошук даних по декількох умов.
Завдання
11. За допомогою користувальницького фільтру вивести інформацію про роботу відділення, наприклад, вивести мету кредитування – «Купівля нерухомості» (рис. 1.11).

Рис. 1.11. Налаштування користувальницького фільтру
12. Встановіть автофільтр для бази даних рис. 1.12.
Автофільтр дозволяє вивести на робочий лист всі записи, що задовольняють заданому критерію. Пошук з використанням автофільтру проводиться в наступному порядку:
1) Клацнути на будь-яку комірку всередині бази даних.

Рис. 1.12. Результат встановлення автофільтру
2) Виконати команду ДАННЫЕ → ФИЛЬТР → АВТОФИЛЬТР. Біля кожного поля рядка заголовка з'являться розкриваючі списки у вигляді кнопки з трикутником (див. рис. 1.13).
Зовнішній вигляд бази показано на рис. 1.13.

Рис. 1.13. Результат застосування автофільтру за умовою
«Річний %»>=0,20
3) Перейти до необхідного полю.
4) Вибрати необхідний критерій пошуку або скористатися користувальницьким автофільтром «Умови…» (рис. 1.14).
5) Для включення до критерій іншого поля повернутися до пункту 1.

Рис. 1.14. Вікно налаштування автофільтру
Розширений фільтр дозволяє одночасно або окремо застосовувати операції И, ИЛИ і складати обчислювані критерії. Пошук за допомогою розширеного фільтра передбачає використання наступної методики:
1) Підготувати умови відбору (діапазон критеріїв) для розширеного фільтра:
верхній рядок повинен містити заголовки полів, за якими буде проводитися відбір (необхідне точна відповідність заголовкам полів бази даних, тому краще імена полів копіювати);
між діапазоном критеріїв і базою даних повинен знаходитися або порожній рядок, або порожній стовпець;
умови критеріїв пошуку записуються під підготовленим рядком заголовка, причому слід враховувати, що:
а) виконання умови И вимагає розташовування критерії пошуку поряд в одному рядку;
б) виконання умови ИЛИ потребує розташовування критерії в різних рядках;
в) пошук по обчислюваному критерієм включає формули, в яких аргументами є поля списку.
2) Клацнути мишкою на будь-якій комірці бази даних.
3) Виконати команду ДАННЫЕ → ФИЛЬТР → РАСШИРЕННЫЙ ФИЛЬТР.
У діалоговому вікні «Расширенный фильтр» (рис. 1.15):
вказати в області Обработка місце, куди будуть поміщатися результати вибірки даних;
у полі Исходный диапазон помістити всю базу даних;
у полі Диапазон условий вказати підготовлений діапазон критеріїв відбору записів;
якщо відібрані записи необхідно помісити в інше місце, то в полі Поместить результат в диапазон вказати відповідний діапазон комірок для відібраних даних (розмір вказаного діапазону повинен бути таким же, як і розмір вихідної бази даних);
для відбору унікальних записів (без повторень) необхідно встановити прапорець «Только уникальные записи».
Завдання
13. У базі даних (див. рис. 1.16) необхідно визначити Мета кредитування та Строк надання позики.
Підготуємо діапазон критеріїв відбору, та як це показано на рис. 1.16. клацнемо на будь-якій комірці бази даних. Виконаємо команду ДАННЫЕ → ФИЛЬТР → РАСШИРЕННЫЙ ФИЛЬТР і заповнимо поля діалогового вікна, що так, як показано на рис. 1.15. Результати відбору наведено на рис. 1.16.
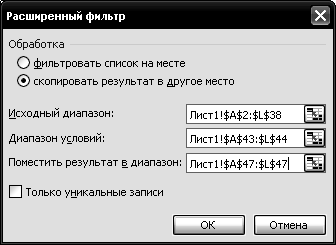
Рис. 1.15. Розширений фільтр

Рис. 1.16. Умова та результат для розширеного фільтру
У наведеному завданні дві умови з'єднані логічним дією «И».
Команда ДАННЫЕ → ИТОГИ допомагає впорядкувати базу даних за допомогою групування записів з виведенням проміжних підсумків, середніх значень чи іншою допоміжною інформації. Команда ДАННЫЕ → ИТОГИ також застосовується для виведення підсумкової суми у верхній або нижній частині бази даних і полегшує підсумовування числових стовпців. Крім того, ця команда відображає список у вигляді структури, що дозволяє розгортати і згортати розділи простими клацаннями мишею.
Завдання
14. Додайте проміжні підсумки в базу даних. Для цього організуйте базу даних так, щоб запису кожної групи слідували в ній поспіль. Найпростішим способом є сортування по тому полю, на якому засновані групи. Виконайте команду ДАННЫЕ → ИТОГИ. Відкриється вікно діалогу «Промежуточные итоги» (див. рис. 1.17). Виберіть із списку При каждом изменении в групу, для якої визначаються проміжні підсумки. Це повинен бути той же стовпець, по якому сортувалася база даних. Зі списку Операция слід вибрати функцію, яка буде використовуватися для обчислення проміжного підсумку. Нарешті, в списку Добавить итоги по необхідно вибрати стовпець або стовпці для розрахунку проміжного підсумку. Натисніть кнопку ОК, щоб додати проміжні підсумки до бази даних (рис. 1.18).

Рис. 1.17. Параметри обчислення проміжних підсумків

Рис. 1.18. Результат обчислення проміжних підсумків
Для того, щоб видалити проміжні підсумки з бази даних, необхідно в діалоговому вікні «Промежуточные итоги» клацнути на кнопку «Убрать все». Excel видалить з робочого листа символи структури і всі проміжні підсумки.
Графіки зазвичай використовують, коли потрібно визначити характер поведінки якої функції або процесу. Excel дозволяє будувати 7 типів графіків, розбитих на 3 категорії: графік, графік з маркерами і об'ємний графік.
Завдання
15. Побудуємо діаграму, котра відображає «Річний %» роботи відділу кредитування філії №1 КБ "Банкірчик". В меню ВСТАВКА для запуску Мастера диаграмм виберемо пункт ДИАГРАММА. В Мастере диаграмм на першому кроці виберемо тип діаграми. Нехай це буде об’ємний варіант розрізаної кругової діаграми. В якості діапазону виберемо поле «Річний %». При цьому будуємо діаграму по проміжних підсумках, але загальний підсумок не використовуємо (рис. 1.19).
16. Побудуємо діаграму, котра відображає співвідношення між «Резервні та інші фонди банку» та «Резерви переоцінки» В Мастере диаграмм на першому кроці виберемо тип діаграми. Припустимо це буде об’ємний варіант об’ємної гістограми. В якості діапазону виберемо поля «Резервні та інші фонди банку» та «Резерви переоцінки». При цьому будуємо діаграму по загальних підсумках (рис. 1.20).
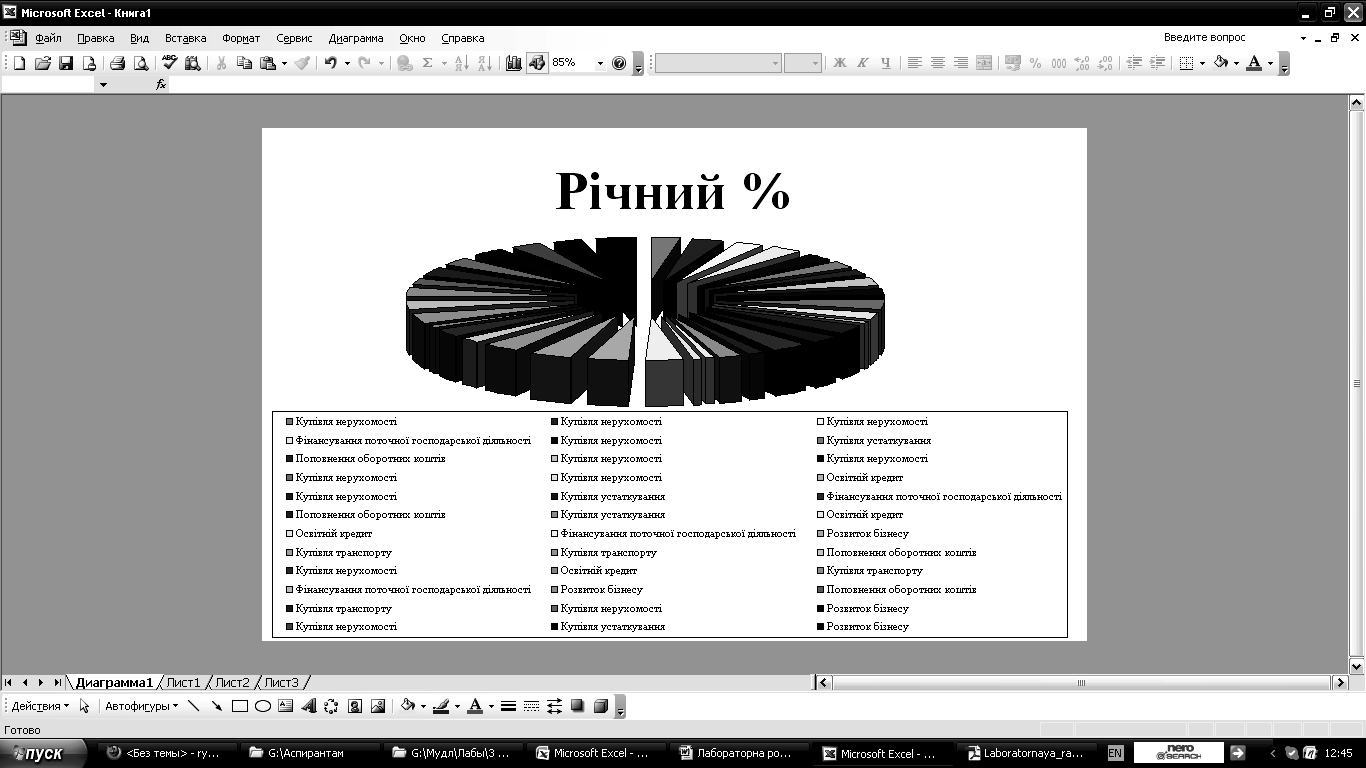
Рис. 1.19. Кругова діаграма «Річний %»

Рис. 1.20. Діаграма співвідношення між «Резервні та інші фонди банку» та «Резерви переоцінки»
