
- •Міністерство освіти і науки україни харківський національний економічний університет лабораторний практикум з курсу «інформаційно-комунікаційне забезпечення»
- •Харків, хнеу, 2013
- •Лабораторна робота № 1 Створення та заповнення бази даних у ms Excel
- •Хід роботи
- •Завдання для самостійного виконання
- •Вимоги до звіту про виконання лабораторної роботи
- •Контрольні запитання і завдання для самоперевірки
- •Лабораторна робота №2. Оброблення та експорт даних у ms Excel.
- •Хід роботи
- •Вимоги до звіту про виконання лабораторної роботи
- •Контрольні запитання і завдання для самоперевірки
- •Лабораторна робота №3 Основи проектування баз даних у субд ms Access
- •1. Побудова бд «Успішність студентів» у вигляді реляційної моделі
- •Результати успішності студентів
- •2. Розробка структури бд.
- •Структура таблиці «Довідник академічних груп»
- •Структура таблиці «Студенти»
- •Структура таблиці «Довідник дисциплін»
- •Структура таблиці «Успішність»
- •Лабораторна робота № 4 Створення бази даних у субд ms Access. Встановлення зв’язків між таблицями бд.
- •1. Створення пустої бази даних
- •2. Створення таблиць бази даних
- •3. Створення і заповнення таблиці Довідник дисциплін
- •4. Введення інформації про поля.
- •5. Визначення первинного ключа таблиці.
- •6. Заповнення таблиці даними
- •7. Створення і заповнення таблиці «Довідник академічних груп»
- •8. Створення і заповнення таблиці «Студенти»
- •9. Створення таблиці «Успішність»
- •10. Встановлення зв’язків між таблицями
- •11. Внесення даних в таблиці
- •Лабораторна робота № 5 Робота з таблицями та формами в субд ms Access
- •Вбудовані в ms Access статистичні функції
- •Хід роботи
- •1. Постановка завдання
- •2. Сортування записів таблиці
- •3. Пошук кодів студентів
- •4. Спроба введення даних в таблицю «Успішність»
- •5. Робота з формою
- •Поля форми «Успішність»
- •6. Створення поля, яке розраховується
- •7. Вставка поля зі списком
- •8. Використання підформи
- •Поля для форми «Оцінки з дисциплін»
- •Лабораторна робота № 6 Основи створення запитів у субд ms Access
- •1. Створення запиту на вибірку
- •Поля для запиту «зпВсіОцінкиДисц»
- •2. Додавання обчислюваного поля для визначення якісного показника освоєння дисципліни
- •3. Створення підсумкового запиту
- •4. Створення перехресного запиту
- •Поля запиту «зпВсіОцінкиПоДисциплінам»
- •Лабораторна робота № 7 Побудова звітів у субд ms Access
- •1. Побудова багаторівневого звіту
- •2. Побудова звіту за одним об'єктом
- •Лабораторна робота №8 Основи роботи та ключові можливості системи 1с: Документообіг
- •Лабораторна робота №9 Створення задач і бізнес-процесів в програмі “1с: Документообіг”
- •Лабораторна робота №10 Робота з обліку робочого часу. Оформлення звітів в системі “1с: Документообіг”
- •Рекомендована література
- •Автоматизація торгів акціями із індексного кошика
- •Автоматизація обліку видів депозитних вкладів в банка України
- •Автоматизація обміну валюти
- •Автоматизація грошових переказів
- •Автоматизація страхування життя
- •"Інформаційно-комунікаційне забезпечення"
2. Побудова звіту за одним об'єктом
Побудова звіту розглядатиметься на прикладі створення документа «Успішність студента».
Необхідний документ буде представлений у вигляді однойменного звіту, побудованого на базі параметричного запиту «ЗПОцінкиПоСтуд». Створення звіту здійснюється в два етапи.
1. Побудова попередньої версії за допомогою майстра.
2. Доопрацювання звіту в конструкторі.
Перший етап повністю збігається з аналогічним етапом при вирішенні попередньої завдання, за винятком того, що в даному випадку в якості джерела даних вказується параметричний запит «ЗПОценкіПоСтуд» (рис. 7.20) і в якості імені звіту вводиться текст «Успішність студента» (рис. 7.21).

Рис. 7.20. Вибір полів для звіту
Другий етап виконується аналогічно тому, як це проводилося при вирішенні попередньої задачі. Але, крім того, на цьому етапі потрібно виконати наступні дії.
1. Видалити всі дані з розділу приміток групи і зменшити його розмір до мінімуму.

Рис. 7.21. Введення назви звіту
2. Поле «ПІБ» вирізати з області даних, вставити в заголовок звіту і супроводити написом «Студент» (рис. 7.22).

Рис. 7.22. Редагування звіту «Успішність студента»
Після закінчення редагування звіту зберегти його в базі даних і закрити вікно.
Для перевірки працездатності звіту потрібно виконати наступну послідовність дії.
1. Відкрити звіт, двічі клацнувши на його значку.
2. У вікні ввести код студента (наприклад, 5) – рис. 7.23.
3. Переглянути звіт на екрані (рис. 7.24) та вивести на принтер.
4. Закрити вікно попереднього перегляду.

Рис. 7.23. Введення коду студента для формування звіту з його успішності

Рис. 7.24. Звіт по одному об'єкту «Успішність студента»
Завдання для самостійного виконання
Створити багаторівневий звіт: створити базовий запит на основі якого побудувати попередню версію звіту за допомогою майстра, доопрацювати звіт в конструкторі.
Створити звіт за одним об’єктом, передбачивши можливість його попереднього введення.
Вимоги до звіту про виконання лабораторної роботи
Звіт про виконання лабораторної роботи повинен містити:
1) титульний аркуш (приклад подано у додатку А);
2) мета та хід виконання роботи зі скріншотами проміжних результатів;
3) результати та висновки отримані в ході виконання лабораторної роботи.
Контрольні запитання і завдання для самоперевірки
1. Що таке «звіт»?
2. Які елементи звіту існують?
3. Які способи створення звіту існують?
4. На підставі чого створюється звіт?
5. Що таке «багаторівневий звіт»?
Лабораторна робота №8 Основи роботи та ключові можливості системи 1с: Документообіг
Мета: ознайомитися з можливостями програми “1С:Документообіг 8”; навчитися регіструвати нових користувачів програми; створювати підрозділи підприємства, а також працювати з документацією підприємства.
Хід роботи
Початок першої лабораторної роботи виконується студентами спільно з викладачем на одному робочому місці.
Функціональні можливості програми “1С: Документообіг”.
1С:Документообіг - програмний продукт фірми “1С” на технологічній платформі “1С:Підприємство 8”, призначений в першу чергу для автоматизації документообігу.
Система забезпечує автоматизацію повного циклу роботи з документами, також дозволяє організувати взаємодію між співробітниками і здійснювати контроль використання робочого часу. Облік документів реалізований відповідно до положень чинної нормативної документації і традицій діловодства. Програма забезпечує багатокористувацьку роботу як у локальній мережі, так і через Інтернет (у тому числі через веб-браузери). Система відрізняється високою гнучкістю, високим ступенем деталізації відомостей про збережених даних і широким спектром можливостей. Дозволяє підвищити ефективність управління робочим часом, стандартизувати процеси, забезпечити повний контроль та збереження документації.
Програмний продукт “1С:Документообіг 8” призначений для вирішення завдань автоматизації обліку документів, покращення взаємодії працівників, контролю та аналізу виконавської дисципліни: централізоване безпечне зберігання документів; оперативний доступ до документів; облік прав користувачів при доступі до документів; реєстрація вхідних і вихідних документів; перегляд і редагування документів; контроль версій документів; повнотекстовий пошук документів по змісту; робота з документами будь-яких типів: офісними документами, текстами, зображеннями, аудіо - та відеофайлами, документами систем проектування, архівами, додатками і т.д.; колективна робота користувачів з можливістю узгодження, затвердження та контролю виконання документів; маршрутизація документів (настроюється по кожному виду документів); автоматизована завантаження документів зі сканера і з електронної пошти; облік та контроль робочого часу співробітників.
Облік документів ведеться в розрізі видів документів відповідно до положення про Документообіг підприємства.
Принципи обліку вхідних, вихідних і внутрішніх документів, закладені в програму, відповідають законодавству, ДСТУ і вітчизняній діловодній практиці.
У програмі автоматизовано роботу зі звичайними файлами, які виникають в робочому порядку в процесі щоденної діяльності організації, наприклад, проектні матеріали, чернетки, результати обговорень та інші.
Всі файли зберігаються в інформаційній базі або томах на диску і копіюються на локальний комп'ютер для перегляду або редагування за вимогою користувача.
В інформаційній базі для зберігання файлів передбачена структура папок. Файли розподіляються по папках. Доступ співробітника до папки може бути обмежений заданими правами доступу.
Можуть використовуватися різні підходи до побудови структури папок:
відповідно з організаційною структурою підприємства (наприклад, Адміністрація, Бухгалтерія, Сервісна служба);
за тематикою файлів (наприклад, Плани, Калькуляції, Дослідження, Рекламні матеріали, Проектні документи і т. д.);
за рівнем доступу (наприклад, Загальні, Конфіденційні).
Завантажити файли в інформаційну базу можна кількома способами:
перенести файли та каталоги мишкою (Drag & Drop);
імпортувати каталоги;
імпортувати файли;
створити новий файл на підставі іншого файлу, вже поміщеного в інформаційну базу;
створити новий файл шляхом сканування паперового документа.
"1С: Документообіг 8" дозволяє створювати нові файли за допомогою заздалегідь підготовлених шаблонів. Папки і файли, створені поза програмою, можуть бути цілком перенесені в інформаційну базу "1С: Документообігу 8".
На кожен файл в програмі автоматично заводиться обліково-реєстраційна картка, яка забезпечує його швидкий пошук. Крім того, у програмі передбачено повнотекстовий пошук не тільки по всіх полях обліково-реєстраційної картки, але і по змісту файлів популярних форматів.
Запуск програми
Завдання:
1. Запуск програми здійснюється через головне меню “ПУСК” ПРОГРАММЫ → 1С ПРЕДПРИЯТИЕ 8.2 → 1С ПРЕДПРИЯТИЕ або подвійним клацанням миші по ярлику на робочому столі на екрані монітору. Після записку програми з’являється вікно запуску (рис. 8.1).
Для користувачів програми передбачено декілька режимів роботи:
“1С: Предприятие” – у мережевій версії режим застосовується при роботі кількох працівників підприємства з однією базою даних;
“Конфигуратор” – призначений для налагодження програми, для зміни структури даних (реєстрація документів, видалення документів та ін.).

Рис. 8.1. Вікно запуску програми
Для роботи з системою паралельно у одній інформаційній базі, кожен користувач має здійснювати вхід з власним іменем (рис. 8.2). Для створення власного профілю попередній запуск системи необхідно провести у режимі “Конфигуратор”, який призначений для налагодження програми, для зміни структури даних (налагодження аналітичного обліку, створення форм документів та звітів, програмування алгоритмів облікових розрахунків) та вимагає монопольного входу (тобто у системі працює лише один користувач).

Рис. 8.2. Доступ до інформаційної бази “1С: Документообіг”
Завдання:
2. Оберіть пункт головного меню АДМИНИСТРОВАНИЕ → ПОЛЬЗОВАТЕЛИ відкриється вікно “Список пользователей” (рис.8.3).

Рис. 8.3. Список користувачів програми
3.
У відкритому вікні програми з допомогою
кнопки
![]() ,
або “ДЕЙСТВИЯ” → “ДОБАВИТЬ” кожний
студент створює власний профіль (рис.8.4
– 8.5). У
полі Имя
вкажіть своє унікальне ім’я (не більше
24 символів), у полі Полное
имя
– впишіть своє прізвище, введіть
свій пароль, який повинен складатися
зі послідовності букв та цифр без
пробілів чи розділових знаків.
Перейдіть до закладки “Прочие”,
де у полях Доступные
роли
оберіть значення “Полные
права”.
Після заповнення обов’язкових полів
необхідно зберегти нового користувача
натиснувши кнопку “ОК”.
,
або “ДЕЙСТВИЯ” → “ДОБАВИТЬ” кожний
студент створює власний профіль (рис.8.4
– 8.5). У
полі Имя
вкажіть своє унікальне ім’я (не більше
24 символів), у полі Полное
имя
– впишіть своє прізвище, введіть
свій пароль, який повинен складатися
зі послідовності букв та цифр без
пробілів чи розділових знаків.
Перейдіть до закладки “Прочие”,
де у полях Доступные
роли
оберіть значення “Полные
права”.
Після заповнення обов’язкових полів
необхідно зберегти нового користувача
натиснувши кнопку “ОК”.

Рис. 8.4. Створення профіля користувача

Рис. 1.5. Встановлення прав доступу для користувача програми
Користувачами програми “1С: Документообіг” можуть бути директор, бухгалтер, секретар, адміністратор, менеджер та ін. Крім зазначених типів користувачів у програмі мається можливість створення нових типів користувачів, а також відповідних інтерфейсів для них. Від типу користувача залежать користувальницький інтерфейс при роботі з програмою, права на редагування і введення нових даних.
Найбільш повні права має адміністратор – права на перегляд і редагування даних, що визначають поведінку системи, будь-яких даних інформаційної бази.
Для забезпечення захисту інформаційної бази кожен користувач задає пароль.
Завдання:
4. Оберіть режим “1С: Предприятие”, вводимо ім’я створеного користувача і пароль (рис. 8.6).
Після завантаження системи користувач має змогу ознайомитися з основними можливостями додатку (рис. 8.7). Панель навігації і панель дій указаного розділу містять необхідні команди для роботи з документами і файлами, побудови звітів і виконання сервісних операцій.

Рис. 8.6. Доступ до інформаційної бази через нового користувача

Рис. 8.7. Головне вікно програми “1С: Документообіг 8”
Завдання
5. Створіть власного кореспондента (відповідальна особа або підприємство) в програмі. Для створення нового кореспондента заходимо в розділ “Документы и файлы” в панелі навігації вибираємо “Корреспонденты” натискаємо кнопку “Создать”. Відкриється нове вікно “Корреспонденты (создание)” у вкладці “Основные сведения” заповнюємо такі поля, як Наименование, Вид корреспондента, Входит в группу, Полное наименование, ИНН, КПП, Код по ОКПО (рис. 8.8), а також у вкладці “Адреса, телефоны” заповняємо необхідні для роботи поля (рис. 8.9).

Рис. 8.8. Створення нового кореспондента ООО “Аврора”

Рис. 8.9. Вікно заповнення необхідних даних кореспондента
В
полі Наименование
може міститись як назва підприємства
(ООО“Аврора”) так і конкретна особа
(Іванов С.В.), тоді в полі Вид
корреспондента
вибираємо фізична або юридична особи.
Після
внесених даних нового кореспондента
необхідно зберегти інформацію натиснувши
кнопку
![]() - “Записать
объект”
або “Записать
и закрыть”
(рис. 8.10).
- “Записать
объект”
або “Записать
и закрыть”
(рис. 8.10).

Рис. 8.10. Збереження створеного кореспондента
На підприємстві можуть працювати особи, які займатимуть такі посади:
керівники, заступники керівників, головні спеціалісти підприємств, установ, організацій, науково-виробничих та виробничих об’єднань, керівники, заступники керівників та спеціалісти їх структурних підрозділів, які безпосередньо пов’язані з проведенням робіт на виробничих дільницях, а також здійснюють контроль за технічним станом машин, механізмів, будинків і споруд, проведенням технологічних процесів;
керівники та спеціалісти науково-дослідних, конструкторських, проектних і технологічних відділів, які займаються проведенням експертизи проектно-конструкторської документації, на яку поширюються вимоги нормативних документів з охорони праці, а також ті, котрі виконують розробки з питань охорони праці;
керівники і спеціалісти відділів експлуатації і капітального будівництва, виробничо-технічних відділів, енергомеханічної, пиловентиляційної, геологічної, маркшейдерської та технологічної служб, інші посадові особи, які проводять інструктажі з охорони праці для підлеглих працівників, безпосередньо відповідають за пожежну безпеку, безаварійну експлуатацію об’єктів;
секретарі, бухгалтери та інші.
Завдання
6. Створіть інших працівників підприємства (не менше 6 працівників). Для цього необхідно зайти в розділ “Найстройка и администрирование” на панелі навігації вибираємо “Пользователи”. У відкритому вікні на панелі дій виділяємо “Все пользователи”, а потім вибираємо кнопку “Создать” або ВСЕ ДЕЙСТВИЯ → СОЗДАТЬ.
У відкритому вікні “Пользователь (создание)”, у вкладці “Основные сведения” заповняємо такі поля, як Полное имя, Должность, а також ставимо галочку в полі Пользователя информационной базы (рис. 8.11).

Рис. 8.11. Створення нового користувача програми на підприємстві
У вкладці “Свойства пользователя информационной базы” перевіряємо поле Имя пользователя, а також ставимо галочку в полях Аутентификация 1С: Предприятия, Показывать в списке выбора (рис. 8.12). Також в системі є можливість задати пароль користувачу, для безпеки його інформації, але ми цього не будемо робити.

Рис. 8.12. Заповнення вкладки “Свойства пользователя информационной базы”
У вкладці “Адреса, телефоны” заповняємо поля e-mail, Телефон (рис. 8.13). Створений користувач (працівник підприємства) відображатиметься в списку користувачів (рис. 8.14).

Рис. 8.13. Заповнення вкладки “Адреса, телефоны”

Рис. 8.14. Список відображення створених користувачів
7.
Для створення нової посади необхідно
натиснути кнопку
![]() , а потім вибираємо кнопку
, а потім вибираємо кнопку
![]() або “ВСЕ ДЕЙСТВИЯ” → “СОЗДАТЬ”,
заповняємо поле Наименование,
зберігаємо нашу створену посаду
натиснувши кнопку
або “ВСЕ ДЕЙСТВИЯ” → “СОЗДАТЬ”,
заповняємо поле Наименование,
зберігаємо нашу створену посаду
натиснувши кнопку
![]() (рис. 8.15 – 8.16).
(рис. 8.15 – 8.16).

Рис. 8.15. Список посад підприємства

Рис. 8.16. Створення нової посади
Структура підприємства – це склад і співвідношення його внутрішніх ланок (цехів, ділянок, відділів, лабораторій та інших підрозділів), що становлять єдиний господарський об’єкт. Розрізняють загальну, виробничу й організаційну структури підприємства.
Під загальною структурою підприємства розуміється комплекс виробничих та обслуговуючих підрозділів, а також апарат управління підприємством. Загальна структура підприємства характеризується взаємозв’язками і співвідношеннями між цими підрозділами за розміром зайнятих площ, чисельністю працівників і пропускною здатністю (потужністю).
На відміну від загальної, виробнича структура підприємства є формою організації виробничого процесу вона виражається в розмірі підприємства, кількості й складі цехів та служб, їх плануванні, а також у кількості планування виробничих ділянок та робочих місць усередині цехів.
Організаційна структура управління — це сукупність певним чином пов’язаних між собою управлінських ланок. Вона характеризується кількістю органів управління, порядком їхньої взаємодії та функціями, які вони виконують. Головне призначення організаційної структури – забезпечити ефективну діяльність управлінського персоналу. Вона безпосередньо пов’язана з виробничою структурою підприємства. Принцип формування структури управління – організація та закріплення тих або інших функцій управління за підрозділами (службами) апарату управління.
Організаційна структура апарату управління характеризується різною кількістю ланок, частіше за все використовується система «трьох»: директор (президент, менеджер) – начальник цеху – майстер. Кожний з них несе особисту відповідальність за доручену йому ділянку роботи.
Завдання
8.
Створіть структуру підприємства, для
цього в розділі “Найстройка
и администрирование”
на панелі навігації обираємо “Структура
предприятия”.
У відкритому вікні виділяємо поле
Администрация,
натискаємо кнопку
![]() або “ВСЕ ДЕЙСТВИЯ” → “СОЗДАТЬ”.
Заповніть поля:
або “ВСЕ ДЕЙСТВИЯ” → “СОЗДАТЬ”.
Заповніть поля:
Наименования – вказуємо Адміністрація “Название фирмы”, яку ви створили.
Руководитель
– вибираєте із списку, створених у
завданнях 6 та 7, користувачів (рис. 8.17).
Після заповнення всіх полів натискаємо
кнопку
![]() (рис. 8.18).
(рис. 8.18).

Рис. 8.17. Список працівників підприємства

Рис. 8.18. Створення структури підприємства
9.
Створіть ще 6 підрозділів підприємства
(наприклад, можна вибрати такі підрозділи,
як бухгалтерія, секретаріат, відділ
персоналу та інші ) та відповідно
призначте для них керівників. Але
зверніть увагу: створення підрозділів
відбувається безпосередньо у створеному
в попередньому завданні підрозділі
“Адміністрація”,
як це зображено на рис. 8.19. Для цього
виділяємо поле "Адміністрація
“Название фирмы”, а далі вибираємо
кнопку
![]() або “ВСЕ ДЕЙСТВИЯ” → “СОЗДАТЬ” і
створюємо всі підрозділи підприємства.
або “ВСЕ ДЕЙСТВИЯ” → “СОЗДАТЬ” і
створюємо всі підрозділи підприємства.

Рис. 8.19. Створення підрозділів адміністрації
Реєстрація вхідних і вихідних документів
“1С: Документообіг 8” дозволяє вести облік та реєстрацію вхідної та вихідної кореспонденції. Реєстрація документів провадиться відповідно з ГОСТами, типовими інструкціями і традиціями вітчизняного діловодства.
Робота ведеться з трьома типами документів:
вхідні,
вихідні,
внутрішні.
Тип є важливою характеристикою документа. Він визначає:
нормативний термін виконання документів,
маршрути обробки документів,
правила формування реєстраційного номера.
У програмі ведуться окремі списки для вхідних, вихідних і внутрішніх документів.
До документа будь-якого типу можна приєднати один або декілька файлів (наприклад, фотографії, відскановане зображення паперового документа).
У програмі передбачена можливість реєстрації вхідних документів як від юридичних, так і від фізичних осіб, відповідно до вітчизняними традиціями діловодства і діючими ГОСТами.
Звичайна схема обробки вхідного документа:
Первинна реєстрація вхідного документа.
Розгляд.
Виконання.
Вихідні документи
До вхідних документів відносяться: телеграми, телефонограми, довідки, постанови, рішення, накази, розпорядження, положення, статути, інструкції; заяви про прийом на роботу, характеристики, накази щодо особового складу, щодо контрактної системі наймання працівників; договір постачання, договір підряду, про матеріальну відповідальність, господарські договори в посередницькій діяльності, комплект договорів щодо створення нових форм господарювання, щодо взаємин підприємства й банку; протоколи розбіжностей до договорів, комерційні акти, претензійні листи, позовні заяви.
Вихідний документ може створюватися як сам по собі, так у відповідь на вхідний документ. Присвоєння реєстраційного номера виходить документа виконується секретарем після того, як документ погоджений і затверджений відповідальною особою.
Після запису вихідного документа, що є відповіддю на вхідний, у вхідного документа автоматично встановлюється позначка Відправлений відповідь.
Звичайна схема обробки вихідного документа:
Створення вихідного документа.
Узгодження вихідного документа.
Затвердження вихідного документа.
Реєстрація вихідного документа.
До вихідних документів відносяться – листи, заявка на розробку і освоєння продукції, вихідні вимоги, аванпроект, рекомендації з розробки продукції,технічне завдання.
Вхідні та вихідні документи автоматично зв'язуються в ланцюжки.
Внутрішніми документами називаються організаційно-розпорядчі та інформаційно-довідкові документи офіційного характеру - накази з основної діяльності, документи кадрового діловодства, службові записки і т. д.
Присвоєння реєстраційного номера внутрішнім документом виконується секретарем або іншою відповідальною особою після погодження та затвердження.Реєстрація документів супроводжується наступними процесами: автоматизація процедури розгляду документів і подальшої постановки на контроль; оповіщення виконавців; контроль регламентованих термінів виконання документів; формування звітів по надходженню і виконанню документів, за простроченими документами.
До внутрішніх документів відносять: службові листи, пояснювальні й службові записки, заява-зобов'язання, акти, трудові угоди, доручення.
Завдання:
10.
Спочатку необхідно визначитись з видом
вхідного документу, приклад якого
шукаємо в Інтернеті(в групі вони не
повинні повторятись), переробляємо під
свого кореспондента як представлено
на рис. 8.20. Зберігаємо документ на
робочому столі комп’ютера натиснувши
на кнопку
![]() -“Сохранить”.
-“Сохранить”.
11. Створіть новий вхідний документ в програмі (наприклад, рішення, накази, розпорядження, положення, статути, інструкції; заяви про прийом на роботу, характеристики та інші ). Для цього в розділі “Документы и файлы” на панелі дій вибираємо “СОЗДАТЬ” → “ВХОДЯЩИЙ ДОКУМЕНТ”, відкриється вікно зображене на рис. 8.21.

Рис. 8.20. Приклад вхідного документу “Скарга”

Рис. 8.21. Створення вхідного документу
Заповніть шапку документу, а саме такі поля, як Отправитель, Подписал, № отправителя, Адресат, Срок исполнения, Гриф, Вид, Получен, Состояние, Организация, Наименование. Обов'язкові для заповнення поля, підкреслюються червоною лінією.
Для
заповнення наступних полів використовуємо
кнопку
![]() - “Выбрать”.
- “Выбрать”.
У полі Подписал вказується особа, що підписала документ (якщо на підприємстві існує відповідальна особа за підписання документів, наприклад, бухгалтер, то вказуємо його – Іванов В.В.).
Поле Организация заповняється в разі ведення документообігу для декількох організацій, вибираємо із списку.
Для
присвоєння реєстраційного
номера
потрібно натиснути кнопку
![]() –“Зарегистрировать”,
заздалегідь заповнивши обов'язкові
поля:
–“Зарегистрировать”,
заздалегідь заповнивши обов'язкові
поля:
Гриф (якщо в настройках програми включено виконування грифів доступу);
Вид документа (якщо в настройках програми включено використання видів вхідних документів);
Поле Состояние заповняється автоматично або може бути змінено вручну, якщо встановлена настройка програми “Разрешить изменение состояния вручную”;
Адресат – вказується кому саме направлене дане письмо;
Срок исполнения – вказується конкретна дата;
Получен – вказуєте яким способом був доставлений Вам документ;
Наименование – короткий зміст документа, який прикріплений (рис. 8.22).
До вхідного документу можна приєднати один або декілька файлів. Це можна зробити різними способами:
від сканувати документ;
додати файл з диска кнопкою “Добавить” в списку файлів вхідного документа;
додати один або декілька файлів з диска за допомогою команди “Импорт файла” контекстного меню списку файлів;
перенести один або декілька файлів з провідника Windows мишкою в список файлів в картці документа.
Завдання
12. Прикріпити документ до створеного “Входящего документа” можна зробивши ряд необхідних команд, а саме, спочатку його зберегти

Рис. 8.22. Заповнення вхідного документу “О нарушении графика поставки товаров”
натиснувши
кнопку
![]() –“Записать
объект”,
а потім зайти у вкладку “Файлы(1)”
натиснути кнопку “Добавить”
із запропонованого списку добавити
свій документ (рис. 8.23. – 8.24).
–“Записать
объект”,
а потім зайти у вкладку “Файлы(1)”
натиснути кнопку “Добавить”
із запропонованого списку добавити
свій документ (рис. 8.23. – 8.24).

Рис. 8.23. Вибір документу з робочого стола комп’ютера

Рис. 8.24. Відображення прикріпленого документу в програмі
13.
Якщо випадково добавили не свій документ,
то в режимі “1С:
Предприятие”
немає можливості видалити документ, а
лише помітити його на видалення. Для
цього виділить документ (лівою кнопкою
миші), а потім натисніть праву кнопку
миші – відкриється список дій для цього
документу – оберіть кнопку
![]() –“Пометить
на удаление / Снять пометку”.
На хибному документі з’явиться значок
–“Пометить
на удаление / Снять пометку”.
На хибному документі з’явиться значок
![]() ,
точно таким способом знімається помітка
на видалення документу (рис. 8.25).
,
точно таким способом знімається помітка
на видалення документу (рис. 8.25).
За допомогою підменю “Создать на основании” підтримується весь життєвий цикл вхідного документа, наприклад:
розгляд керівником (бізнес-процес);
виконання відповідно до резолюції керівника (бізнес-процес Виконання);
створення “Исходящего документа” на підставі даного “Входящего документа” та інші операції.
Завдання
14.
Спочатку
пишемо відповідь на вхідний документ
або шукаємо в Інтернеті, як показано на
рис. 8.26. Зберігаємо документ на робочому
столі комп’ютера натиснувши на кнопку
![]() –
“Сохранить”.
–
“Сохранить”.

Рис. 8.25. Помітка хибного документу на видалення

Рис. 8.26. Вихідний документ
15. За допомогою підменю “Создать на основании” створюємо “Исходящей документ” натиснувши кнопку “Создать на основании” вибираємо із списку “Исходящей документ” (рис. 8.27), заповняємо всі необхідні нам поля, як це ми робили при створенні “Входящего документа”.

Рис. 8.27. Створення вихідного документу
16. Прикріпити документ до “Исходящего документа” зберегти натиснувши кнопку “Записать объект”, а потім зайти у вкладку “Файлы(1)” натиснути кнопку “Добавить” у відкритому вікні вибрати “Из файла на диске” і натиснути кнопку “Создать” (рис. 8.28. – 8.30). Потім зберігаємо і закриваємо документ натиснувши на кнопку “Записать и закрыть”.

Рис. 8.28. Вікно прикріплення вихідного документу

Рис. 8.29. Вибір вихідного документу, який розмішений на робочому столі
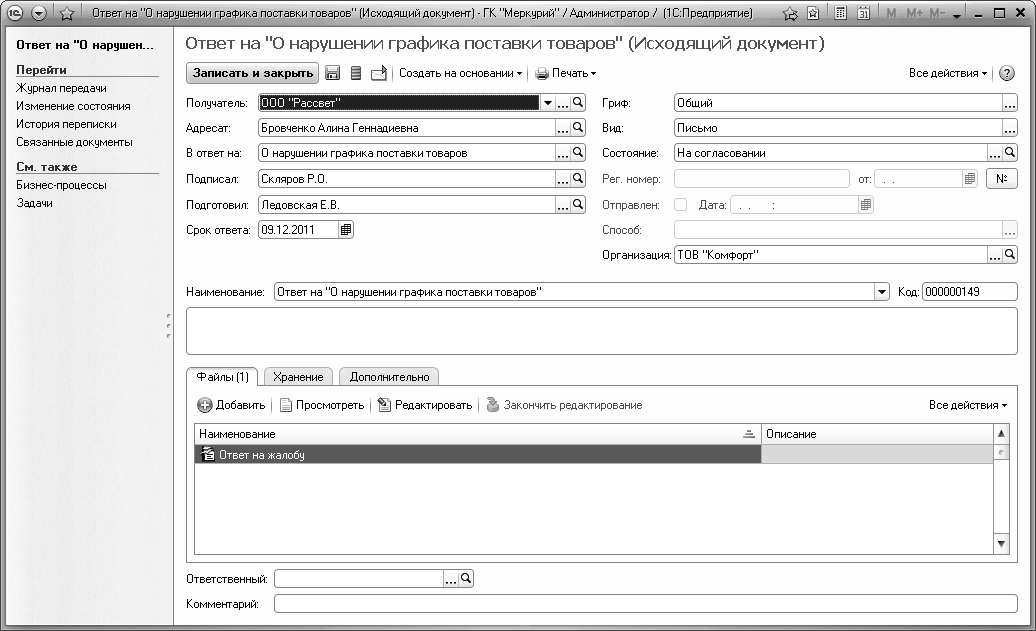
Рис. 8.30. Прикріплений файл вихідного документу
Реєстрація внутрішніх документів
Довідник “Внутрішні документи” призначені для обліку, зберігання і роботи з офіційними документами вашого підприємства чи установи – наприклад, організаційно-розпорядчої або нормативно-довідкової документацією.
Всі внутрішні документи зберігаються в структурі папок, яка може формуватися відповідно до організаційної структурою підприємства або за типами документів. Кожній папці встановлюється дозвіл на виконання користувачами або групами користувачів різних операцій: читання, додавання, редагування або видалення.
Завдання
17. На підприємстві створюється внутрішні документи (служебки, трудові договори, контракти та ін.), щоб створити внутрішній документ необхідно натиснути у розділі “Документы и файлы” вкладку “Внутренние документы” відкриються папки підрозділів підприємства. Створюємо внутрішній документ в тій папці підрозділу до якого він відноситься, наприклад вхідним документом була заява о прийомі на роботу, вихідним документом – лист у якому ми повідомляємо, що проймаємо на роботу працівника, а внутрішнім – трудовий договір, який ми створюємо в папці “Отдел персонала” → “Трудовые договоры” (рис. 8.31).

Рис. 8.31. Створення внутрішнього документу
Щоб створити документ необхідно виділити папку в яку ми помістимо внутрішній документ, потім натиснути кнопку “Создать” відкриється новий внутрішній документ, поля якого ми заповняємо і прикріпляємо документ “Трудовой договор сотрудника Ледовской Е.В.” (рис. 8.32). Потім зберігаємо і закриваємо документ натиснувши на кнопку “Записать и закрыть”.
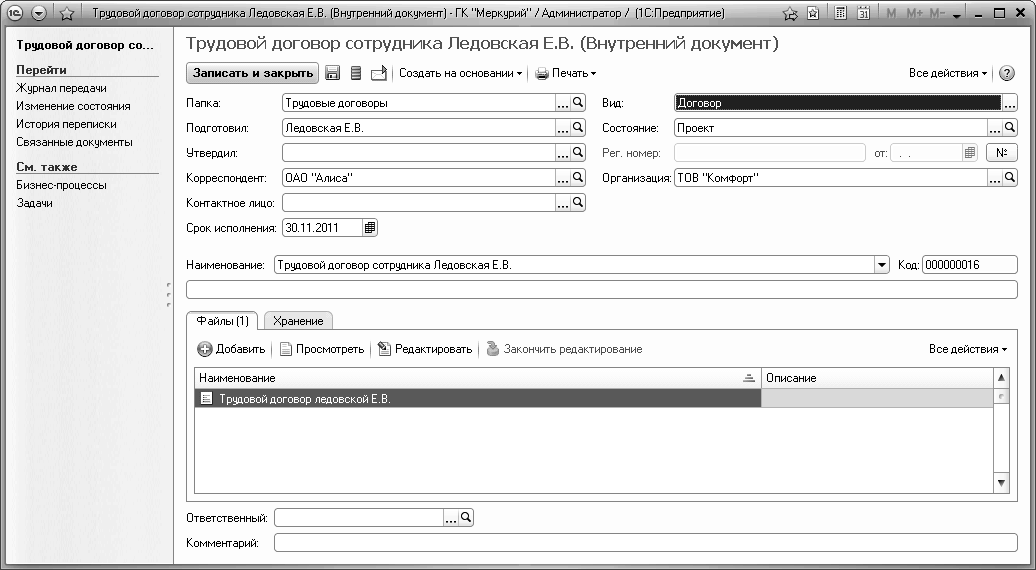
Рис. 8.32. Заповнений внутрішній документ підприємство
18. Переглянути або відредагувати прикріплений документ в програмі “1С:Документообіг 8” можна натиснувши кнопку “Просмотреть” або “Редактировать”, вибирайте у відкритому вікні необхідний режим відкриття документу (рис. 8.33).

Рис. 8.33. Відкриття документу в програмі “1С:Документообіг 8”
На кожний документ ведеться обліково-реєстраційна картка. Користувач може самостійно налаштувати зовнішній вигляд картки і набір її полів для кожного виду документа. Додаткові поля можна як додавати, так і видаляти. Картка документа може бути виведена на друк.
Вхідні та вихідні документи автоматично пов'язуються в ланцюжки листування. Ланцюжок можна подивитися як з картки будь-якого вхідного або вихідного документа, так і з картки кореспондента. Передбачена реєстрація вхідних і вихідних документів, адресатами яких є не тільки юридичні особи, а й громадяни. Передбачена настройка додаткових реквізитів для вхідних і вихідних документів без зупинки системи.
Набори додаткових реквізитів задаються в розрізі видів документів. Картки у будь-якого документа можна налаштувати так, щоб вона відображала тільки потрібний склад стандартних і додаткових реквізитів.
Завдання для самостійного виконання
Виконуючи лабораторну роботу студенту необхідно зробити такі завдання, як:
зареєструватись в програмі “1С:Документообіг 8”;
створити власного кореспондента;
створити працівників підприємства (не менше 6 працівників);
створити нові посади підприємства (кореспондента);
створити структуру підприємства (не менше 6 підрозділів);
створити вхідний, вихідний, внутрішній документи в форматі *.doc, а потім в програмі “1С:Документообіг 8”.
Вимоги до звіту про виконання лабораторної роботи
Звіт про виконання лабораторної роботи повинен містити:
1) титульний аркуш (приклад подано у дод. А);
2) мета лабораторної роботи;
3) зроблені завдання для самостійного виконання;
4) висновки отримані в ході виконання лабораторної роботи.
Контрольні запитання і завдання для самоперевірки
1. Назвіть які режими доступу в програму “1С:Документообіг 8” ви знаєте.
2. В яких випадках на підприємстві не створюється внутрішній документ.
3. Які права потрібно присвоїти користувачу, щоб він міг вільно працювати в програмі?
4. Які розділи входять до програми “1С:Документообіг 8”?
5. Чи можна задати пароль користувачу в режимі 1С: Підприємство?
6. Перечисліть посади які входять до адміністрації підприємства?
7. Які задачі підприємства вирішуються за допомогою програми ?
8. Які види внутрішніх документів створюються на підприємстві?
9. Які види вхідних і вихідних документів створюються на підприємстві?
