
- •Міністерство освіти і науки україни харківський національний економічний університет лабораторний практикум з курсу «інформаційно-комунікаційне забезпечення»
- •Харків, хнеу, 2013
- •Лабораторна робота № 1 Створення та заповнення бази даних у ms Excel
- •Хід роботи
- •Завдання для самостійного виконання
- •Вимоги до звіту про виконання лабораторної роботи
- •Контрольні запитання і завдання для самоперевірки
- •Лабораторна робота №2. Оброблення та експорт даних у ms Excel.
- •Хід роботи
- •Вимоги до звіту про виконання лабораторної роботи
- •Контрольні запитання і завдання для самоперевірки
- •Лабораторна робота №3 Основи проектування баз даних у субд ms Access
- •1. Побудова бд «Успішність студентів» у вигляді реляційної моделі
- •Результати успішності студентів
- •2. Розробка структури бд.
- •Структура таблиці «Довідник академічних груп»
- •Структура таблиці «Студенти»
- •Структура таблиці «Довідник дисциплін»
- •Структура таблиці «Успішність»
- •Лабораторна робота № 4 Створення бази даних у субд ms Access. Встановлення зв’язків між таблицями бд.
- •1. Створення пустої бази даних
- •2. Створення таблиць бази даних
- •3. Створення і заповнення таблиці Довідник дисциплін
- •4. Введення інформації про поля.
- •5. Визначення первинного ключа таблиці.
- •6. Заповнення таблиці даними
- •7. Створення і заповнення таблиці «Довідник академічних груп»
- •8. Створення і заповнення таблиці «Студенти»
- •9. Створення таблиці «Успішність»
- •10. Встановлення зв’язків між таблицями
- •11. Внесення даних в таблиці
- •Лабораторна робота № 5 Робота з таблицями та формами в субд ms Access
- •Вбудовані в ms Access статистичні функції
- •Хід роботи
- •1. Постановка завдання
- •2. Сортування записів таблиці
- •3. Пошук кодів студентів
- •4. Спроба введення даних в таблицю «Успішність»
- •5. Робота з формою
- •Поля форми «Успішність»
- •6. Створення поля, яке розраховується
- •7. Вставка поля зі списком
- •8. Використання підформи
- •Поля для форми «Оцінки з дисциплін»
- •Лабораторна робота № 6 Основи створення запитів у субд ms Access
- •1. Створення запиту на вибірку
- •Поля для запиту «зпВсіОцінкиДисц»
- •2. Додавання обчислюваного поля для визначення якісного показника освоєння дисципліни
- •3. Створення підсумкового запиту
- •4. Створення перехресного запиту
- •Поля запиту «зпВсіОцінкиПоДисциплінам»
- •Лабораторна робота № 7 Побудова звітів у субд ms Access
- •1. Побудова багаторівневого звіту
- •2. Побудова звіту за одним об'єктом
- •Лабораторна робота №8 Основи роботи та ключові можливості системи 1с: Документообіг
- •Лабораторна робота №9 Створення задач і бізнес-процесів в програмі “1с: Документообіг”
- •Лабораторна робота №10 Робота з обліку робочого часу. Оформлення звітів в системі “1с: Документообіг”
- •Рекомендована література
- •Автоматизація торгів акціями із індексного кошика
- •Автоматизація обліку видів депозитних вкладів в банка України
- •Автоматизація обміну валюти
- •Автоматизація грошових переказів
- •Автоматизація страхування життя
- •"Інформаційно-комунікаційне забезпечення"
Лабораторна робота №9 Створення задач і бізнес-процесів в програмі “1с: Документообіг”
Мета: навчитись створювати задачі і бізнес-процеси в програмі “1С: Документообіг”.
Хід роботи
Бізнес-процес - це стійка послідовність дій співробітників організації. Автоматизація таких послідовностей впорядковує роботу і значно прискорює виконання кінцевої завдання.
У програмі «1С: Документообіг 8» колективна робота з документами реалізована в наступних бізнес-процесах:
Розгляд: документ потрапляє на розгляд до керівника і з його резолюцією повертається до автора документа.
Виконання: документ передається на виконання всім користувачам за списком і контролерові для дотримання виконавської дисципліни. Один з користувачів може бути призначений відповідальним виконавцем.
Узгодження: в рамках цього бізнес-процесу документи потрапляють на узгодження до зазначених респондент і потім повертаються до ініціатора бізнес-процесу для ознайомлення з результатами узгодження.
Затвердження: документ потрапляє на затвердження до відповідальної особи і повертається до автора документа для ознайомлення з результатом утвердження.
Реєстрація: документ потрапляє до секретаря для присвоєння реєстраційного номера, поставлення печатки організації і відправки кореспонденту.
Ознайомлення: за допомогою цього бізнес-процесу потрібний документ розсилається всім користувачам за списком для ознайомлення.
Доручення: за допомогою цього бізнес-процесу можна видавати доручення співробітникам і перевіряти їх використання.
Кожен бізнес-процес у міру проходження етапів створює завдання, адресовані певним користувачам. Так, наприклад, бізнес-процес «Доручення» спочатку сформує завдання «Виконати доручення» для виконавця, а після того, як виконавець зафіксує виконання цього завдання, - завдання «Перевірити виконання» для ініціатора бізнес-процесу.
Можна призначати завдання не тільки конкретним виконавцям, але і ролям. Так, наприклад, документ можна відправити на затвердження ролі «Директор», і програма автоматично передасть відповідне завдання того, хто в даний момент виконує цю роль - самому директору або його заступнику. Також завдання можна адресувати користувачам, визначеним наступними автопідстановка:
всі керівники учасника бізнес-процесу,
всі підлеглі учасника бізнес-процесу,
безпосередній керівник автора документа,
всі керівники автора документа.
Склад ролей унікальний для кожного підприємства чи установи і може змінюватися і налаштовуватися без зупинки системи. При зміні виконавця ролі завдання автоматично потрапляють на робочий стіл до нового виконавцю.
Користувач може в будь-який момент переглянути список доручених йому завдань в списку «Мои задачи». Список автоматично завантажується при запуску програми.
Для кожного виду бізнес-процесу можна налаштувати шаблон, який буде використовуватися при створенні нових бізнес-процесів. Шаблон бізнес-процесу містить такі відомості, як: маршрутизація, терміни, важливість, найменування, опис та інші.
Задача – це чітко визначена робота, серія робіт або частина роботи, яка повинна бути виконана встановленим способом і у встановлений термін.
Бізнес-процес – це сукупність взаємопов'язаних заходів чи завдань, спрямованих на створення певного продукту або послуги для споживачів. Для наочності бізнес-процеси відображають за допомогою блок-схеми.
Завдання
1.
Заходимо в розділ “Документы
и файлы”
в панелі навігації вибираємо “Внутренние
документы”.
Відкриється вікно в якому відображаються
папки з назвою підрозділу, знаходимо
папку в яку ми зберігали внутрішній
документ. Далі відправляємо служебку
або інший внутрішній документ, який ми
створювали у лабораторній роботі №1,
на розгляд для цього нам необхідно його
виділити, а потім на панелі дій натиснути
кнопку “Создать
на основании”
із випадаючого списку вибрати пункт
“Рассмотрение”.
У відкритому вікні програми заповняємо
поля Кому
і Срок,
як зображено на рис. 9.1. В полі Кому
вибираємо співробітника підприємства,
якого ми створювали в лабораторній
роботі №1. Після цього натискаємо кнопку
![]() у
нас висвітиться вікно “Запуск
бизнес-процесса”
і ми натискаємо кнопку “Да”
(рис. 9.2).
у
нас висвітиться вікно “Запуск
бизнес-процесса”
і ми натискаємо кнопку “Да”
(рис. 9.2).

Рис. 9.1. Відправлення документа на розгляд

Рис. 9.2. Запуск бізнес-процесу
2. Для перевірки правильності відправлення задачі Рассмотреть необхідно зайти в програму ім’ям того користувача якому було відправлено задачу.
3. В головному меню програми вибираємо “Рабочий стол” у вкладці “Задачи мне” ми бачимо нашу задачу (рис. 9.3). Відкриваємо задачу (подвійним клацанням миші по задачі) і бачимо такі поля, як посилання на карточку внутрішнього документу, яка відображається в полі Предмет, а також такі поля, як Автор, Исполнитель, Дата, Срок, Номер, Важность, Задача і Резолюция (рис. 9.4).

Рис. 9.3. Робочий стіл працівника підприємства

Рис. 9.4. Відкриття задачі
Увага! Якщо у відкритому вікні задачі в полі Предмет записано “Объект не найден” – це означає, що у користувача не достатньо прав для відкриття карточки документу і при спробі відкрити документ у Вас з’явиться повідомлення, яке зображено на рис. 9.5. Закрийте повідомлення натиснувши кнопку “ОК” та виправить ситуацію таким чином:

Рис. 9.5. Повідомлення про недостатньо прав у користувача
Увійдіть
у программу в режимі “Конфигуратор”
через користувача – Адміністратор
(пароль відсутній). В головному меню
програми вибрати АДМИНИСТРОВАНИЕ
→ ПОЛЬЗОВАТЕЛИ,
у відкритому списку користувачів
знаходимо потрібного співробітника
підприємства, в моєму випадку – це
Воронцова О.М. (руководитель отдела
персонала), у вкладці “Прочие”
ставимо
галочку в полі
![]() –
Полные
права
і натискаємо на кнопку “ОК”,
виходимо з режиму “Конфигуратор”.
–
Полные
права
і натискаємо на кнопку “ОК”,
виходимо з режиму “Конфигуратор”.
Для виконання завдання 2-3 повторіть всі описані вище дії, зверніть увагу на зміну поля Предмет та відкрийте документ натиснувши на посилання з його назвою (рис. 9.6). Після перегляду (рис. 9.7), закриваємо його.

Рис. 9.6. Відкриття документу

Рис. 9.7. Відкритий внутрішній документ
4. Для пересилання задачі іншому виконавцю необхідно повернутися до вікна зображеному на рис. 9.8. Натисніть кнопку “Перенаправить”. У відкритому вікні заповніть поле Исполнитель (рис. 9.8), оберіть його із списку користувачів і натисніть кнопку “Выбрать” (рис. 9.9), а для відправлення задачі натисніть кнопку “Перенаправить”.
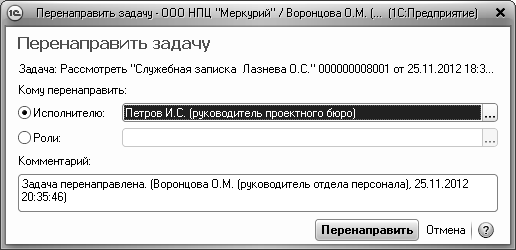
Рис. 9.8. Перенаправлення задачі

Рис. 9.9. Список користувачів
5. Виконавши задачі: Рассмотреть, Перенаправить виходимо із програми “1С Документообіг 8” користувача. Заходимо в програму під своїм логіком, паролем. В пункті 11 лабораторної роботи № 1 ми створювали вхідний документ, заходимо в розділ “Документы и файлы” в панелі навігації вибираємо “Входящие документы” знаходимо його і відкриваємо як показано на рис. 9.10.

Рис. 9.10. Вхідний документ “Заява о прийомі на роботу”
6. Далі з допомогою кнопки “Создать на основании” відправте документ на Рассмотрение.
Задачу Рассмотрение відправляють керівнику підрозділу (створений працівник підприємства) до якого відноситься вхідний документ, як це зображено на рис. 9.11. Заповніть поля Кому і Срок, а також в полі Описание задаємо коротке повідомлення, що необхідно зробити – “Потрібно зробити висновок чи прийняти на роботу Лазневу О.С. і відправити секретарю на створення трудового договору” після цього натискаємо кнопку “Стартовать и закрыть”.

Рис. 9.11. Створення задачі “Рассмотрение” вхідного документу
7. Аналогічно попередньому пункту задачу Исполнение відправляють секретарю, як це зображено на рис. 9.12. Заповняються такі поля, як:
Описание поручения (общее) – коротке повідомлення що необхідно зробити, а точніше який буде вихідний документ, в нашому випадку це трудовий договір.
Исполнитель
– особа, яка виконуватиме доручення.
Виконавців у задачі може бути декілька
для призначення ще декількох натискаємо
кнопку “Добавить”
і
заповняємо поля, а якщо ми добавили
забагато виконавців видаляємо їх, а
потім видаляємо натиснувши на кнопку
![]() –
“Удалить
текущий элемент”.
–
“Удалить
текущий элемент”.
Срок исполнения (особый) – термін до якого буде виконане доручення.
Проверить і На контроле – обирається керівник підрозділу, який розглядає вхідний документ. Після заповнення натискаємо кнопку “Стартовать и закрыть”.

Рис. 9.12. Створення задачі “Исполнение”
8. Аналогічно п. 6 задачу Ознакомление відправляють директору підприємства, як це зображено на рис. 9.13. Заповняються такі поля, як Описания, Кому, Срок, а потім натискаємо кнопку“Стартовать и закрыть”.
9. Аналогічно п. 6 задачу Поручение відправляють головному бухгалтеру підприємства, як це зображено на рис. 9.14. Заповняються такі поля, як Поручение, Описания, Кому, Срок, На контроле.
Для кожного бізнес-процесу в програмі зводиться картка, з якої користувач може викликати наочну блок-схему бізнес-процесу. Виконання етапів бізнес-процесу буде відображатися на блок-схемі. З її допомогою творець бізнес-процесу в будь-який момент може з'ясувати, на якому етапі знаходиться його виконання і хто із співробітників вже виконав своє завдання, а хто ні.
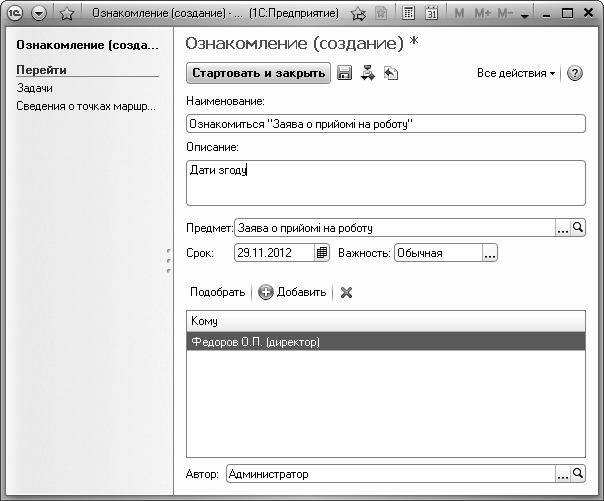
Рис. 9.13. Створення задачі “Ознакомление”

Рис. 9.14. Створення задачі Поручение
10.
У відкритому вхідному документі перевірте
створені задачі і бізнес-процеси,
перейдіть в підрозділ “См.
также”
і оберіть пункт “Бизнес-процессы”,
натисніть кнопку
![]() – “Открыть
карту маршрута бизнес-процесса”
відкриється карта маршруту бізнес-процеса,
а потім “Задачи”
(рис. 9.15 – 9.17). Червоний квадрат який
оточує задачу показує, що ми зараз
знаходимося в цій задачі і будемо її
вирішувати. Після цього поверніться в
розділ “Заява
о прийомі на роботу …”
і натисніть кнопку “Записать
и закрыть”.
Вийдіть з програми.
– “Открыть
карту маршрута бизнес-процесса”
відкриється карта маршруту бізнес-процеса,
а потім “Задачи”
(рис. 9.15 – 9.17). Червоний квадрат який
оточує задачу показує, що ми зараз
знаходимося в цій задачі і будемо її
вирішувати. Після цього поверніться в
розділ “Заява
о прийомі на роботу …”
і натисніть кнопку “Записать
и закрыть”.
Вийдіть з програми.

Рис. 9.15. Бізнес-процеси вхідного документу

Рис. 9.16. Задачі вхідного документу
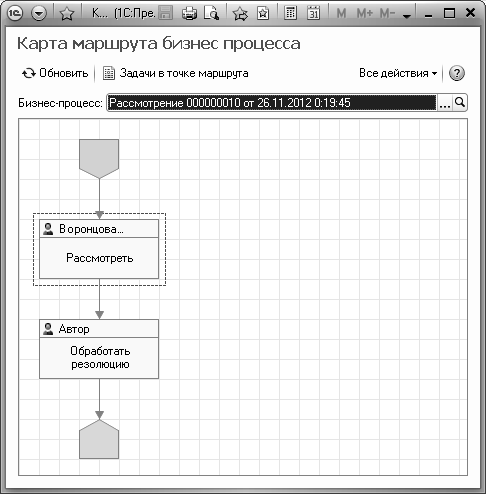
Рис. 9.17. Карта маршруту бізнес-процеса
11. Для вирішення задач, які поставлені Воронцовій О.М., необхідно працювати в програмі використовуючи логін і пароль користувача. В розділ “Рабочий стол” вибираємо вкладку “Задачи мне” знаходимо задачі: Рассмотреть “Заява о прийомі на роботу” і Контролировать исполнение “Заява о прийомі на роботу”, Контролировать ”Назначити зарплату” (рис. 9.18).
Для вирішення задачі «Рассмотреть “Заява о прийомі на роботу» записуємо в поле Резолюция – коментарі “Приймаємо” або “Не приймаємо”, а потім натискаємо кнопку “Рассмотрено” (рис. 9.19).
Для вирішення задачі «Контролировать исполнение “Заява о прийомі на роботу» натискаємо кнопку “Снять с контроля” (рис. 9.20).
Для вирішення задачі «Контролировать «Назначити зарплату» натискаємо кнопку “Снять с контроля” (рис. 9.21). Після виконання всіх завдань виходимо з програми.

Рис. 9.18. Робочий стіл працівника

Рис. 9.19. Задача Рассмотреть “Заява о прийомі на роботу”

Рис. 9.20. Задача Контролировать исполнение “Заява о прийомі на роботу”

Рис. 9.21. Задача Контролировать “Назначити зарплату”
12. Використовуємо профіль директора Федорової О.П. (логін і пароль) для вирішення задач, які відображені на робочому столі вкладці “Задачи мне” (рис. 9.22).
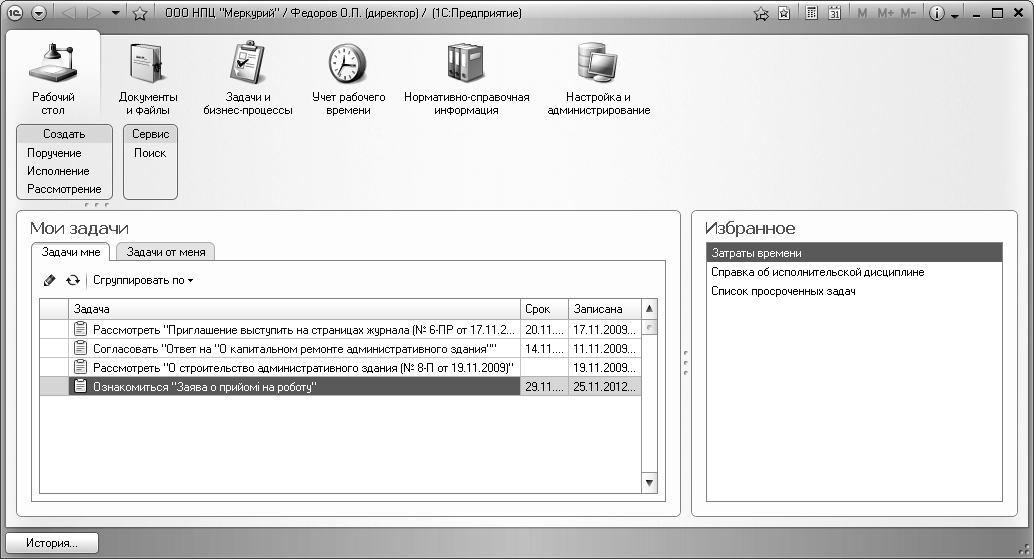
Рис. 9.22. Робочий стіл – Федоров О.П.
13. Для вирішення задачі «Ознакомиться “Заява о прийомі на роботу» встановіть курсор на задачі та натисніть кнопку “Ознакомился” (рис. 9.23). Вийдіть з програми.

Рис. 9.23. Вирішення задачі Ознакомиться “Заява о прийомі на роботу”
14. Увійдіть до програми під своїм профілем. Створений в 11 пункті лабораторної работи №1 вхідний документ необхідно знайти, як наприклад “Заява о прийомі на роботу”, відкрийте його і оберіть вкладку “Бизнес-процессы”, а потім кнопку “Все действия” і натисніть “Обновить”.
Зверніть увагу! Після оновлення в колонці “Завершен” навпроти задачі має з’явитися галочка (рис. 9.24). Далі побудуйте бізнес-процес натиснувши кнопку “Все действия”, а потім ”Карта маршрута” в якій відображаються наші задачі і їх виконавці (рис. 9.25). Виходимо з програми.

Рис. 9.24. Завершення задачі “Ознакомление”

Рис. 9.25. Карта маршруту бізнес-процеса
15. Продовжуємо виконувати задачі назначені працівникам підприємства, а саме Зеленец Н.В. (главный бухгалтер), які відображені на робочому столі вкладці “Задачи мне” (рис. 9.26).
Для вирішення задачі «Назначити зарплату» натисніть кнопку “Выполнено” (рис. 9.27). Потім переходимо у вкладку “Задачи от меня”, відкриваємо задачу «Проверить «Назначить зарплату» і натискаємо кнопку “Завершить поручение” (рис. 9.28 – 9.29). Закрийте програму.

Рис. 9.26. Робочий стіл – Зеленец Н.В.
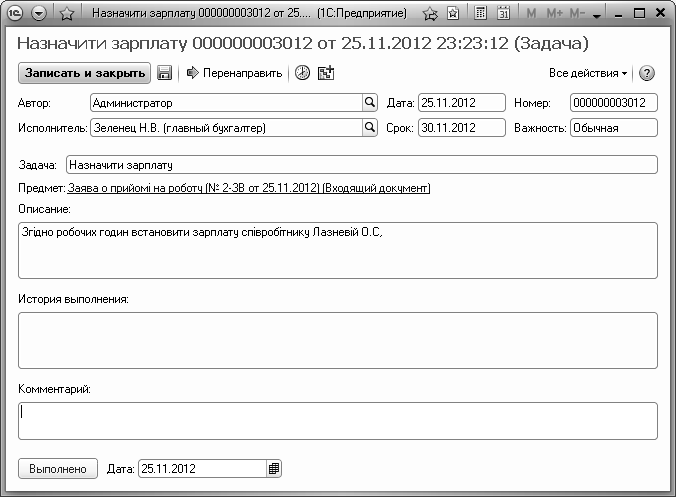
Рис. 9.27. Вирішення задачі Назначити зарплату

Рис. 9.28. Відкриття вкладки “Задачи от меня”

Рис. 9.29. Завершення доручення Проверить “Назначить зарплату”
16. Поверніться в програму під ім’ям користувача Фролова Е.М. (секретарь) та виконуємо задачі назначені користувачу, які відображені на робочому столі вкладці “Задачи мне” (рис. 9.30).
Для вирішення задачі «Исполнить «Заява о прийомі на роботу» натисніть кнопку “Исполнено” (рис. 9.31), закрийте програму.

Рис. 9.30. Робочий стіл – Фролова Е.М.

Рис. 9.31. Вирішення задачі Исполнить “Заява о прийомі на роботу”
17. Увійдіть в програму через профіль користувача Воронцовой О.М. в розділ “Рабочий стол”, виберіть вкладку “Задачи мне”, знайдіть задачу «Проверить исполнение «Заява о прийомі на роботу» і натисніть кнопку “Проверено” (рис. 9.32), закрийте програму.

Рис. 9.32. Виконання задачі «Проверить исполнение «Заява о прийомі на роботу»
18. Поверніться в програму під своїм логіном і паролем. В списку вхідних документів шукаємо створений в 11 пункті лабораторної роботи №1, як наприклад “Заява о прийомі на роботу”, відкрийте його і оберіть вкладку “Бизнес-процессы”, потім натисніть кнопку “Все действия” і нарешті оберіть кнопку “Обновить”.
Зверніть
увагу!
Після оновлення в колонці “Завершен”
навпроти задачі має з’витися галочка
(рис. 9.33). Далі будуємо бізнес-процес
натиснувши кнопку “Все
действия”,
а потім
![]() в
якій відображаються наші задачі і їх
виконавці (рис. 9.34).
в
якій відображаються наші задачі і їх
виконавці (рис. 9.34).
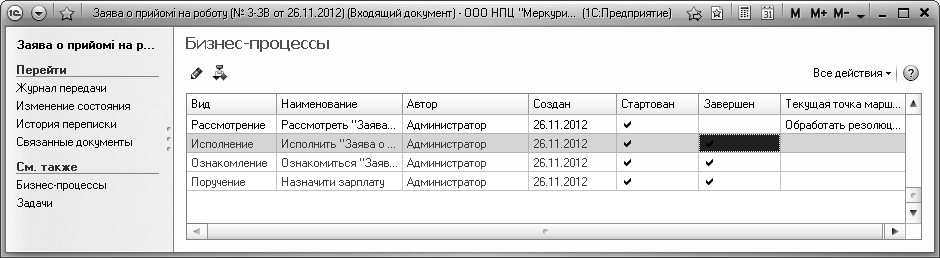
Рис. 9.33. Виконане задачі

Рис. 9.34. Карта маршрутів бізнес-процесів
19. Залишилась одна задача яку повинні виконати ми, вона відображається на робочому столі програми у вкладці “Задачи мне”, відкриваємо її, якщо не маємо зауважень, натисніть кнопку – “Обработано” (рис. 9.35 – 9.36). І знову будуємо карту маршрутів бізнес-процесів, результат приведено на рис. 9.37.

Рис. 9.35. Робочий стіл адміністратора

Рис. 9.36. Задача “Обработка резолюции”

Рис. 9.37. Карти маршруту бізнес-процеса
На цьому етапі ми припиняємо побудову бізнес-процесів так, як виконані всі задачі користувачами і процес розглянутий і оброблений, що й потрібно було зробити.
Завдання для самостійного виконання
Виконуючи лабораторну роботу студенту необхідно зробити такі завдання, як:
створити задачу для внутрішнього документу підприємства, а саме “Рассмотрение”;
створити задачі для вхідного документу, а саме “Рассмотрение”, “Исполнение”, “Ознакомление”, “Контролирование”, “Поручение”;
завершити поставлені задачі ;
побудувати карти бізнес-процесів.
Вимоги до звіту про виконання лабораторної роботи
Звіт про виконання лабораторної роботи повинен містити:
1) титульний аркуш (приклад подано у дод. А);
2) мета лабораторної роботи;
3) зроблені завдання для самостійного виконання;
4) висновки отримані в ході виконання лабораторної роботи.
Контрольні запитання і завдання для самоперевірки
1. Дайте визначення терміну “бізнес-процес”?
2. Дайте визначення терміну “процес”?
3. Дайте визначення терміну “задача”?
4. Які настройки потрібно зробити щоб відкрити прикріплений документ до задачі?
5. Які задачі в програмі існують.
6. Дайте коротку характеристику існуючим задачам.
