
MATHCAD
.pdf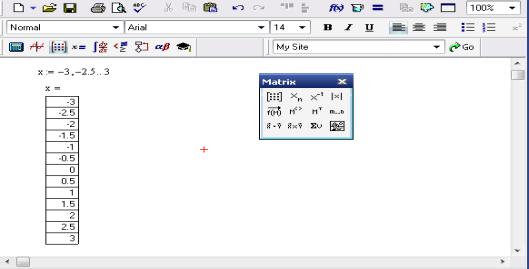
2.4 Ранжированные переменные
Эти переменные имеют ряд фиксированных значений либо целочисленных, либо изменяющихся с определенным шагом от начального значения до конечного.
Для создания ранжированной переменной используется выражение:
Name =Nbegin,(Nbegin+Step)..Nend,
где Name — имя переменной; Nbegin — начальное значение; Step — заданный шаг изменения переменной; Nend — конечное значение.
Ранжированные переменные широко применяются при построении графиков. Например, для построения графика некоторой функции f(x) прежде всего необходимо создать ряд значений переменной x — для этого она должна быть ранжированной переменной.
Если в диапазоне изменения переменной не указывать шаг, то программа автоматически примет его равным единице.
Пример Переменная x изменяется в диапазоне от –3 до +3 с шагом 0,5.
Чтобы записать ранжированную переменную, нужно ввести:
-имя переменной (x);
-знак присвоения (:=)
-первое значение диапазона (–3);
-запятую;
-второе значение диапазона, которое является суммой первого значения
ишага (–3+0.5);
-многоточие (..) — изменение переменной в заданных пределах (многоточие вводится нажатием точки с запятой в английской раскладке клавиатуры);
-последнее значение диапазона (3).
В результате получится: x := –3,–3+0.5..3.
Рисунок 2.1 – Пример записи ранжированной переменной
11
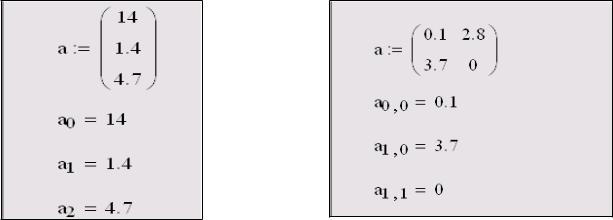
2.5 Массивы
Массив — имеющая уникальное имя совокупность конечного числа числовых или символьных элементов, упорядоченных некоторым образом и имеющих определенные адреса.
В пакете MathCAD используются массивы двух наиболее распространенных типов:
одномерные (векторы); двухмерные (матрицы)
Вывести шаблон матрицы или вектора можно одним из способов:
выбрать пункт меню Insert / Matrix (Вставка/Матрица);
нажать комбинацию клавиш Ctrl + M;
нажать кнопку  на Панели векторов и матриц.
на Панели векторов и матриц.
В результате появится диалоговое окно, в котором задается необходимое число строк и столбцов: Rows — число строк; Columns — число столбцов
Если матрице (вектору) нужно присвоить имя, то вначале вводится имя матрицы (вектора), затем — оператор присвоения и после — шаблон матрицы.
2.6 Функции
Функция — выражение, согласно которому производятся некоторые вычисления с аргументами и определяется его числовое значение. Примеры функций: sin(x), tan(x) и др.
Функции в пакете MathCAD могут быть как встроенными, так и определенными пользователем. Способы вставки встроенной функции:
выбрать пункт меню Insert / Function (Вставка / Функция);
нажать комбинацию клавиш Ctrl + E;
щелкнуть по кнопке на панели инструментов ;
;
набрать имя функции на клавиатуре.
Функции пользователя обычно используются при многократных вычислениях одного и того же выражения. Для того чтобы задать функцию пользователя, необходимо:
12
ввести имя функции с обязательным указанием в скобках аргумента, например, f(x);
ввести оператор присвоения (:=);
ввести вычисляемое выражение.
Встроенные функции
Тригонометрические функции
sin(z) |
синус |
csc(z) |
косеканс |
cos(z) |
косинус |
sec(z) |
секанс |
tan(z) |
тангенс |
cot(z) |
котангенс |
Гиперболические функции
sinh(z) tanh(z) csch(z)
cosh(z) sech(z) coth(z)
гиперболический синус
гиперболический тангенс
гиперболический косеканс
гиперболический косинус
гиперболический секанс
гиперболический котангенс
Обратные тригонометрические функции
аsin(z) аcos(z) аtan(z)
обратный тригонометрический синус
обратный тригонометрический косинус
обратный тригонометрический тангенс
Показательные и логарифмические функции
exp(z) ln(z) log(z)
экспоненциальная функция (или еz)
натуральный логарифм (по основанию е)
десятичный логарифм (по основанию 10)
Функции работы с частью числа (округление и пр.)
Re(z)
Im(z) arg(z) floor(x) ceil(x) mod(x,y) angle(x,y)
выделение действительной части z
выделение мнимой части z
вычисление аргумента (фазы)
наибольшее целое, меньшее или равное х
наименьшее целое, большее или равное х
остаток от деления х/y со знаком х
положительный угол с осью х для точки с координатами (x,y)
13
Допустимые имена переменных и функций
большие и маленькие буквы — MathCAD различает регистр: так, имена
хи X определяют разные переменные. Кроме того, MathCAD различает и шрифт.
числа от 0 до 9;
символ бесконечности (клавиши Ctrl+Shift+Z);
штрих (клавиши Ctrl+F7);
греческие буквы — они вставляются с помощью панели Greek
(Греческие символы);
символ подчеркивания;
символ процента;
нижний индекс.
имя не может начинаться с цифры, символа подчеркивания, штриха или процента;
символ бесконечности должен быть только первым в имени;
все буквы в имени должны иметь один стиль и шрифт;
имена не могут совпадать с именами встроенных функций, констант и размерностей, например sin или TOL. Тем не менее, допускается их переопределение, но тогда одноименная встроенная функция больше не будет использоваться по первоначальному назначению;
MathCAD не различает имен переменных и функций: если сначала определить функцию f(х), а потом переменную f, то в оставшейся части документа будет утерян доступ к функции f(x).
2.7Форматирование чисел
ВMathCAD можно изменить формат вывода чисел. Обычно вычисления производятся с точностью 20 знаков, но выводятся на экран не все значащие цифры. Чтобы изменить формат числа, необходимо дважды щелкнуть на нужном численном результате. Появится окно форматирования чисел, открытое на вкладке Number Format (Формат чисел) со следующими форматами:
General (Основной) — принят по умолчанию. Числа отображаются с порядком. Число знаков мантиссы определяется в поле Exponential Threshold (Порог экспоненциального представления). При превышении порога число отображается с порядком. Число знаков после десятичной точки меняется в поле Number of decimal place s(Число десятичных знаков).
Decimal (Десятичный) — десятичное представление чисел с плавающей точкой (например, 12.2316).
Scientific (Научный) — числа отображаются только с порядком.
Engineering (Инженерный) — числа отображаются только с порядком, причем обязательно кратным 3.
14
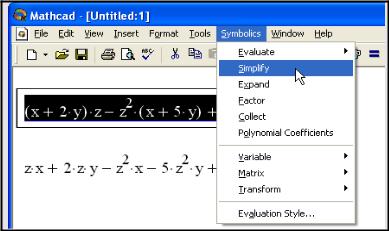
2.8 Символьные вычисления
Упрощение выражений
Упрощение выражений – наиболее часто применяемая операция. Символьный процессор MathCAD стремится так преобразовать выражение, чтобы оно приобрело более простую форму. При этом используются различные арифметические формулы, приведение подобных слагаемых, тригонометрические тождества, пересчет обратных функций и др. Чтобы упростить выражение с помощью меню:
введите выражение;
выделите выражение целиком или его часть, которую нужно упростить;
выберите команду Symbolics / Simplify (Символика / Упростить) (см.
рисунок 2.2)
Рисунок 2.2 –Упрощение выражений
Разложение выражений (Expand)
Операция символьного разложения, или расширения, выражений противоположна по смыслу операции упрощения. В ходе разложения раскрываются все суммы и произведения, а сложные тригонометрические зависимости разлагаются с помощью тригонометрических тождеств. Разложение выражений производится путем выбора команды Symbolics/Expand (Символика/Разложить) либо использованием вместе с оператором символьного вывода ключевого слова expand.
Разложение на множители (Factor)
Разложение выражений на простые множители производится при помощи команды Symbolics / Factor (Символика / Разложить на множители) либо использованием вместе с оператором символьного вывода ключевого слова factor. Эта операция позволяет разложить полиномы на произведение более простых полиномов, а целые числа — на простые сомножители. Применяя команду меню, необходимо перед ее вызовом выделить все выражение или его часть, которую планируете разложить на множители, как указано на рисунке 2.3.
15
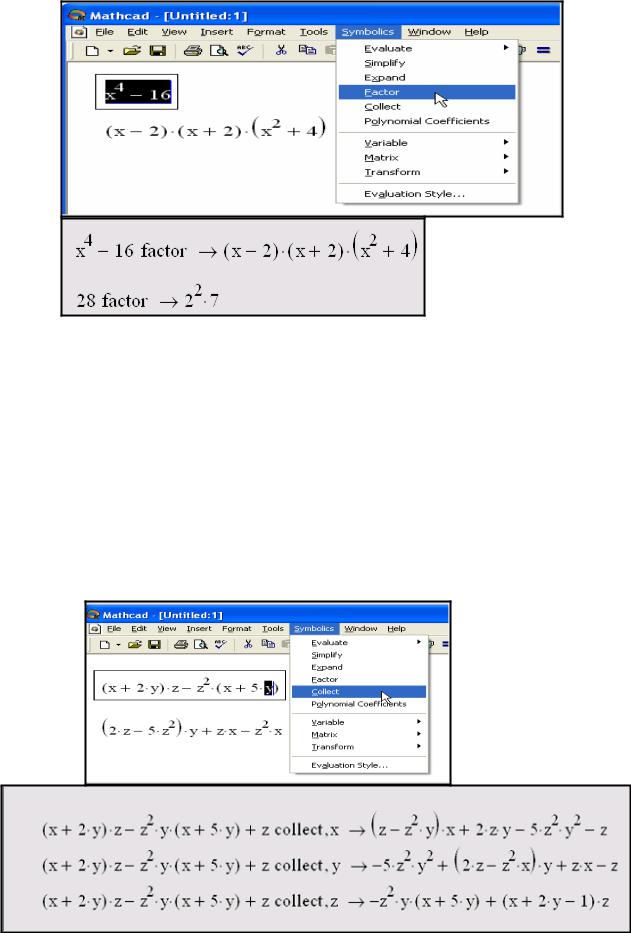
Рисунок 2.3 – Разложение на множители
Приведение подобных слагаемых (Collect)
Чтобы привести подобные слагаемые полинома с помощью меню:
введите выражение;
выделите в выражении имя переменной, относительно которой надо привести подобные слагаемые (в примере на рис. это переменная Y);
выберите команду Symbolics/Collect (Символика/Привести подобные);
в результате появится строка с результатом приведения подобных слагаемых (нижняя строка на рисунке 2.4).
Рисунок 2.4 –Приведение подобных слагаемых
16
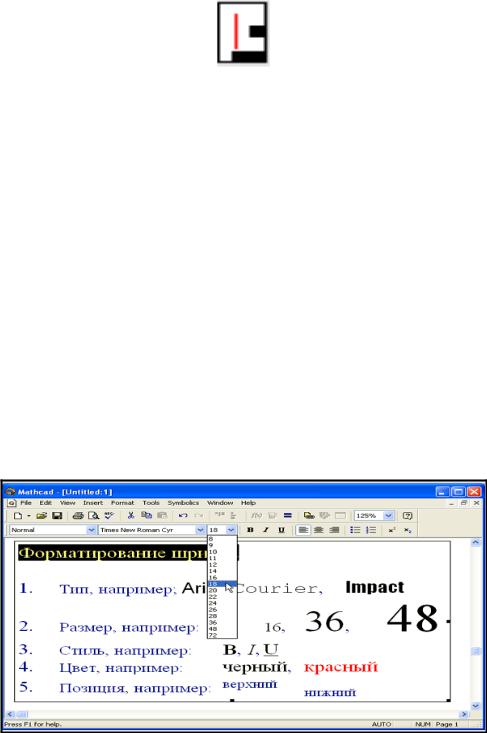
3 Работа с текстом
Текстовую область (или, по-другому, регион с текстом — text region) можно разместить в любом незанятом месте документа MathCAD. Чтобы до начала ввода указать программе, что требуется создать не формульный, а текстовый регион, достаточно перед тем как ввести первый символ, нажать клавишу " В результате на месте курсора ввода появляется новый текстовый регион, который имеет характерное выделение (см. рисунок 3.1). Создать текстовый регион можно и эквивалентным способом, с помощью команды
Insert / Text Region (Вставка / Текстовая область)
Рисунок 3.1 –Вновь созданный текстовый регион
Для качественного оформления документов, скорее всего, потребуются текстовые области, содержащие математические выражения. Для создания таких областей необходимо:
Щелкнуть в нужной части текстовой области.
Выбрать команду Insert / Math Region (Вставка /Математическая область) или нажать клавиши Ctrl+Shift+A, чтобы создать пустой местозаполнитель внутри текста.
Ввести математическое выражение в местозаполнитель так, как вводите обычные формулы.
Для применения стиля к текстовому региону или формуле используется
поле с раскрывающимся списком стилей на панели Formatting (Форматирование) (на него наведен указатель мыши на рисунке 3.2). Все элементы управления, расположенные на этой панели правее списка со стилями, служат для форматирования отдельных частей текста. Особенность форматирования ими формул заключается в том, что при изменении шрифта отдельной формулы изменяется соответствующий параметр математического стиля во всем документе.
Рисунок 3.2 –Форматирование текста
17
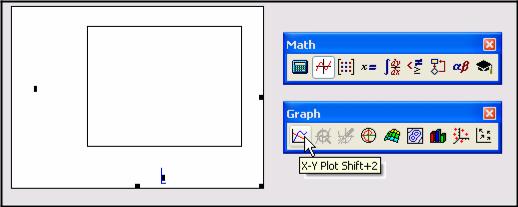
4 Работа с графикой
При решении многих задач, где производится исследование функции, часто возникает необходимость в построении ее графика, где наглядно будет отражено поведение функции на определенном промежутке.
В системе MathCAD существует возможность построения различных видов графиков: в декартовой и полярной системе координат, трехмерных графиков, поверхностей тел вращения, многогранников, пространственных кривых, графиков векторного поля. Мы рассмотрим приемы построения некоторых из них.
4.1 Построение двухмерных графиков
Для построения двухмерного графика функции необходимо:
задать диапазон значений аргумента;
задать функцию;
установить курсор в то место, где должен быть построен график, на математической панели выбрать кнопку Graph (График) и в открывшейся панели кнопку X-Y Plot (Двухмерный график);
в появившемся шаблоне двухмерного графика, представляющем собой пустой прямоугольник с метками данных, в центральную метку данных по оси абсцисс (ось X) ввести имя переменной, а на месте центральной метки данных по оси ординат (ось Y) ввести имя функции (см. рисунок 4.1);
Рисунок 4.1 – Шаблон двухмерного графика
– щелкнуть мышью вне шаблона графика — график функции будет построен.
Диапазон изменения аргумента состоит из 3-х значений: начальное, второе и конечное.
18
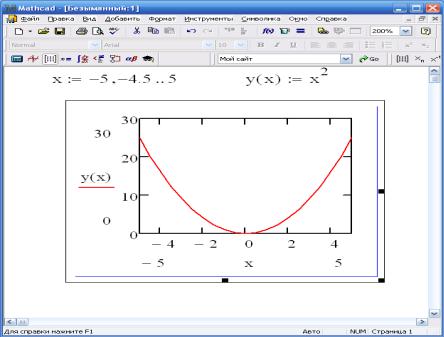
Пример 4.1 Построение графика функции y = x2 на интервале [–5,5] с
шагом 0.5 (см. рисунок 4.2).
Рисунок 4.2 – Построение графика функции y = x2
При построении графиков необходимо учитывать следующее:
Если диапазон значений аргумента не задан, то по умолчанию график строится в диапазоне [–10,10].
Если в одном шаблоне необходимо разместить несколько графиков, то имена функций указываются через запятую.
Если две функции имеют различные аргументы, например f1(x) и f2(y), то на оси ординат (Y) через запятую указываются имена функций, а по оси абсцисс (X) — имена обеих переменных тоже через запятую.
Крайние метки данных на шаблоне графика служат для указания предельных значений абсцисс и ординат, т.е. они задают масштаб графика. Если оставить эти метки незаполненными, то масштаб будет установлен автоматически. Автоматический масштаб не всегда отражает график в нужном виде, поэтому предельные значения абсцисс и ординат приходится редактировать, изменяя вручную.
Если после построения график не принимает нужный вид, можно:
уменьшить шаг;
изменить интервал построения графика;
уменьшить на графике предельные значения абсцисс и ординат.
Чтобы отформатировать график, необходимо дважды щелкнуть по области графика. Откроется диалоговое окно форматирования графика.
19

4.2 Построение полярных графиков
Для построения полярного графика функции необходимо:
задать диапазон значений аргумента;
задать функцию;
установить курсор в то место, где должен быть построен график, на математической панели выбрать кнопку Graph (График) и в открывшейся панели кнопку Polar Plot (Полярный график);
в местах ввода появившегося шаблона необходимо ввести угловой аргумент функции (внизу) и имя функции (слева).
Рисунок 4.3 – Полярные графики
4.3 Построение графиков поверхностей (трехмерные или 3Dграфики)
При построении трехмерных графиков используется панель График (Graph) математической панели. Можно построить трехмерный график с помощью мастера, вызываемого из главного меню; можно построить график, создав матрицу значений функции двух переменных; можно задействовать ускоренный метод построения; можно вызвать специальные функции CreateMech и CreateSpase, предназначенные для создания массива значений функции и построения графика.
Рассмотрим ускоренный метод построения трехмерного графика. Для быстрого построения трехмерного графика функции необходимо:
задать функцию;
установить курсор в то место, где должен быть построен график, на математической панели выбрать кнопку График (Graph) и в открывшейся
панели кнопку  (Поверхностный график);
(Поверхностный график);
20
