
MATHCAD
.pdf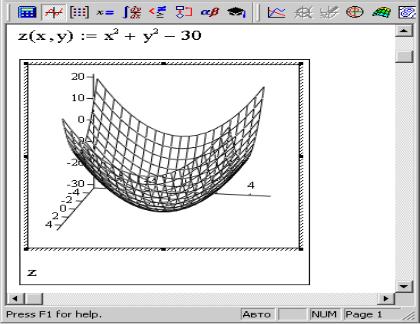
в единственное место шаблона введите имя функции (не указывая переменные);
щелкнуть мышью вне шаблона графика — график функции будет построен.
Пример 4.2 Построение графика функции z(x,y) = x2 + y2 – 30
Рисунок 4.4 –Пример быстрого построения поверхностного графика Построенным графиком можно управлять:
вращение графика выполняется после наведения на него указателя мыши при нажатой левой кнопке мыши;
масштабирование графика выполняется после наведения на него указателя мыши при одновременном нажатии левой кнопки мыши и клавиши Ctrl (если двигать мышь, график приближается или удаляется);
анимация графика выполняется аналогично, но при нажатой дополнительно клавише Shift. Необходимо только начать вращение графика мышью, дальше анимация будет выполняться автоматически. Для остановки вращения следует щелкнуть левой кнопкой мыши внутри области графика.
Трехмерные, или 3D-графики, отображают функции двух переменных вида Z(X, Y). При построении трехмерных графиков в ранних версиях MathCAD поверхность нужно было определить математически (см. рисунок 4.5, способ 2). Теперь применяют функцию MathCAD CreateMesh.
21

Рисунок 4.5 – Пример построения на одном рисунке двух 3D-графиков разного типа
CreateMesh(F (или G, или f1, f2, f3), x0, x1, y0, y1, xgrid, ygrid, fmap)
Создает сетку на поверхности, определенной функцией F. x0, x1, y0, y1 – диапазон изменения переменных, xgrid, ygrid – размеры сетки переменных, fmap – функция отображения. Все параметры, за исключением F, факультативные. Функция CreateMesh по умолчанию создает сетку на поверхности с диапазоном изменения переменных от –5 до +5 и с сеткой 20 20 точек.
Пример использования функции CreateMesh для построения 3D-графиков приведен на рисунке 4.5, способ 1. На рисунке 4.5 построена одна и та же поверхность разными способами, с разным форматированием, причем под ними изображены те же поверхности в виде контурного графика. Такое построение способно придать рисунку большую наглядность.
Нередко поверхности и пространственные кривые представляют в виде точек, кружочков или иных фигур. Такой график создается операцией Insert /
22

Graph / 3D Scatter Plot (Вставка / График / 3D Точечный), причем поверхность задается параметрически – с помощью трех матриц (X, Y, Z) (см. рисунок 4.6, способ 2). Для определения исходных данных для такого вида графиков используется функция CreateSpace (см. рисунок 4.6, способ 1).
Рисунок4.6 – Построение 3D Точечных графиков
CreateSpace (F, t0, t1, tgrid, fmap) Возвращает вложенный массив трех векторов, представляющих х-, у-, и z-координаты пространственной кривой, определенной функцией F. t0 и t1 – диапазон изменения переменной, tgrid – размер сетки переменной, fmap – функция отображения. Все параметры, за исключением F, факультативные.
Особый интерес представляет собой возможность построения на одном графике ряда разных фигур или поверхностей с автоматическим учетом их взаимного пересечения. Для этого надо раздельно задать матрицы соответствующих поверхностей и после вывода шаблона 3D-графика перечислить эти матрицы под ним с использованием в качестве разделителя запятой (см. рисунок 4.7).
23
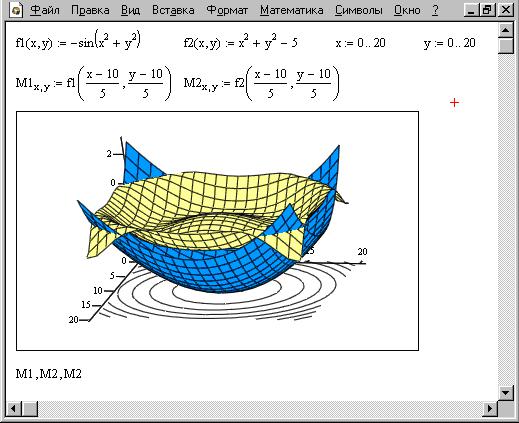
Рисунок 4.7– Построение двух пересекающихся поверхностей и одновременно контурного графика одной из них
4.4 Форматирование трехмерных графиков
Для форматирования графика необходимо дважды щелкнуть по области построения — появится окно форматирования с несколькими вкладками: Appearance, General, Axes, Lighting, Title, Backplanes, Special, Advanced, Quick Plot Data.
Вкладка Appearance позволяет менять внешний вид графика. Поле Fill Options позволяет изменить параметры заливки, поле Line Option — параметры линий, Point Options — параметры точек.
Во вкладке General (Общие) в группе View можно выбрать углы поворота изображенной поверхности вокруг всех трех осей; в группе Display as можно поменять тип графика.
Во вкладке Lighting (Освещение) можно управлять освещением, установив флажок Enable Lighting (Включить освещение) и переключатель On (Включить). Одна из 6-ти возможных схем освещения выбирается в списке
Lighting scheme (Схема освещения).
4.5 Анимация в MathCAD
MathCAD имеет встроенную переменную FRAME, чье единственное назначение – управление анимациями. Анимация создается с помощью команды Тооls /Animation/ Record (Инструменты /Анимация /Запись).
24

Рисунок 4.8 – Окно записи анимации
Сохраняется анимацию как АVI файл (Сохранить как). Воспроизвести сохраненную анимацию можно с помощью команды Тооls/Animation/PlayBack
(Инструменты / Анимация /Воспроизведение).
5 Способы решения уравнений в MathCAD
Рассмотрим способы решения простейших уравнений вида F(x) = 0 в системе MathCAD. Решить уравнение аналитически — значит найти все его корни, т.е. такие числа, при подстановке которых в исходное уравнение получим верное равенство. Решить уравнение графически — значит найти точки пересечения графика функции с осью ОХ.
5.1 Решение уравнений с помощью функции root(f(x),x)
Для решений уравнения с одним неизвестным вида F(x) = 0 существует специальная функция
root(f(x),x),
где f(x) — выражение, равное нулю; х — аргумент.
Эта функция возвращает с заданной точностью значение переменной, при котором выражение f(x) равно 0.
Перед использованием функции root необходимо задать аргументу х начальное приближение. Если корней несколько, то для отыскания каждого корня необходимо задавать свое начальное приближение.
Перед решением желательно построить график функции, чтобы проверить, есть ли корни (пересекает ли график ось Ох), и если есть, то сколько. Начальное приближение можно выбрать по графику поближе к точке пересечения.
Решение уравнения x3–2x=0 помощью функции root представлено на рисунке 5.1.
25
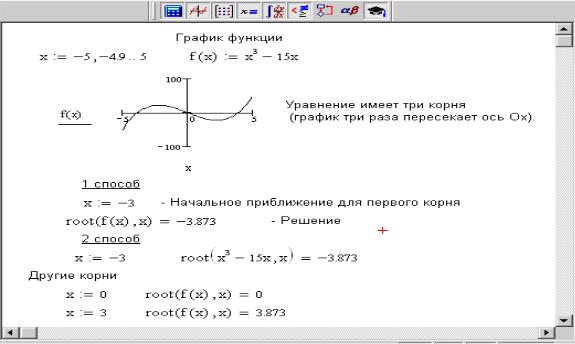
Рисунок 5.1 – Решение уравнения при помощи функции root
5.2 Решение уравнений с помощью функции Find(x)
Функция Find (Найти) работает в ключевой связке с ключевым словом Given (Дано). Конструкция Given – Find использует расчетную методику, основанную на поиске корня вблизи точки начального приближения, заданной пользователем.
Если задано уравнение f(x) = 0, то его можно решить следующим образом
спомощью блока Given – Find:
–задать начальное приближение x:= х0;
–ввести служебное слово Given;
–записать уравнение, используя знак жирное равно f(x)=0
–написать функцию find с неизвестной переменной в качестве параметра find(x)=
В результате после знака равно выведется найденный корень.
Если существует несколько корней, то их можно найти, меняя начальное
приближение х0 на близкое к искомому корню.
Решение уравнения х2 + 8 –ех =0 с помощью функции find представлено на рисунке 5.2
26
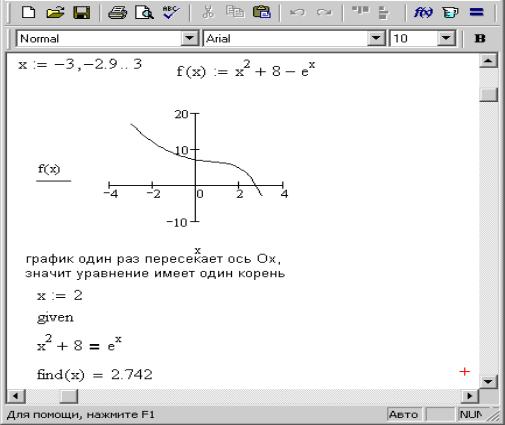
Рисунок 5.2– Решение уравнения с помощью функции find
27
6 Контрольные вопросы
1С помощью какого оператора можно вычислить выражение?
2Как вставить текстовую область в документ MathCAD?
3Чем отличается глобальное и локальное определение переменных? С помощью каких операторов определяются?
4Как изменить формат чисел для всего документа?
5Как изменить формат чисел для отдельного выражения?
6Приведите примеры системных (предопределенных) переменных? Как узнать их значение? Как изменить их значение?
7Приведите примеры известных видов функций в MathCAD.
8Как вставить встроенную функцию в документ MathCAD?
9С помощью каких операторов можно вычислить интегралы, производные, суммы и произведения?
10Как определить дискретные переменные с произвольным шагом? Какой шаг по умолчанию?
11Как определить индексированную переменную?
12Приведите примеры известный видов массивов в MathCAD.
13Какая системная переменная определяет нижнюю границу индексации элементов массива?
14Опишите способы создания массивов в MathCAD.
15Как просмотреть содержимое массива, определенного через дискретный аргумент?
16Как построить графики: поверхности; полярный; декартовый?
17Как построить несколько графиков в одной системе координат?
18Как изменить масштаб графика?
19Как определить координату точки на графике?
20Как построить гистограмму?
21Какие функции используются для построения трехмерных графиков?
22Как создать анимацию в MathCAD?
23Какое расширение имеют сохраненные файлы анимаций?
28
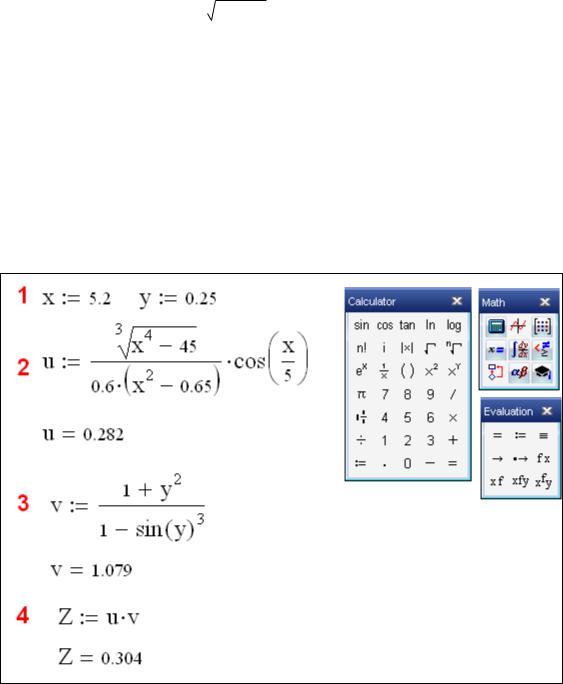
Приложение А Задания к лабораторным работам
Требование к выполнению лабораторной работы
Все задания лабораторной работы выполняются в одном файле.
ЗАДАНИЕ 1 Основные вычисления в MathCAD
Пример А.1 Определить переменные: х:=5.2, у:=0.25, выражение Z и найти его значение:
|
3 |
x4 |
45 |
1 |
|
v: 1 y |
2 |
/ 1 sin |
3 |
y |
|||
Z : u v; |
где u: |
|
|
|
|
сos |
|
x ; |
|
|
|||
0.6 x2 |
0.65 |
5 |
|
|
|||||||||
|
|
|
|
|
|
|
|
|
|||||
Решение
1.Присваиваем числовые значения переменным x и y.
2.Определяем и вычисляем переменную u, используя панель
MATH→CALCULATOR.
3.Определяем и вычисляем переменную v, используя панель
MATH→CALCULATOR.
4.Определяем и вычисляем итоговое значение Z, используя панель
MATH→CALCULATOR.
5.Сохраняем файл.
Рисунок А.1
29
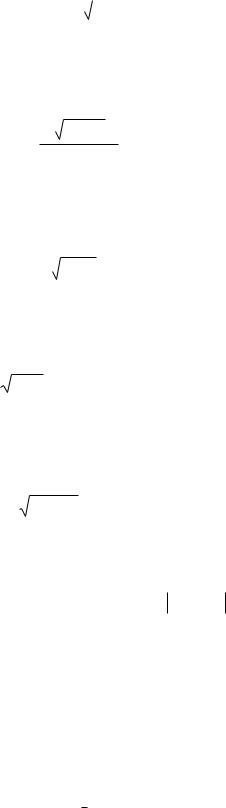
Варианты заданий
Вариант 1
Определить переменные: х:=1.2, t:=3.21, выражение Z и найти его значение:
Z : |
7.2 ln |
|
x 1 |
et 1 |
4 |
t 2 |
|
||
|
|
|
|
|
|
|
|
||
|
|
|
|
||||||
x2.4 t |
2 |
0.4 x3 1 |
|||||||
|
|
||||||||
Вариант 2
Определить переменные: х:=7.32, y:=0.31, выражение Z и найти его значение:
|
|
3 x3 2 |
2 |
/ 1 cos |
2 |
y |
|
Z : u v; |
где u: |
0,5 x2 1 |
sin 3x ; |
v: 1 y |
|
||
Вариант 3
Определить переменные: k:=6.2, m:=3, x:=4.7, y:=5, z:=4.9 выражение L и
найти его значение:
L: km 1 ln x3 y |
3 x y |
|
ctg z 1 |
||
|
Вариант 4
Определить переменные: х:=1.3, t:=6.2, выражение Z и найти его значение:
Z : |
e2x et |
|
x t |
||
lg |
x3 t |
tg(x 2) |
|||
|
|
||||
|
|
|
|
|
|
Вариант 5
Определить переменные: х:=5.2, a:=2.72, выражение Z и найти его значение:
Z : uv; |
где u |
x3 a3 |
a; |
v ln |
x a |
8,055 |
Вариант 6
Определить переменные: х:=1.53, y:=6.22, выражение Z и найти его значение:
Z : 0,082 x3 ex 1 lg y3 7,51 y / y 8,08
Вариант 7
Определить переменные: х:=π/3, y:=0.22, выражение Z и найти его значение:
Z : tg x2 y2 / cos2 x2 y cosx
Вариант 8
Определить переменные: y:=π/4, x:=0.33, k=2, n=1, выражение Z и найти его значение:
1
Z : kn 2 tg cos x y x2 3,37 x 2,03 2
30
