
Professional VSTO 2005 - Visual Studio 2005 Tools For Office (2006) [eng]
.pdf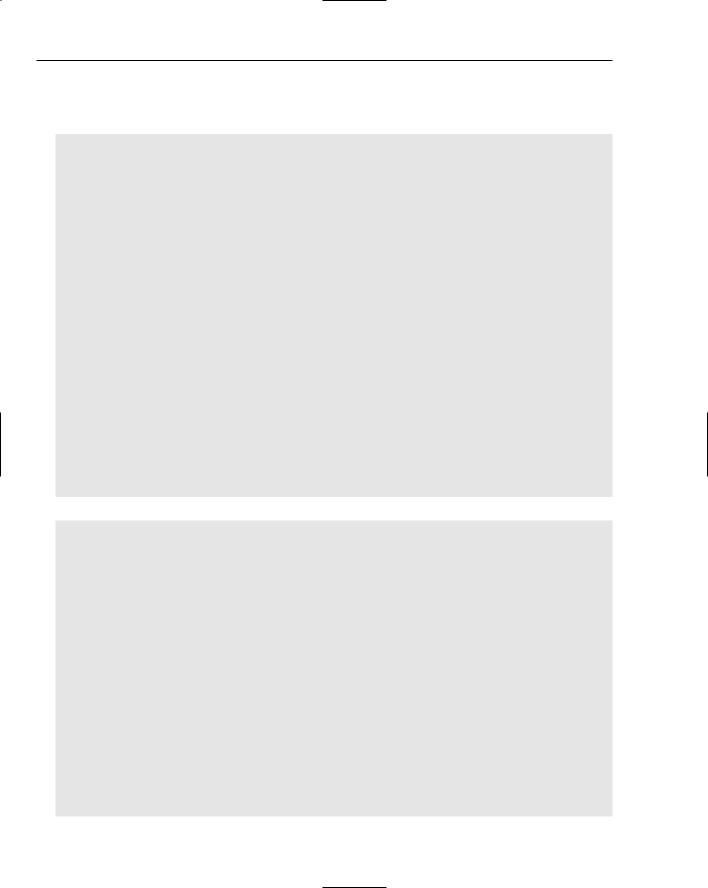
Chapter 5
To correct this behavior, we need to account for the synchronicity. Listing 5-20 shows how you should proceed.
Visual Basic
Dim scope As String = “‘Inbox’”
Dim filter As String = “””subject”” LIKE ‘%vir%’”
Dim tag As String = “uniqueTag”
Me.AdvancedSearch(scope, filter, False, tag)
‘event handler code
Private Sub ThisApplication_AdvancedSearchComplete(ByVal SearchObject As Microsoft.Office.Interop.Outlook.Search) Handles Me.AdvancedSearchComplete
If Not SearchObject Is Nothing Then
Dim item As Outlook.MailItem = ActiveInspector ().CurrentItem Dim conflicts As Outlook.Conflicts = item.Conflicts
If Not conflicts Is Nothing And conflicts.Count > 0 Then ‘perform some analysis
Dim parent As Outlook.MailItem = conflicts.Parent If Not Parent Is Nothing Then
If Parent.Importance > Outlook.OlImportance.olImportanceNormal
Then
MessageBox.Show(“A piece of mail with subject ‘virus’ contains a conflict and cannot be deleted”)
Else
item.Delete() End If
End If End If
End If End Sub
C#
string scope = @”’Inbox’”;
string filter= @”””subject”” LIKE ‘%vir%’”; string tag = “uniqueTag”;
object subFolders = false;
this.AdvancedSearchComplete += new Microsoft.Office.Interop.Outlook
.ApplicationEvents_11_AdvancedSearchCompleteEventHandler(ThisApplication_ AdvancedSearchComplete);
this.AdvancedSearch(scope, filter, subFolders, tag);
//event handler code void
ThisApplication_AdvancedSearchComplete(Microsoft.Office.Interop.Outlook.Search SearchObject)
{
if (SearchObject != null)
{
Outlook.MailItem item = ActiveInspector().CurrentItem as Outlook.MailItem;
Outlook.Conflicts conflicts = item.Conflicts; if (conflicts != null && conflicts.Count > 0)
188
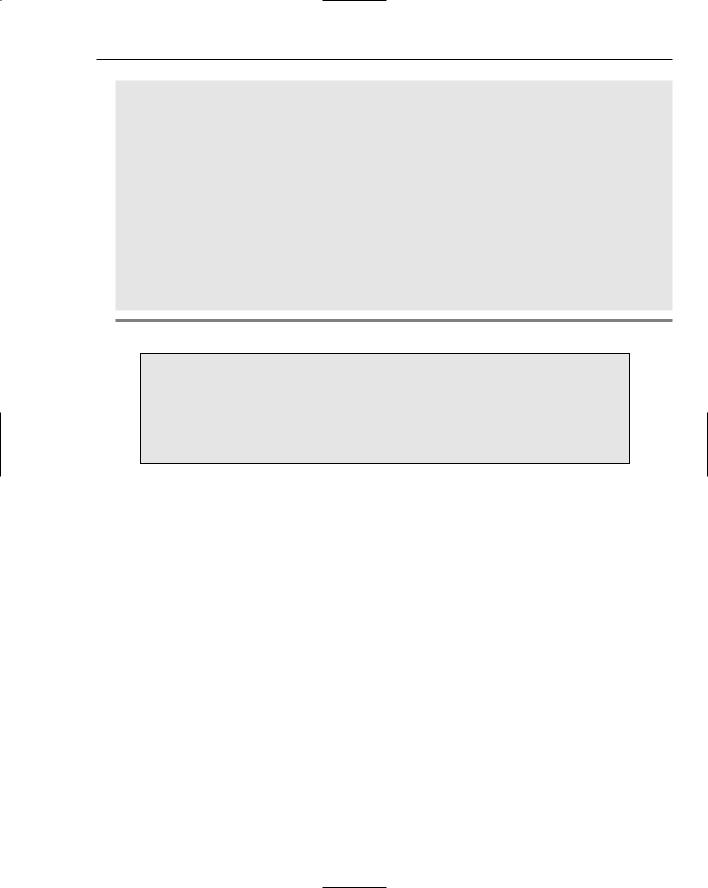
Outlook Automation
{
//perform some analysis
Outlook.MailItem parent = conflicts.Parent as Outlook.MailItem; if (parent != null)
{
if (parent.Importance > Outlook.OlImportance.olImportanceNormal)
{
MessageBox.Show(“A piece of mail with subject ‘virus’ contains a conflict and cannot be deleted”);
}
else
item.Delete();
}
}
}
}
Listing 5-20: Advanced Search Method
To run this code, you will need to place the first four lines of code in a routine other than the startup routine. The reason for this is that there are no Inspector objects that are available at startup, therefore CurrentItem will always return a null value.
One simple workaround is to place the first four lines of code in a double-click event handler for an Inspector window. At that point, the CurrentItem will contain a valid object and the code will execute correctly.
This is much better. After setting up some plumbing, we hook into the AdvancedSearchCompleted event. When the asynchronous search completes, it will invoke our event handler. The event handler simply displays the filter that was passed in. You can get more creative with the routine to analyze the search results. But this is enough to give you the basic idea.
When the AdvancedSearchCompleted handler is called, you will notice that the ActiveInspector object is used to obtain the CurrentItem. Before processing the CurrentItem, the code checks to make sure that the item is not in conflict. If all is well, the item is deleted, otherwise an appropriate message is displayed.
The conflicts collection is made up of conflict objects. Conflict objects represent items that are in some sort of conflict with another Microsoft Outlook item. The conflicts collection allows code to iterate the collection. In this manner, it is possible to find the complete details for all the conflicts.
This code fix does solve our previous problems, but it is still buggy. Since Microsoft Outlook can fire searches through an end-user request, our custom code will be fired even if we did not explicitly invoke the search method. This is really distasteful especially if the AdvancedSearchCompleted method performs some functionality that wasn’t called for by the user.
The architects implementing VSTO decided to fix this annoyance by providing an optional Tag parameter. In Listing 5-21, we set this parameter to some unique string. When AdvancedSearchCompleted fires, we can write a simple if statement to check the value of the tag property to see if it matches what
189
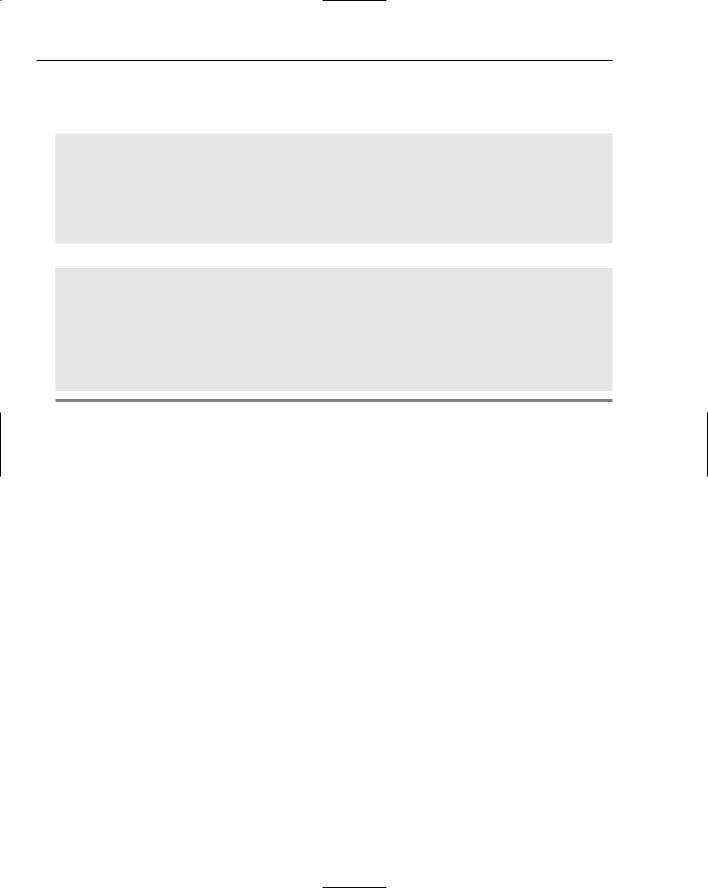
Chapter 5
we are expecting. If the condition evaluates to true, we can proceed since we are guaranteed that the search was invoked from our calling code. Consider Listing 5-21:
Visual Basic
Private Sub ThisApplication_AdvancedSearchComplete(ByVal SearchObject As
Microsoft.Office.Interop.Outlook.Search) Handles Me.AdvancedSearchComplete
If Not SearchObject Is Nothing AndAlso compSearch.Tag =
“uniqueTag” Then MessageBox.Show(compSearch.Filter.ToString())
End If
End Sub
C#
void ThisApplication_AdvancedSearchComplete(Microsoft.Office.Interop.Outlook.Search SearchObject)
{
if (SearchObject!= null && SearchObject.Tag == “uniqueTag”)
{
MessageBox.Show(compSearch.Filter.ToString());
}
}
Listing 5-21: Advanced search correction
Although search routines are very handy, they are resource hogs especially if the target contains a number of items. It is quite common for a busy executive to contain several hundred messages in their inbox for one day. Some optimizations can be performed during the search so that the routine will complete faster and only examine data specific to the search.
Object Model Guard
Microsoft Outlook security has been redesigned. The redesigned includes more restrictions on parts of the OOM to reduce the surface area of attack due to malicious viruses spreading through email applications. The change also extends down into the Collaboration Data Objects (CDO) model so that code cannot circumvent Outlook security by routing through the CDO layer. Even MAPI has been reviewed to be more robust and resistant to attacks. Although most of these changes fall outside the scope of this text, we review key parts of the Object Model Guard (OMG) since it plays an influential role in the overall security of Microsoft Outlook.
The OMG is a layer of security imposed on some Outlook objects. The layer restricts access to certain parts of the object model. The OMG assumes that executing code runs untrusted and must obtain the permission of the end user in order to carry out certain types of functionality. For instance, the code in Listing 5-4 earlier in the chapter first creates an email and then sends it to a specified address. When the send method of the mail object is called, the OMG displays a security dialog prompt. At this point, the end user can choose to allow the email to be sent or to cancel the process. If you need to suppress the security dialog, you must use the trusted object that Outlook provides. Listing 5-22 shows an example.
190
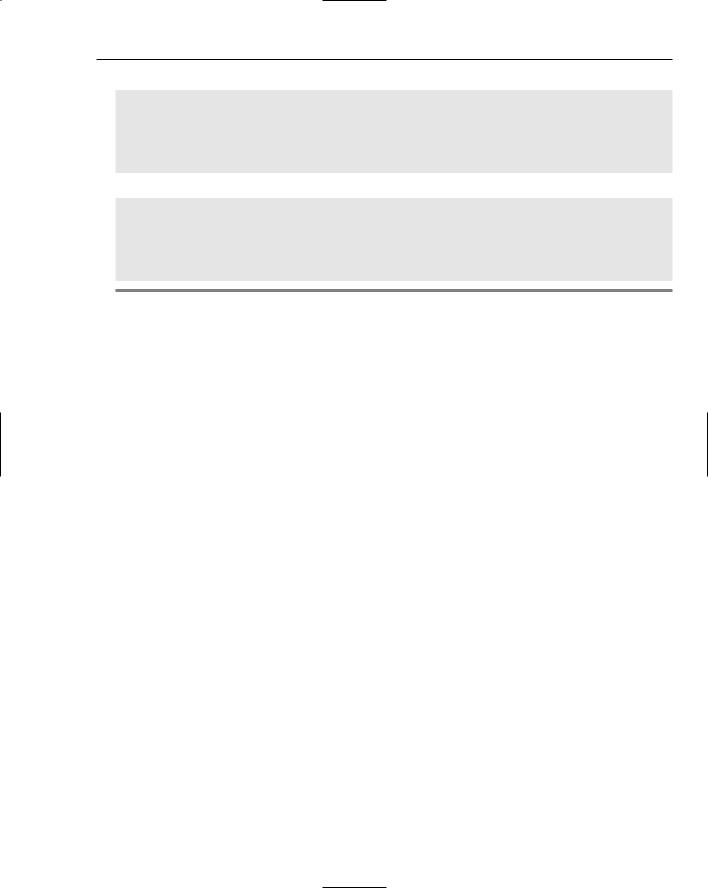
Outlook Automation
Visual Basic
Dim NewMail As Outlook.MailItem
NewMail
Me.CreateItem(Microsoft.Office.Interop.Outlook.OlItemType.olMailItem)
NewMail.Subject = “This is my email subject”
NewMail.To = “vapordan@hotmail.com”
NewMail.Send()
C#
Outlook.MailItem NewMail = this.CreateItem(Microsoft.Office.Interop.Outlook.OlItemType.olMailItem) as Outlook.MailItem;
NewMail.Subject = “This is my email subject”;
NewMail.To = “vapordan@hotmail.com”;
NewMail.Send();
Listing 5-22: Overriding the OMG
In this modified example, notice that the CreateItem is invoked from the current object on the stack. This trusted object is the application object passed by Outlook to the custom add-in that you created.
If you revert back to the code presented in Listing 5-4, the security dialog will be displayed once more because the code calls the CreateItem method using a reference obtained from the untrusted Application object. The untrusted Application object is not the same object as the trusted object provided by Outlook. It is important to understand the difference between these two approaches. For more flexibility, you can retrieve a reference to the trusted application object by accessing the special
ThisApplication object.
The security situation is complicated somewhat when Microsoft Exchange forms part of the picture. If Microsoft Outlook is configured to run without Microsoft Exchange, an administrator can disable the OMG. Once the OMG has been disabled, the code approach presented in Listing 5-4 will execute without displaying a security dialog. If Microsoft Outlook is configured to run with Microsoft Exchange, an administrator can configure the OMG to apply security restrictions to certain add-ins. The behavior of the OMG itself can be modified as well. For obvious reasons, only knowledgeable persons should perform that type of application audit.
So, you can see that it is quite possible for the code in Listing 5-22 to fail. Consider the case where Microsoft Outlook is configured to run with Microsoft Exchange and an administrator has configured all managed add-ins to deny access to email. In this scenario, the trusted object behavior will be overridden and the email will not be sent. Instead, a ComException error will be thrown.
Working with Office Controls
Microsoft Outlook exposes limited functionality for customizing Outlook itself. This is particularly unnerving if you are considering making the switch to VSTO and expect that type of support. In addition, the workaround to implement such functionality is ugly at best. Still, if you absolutely require that type of functionality, the next few sections outline a plan of attack.
191
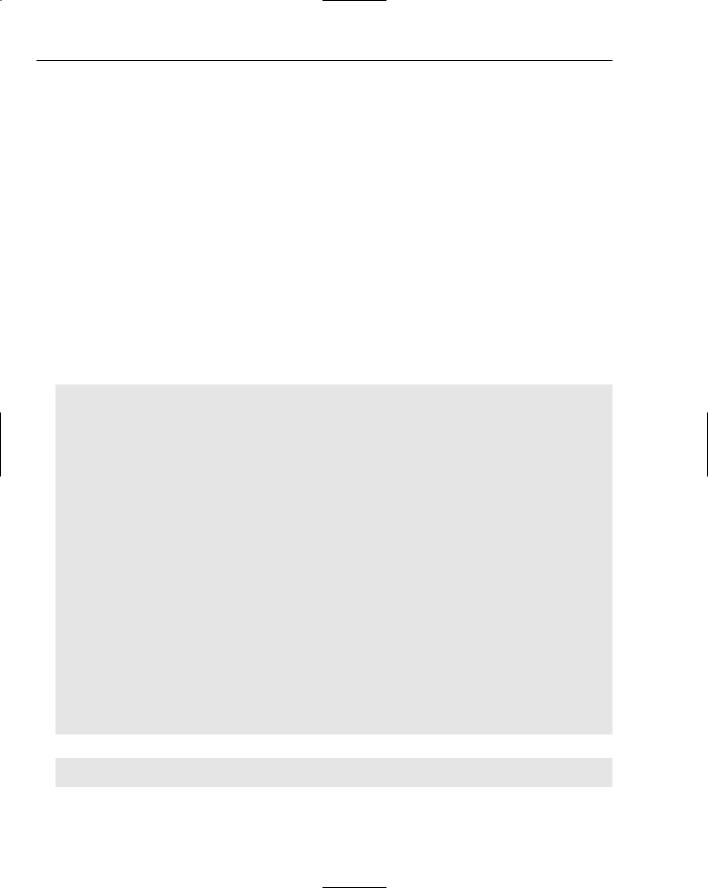
Chapter 5
Before diving into code, you should note that Microsoft Outlook behaves very differently from Microsoft Excel and Word. And, its programming surface is not as rich as these other environments. For instance, the concept of the Office task pane does not apply to Microsoft Outlook. Although it is possible to build a control that resembles the Office task pane in Microsoft Outlook, it really is unnecessary. Rather, your design should be rethought in terms of functionality that can be provided through a toolbar or a menu. If you still cannot refine your design to fit into this mold, your add-in is probably not suited for Microsoft Outlook.
Toolbar Customization
The Microsoft Outlook application object does not expose the familiar CommandBars object collection. Recall from earlier chapters that this collection allowed access to and manipulation of the command bars in an Office document. Without this basic access, you will need to use another approach to adding items to the Microsoft Office toolbar. We consider these approaches next.
Adding Buttons to the Toolbar
Our workaround involves using the Explorer object to gain access to the CommandBars object. Listing 5-23 shows how to proceed.
Visual Basic
public class ThisApplication
Dim NewCommandBar As Office.CommandBar
Dim NewCBarButton As Office.CommandBarButton
Private Sub ThisApplication_Startup(ByVal sender As Object, ByVal e As System.EventArgs) Handles Me.Startup
NewCommandBar = Me.ActiveExplorer.CommandBars.Add(“myButton”, Office.MsoBarPosition.msoBarTop)
Dim NewCBarButton As Office.CommandBarButton = CType(NewCommandBar.Controls.Add(Office.MsoControlType.msoControlButton), Office.CommandBarButton)
NewCBarButton.Caption = “my new button” NewCBarButton.FaceId = 563
NewCommandBar.Visible = True
AddHandler NewCBarButton.Click, AddressOf Me.NewCBarButton_Click
End Sub
Private Sub ThisApplication_Shutdown(ByVal sender As Object, ByVal e As System.EventArgs) Handles Me.Shutdown
End Sub
Private Sub NewCBarButton_Click(ByVal ctrl As
Microsoft.Office.Core.CommandBarButton, ByRef Cancel As Boolean)
MessageBox.Show(“Hello, World”)
End Sub
End Class
C#
using System;
using System.Windows.Forms;
192
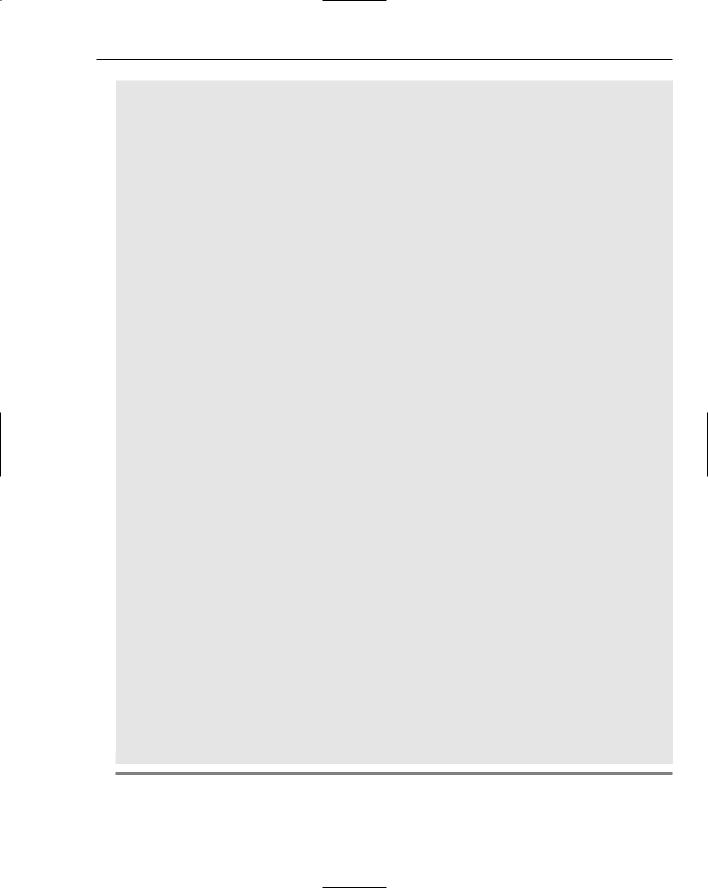
Outlook Automation
using Microsoft.VisualStudio.Tools.Applications.Runtime; using Outlook = Microsoft.Office.Interop.Outlook;
using Office = Microsoft.Office.Core;
namespace OutlookToolbars
{
public partial class ThisApplication
{
Office.CommandBar NewCommandBar; Office.CommandBarButton NewCBarButton;
private void ThisApplication_Startup(object sender, System.EventArgs e)
{
Explorers.NewExplorer += new Microsoft.Office.Interop.Outlook.ExplorersEvents_NewExplorerEventHandler(Explorers_ NewExplorer);
}
void Explorers_NewExplorer(Microsoft.Office.Interop.Outlook.Explorer Explorer)
{
Outlook.Explorer explorer = this.ActiveExplorer(); Office.CommandBars newCommandBar = explorer.CommandBars;
object val = false;
NewCommandBar = newCommandBar.Add(“myButton”, Office.MsoBarPosition.msoBarTop, false, false);
NewCBarButton = (Office.CommandBarButton)NewCommandBar.Controls.Add(Office.MsoControlType.msoContro lButton, missing, missing, missing, false);
NewCBarButton.Caption = “button1”; NewCBarButton.FaceId = 563; NewCommandBar.Visible = true; NewCBarButton.Visible = true; NewCBarButton.TooltipText = “My new button”; NewCBarButton.Click += new
Microsoft.Office.Core._CommandBarButtonEvents_ClickEventHandler(NewCBarButton_Click );
}
void NewCBarButton_Click(Microsoft.Office.Core.CommandBarButton Ctrl, ref bool CancelDefault)
{
MessageBox.Show(“Hello, World!”);
}
private void ThisApplication_Shutdown(object sender, System.EventArgs e)
{
}}
}
Listing 5-23: Adding buttons to the toolbar in Microsoft Outlook
193

Chapter 5
The essential difference from previous code provided earlier to manipulate toolbars is that an Explorer object is used to obtain a reference to the CommandBars object collection. With this reference, we add our new button using the add parameter. Figure 5-12 shows the custom button added to the toolbar.
Figure 5-12
Although Visual Basic can perform automatic casting in some instances, you will need to perform an explicit cast when manipulating menus and toolbars. Otherwise, the code will compile but fail with a runtime exception, indicating that the array value is out of bounds.
Once the button is created, we set up the usual captions and icon. In this case the icon is loaded at index 563, that happens to be a calculator image. Finally, the button is hooked to a click event so that we can take some action when it is clicked. You should be familiar with the event wiring code because it was described fully in Chapter 2.
When building toolbar buttons, it’s always a good idea to first find out if there is an existing button on the toolbar that matches yours. This simple check can prevent duplicates. If a possible duplicate is detected, you can simply remove the existing button before adding your own button. The code to remove a toolbar button is provided in the next section.
Removing Buttons from the Toolbar
Buttons may also be removed from the Microsoft Outlook toolbar. You will notice that the key difference is that the toolbar is being accessed through the Explorer object. The rest of the code remains virtually identical to code in the previous chapters. For clarity’s sake, let’s visit a delete example. Consider Listing 5-24.
194
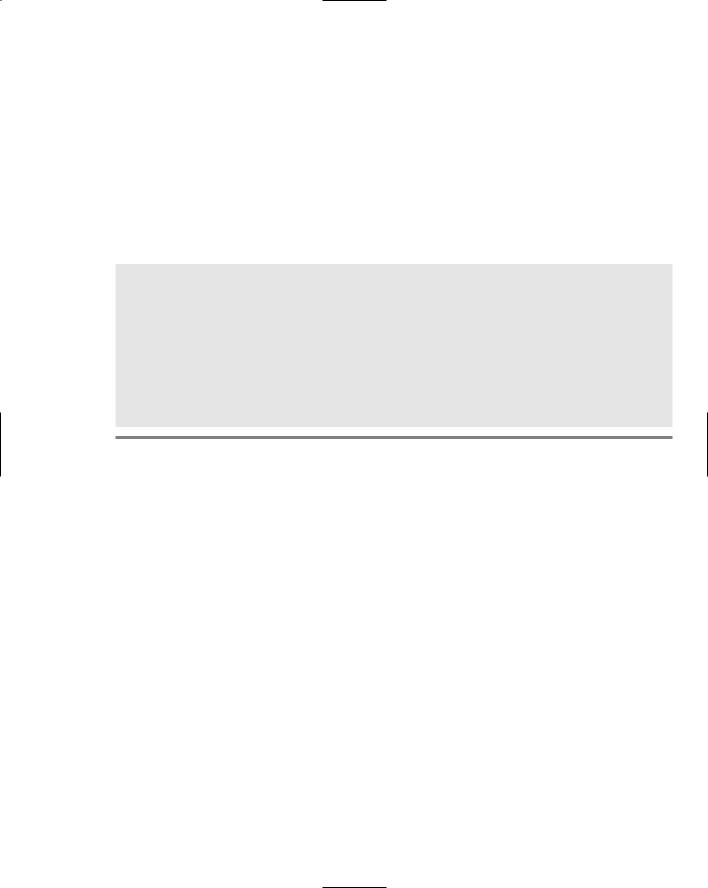
|
|
|
Outlook Automation |
|
|
|
|
|
Visual Basic |
|
|
|
Dim explorer As |
Outlook.Explorer = Me.ActiveExplorer |
Dim NewCommandBar |
|
As Office.CommandBars = explorer.CommandBars |
|
|
|
‘do not replicate command bar objects |
|
|
|
Dim cmdBar As Office.CommandBar |
|
|
|
For Each cmdBar In NewCommandBar |
|
|
|
|
If cmdBar.Name.Equals(“ShortcutBar”) Then |
|
|
|
cmdBar.Delete() |
|
|
|
Exit For |
|
|
|
End If |
|
|
Next |
|
|
|
C# |
|
|
|
Outlook.Explorer explorer = this.ActiveExplorer; |
Office.CommandBars |
|
|
newCommandBar = explorer.CommandBars; |
|
|
//do not replicate command bar objects
foreach (Office.CommandBar cmdBar in newCommandBar)
{
if (cmdBar.Name.Equals(“ShortcutBar”))
{
cmdBar.Delete();
break;
}
}
Listing 5-24: Code to delete CommandBar objects in Microsoft Outlook
Again, an Explorer object is used to gain access into the CommandBar object collection. Next, the code simply iterates the collection looking for the shortcutbar keyword. If one is found, the object is deleted. While it isn’t likely for this code to fail, it is good programming practice to employ exception handling around the delete call.
There is a good chance that the specific keyword may not find the system shortcutbar. Microsoft may change this string identifier at some point in the future. Or, these strings are simply not defined for applications that run in a foreign language context. For this reason, it’s best to define the string in a configuration file so that it can be easily modified without recompiling the code.
Menu Customization
Menus are an integral part of Microsoft Office, and Outlook is no different. End users have grown accustomed to menus and expect that functionality to be available in any application based on Microsoft Office. Because of this expectation, code should not remove or suppress default menus. Application requirements that explicitly remove default menus should be viewed with suspicion. Instead, you should consider disabling specific menu items to give the user some inclination that some functionality is not available.
Adding Items to Menus
As with toolbar customization, the application object does not provide a reference to the appropriate toolbar collection in Microsoft Outlook. However, we can easily adapt to this nuisance by using the ActiveExplorer() method to obtain a suitable reference. Listing 5-25 shows an example.
195
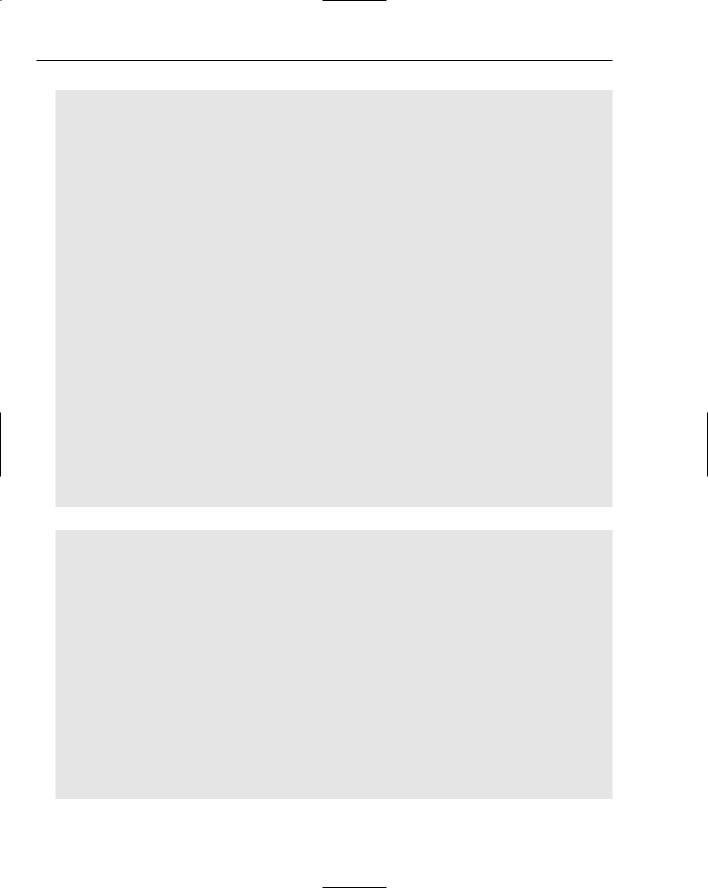
Chapter 5
Visual Basic
public class ThisApplication
Dim menubar As Office.CommandBar
Dim cmdBarControl As Office.CommandBarPopup Dim menuCommand As Office.CommandBarButton
Private Sub ThisApplication_Startup(ByVal sender As Object, ByVal e As System.EventArgs) Handles Me.Startup
‘ Add the menu.
menubar = Me.ActiveExplorer().CommandBars.ActiveMenuBar cmdBarControl = CType (menubar.Controls.Add(Office.MsoControlType
.msoControlPopup, , , menubar.Controls.Count, True), Office.CommandBarPopup) If Not cmdBarControl Is Nothing Then
cmdBarControl.Caption = “&Add-in Tools” ‘ Add the menu command.
menuCommand = CType (cmdBarControl.Controls.Add(Office.MsoControlType
.msoControlButton, , , , True), Office.CommandBarButton) menuCommand.Caption = “&Word Count...” menuCommand.Tag = DateTime.Now.ToString()
AddHandler menuCommand.Click, AddressOf menuCommand_Click End If
End Sub
Private Sub menuCommand_Click(ByVal Ctrl As Microsoft.Office.Core.CommandBarButton, ByRef CancelDefault As Boolean)
MsgBox(“Hello, World!”) End Sub
Private Sub ThisApplication_Shutdown(ByVal sender As Object, ByVal e As System.EventArgs) Handles Me.Shutdown
?
End Sub
End Class
C#
using System;
using System.Windows.Forms;
using Microsoft.VisualStudio.Tools.Applications.Runtime; using Outlook = Microsoft.Office.Interop.Outlook;
using Office = Microsoft.Office.Core;
namespace OutlookMenu
{
public partial class ThisApplication
{
Office.CommandBar menubar; Office.CommandBarPopup cmdBarControl; Office.CommandBarButton menuCommand;
private void ThisDocument_Startup(object sender, System.EventArgs e)
{
// Add the menu.
menubar = this.ActiveExplorer().CommandBars.ActiveMenuBar; cmdBarControl = (Office.CommandBarPopup)menubar.Controls.Add( Office.MsoControlType.msoControlPopup, missing, missing,
menubar.Controls.Count, true);
196

Outlook Automation
if (cmdBarControl != null)
{
cmdBarControl.Caption = “&Add-in Tools”; // Add the menu command.
menuCommand = (Office.CommandBarButton)cmdBarControl.Controls.Add( Office.MsoControlType.msoControlButton, missing, missing, missing,
true);
menuCommand.Caption = “&Word Count...”; menuCommand.Tag = DateTime.Now.ToString(); menuCommand.Click += new
Microsoft.Office.Core._CommandBarButtonEvents_ClickEventHandler(menuCommand_Click);
}
}
void menuCommand_Click(Microsoft.Office.Core.CommandBarButton Ctrl, ref bool CancelDefault)
{
MessageBox.Show(“Hello, World!”);
}
}
}
}
Listing 5-25: Code to add items to Microsoft Outlook menu
If you’ve been making judicious notes, the menu generation code appears in Chapter 4. All we’ve done here is attach to the menu object from the ActiveExplorer window instead of the Application object. A few notes are in order before continuing. Firstly, we point out that the variables to hold the menus must be global in scope; otherwise, they may be garbage collected resulting in menus that no longer work.
Another point worth noting is that some unique value must be given to the tag variable to allow the function to execute correctly. Microsoft Office uses the tag identifier to keep track of event handlers for a specific commandbarcontrol. The remainder of the code has been explained already in Chapter 4.
Removing Buttons from the Menu Bar
Removing buttons from the menu bar is equally easy. Listing 5-26 shows how to remove menus.
Visual Basic
Private Sub RemoveMenubar(ByVal menuTitle As String) ‘remove the menu
Try
Dim foundMenu As Object foundMenu =
Me.ActiveExplorer().CommandBars.ActiveMenuBar.FindControl(Office.MsoControlType.mso ControlPopup, Nothing, menuTitle, True, True)
If Not foundMenu Is Nothing Then foundMenu.Delete(True)
End If
Catch ex As Exception MessageBox.Show(ex.Message)
End Try End Sub
197
