
Professional VSTO 2005 - Visual Studio 2005 Tools For Office (2006) [eng]
.pdf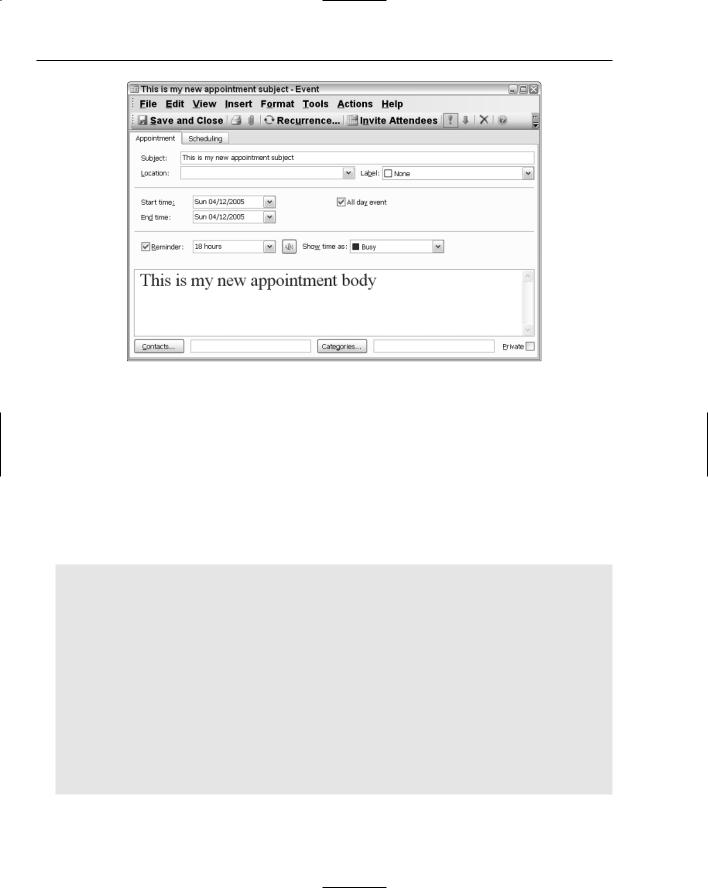
Chapter 5
Figure 5-6
Notice that you can click the appointment in the Outlook calendar to display its Inspector object window containing the body of the message. You can set every item in the dialog through code as well as some other properties that are not visible.
Let’s examine property setting in some more detail because it may not be as trivial as it sounds. Consider the situation where iterating code must set some property on the current object. If the type of the object is not known, the code cannot simply set the property because an exception will be thrown. However, there is a more elegant way to interrogate the object to determine whether or not it supports a specific property. Consider the code in Listing 5-7.
Visual Basic
If Me.Inspectors.Count > 0 Then
Dim note As Object = Me.Inspectors(1).CurrentItem Dim type As Type = note.GetType()
Dim propertyMapper As String
propertyMapper = type.InvokeMember(“MessageClass”, BindingFlags.Public Or BindingFlags.GetField Or BindingFlags.GetProperty, Nothing, note, Nothing).ToString()
If propertyMapper = “IPM.Note” Then If Not note Is Nothing Then
If Not note.IsConflict Then
Dim subject As String = note.To
MessageBox.Show(“The email is addressed to “ + subject) End If System.Runtime.InteropServices.Marshal.ReleaseComObject(note)
End If End If
End If
168
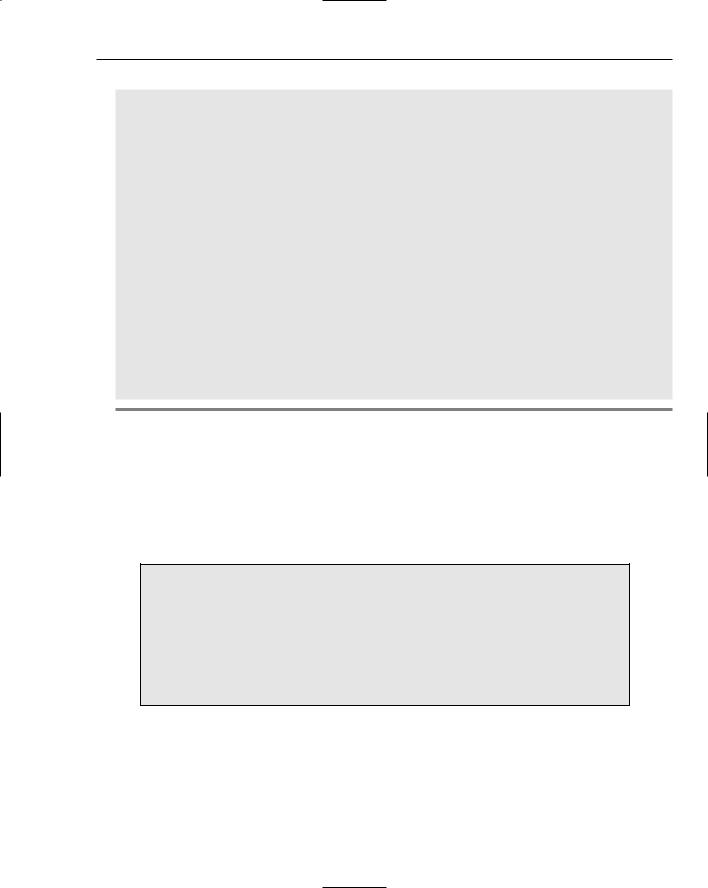
Outlook Automation
C#
if (this.Inspectors.Count > 0)
{
object item = this.Inspectors[1].CurrentItem; Type type = item.GetType();
string propertyMapper = type.InvokeMember(“MessageClass”, BindingFlags.Public | BindingFlags.GetField |
BindingFlags.GetProperty, null, item, new object[] { }).ToString(); if (propertyMapper == “IPM.Note”)
{
if (!note.IsConflict)
{
Outlook.Conflicts conflicts = note.Conflicts; if (conflicts.Count < 1)
{
string subject = note.To; MessageBox.Show(“The email is addressed to “ +
subject);
}
System.Runtime.InteropServices.Marshal.ReleaseComObject(note);
}
}
}
Listing 5-7: Accessing properties dynamically
The code in Listing 5-7 shows how to retrieve properties dynamically. Before running the code you will need to import the System.Runtime.InteropServices and the System.Reflection namespaces. The code uses reflection to retrieve the properties during application execution. First, an index is used to obtain a reference to the first object in the Inspectors collection. When this code executes, there really is no way to retrieve the correct type. In fact, a call to GetType() will simply return an object of type ComObject. The only approach is to probe the object through reflection to find out if it contains the property that we are interested in. The InvokeMember method call does the object interrogation for us.
The VB line of code in Listing 5-7:
propertyMapper = type.InvokeMember(“MessageClass”, BindingFlags.Public Or BindingFlags.GetField Or BindingFlags.GetProperty, Nothing, note, Nothing).ToString()
can be optimized to:
propertyMapper = CallByName(note, “MessageClass”, CallType.Get).ToString()
The argument MessageClass indicates the type of object that we are currently handling. In this case, we register our interest in objects of type MailItem. If we find an object of the correct type, we briefly check the IsConflict property to determine if it is safe to proceed. Items that are in conflict often present problems for retrieving properties. In the case that the IsConflict property returns true, you will need to retrieve the objects in the conflicts collection to find the reason for the conflict.
169
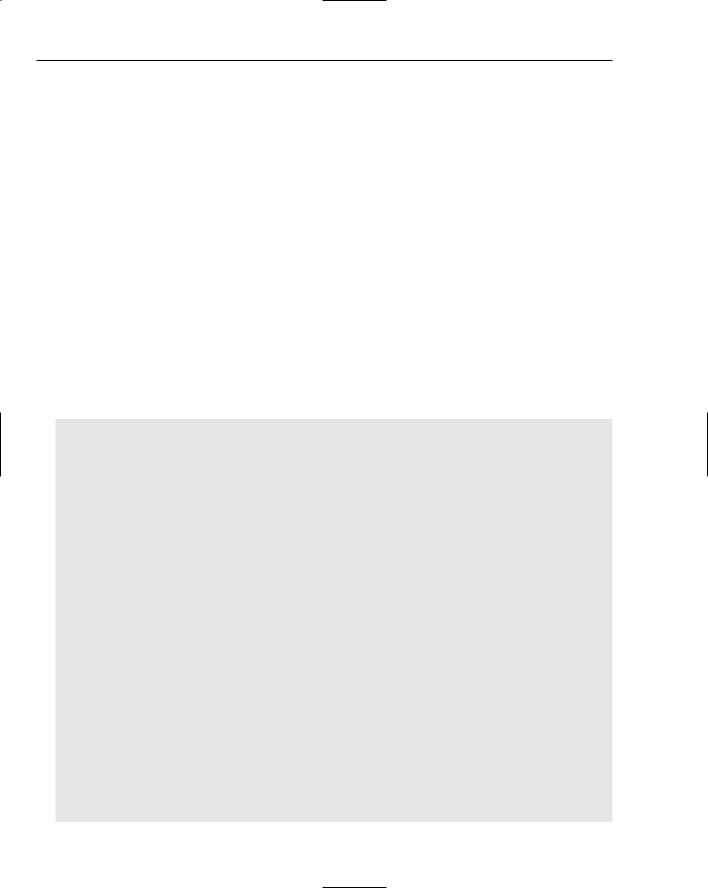
Chapter 5
Finally, we clean up by calling the ReleaseComObject on the current instance. You should note that the code is actually using ugly Interop code to perform the interrogation and retrieve an instance of the object.NET does not consistently handle the clean up of COM objects correctly. VSTO applications based on .NET 2.0 framework can still leak memory, especially when interfacing with COM objects. You can ensure a better behaved application by handling the clean up on the COM side through a call to ReleaseComObject. The actual implementation details of this cleanup is outside the scope of this text.
Let’s discuss another issue before moving on. If the code is placed inside the startup event handler method, the code will not be called, since the Inspector window at that point contains no objects. The reason for this is that the startup code has not explicitly asked for any details of items in the Explorer.
One workaround is to subscribe to the newinspector event that fires when an Inspector window is called. You can place this code in the startup event handler. Then open an instance of Microsoft Outlook, or run the Outlook add-in from Inside Visual Studio .NET. Double-click an email item to view the details of the email. You will note from earlier reading that this action launches the Inspector object window with details on the selected email. At this point in time, our code is fired successfully.
Deleting Appointments
Deleting appointments in Outlook is a handy feature and pretty straightforward. The basic approach involves finding the item and deleting it. Listing 5-8 shows a full implementation.
Visual Basic
Imports System
Imports System.Windows.Forms
Imports Microsoft.VisualStudio.Tools.Applications.Runtime
Imports Outlook = Microsoft.Office.Interop.Outlook
Imports Office = Microsoft.Office.Core
Namespace DeleteAppointments
Public partial Class ThisApplication
Public Sub DeleteAppointments(ByVal item As String)
Dim oCalendar As Outlook.MAPIFolder =
Session.GetDefaultFolder(Outlook.OlDefaultFolders.olFolderCalendar)
Dim retVal As String = String.Empty
Dim oResult As Outlook.AppointmentItem
For Each oResult In oCalendar.Items
If Not oResult Is Nothing Then
Dim type As Type = oResult.GetType()
retVal = CType(type.InvokeMember(“Subject”,
System.Reflection.BindingFlags.Instance Or System.Reflection.BindingFlags.Public Or
System.Reflection.BindingFlags.GetProperty, Nothing, oResult, Nothing, Nothing),
String)
If retVal = item Then
oResult.Delete()
End If
End If
Next
End Sub
Private Sub New_Startup(ByVal sender As Object, ByVal e As
System.EventArgs)
170
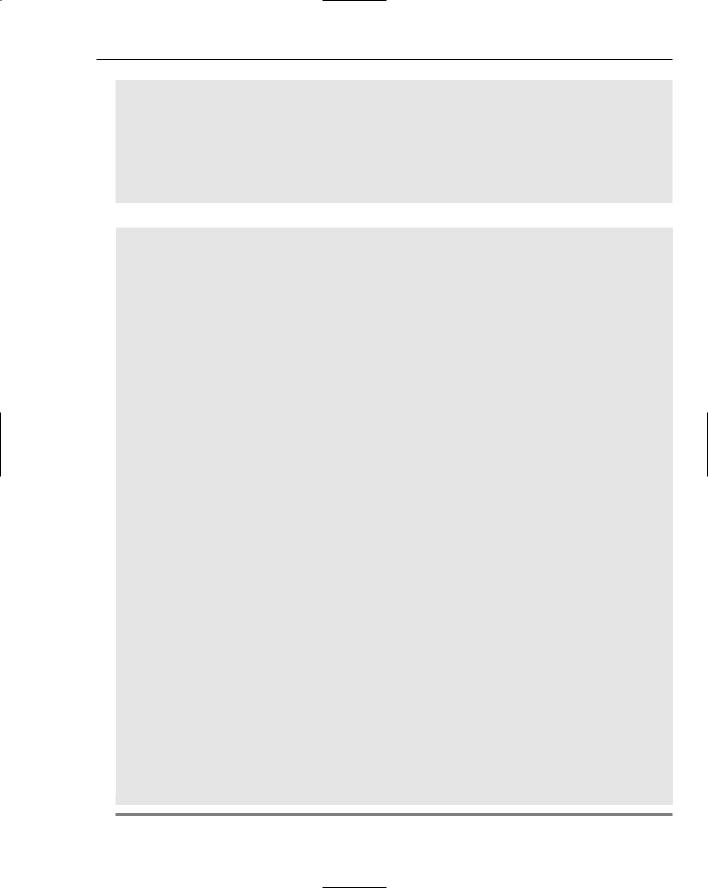
Outlook Automation
DeleteAppointments(“This is my new appointment subject”)
End Sub
Private Sub New_Shutdown(ByVal sender As Object, ByVal e As System.EventArgs)
End Sub
End Class
End Namespace
C#
using System;
using System.Windows.Forms;
using Microsoft.VisualStudio.Tools.Applications.Runtime; using Outlook = Microsoft.Office.Interop.Outlook;
using Office = Microsoft.Office.Core;
namespace DeleteAppointments
{
public partial class ThisApplication
{
public void DeleteAppointments(string item)
{
Outlook.MAPIFolder oCalendar = Session.GetDefaultFolder(Outlook.OlDefaultFolders.olFolderCalendar);
string retVal = string.Empty;
foreach (Outlook.AppointmentItem oResult in oCalendar.Items)
{
if (oResult != null)
{
retVal = (string)oResult.GetType().InvokeMember(“Subject”, System.Reflection.BindingFlags.Instance | System.Reflection.BindingFlags.Public | System.Reflection.BindingFlags.GetProperty, null, oResult, null, null);
if (retVal == item)
{
oResult.Delete();
}
}
}
}
private void ThisApplication_Startup(object sender, System.EventArgs e)
{
DeleteAppointments(“This is my new appointment subject”);
}
private void ThisApplication_Shutdown(object sender, System.EventArgs e)
{
}
}
}
Listing 5-8: Deleting appointments from outlook
171

Chapter 5
Appointments are stored in the Microsoft Outlook calendar. The code in Listing 5-8 iterates the appointments collection searching for an item where the subject matches the keyword. Notice that the subject property is examined using reflection through the use of the InvokeMember method call. In this specific scenario, the reflection approach is not strictly necessary because the property is immediately accessible through the oResult object. For instance, the InvokeMember line of code can be replaced with oResult.Subject. However, this approach has been provided as an alternative. You should consider using it when properties are not directly exposed through the object. Bear in mind also that reflection is more expensive to the runtime than direct property access.
One issue you need to be aware of is that the delete call can fail. For instance, if the specific item is in use, it cannot be deleted and a runtime exception will occur usually with a cryptic error message. To that end, it’s usually proper programming technique to wrap the delete call in exception-handling code. Notice that if an exception is thrown and is unhandled, your add-in will crash, possibly leaving Outlook and other add-ins in an unknown state.
VSTO does load every managed add-in in its own application domain to reduce the vulnerability of misbehaving add-ins on the health of the Outlook application in general. However, these niceties do not extend to add-ins that are built with unmanaged code. The end result is that Outlook is still vulnerable to add-in crashes.
Creating Meetings
An Outlook meeting is a type of appointment. Meetings are also associated with the Microsoft Outlook calendar implicitly. The code that creates meetings can be constructed from the code that creates an appointment with a minor modification. Here is an example of the required code change:
appointment.MeetingStatus =
Microsoft.Office.Interop.Outlook.OlMeetingStatus.olMeeting
Additionally, meetings typically involve more than one participant, so some more code needs to be added to ensure that the meeting is set up correctly. In this case, some method of notification must occur to inform the recipients of the meeting. Fortunately, this is already built in to Outlook. Using the same code in Listing 5-1, first remove the appointment.Save() method line of code and then replace it with the code in Listing 5-9.
Visual Basic
Dim attendees As Outlook.Recipients Attendees = appointment.Recipients ‘add meeting participants
Dim i As Integer
For i = 0 To 10- 1 Step i + 1
Dim developer As Outlook.Recipient = attendees.Add(i.ToString()) developer.Type = CType(Outlook.OlMeetingRecipientType.olRequired, Integer)
Next ‘activate
appointment.Send()
C#
Outlook.Recipients attendees = appointment.Recipients; //add meeting participants
for(int i = 0; i < 10; i++)
172
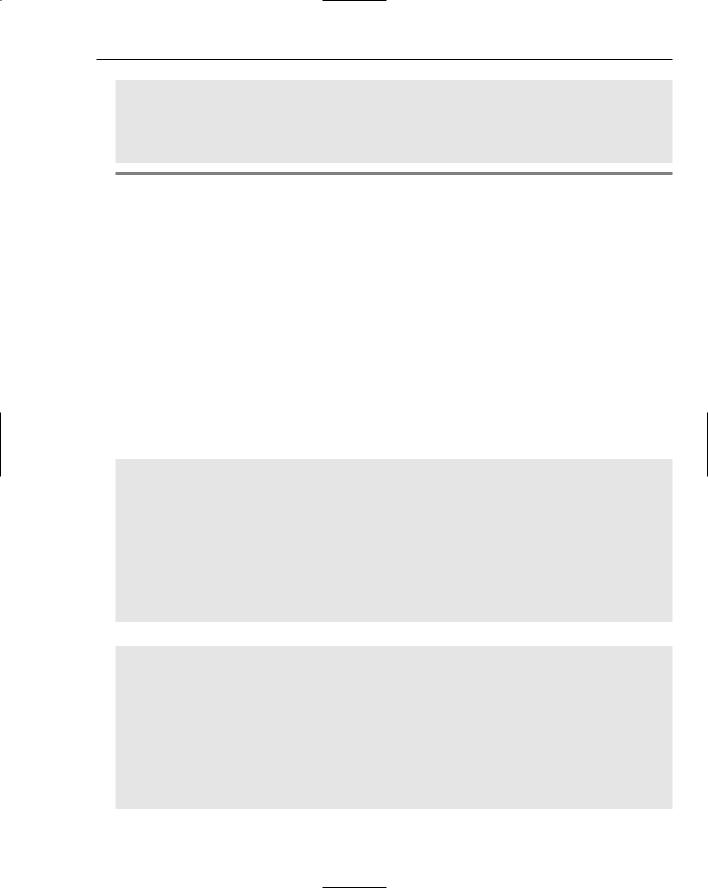
Outlook Automation
{
Outlook.Recipient developer = attendees.Add(i.ToString()); developer.Type = (int) Outlook.OlMeetingRecipientType.olRequired;
}
//activate
appointment.Send();
Listing 5-9: Sending meeting requests
Continuing from Listing 5-8, the appointment is converted to a meeting by simply changing the meeting status to one of three available statuses. Then, a for loop is used to create some bogus attendees and the meeting request is sent out. However, if you attempt to run the code in Listing 5-9, things start to go terribly wrong.
Firstly, the bogus data created by the for loop is guaranteed to fail because these names do not resolve to valid email addresses in the Outlook address book. This results in an exception. As noted in previous chapters, the error message is quite confusing and borders on the side of useless. To fix that portion of code, you will simply need to replace the i.ToString() variable with valid email addresses.
Creating and Scheduling Outlook Items
Using the approach from the previous section, you should be able to modify the code to create contacts, tasks, distribution lists, reports, notes, and document item objects, since the items are all related in some way. Consider Listing 5-10, an example that creates a new Outlook note.
Visual Basic
Private Sub New_Startup(ByVal sender As Object, ByVal e As System.EventArgs)
Dim ol As Outlook.Application
ol = New Microsoft.Office.Interop.Outlook.Application() Dim NewNote As Outlook.NoteItem
‘Create a new note
NewNote = ol.CreateItem(Microsoft.Office.Interop.Outlook.OlItemType.olNoteItem)
NewNote.Body = “This is my new note body” NewNote.Categories = “Memo” NewNote.Display()
End Sub
C#
using System;
using System.Windows.Forms;
using Microsoft.VisualStudio.Tools.Applications.Runtime; using Outlook = Microsoft.Office.Interop.Outlook;
using Office = Microsoft.Office.Core;
namespace Note
{
public partial class ThisApplication
{
private void ThisApplication_Startup(object sender, System.EventArgs e)
{
173
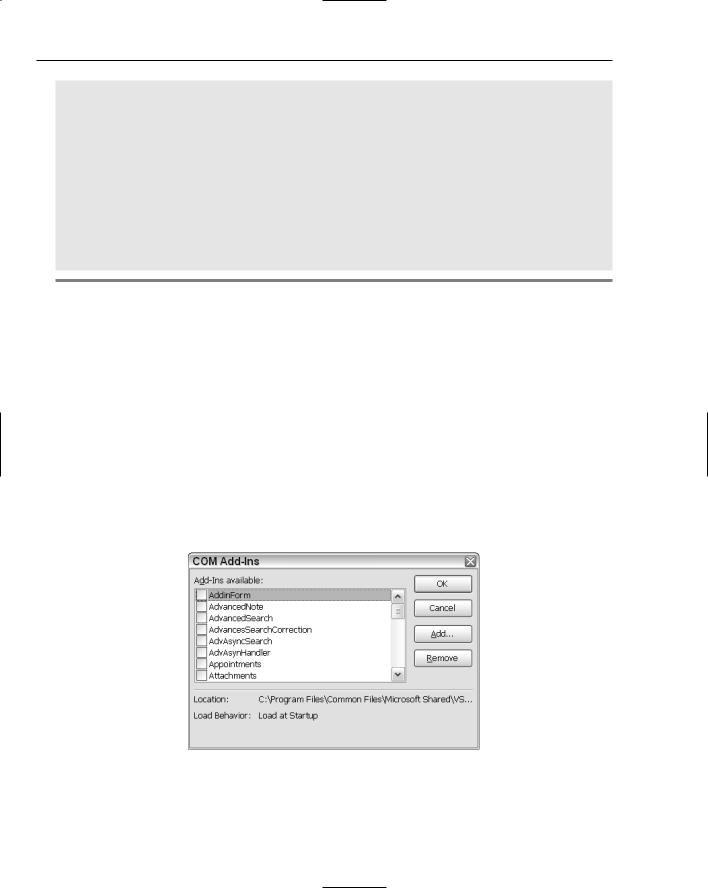
Chapter 5
Outlook.Application ol = new Microsoft.Office.Interop.Outlook.Application();
Outlook.NoteItem NewNote; //Create a new note NewNote =
ol.CreateItem(Microsoft.Office.Interop.Outlook.OlItemType.olNoteItem) as Outlook.NoteItem;
NewNote.Body = “This is my new note body”;
NewNote.Categories = “Memo”;
NewNote.Display(false);
}
}
}
Listing 5-10: Note item creation
The code in Listing 5-10 creates a new Note object. Once the new Note is created, the body is set to some text and it is assigned to a category in Microsoft Outlook. Since the categories property is a string, it may be assigned any value. However, you must be disciplined enough to create categories that are useful. It’s always a good idea to stick to the Outlook-provided categories rather than create your own. Finally, the new note is displayed to the screen.
If you haven’t noticed by now, every time Outlook is opened, it runs the code contained in the add-in. Outlook is configured to load add-ins on startup, so it makes no difference if you remove the appointments from the calendar. The next time Outlook is opened, the appointments magically show up.
To prevent this behavior, simply instruct Outlook to avoid loading this add-in. Here is how to accomplish this. Select Tools Options. The Options dialog will be displayed. Click the Other tab and click the Advanced Options button. The Advanced Options dialog box will be displayed. Click the Com-Add-ins button at the bottom of the dialog. The Add-in dialog box should now be displayed with a list of add-ins that Outlook will load on startup. Figure 5-7 shows the Add-in dialog box.
Figure 5-7
174

Outlook Automation
Select the add-in Note. The COM add-in path points to the directory where the project is located. For VSTO add-ins, the path points to the common VSTO runtime folder. Notice also that the load behavior is set to startup. If you select Remove, the add-in will not be available for loading. Instead, uncheck the add-in to disable the load. Disabled add-ins are still available to the Outlook application at a later point in time.
You can also add add-ins via this dialog box. However, only COM add-ins may be added in this way. Add-ins built using VSTO will fail with an appropriate message to the user. VSTO add-ins are loaded automatically by the VSTO installation application sometime before add-in execution.
To add COM add-ins, simply click Add, then navigate to the COM add-in on disk. At startup, Outlook will load the new add-in. You should be aware that each add-in that needs to be loaded will incur some overhead to Outlook during the initial load process. Also, you may notice that VSTO add-ins that are built from managed code are loaded using the COM add-in mechanism. The reason for this quirk is that Microsoft Outlook must be fooled into believing that it is loading a regular COM add-in. The actual implementation details of this process are outside the scope of the text.
Different types of customizations exist for different item types. For instance, you may be able to set the background color and category of each note item that you create. That type of functionality will vary based on the particular item created. Examine the exposed properties with IntelliSense to determine the range of customizations that are possible. Listing 5-11 is a more involved example of note manipulation.
Visual Basic
Private Sub ThisApplication_Startup(ByVal sender As Object, ByVal e As System.EventArgs)
Dim ol As Outlook.Application = New Microsoft.Office.Interop.Outlook.Application()
Dim NewNote As Outlook.NoteItem ‘Create a new note
NewNote = ol.CreateItemCType(as Outlook.NoteItem,
Microsoft.Office.Interop.Outlook.OlItemType.olNoteItem)
NewNote.Body = “Holiday 2morrow”
NewNote.Categories = “Business”
NewNote.Height = NewNote.Height \ 2
NewNote.Color = Outlook.OlNoteColor.olBlue
NewNote.Display(True)
End Sub
C#
private void ThisApplication_Startup(object sender, System.EventArgs e)
{
Outlook.Application ol = new Microsoft.Office.Interop.Outlook.Application();
Outlook.NoteItem NewNote; //Create a new note
NewNote = ol.CreateItem(Microsoft.Office.Interop.Outlook.OlItemType.olNoteItem) as Outlook.NoteItem;
object modal = true; NewNote.Body = “Holiday 2morrow”; NewNote.Categories = “Business”;
175
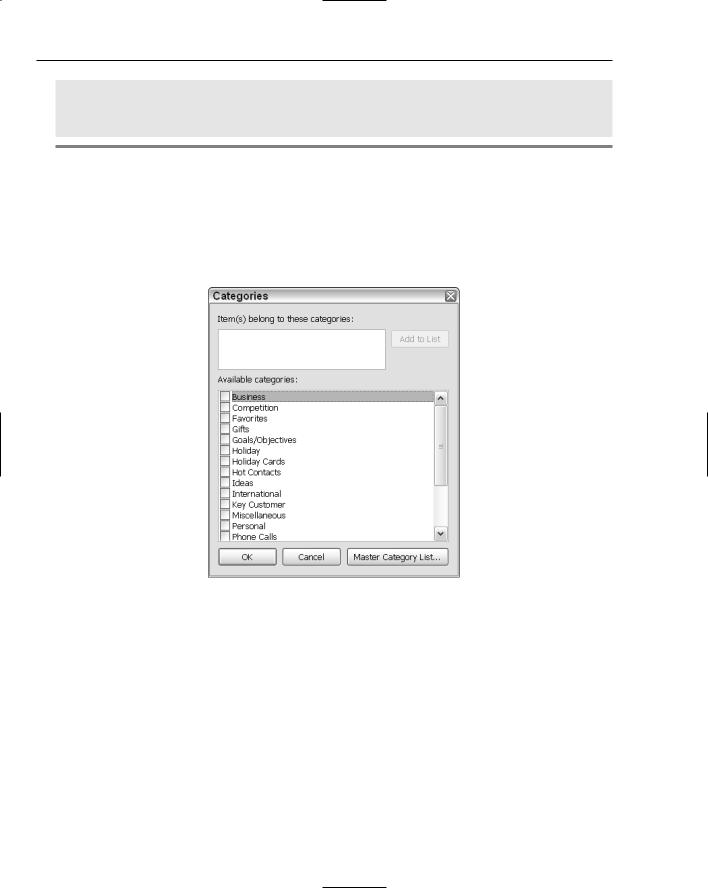
Chapter 5
NewNote.Height %= 2;
NewNote.Color = Outlook.OlNoteColor.olBlue;
NewNote.Display(modal);
}
Listing 5-11: Advanced note manipulation
The example in Listing 5-11 creates a note and sets the body and category appropriately. The size and color of the note are adjusted accordingly and the note is made to display as a modal dialog. Although the Categories method accepts a string, you should try to use the predefined categories of Microsoft Outlook and resist the temptation to create your own. The predefined categories may be viewed by selecting the Categories option from the note context menu. Figure 5-8 shows the predefined categories located in Microsoft Outlook.
Figure 5-8
Depending on the item being created, some functionality may or may not be available. For instance, notes do not expose events so a note cannot be made to respond to a hyperlink click if that link appears inside the note document. However, you may be able to wire your handler code to the Outlook document hyperlink event method as a workaround.
Folder Manipulation
Recall that Microsoft Outlook organizes data into folders. Look back to Figure 5-3 to see some of the default folders that are available.
176
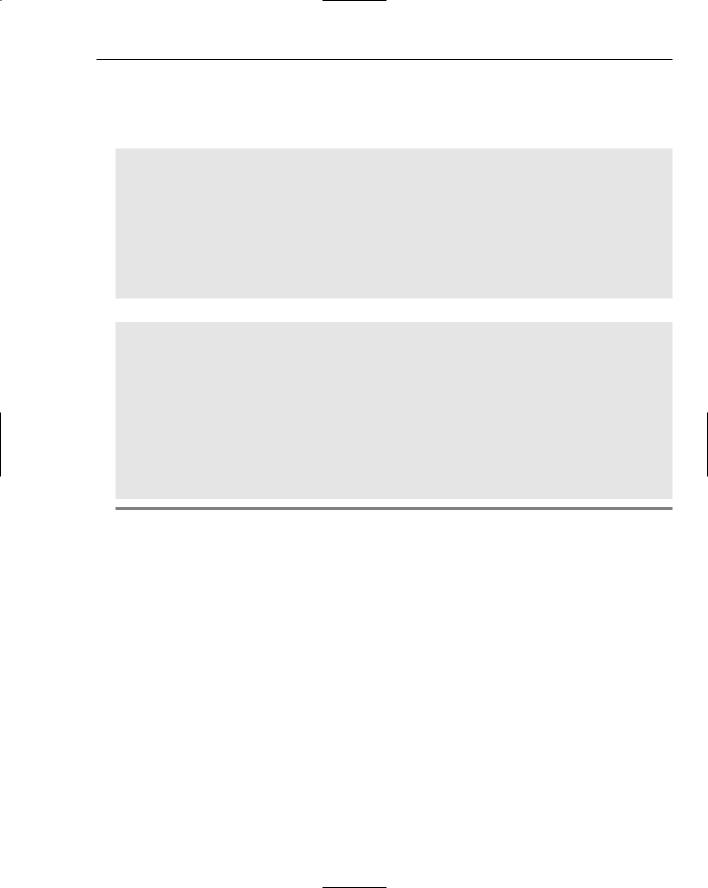
Outlook Automation
Outlook’s design and architecture allows developers to create generic code to iterate these different folders. Only a few minor modifications are required as you navigate from one folder to another. Consider Listing 5-12.
Visual Basic
Dim itemsBox As Outlook.MAPIFolder = Session.GetDefaultFolder(Outlook.OlDefaultFolders.olFolderDeletedItems)
If itemsBox.Items.Count > 0 Then Dim item As Object
For Each item In itemsBox.Items
Dim oItem As Outlook.MailItem = TryCast(item, Outlook.MailItem If oItem IsNot Nothing Then
‘code to process items End If
Next End If
C#
Outlook.MAPIFolder itemsBox = Session.GetDefaultFolder(Outlook.OlDefaultFolders.olFolderDeletedItems);
if (itemsBox.Items.Count > 0)
{
foreach (object item in itemsBox.Items)
{
Outlook.MailItem oItem = item as Outlook.MailItem; if (oItem != null)
{
//code to process items
}
}
}
Listing 5-12: Generic code to manipulate folders
In case you were wondering, the Outlook.OlDefaultFolders enumeration contains all the default Outlook folders that are available to calling code (16 default folders). Microsoft Outlook designates certain folders in the collection as the default folder. The designation occurs when Outlook detects the inbox and calendar in a particular folder.
Address Book Manipulation
You are probably already familiar with the Outlook address book shown in Figure 5-9. In fact, we have presented several examples of functionality that are implicitly hooked to the address book. For instance, Listing 5-12 showed that code may fail if an email address cannot be resolved.
The purpose of the address book is to store contact information. Microsoft Outlook exposes access to this list through the AddressList collection. The collection provides object-oriented access to its internals through a host of methods, properties, and events. The collection is also protected by Microsoft Outlook to keep harmful applications such as viruses from planting seeds of evil on your computer. We’ll certainly talk more about the steps that Microsoft Outlook has taken to mitigate such risks, but for now we concentrate only on address manipulation.
177
