
Professional VSTO 2005 - Visual Studio 2005 Tools For Office (2006) [eng]
.pdf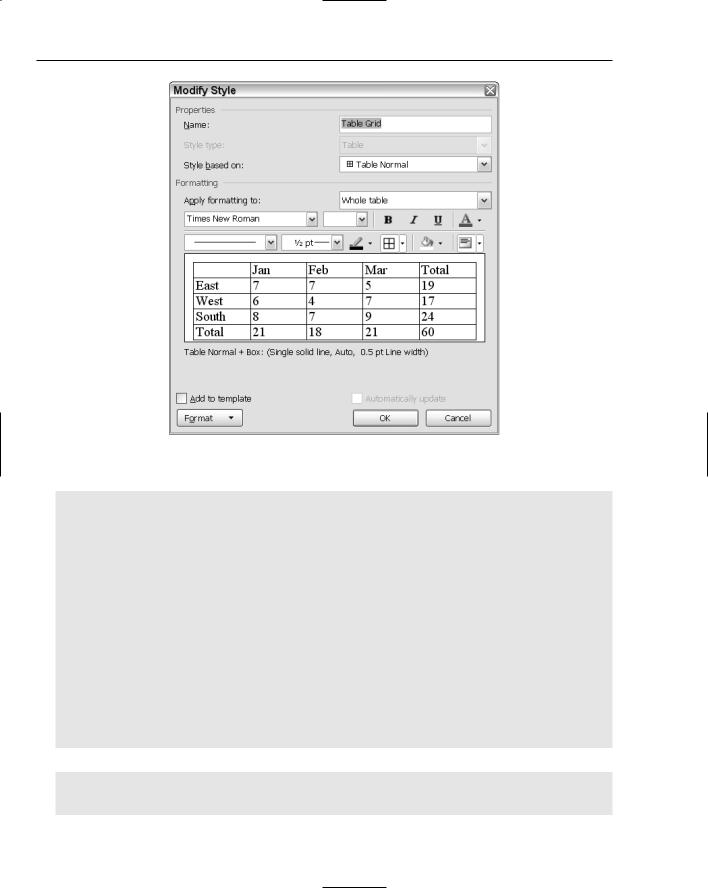
Chapter 4
Figure 4-5
Visual Basic
Private Sub ThisDocument_Startup(ByVal sender As Object, ByVal e As System.EventArgs)
Dim rng As Word.Range = Range() Dim tRange As Word.Range = Range()
Dim table As Word.Table = rng.Tables.Add(rng,3,4, ) table.Rows(1).Cells(1).Shading.BackgroundPatternColor = Word.WdColor.wdColorGray40 table.Rows(1).Cells(1).Range.Text = “Heading 1” table.Rows(1).Cells(1).Range.Font.Bold = 1
table.Rows(1).Cells(2).Range.Text = “Heading 2” table.Rows(1).Cells(2).Range.Underline = Word.WdUnderline.wdUnderlineDouble table.Rows(1).Cells(2).Range.Font.Italic = 1 table.Rows(1).Cells(2).Range.Font.Color = Word.WdColor.wdColorOliveGreen table.Rows(1).Cells(3).Range.Text = “Heading 3” table.Rows(3).Cells(1).Shading.BackgroundPatternColor = Word.WdColor.wdColorPaleBlue
Dim row As Object = 1,col As Object = 2 table.Rows(1).Cells(4).Split( row, col) table.Rows(2).Cells(2).Merge(table.Rows(3).Cells(2)) End Sub
C#
private void ThisDocument_Startup(object sender, System.EventArgs e)
{
Word.Range rng = Range(ref missing, ref missing);
118
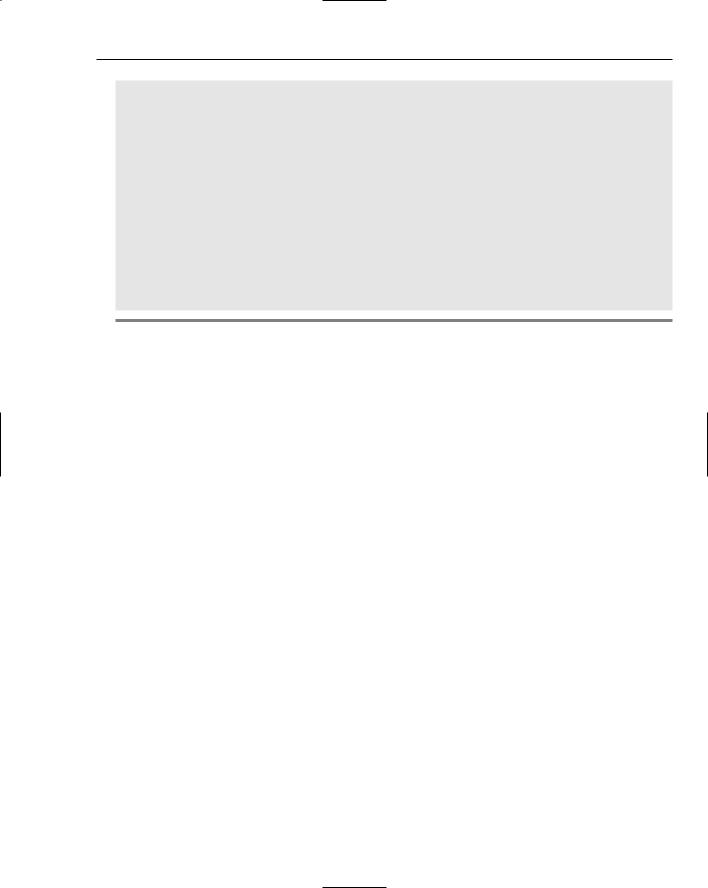
Word Automation
Word.Range tRange = Range(ref missing, ref missing);
Word.Table table = rng.Tables.Add(rng, 3, 4, ref missing, ref missing); table.Rows[1].Cells[1].Shading.BackgroundPatternColor = Word.WdColor.wdColorGray40; table.Rows[1].Cells[1].Range.Text = “Heading 1”; table.Rows[1].Cells[1].Range.Font.Bold = 1;
table.Rows[1].Cells[2].Range.Text = “Heading 2”; table.Rows[1].Cells[2].Range.Underline = Word.WdUnderline.wdUnderlineDouble; table.Rows[1].Cells[2].Range.Font.Italic = 1; table.Rows[1].Cells[2].Range.Font.Color = Word.WdColor.wdColorOliveGreen; table.Rows[1].Cells[3].Range.Text = “Heading 3”; table.Rows[3].Cells[1].Shading.BackgroundPatternColor = Word.WdColor.wdColorPaleBlue;
object row = 1, col = 2; table.Rows[1].Cells[4].Split(ref row, ref col); table.Rows[2].Cells[2].Merge(table.Rows[3].Cells[2]);
}
Listing 4-7
The example in Listing 4-7 adds appropriate pieces of texts as headings. The example shows how to color the background of some cells and add font formatting as well. Once the final piece of formatting has been applied, the code applies a split to some cells followed by a cell merge.
Cell splitting is handy when you need to work with more cell real estate than what is currently allocated. Simply select the current cell or range and call the Split method, passing in the number of rows and columns that need to be added, as shown in Listing 4-7.
Cell merging follows the same principle and may be used to gain more cell space by merging adjacent cells into one contiguous block of cells. Notice that after a cell is merged, you can only target the merged cell as a single unit.
Advanced table manipulation requires some attention to detail, so let’s outline some guidelines. There is no way to add controls to table cells. That is, you cannot add a dropdown control to a table cell for instance. Cells must only contain textual data. However, you can apply formatting to the text. There is also no support for columnar merging. Columnar merging allows the user to highlight and copy a rectangular block of text on the document surface vertically. This means that a merge operation can only be horizontal or vertical. It cannot be diagonal or columnar.
To avoid runtime exceptions, merging and splitting need to occur on cells that have no prior merge or split directives. You cannot access individual cells if the table contains merged cells. You also cannot merge a split cell — the functionality is mutually exclusive. Any violation of these conditions results in a runtime exception. To avoid these issues, the discerning reader may have noticed that the code in Listing 4-10 added an extra column to create more cell real estate.
Working with Documents
Microsoft Office word functionality revolves around documents. Documents serve as a container for other objects such as text and shapes. Documents, and the objects that are embedded in them, may be
119

Chapter 4
stored and massaged by the user, passed among coworkers, or emailed across the globe. The following section examines document manipulation in some detail.
Manipulating Office Documents
Office documents are complex beasts, but the interface exposed for automation has been simplified so that document manipulation is straightforward. Let’s consider an example.
Creating, Saving, and Closing Documents
Listing 4-8 contains some sample code to create a document.
Visual Basic
Private Sub ThisDocument_Startup(ByVal sender As Object, ByVal e As System.EventArgs)
Dim type As Object = Word.WdDocumentType.wdTypeDocument
‘create a new document
Dim NewDoc As Object = “normal.dot” ThisApplication.Documents.Add( NewDoc, DocumentType:=type ) Dim prompt As Object = False
Dim format As Object = Word.WdOriginalFormat.wdOriginalDocumentFormat
If ThisApplication.Documents.Count > 1 Then prompt = True
End If
ThisApplication.Documents.Save( prompt, format) End Sub
C#
private void ThisDocument_Startup(object sender, System.EventArgs e)
{
object myDoc = missing;
object type = Word.WdDocumentType.wdTypeDocument; //create a new document
object newDoc = “normal.dot”;
ThisApplication.Documents.Add(ref newDoc, ref missing, ref type, ref missing);
object prompt = false; object format =
Word.WdOriginalFormat.wdOriginalDocumentFormat; if (ThisApplication.Documents.Count > 1)
prompt = true;
ThisApplication.Documents.Save(ref prompt, ref format);
}
Listing 4-8: New document creation
Let’s examine this code in some detail; it will help separate the weeds from the seeds. The Add method creates a new document and adds it to the Documents collection object. New documents must be based on existing Word templates. This is the reason for the file path pointing to a .dot extension. For simplicity, the normal.dot file is assumed to reside in the application directory. By default, the file may be
120
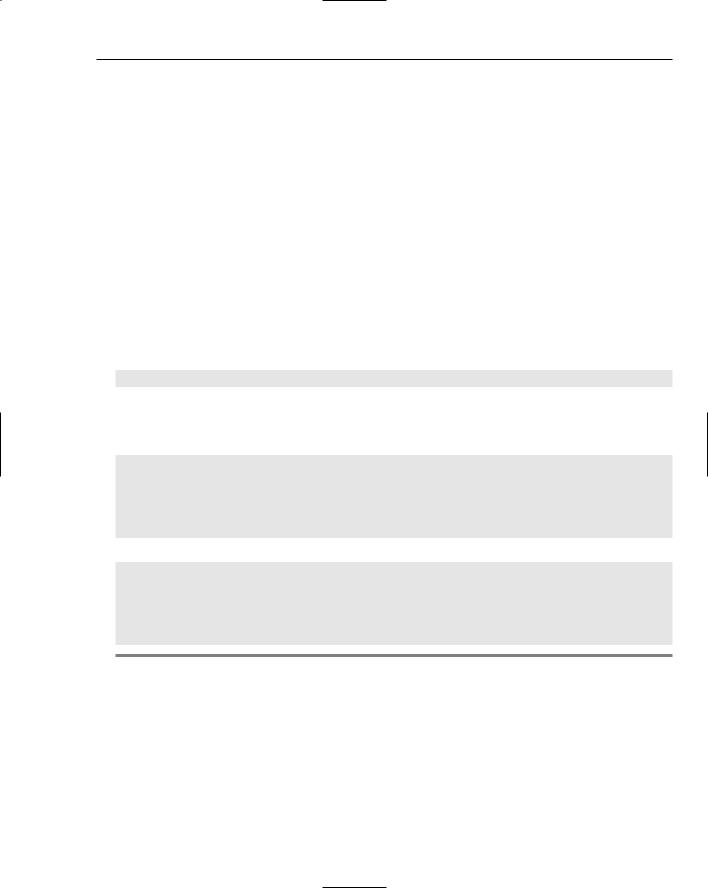
Word Automation
found in the [Drive]:\Documents and Settings\[user name]\Application Data\Microsoft\ Templates folder. A deeper probe of the template machinery is available in the “Working with Word Templates” section later in this chapter.
At some point during document creation, two events are fired. The new document event of the application object fires first, followed by the new document event for the newly created document object. We examine documents and events later in this chapter. For now, we note that these events provide two entry points for document customization at the application level and at the document level. For instance, the application document event may be used for printer initialization, because a printer device is usually application specific. However, custom controls that reside on the document surface may need to be initialized inside the document event handler, since these controls are document specific.
Notice how the code examines the count property of the Documents object collection before saving. The reason for this is that a save request implicitly saves all documents in the collection. The code simply suppresses the prompt for the active document; the user is saving the active document so there really is no need for a prompt. All other documents receive a user prompt.
If you care to examine the third parameter of the Add method, you will find that it accepts an enumeration of the following type:
Microsoft.Office.Interop.Word.WdDocumentType.wdTypeDocument;
You can use appropriate members to create framesets and emails in addition to new documents. To open existing documents, consider Listing 4-9.
Visual Basic
Private Sub ThisDocument_Startup(ByVal sender As Object, ByVal e As System.EventArgs)
Dim type As Object = Word. WdDocumentType.wdTypeDocument
Dim NewDoc As Object = “c:\myDocument.doc”
ThisApplication.Documents.Add( NewDoc, DocumentType:=type )
End Sub
C#
private void ThisDocument_Startup(object sender, System.EventArgs e)
{
object type = Word.WdDocumentType.wdTypeDocument;
object newDoc = “c:\myDocument.doc”;
ThisApplication.Documents.Add(ref newDoc, ref missing, ref type, ref missing);
}
Listing 4-9: Existing document retrieval
A few comments are in order. The document being retrieved must exist at the specified location; otherwise, an exception of type COMException is thrown. The exception is also thrown if the document is corrupted or unreadable. For unfortunate situations like these, it makes sense to attempt to repair the document on the fly by displaying the text recovery dialog. Later in the chapter there is code that will illustrate how to display dialogs in Word.
In some instances, you may not require any sort of template processing, or you may simply want to open a file on disk, so it makes sense to use the Open method of the document to open files. Consider the example in Listing 4-10.
121
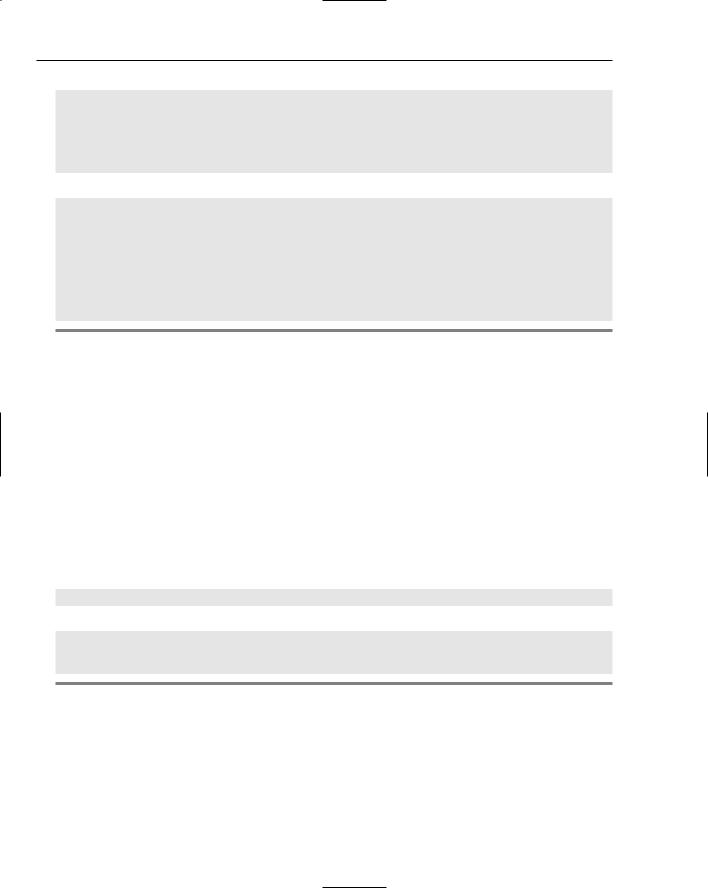
Chapter 4
Visual Basic
Private Sub ThisDocument_Startup(ByVal sender As Object, ByVal e As System.EventArgs)
Dim fileName As Object = “c:\test.txt”
Dim myDoc as Word.Document = Me.Application.Documents.Open( fileName)
End Sub
C#
private void ThisDocument_Startup(object sender, System.EventArgs e)
{
object fileName = @”c:\test.txt”; Microsoft.Office.Interop.Word.Document myDoc = this.Application.Documents.Open(ref fileName,
ref missing, ref missing, ref missing, ref missing, ref missing, ref missing, ref missing, ref missing, ref missing, ref missing, ref missing, ref missing, ref missing, ref missing, ref missing);
}
Listing 4-10: Opening an existing document
The code to open the document fires when the ThisDocument_Startup event fires. The event executes the ThisDocument_Startup event handler, passing it the document and arguments. One major assumption being made is that the document given by the filename text.txt exists and is readable. Otherwise, an exception is thrown. Open does not create a new document if one does not exist.
Although the Open method is tedious in C#, it is actually more efficient for opening existing documents than using the Add method. The reason for the efficiency gains is that the template being used is the default template. No extra work needs to be done to load any custom template. As always, if the file does not exist, a runtime exception occurs.
Spellchecking Functionality
By default, every Microsoft Office document is proofed for spelling and grammar. That functionality is also available through the Word model. An implementation example is shown in Listing 4-11.
Visual Basic
Dim spellChecker as Boolean= Me.Application.CheckSpelling(“anatomie”)
C#
bool spellChecker = this.Application.CheckSpelling(“anatomie”,
ref missing, ref missing, ref missing, ref missing, ref missing, ref missing, ref missing, ref missing, ref missing, ref missing, ref missing, ref missing);
Listing 4-11: Spell checking documents
There isn’t much to spell checking. A required string representing the items to be spelled checked is passed in to the CheckSpelling method. On success, a Boolean value of true is returned; false is returned otherwise. Note that, if the word does not appear in the dictionary, a value of false will be returned, since the Microsoft Office API cannot guarantee that the item is spelled correctly. For this reason, you may decide to funnel the CheckSpelling call through a custom dictionary. Simply pass in the path to the custom dictionary, and it will be used to spell check your document.
122

Word Automation
Working with Word Templates
Documents are always associated with a template. Templates serve as a pattern or mold used to generate new documents. If no template is specified, the default template, normal.dot, is used. The association between a document and its template occurs during the creation of a document. At that time, the document inherits styles, page attributes, and content from the template. Once the inheritance of attributes occurs, the document no longer relies on the parent template. Changes made in one do not affect the other. The parent template does not totally drop out of the picture, though. The parent template may provide certain functionality to the document, such as toolbar menus and macros among other things.
Templates may be used to simplify document processing. For instance, invoices, letterheads, fax cover sheets, certificates, and brochures may be produced in a document based on these templates. If you ponder on this for a moment or two, you should realize that a good template is all that is required to provide customized functionality. For instance, it’s a lot less hassle to base a document on an appropriate template than it is to build that functionality in using VSTO every time it is needed. If you care to look, there are thousands of free templates available for Microsoft Word and Excel on the Microsoft Office website and other online resources.
Template projects may be created by the usual means, as described in Chapter 1, with the exception that a Word document template is selected in the Templates pane of the New Project dialog, as shown in Figure 4-6.
Figure 4-6
123

Chapter 4
The approach is identical to document creation; however, you will notice that a wordtemplate1.dot file replaces the worddocument1.doc file in the designer. All the .NET controls are available as in regular document development and the OfficeCodeBehind file is identical. It bears repeating that the only difference between the two is that the template project produces a document with a .dot extension, whereas a word project produces a document with a .doc extension.
To see how templates affect VSTO applications, let’s write some code to change a template on the fly. Recall that templates are associated with documents at the time of creation. If you would like to associate a document with another existing template, you may either instruct the user to do so or you may do it through code. The end user can associate a document with a new template by selecting Tools Templates and Add-ins. Implement the changes according to Figure 4-7.
Figure 4-7
Aside from having the user do the task, if you are a programming tough guy, you can make the changes through code. To associate a document with a template, locate one of the default templates installed with Microsoft Office (C:\Documents and Settings\<user name>\Application Data\Microsoft\ Templates\) or download a new template from the web. If you can’t easily find one, there are well over 1000 templates on the Microsoft Office website: http://office.microsoft.com/en-us/templates.
Choose a template and save it to your application directory so that you can find it easily. Then, create a new VSTO project called Templating and accept all the defaults. Add a button to the document. From the property pages, change the id to modify. Add a file dialog control from the toolbox page. Change its id to openTemplate. Set the property mask to Template Files|*.dot. Once this is done, you are ready to write some code, as shown in Listing 4-12.
124

Word Automation
Visual Basic
Imports System
Imports System.Data
Imports System.Drawing
Imports System.Windows.Forms
Imports Microsoft.VisualStudio.Tools.Applications.Runtime
Imports Word = Microsoft.Office.Interop.Word
Imports Office = Microsoft.Office.Core
Namespace Templating
Public partial Class ThisDocument
Private |
Sub New_Startup(ByVal sender As Object, ByVal e As System.EventArgs) |
End Sub |
|
Private |
Sub New_Shutdown(ByVal sender As Object, ByVal e As System.EventArgs) |
End Sub |
|
Private |
Sub button1_Click(ByVal sender As Object, ByVal e As EventArgs) |
openTemplate.ShowDialog() |
|
End Sub |
|
Private |
Sub openTemplate_FileOk(ByVal sender As Object, ByVal e As |
System.ComponentModel.CancelEventArgs)
If openTemplate.FileName <> String.Empty Then
Dim template As Word.Template = DirectCast(Me.AttachedTemplate, Word.Template) MessageBox.Show(“Current template: “ + template.Name)
Me.AttachedTemplate = openTemplate.FileName
template = DirectCast(Me.AttachedTemplate ,Word.Template) MessageBox.Show(“New template: “ + template.Name)
End If
End Sub
End Class End Namespace
C#
using System; using System.Data;
using System.Drawing; using System.Windows.Forms;
using Microsoft.VisualStudio.Tools.Applications.Runtime; using Word = Microsoft.Office.Interop.Word;
using Office = Microsoft.Office.Core; namespace Templating
{
public partial class ThisDocument
{
private void ThisDocument_Startup(object sender, System.EventArgs e)
{
}
private void ThisDocument_Shutdown(object sender, System.EventArgs e)
{
}
private void button1_Click(object sender, EventArgs e)
{
openTemplate.ShowDialog();
}
private void openTemplate_FileOk(object sender, System.ComponentModel.CancelEventArgs e)
{
125
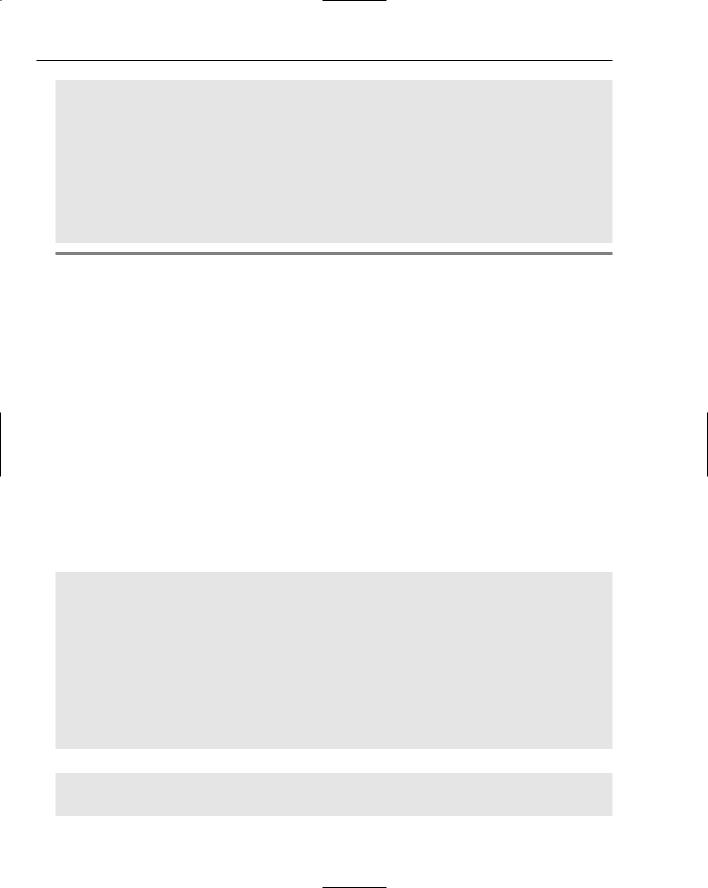
Chapter 4
if (openTemplate.FileName != string.Empty)
{
Word.Template template = Globals.ThisDocument.AttachedTemplate as Word.Template;
MessageBox.Show(“Current template: “ + template.Name); Globals.ThisDocument.AttachedTemplate = openTemplate.FileName;
template = Globals.ThisDocument.AttachedTemplate as Word.Template; MessageBox.Show(“New template: “ + template.Name);
}
}
}
}
Listing 4-12: Template manipulation
A button click event handler is used to drive the template attaching code. When this event fires, the openfile dialog is displayed to allow the user to browse for a template file. Because the filter is set in the openfile control, only files with *.dot extensions are visible. Once an appropriate template file is chosen, the code first shows the existing template and then attaches a new template. Another message box confirms that the new template is what the user has chosen.
Listing 4-12 uses a button to fire the click event that is responsible for attaching the template. This is barebones functionality. Your creativity might lead you to use a toolbar button instead and that is acceptable as well. Also, templating changes only take effect after the document has been closed and reopened.
Toolbar Customization
As previously pointed out in Chapter 2, the toolbar control forms part of the VSTO suite. You can expect to port the same approach for customizing toolbars in the Excel environment and have it work as expected in the Office Word environment. In case you missed that part of the book, Listing 4-13 has a brief review through example.
Visual Basic
Dim NewCBarButton As Office.CommandBarButton Private Sub AddMyToolBar()
Dim val As Object = False
Dim NewCommandBar As Office.CommandBar = Application.CommandBars.Add(“myButton”,Office.MsoBarPosition.msoBarTop,False,False)
NewCBarButton = DirectCast (NewCommandBar.Controls.Add(Office.MsoControlType.msoControlButton,Temporary:=False ), Office.CommandBarButton)
NewCBarButton.Caption = “my new button” NewCBarButton.FaceId = 563 NewCommandBar.Visible = True
AddHandler NewCBarButton.Click, AddressOf NewCBarButton_Click End Sub
C#
Office.CommandBarButton NewCBarButton = null; private void AddMyToolBar()
{
126
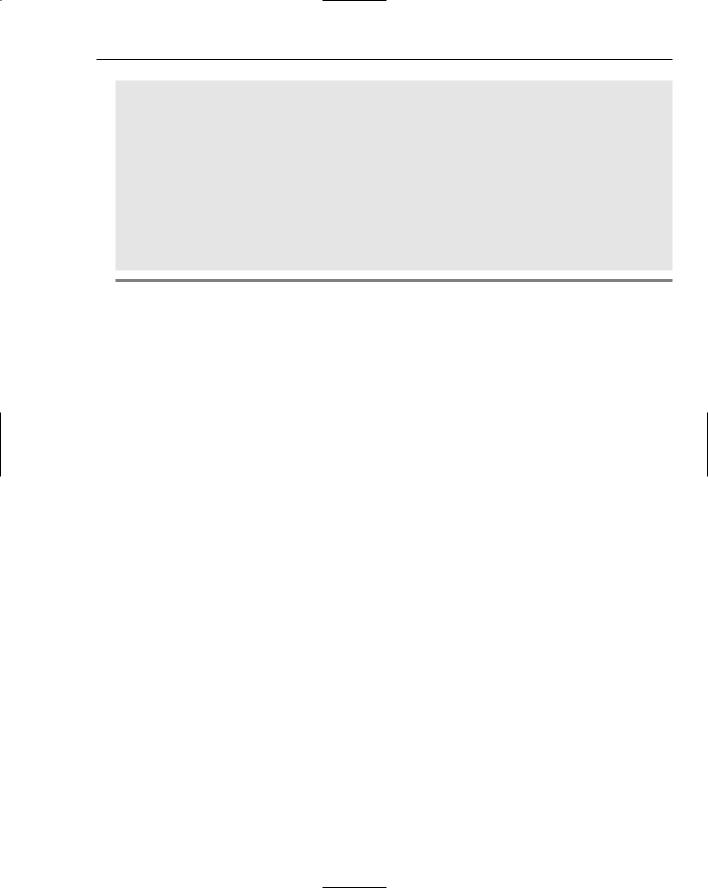
Word Automation
object val = false; Office.CommandBar NewCommandBar =
Application.CommandBars.Add(“myButton”, Office.MsoBarPosition.msoBarTop, false,false);
NewCBarButton = (Office.CommandBarButton)NewCommandBar.Controls.Add(Office.MsoControlType.msoContro lButton, missing, missing, missing, false);
NewCBarButton.Caption = “my new button”; NewCBarButton.FaceId = 563; NewCommandBar.Visible = true; NewCBarButton.Click += new
Microsoft.Office.Core._CommandBarButtonEvents_ClickEventHandler(NewCBarButton_Click );
}
Listing 4-13: Toolbar customization
Although the approach has been covered in Chapter 2, let us take some time to review the process. First, an object of type Office.CommandBar is created. This object holds a reference to the new button. Next, the code creates a toolbar on which to locate the button. This code is sufficient to display a single button on a new toolbar that displays at the top. Observe that the third parameter is set to true so that the new button is destroyed after our application exits. Otherwise, the button will continue to exist in other Office documents that run on that particular machine.
The rest of the code is concerned with customizing the appearance of the button. The FaceId property simply sets the button’s face to a predefined icon type. There are a couple thousand predefined types, and the code chooses icon 563 arbitrarily. Finally, the button’s click event is wired to an event handler.
The event handler is triggered automatically by the Common Language Runtime (CLR) when the button is clicked. The code doesn’t win any award for creativity but is straightforward enough so that the explanation should be sufficient.
Now that the basics are safely out of the way, let us examine a challenging requirement. Consider a company that wants to customize a VSTO-based application in such a way that the company logo appears on the button’s surface. The implementation is not necessarily trivial, and there are several approaches.
One approach embeds a Windows forms ImageList control into the office document. The ImageList control stores customized company images. At runtime, the code will create the button and load the image from the ImageList control to the new toolbar button face via the system clipboard. The approach is attractive because it loads the images at design time rather than runtime. This is expected to improve performance.
However, there are many issues lurking. The code may fail to work as expected because it is dependent on the system clipboard. If the clipboard is unavailable or some other process copies data over the image before the CopyFace method is called, the application will likely misbehave.
One approach is to synchronize access to the clipboard. This approach is certainly appealing at first thought. However, a more tempered analysis reveals it to be a horrible idea. The system clipboard is global in nature and code should not attempt to gain exclusive access to it.
A better approach is simply to do nothing about the potential data corruption. The idea, while absurd, has merit. There is only a small chance of data corruption. This is sufficiently small to not be of concern.
127
