
Professional VSTO 2005 - Visual Studio 2005 Tools For Office (2006) [eng]
.pdf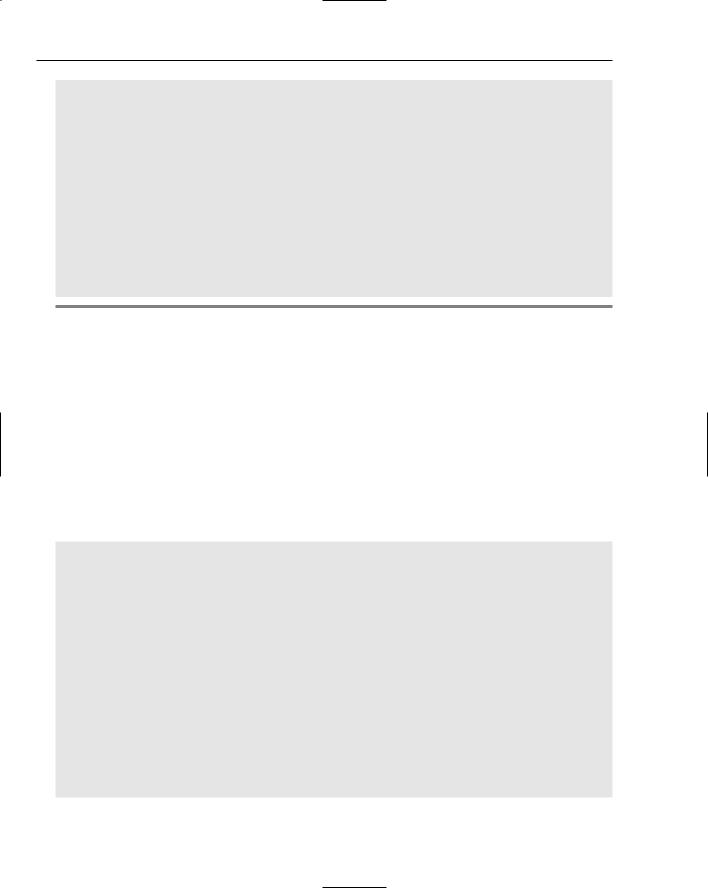
Chapter 3
{
public partial class ThisDocument
{
[Cached]
public DataSet data;
private void ThisDocument_Startup(object sender, System.EventArgs e)
{
data = new DataSet();
data.ReadXml(“sampledata.xml”);
}
private void ThisDocument_Shutdown(object sender, System.EventArgs e)
{
}
}
}
Listing 3-34: Application data
This application sets up the necessary plumbing that allows data to be stored inside a VSTO-based application. The first line of code declares a public dataset with a cached attribute. The cached attribute informs VSTO that the data contained in the dataset should be stored in a special way so that it is accessible outside the application. As part of the new architecture, VSTO no longer stores data inside the application document, because this approach does not scale well. Instead, the data is stored inside data islands.
Next, the code loads some arbitrary data, sampledata.xml, into the dataset. In the real world, this application would typically read from a data store and apply some sort of business logic to the data. This isn’t the real world, so we skip the business logic piece. The sample data in sampledata.xml can contain any type of XML-formatted data for testing purposes.
The final piece of code simply tries to access the data in the application. Listing 3-35 shows the code.
Visual Basic
Public Sub ManipulateData()
Dim NewDataSet As DataSet
‘point to the doc file in the debugger directory Dim fileName As String =
“C:\WordDocument1\bin\debug\WordDocument1.doc”
If ServerDocument.IsCacheEnabled(fileName) Then Dim servDoc As ServerDocument = Nothing Try
servDoc = New ServerDocument(fileName) NewDataSet = New System.Data.DataSet()
‘grab the namespace and the class that contains the cached data
Dim hostI As CachedDataHostItem = servDoc.CachedData.HostItems(“WordDocument1.ThisDocument”)
Dim dataI As CachedDataItem = hostI.CachedData(0)
‘ load the data
98

Advanced Excel Automation
If Nothing <> dataI.Xml And Nothing <> dataI.Schema Then Dim xmlReader As System.IO.StringReader = New
System.IO.StringReader(dataI.Xml)
Dim schemaReader As System.IO.StringReader = New System.IO.StringReader(dataI.Schema)
NewDataSet.ReadXmlSchema(schemaReader)
NewDataSet.ReadXml(xmlReader)
If NewDataSet <> Nothing And NewDataSet.Tables <> Nothing And NewDataSet.Tables.Count > 0 Then
‘ Modify the data by adding some arbitrary information Dim row As DataRow
For Each row In NewDataSet.Tables(0).Rows
row(0) = “my New value goes here”
Next
End If
dataI.SerializeDataInstance(NewDataSet)
servDoc.Save() End If
Finally
If Not servDoc Is Nothing Then servDoc.Close()
End If End Try
End If
End Sub
C#
Public void ManipulateData()
{
DataSet newDataSet;
//point to the doc file in the debugger directory
String fileName = “C:\WordDocument1\bin\debug\WordDocument1.doc”; if (ServerDocument.IsCacheEnabled(fileName))
{
ServerDocument servDoc = null; try
{
servDoc = new ServerDocument(fileName); newDataSet = new System.Data.DataSet();
//grab the namespace and the class that contains the cached
data
CachedDataHostItem hostI = servDoc.CachedData.HostItems[“WordDocument1.ThisDocument”];
CachedDataItem dataI = hostI.CachedData[0];
// load the data
if (null != dataI.Xml && null != dataI.Schema)
{
99
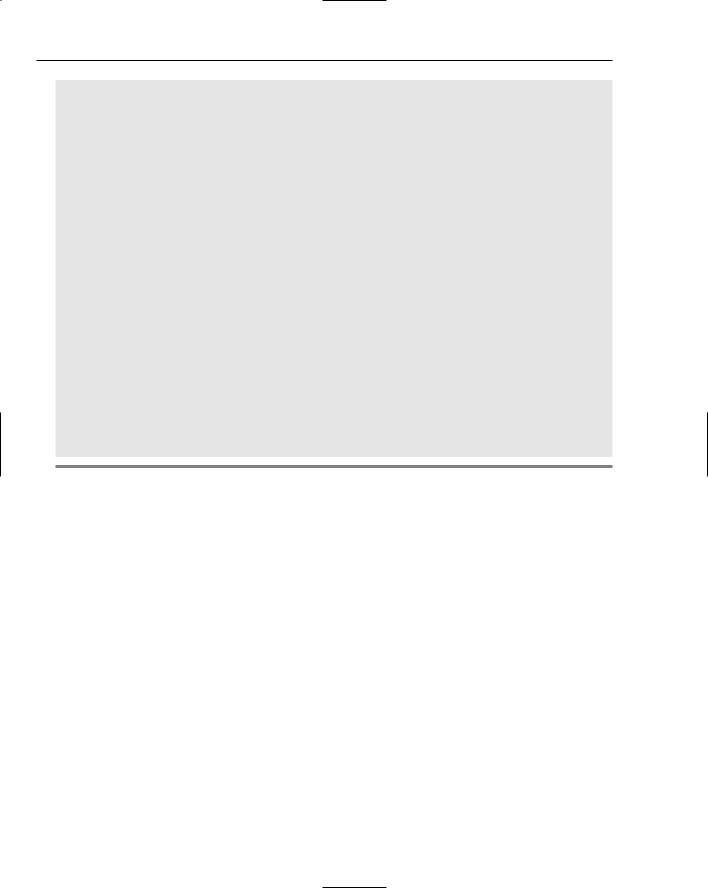
Chapter 3
System.IO.StringReader xmlReader = new
System.IO.StringReader(dataI.Xml);
System.IO.StringReader schemaReader = new
System.IO.StringReader(dataI.Schema);
newDataSet.ReadXmlSchema(schemaReader);
newDataSet.ReadXml(xmlReader);
if(newDataSet != null && newDataSet.Tables != null && newDataSet.Tables.Count > 0)
{
// Modify the data by adding some arbitrary information
foreach (DataRow row in newDataSet.Tables[0].Rows)
{
row[0] = “my new value goes here”;
}
}
dataI.SerializeDataInstance(newDataSet);
servDoc.Save();
}
}
finally
{
if (servDoc != null) servDoc.Close();
}
}
}
Listing 3-35: Application to manipulate data
The code isn’t that difficult to follow. First, the code tests to see if the VSTO-based application contains a data cache. The data cache is a new container that is able to access and manipulate the data inside a VSTObased application. If the document supports VSTO data caching, an instance of the ServerDocument class is created. This is a special class that is able to manipulate the actual data inside the application. In the real world, this piece of software could represent another business object that must apply some business logic to the data.
Notice how the code uses a special naming syntax WordDocument1.ThisDocument to access the data. This is because the data that is displayed in a VSTO-based Microsoft word document is no longer stored inside the worddocument1.doc file. It is now stored in a data island and is accessible through the ServerDocument class using this special syntax.
Once access to the data is obtained, the code can simply read the data into a dataset and manipulate it. Finally, the ServerDocument class’s Save method is used to write the changed data in the dataset back into the application store.
So let’s fire it up. Run the application watchdog first to begin monitoring for an instance of Microsoft Office. If you don’t have a dedicated server, simply run the applications on your desktop as a substitute. Then run the code in Listing 3-29 so that data can be loaded. Finally, fire up the code in Listing 3-30 so
100
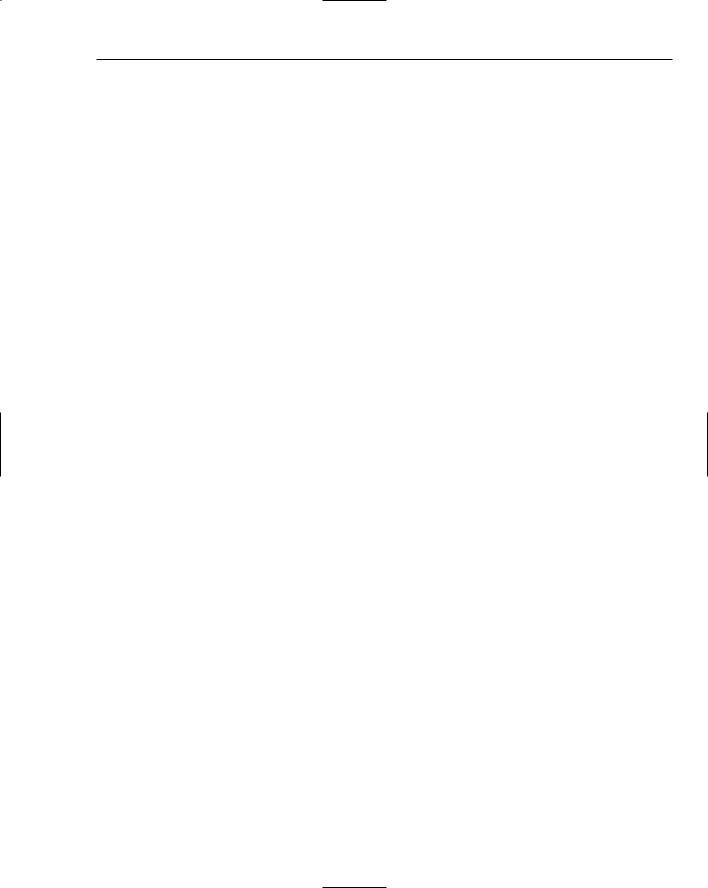
Advanced Excel Automation
that the data can be manipulated. All we need to do is sit tight and be patient. Sooner or later, Microsoft Office will be invoked to help in the automation. Patience . . . .
If you have waited for a few days for an instance of Microsoft Office to show, there’s no point in waiting anymore! The marketing hype is true! Microsoft Office is not required to manipulate data contained in VSTO-based applications on the server. This huge step forward necessarily implies that VSTO-based applications can avoid the scalability issues that plauged previous generations of Office software built to run in a server environment.
The cure for this ailment is the new design that separates data from the code that manipulates it. This divorced architecture allows calling code to service data contained inside VSTO-based applications without the need to start an instance of either Microsoft Office or Microsoft Excel. Because using an instance of Office is avoided during the automation, the scalability problems that accompany Office automation disappear entirely.
The code presented here demonstrates that the divorced architecture actually works and is scalable — although we haven’t tested the scalability claim. However, there are a couple of drawbacks to this silver bullet. The application must be created using Visual Studio Tools for the Office System 2005, since it needs to support data caching. This is quite a shortcoming because it necessarily means that you must migrate your applications to VSTO solutions first if you intend to take advantage of data caching. Also, data caching is only supported in Microsoft Word and Microsoft Excel. There is no support for data caching in Microsoft InfoPath or Microsoft Outlook.
Another drawback is that the VSTO tools suite is not free. It does cost a fair amount of cash. When compared to the regular Office development based on COM, which is essentially free, the extra cash cost can seem like an unnecessary investment burden. Still, if you have a requirement for a highly scalable piece of Office automation software, VSTO seems like a good alternative.
Excel COM Add-Ins
An add-in is an application that extends the functionality of the Office application. The add-in runs
inprocess with the Office application, and its functionality is available for use by the Office application. Any number of add-ins may be loaded at any point in time; however, each add-in consumes additional machine resources, and misbehaving add-ins can cause application instability in your custom application.
Add-ins can be developed using either managed or unmanaged code. For unmanaged code, Runtime Callable Wrappers (RCWs) are created to help .NET Interoperate with the unmanaged code. RCWs are created automatically by Visual Studio, or they may be created manually using tlbimp.exe, which ships free with the .NET Framework. In either case, the interoperation happens behind the scenes, so it only receives a brief mention here.
One of the major drawbacks of VSTO is that it contains no support for user defined functions (UDF). UDFs are external libraries that add functionality to the Excel spreadsheet. Consider the case where a company has built up a large library of external Excel functions over the years and has been using this library in Excel automation outside of VSTO. It’s clearly difficult to make a case for adopting VSTO,
101
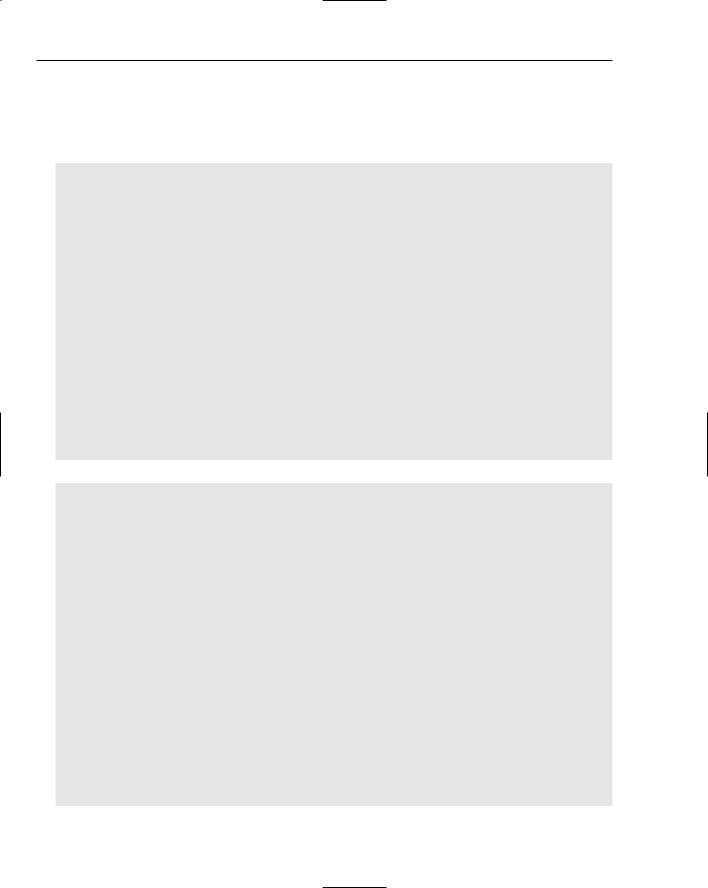
Chapter 3
since there is no internal support for that type of functionality. However, there is a workaround based on an Excel COM add-in.
Consider Listing 3-36, which defines an external function that may be called from Excel.
Visual Basic
Imports System.Runtime.InteropServices
Namespace UDFAddIn
<ClassInterface(ClassInterfaceType.AutoDual)> _
Public Class Library
Public Function EchoInput(ByVal v1 As Integer) As String
Return “You entered “ + v1
End Function
<ComRegisterFunctionAttribute()> _
Public Shared Sub RegisterFunction(ByVal type As Type)
Microsoft.Win32.Registry.ClassesRoot.CreateSubKey(“CLSID\\{“ + type.GUID.ToString().ToUpper() + “}\\Programmable”)
End Sub
<ComUnregisterFunctionAttribute()> _
Public Shared Sub UnregisterFunction(ByVal type As Type) Microsoft.Win32.Registry.ClassesRoot.DeleteSubKey(“CLSID\\{“ +
type.GUID.ToString().ToUpper() + “}\\Programmable”) End Sub
End Class End Namespace
C#
using System;
using System.Runtime.InteropServices;
namespace UDFAddIn
{
[ClassInterface(ClassInterfaceType.AutoDual)] public class Functions
{
public string EchoInput(int v1)
{
return “You entered “ + v1;
}
[ComRegisterFunctionAttribute]
public static void RegisterFunction(Type type)
{
Microsoft.Win32.Registry.ClassesRoot.CreateSubKey( “CLSID\\{“ + type.GUID.ToString().ToUpper() +
“}\\Programmable”);
}
[ComUnregisterFunctionAttribute]
public static void UnregisterFunction(Type type)
{
102

Advanced Excel Automation
Microsoft.Win32.Registry.ClassesRoot.DeleteSubKey( “CLSID\\{“ + type.GUID.ToString().ToUpper() +
“}\\Programmable”);
}
}
}
Listing 3-36: COM add-in automation
The code presented in Listing 3-41 simply grabs input from the caller and echos it back with a short message. The idea is to show you how to manipulate arguments inside the COM add-in. For instance, EchoInput could contain some complex business logic or proprietory formula that may be best deployed on the server instead of in the application directory.
You should note that the add-in is created as a class library project. For help on creating class library projects, consult the MSDN documentation. Since this is a COM add-in, the System.Runtime.InteropServices assembly is required. The namespace makes the COM libraries available to the code.
There are two functions that set up the internal plumbing to enable the COM add-in to function correctly. The methods simply register and unregister the Globally Unique Identifier (GUID) representing the COM add-in. The registration process is required, since this call works through the magic of COM Interop. The attributes that preceed the methods are necessary as well. Consult the help documentation for further details on .NET attributes.
To use the COM add-in, fire up Microsoft Excel and select Tools Add-ins. Select the Automation tab and scroll through the list on the Automation Servers dialog to find and select the UDFAddin.Library assembly. You will notice that the assembly depends on mscoree.dll. Click OK to select it. At this point, you may be presented with a dialog indicating that mscoree.dll cannot be found. Select No to ignore the message and proceed to the Excel spreadsheet. Enter “=EchoInput(12)” in the cell and press Enter. You should see a message “You entered 12” displayed in the cell.
Obviously, your legacy library will need to be rewritten in Microsoft .NET, and that may be a tougher sales pitch than the actual implementation. Legacy libraries are typically huge beasts that have evolved over the years. Assuming that you can sell upper management on the advantages, the implementation portion should follow the trail blazed in Listing 3-38. You should note that if the formula is entered incorrectly, an error will be displayed. Chapter 2 covered spreadsheet errors in detail.
Finally, VSTO does not expose project templates that allow Excel add-ins to be implemented across the application. VSTO Excel add-ins are document specific. If application requirements dictate that an Excel add-in be application specific, you should use the shared add-in project template in Visual Studio to build an add-in that works across the entire application.
The option is accessed by opening Visual Studio and selecting New New Project from the File menu. In the new project dialog, select Other Project Types from the project types pane. Then, select Extensibility. In the templates pane on the left, select Shared Add-in. The Shared Add-In Wizard appears and walks you through the process. The process is very simple with the final result being an add-in that loads and executes when the host process (Microsoft Excel) initializes. From this point, the code approach is no different from an ordinary Excel project. Figure 3-15 shows the add-in option from the Visual Studio project.
103
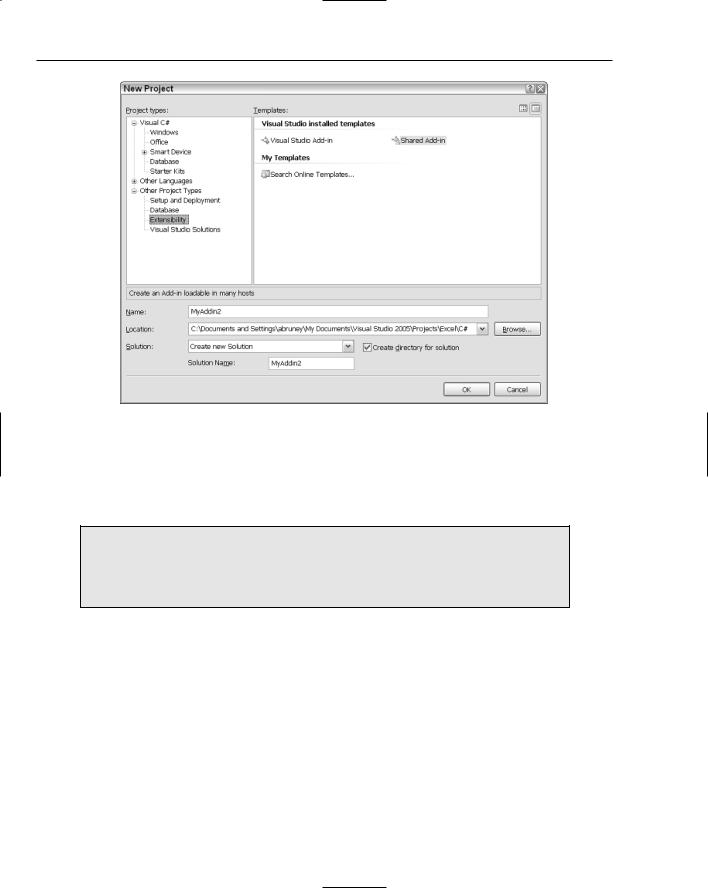
Chapter 3
Figure 3-15
The main file in the Office shared add-in, connect.cs, contains help documentation before each method that explains the purpose of each method and provides a detailed guide on how to manipulate these methods. Read through the code comments in the connect.cs file to determine how to use the methods in a shared add-in. Then, add your custom code as appropriate.
When entering formulas into cells, use lowercasing. Excel parses the contents of the cell and then converts any matching formulas to uppercase. You can quickly determine if a formula was mistyped or not entered correctly be examining the casing of the values in the cell.
Summar y
The .NET Framework has been designed from the ground up to address and resolve security concerns. It’s no wonder that VSTO uses the .NET Framework for security. This is both a feature and a fault. It is a feature because the .NET Framework addresses security concerns adequately for most programming needs and the implementation is robust and scalable. However, the ugly side deals with the enormous learning curve inherent in .NET security.
The security implementation in VSTO is tiered, occurring at the Workbook level and cascading down to the spreadsheet cell level for the Excel user interface. The approach is not limited to locking the target
104
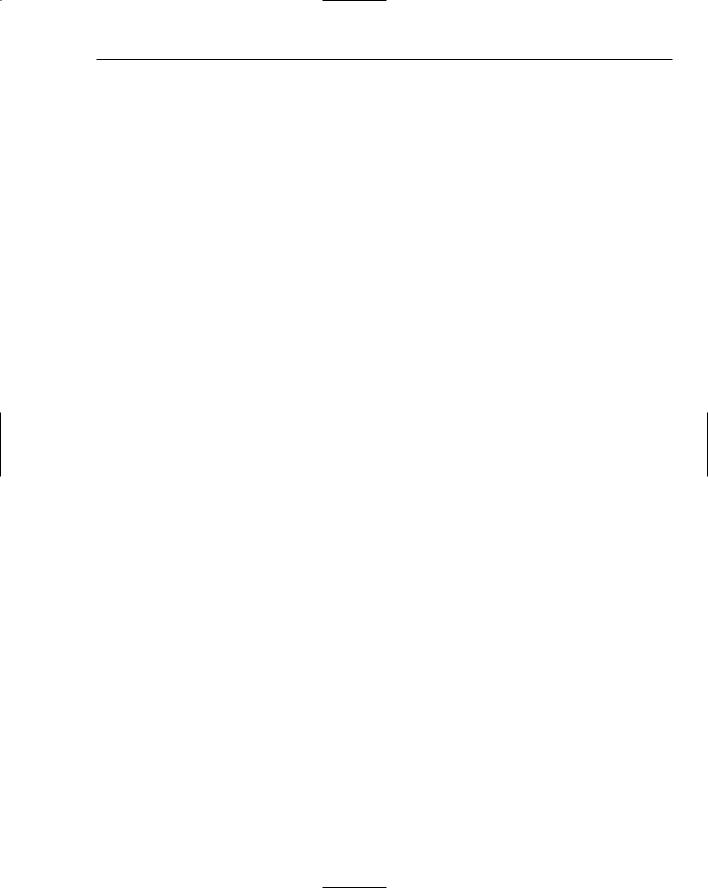
Advanced Excel Automation
object. In fact, hiding and password protecting specific objects is a bona fide security approach as well, and VSTO has internal support for both approaches.
Excel is flexible enough to allow full protection as well as partial protection. For instance, you may require protection for an embedded object, but you may also want to unprotect the spreadsheet. Or, you may want to protect the entire spreadsheet but still afford the user some control, such as the ability to insert rows and columns in a protected spreadsheet. That kind of flexibility caters well to diverse implementation scenarios. And Excel supports these scenarios in an implementation-friendly way.
Office developers will recall the frustration of programming the toolbar due in part to the limited documentation on the topic and the volume of COM Interop material that had to be consumed in order to write a bare-bones application. Today, the interface has been refined to simplify the programming model. Programming buttons into the toolbar is no longer an exercise in patience and discipline. Today, the toolbar has been rewrapped and repackaged for VSTO. It exposes a rich interface that is reasonably well documented and easy to use. The toolbar is also a bona fide part of the Excel spreadsheet, and no cheesy Interop is required to coax functionality out of it.
The chapter also explored the new controls that are available. The list object control is powerful and flexible enough to allow data to be loaded, manipulated, and printed from the design view. That sort of approach reduces the burden on the runtime platform and is more practical to implement, since the developer can see and manipulate the data in real time. The list object is also flexible enough to load data from XML and database sources.
The Range object is a programming convenience whose importance is expected to grow as the platform matures. For now, the Range object allows developers to use a Range control to assign a range and then use generic code to implement the functionality behind the Range object. Using generic code means that the target of the range can be adjusted as application requirements change without having to rewrite code.
Finally, we examined data manipulation on the server using the ServerDocument class. This new object allows workbook data to be processed without the need to automate Excel. The implementation does involve learning some new concepts but it certainly pays dividends where scalability and performance are concerned.
105


Word Automation
Developers who are eager to leverage Microsoft Office word functionality in enterprise software applications may be encouraged to find that the VSTO Word object model provides most of the functionality of Microsoft Office Word available today, including support for embeddable objects and macro processing. The implementation process to get that type of functionality working correctly has been greatly simplified. In addition, the development is integrated into the Visual Studio integrated development environment (IDE) so that Microsoft Office menus and toolbars are available in Visual Studio .NET. The end result is that development can take place inside the Visual Studio IDE without the need to run external applications or to fire up Microsoft Word or Excel.
This chapter will focus on automating Microsoft Word. First, we examine some key objects responsible for driving the automation process. Then, code will be presented to perform some common tasks associated with a document such as formatting and searching. Later in the chapter, we’ll focus on events and customizing the toolbar and menus. Finally, we’ll probe some common controls and some new controls such as the background worker control and actions pane. We’ll complement the theory with a good dose of code that will show how to program common tasks associated with these controls.
Key Application Objects in Word
VSTO documents are quasi-applications. They behave like applications because the document proper can execute code in .NET assemblies via a few key application objects. However, the document may simply be used as an ordinary text document. In both instances, Microsoft Word is designed to be well behaved. Part of the magic is handled by a redefined object hierarchy that covers the entire range of document functionality. The object hierarchy is listed in Figure 4-1.
In Figure 4-1 observe that the object hierarchy design is clean and relatively simple. A clean architecture reduces the learning curve and stems the confusion that may result from improper implementation. The architecture is also powerful and flexible enough to provide the functionality that is necessary to build robust, enterprise software.
