
Office 2007. Самоучитель
.pdf
72 |
|
|
|
|
|
|
Занятие 3. Взаимодействие с операционной системой |
|
|
|
|
|
|
|
|
|
|
|
|
|
|
|
|
|
|
|
|
|
|
|
|
|
|
|
|
|
|
|
|
|
|
|
|
|
|
|
|
|
|
|
|
|
|
|
|
Ðèñ. 3.10. Меню сервисных инструментов
Другие команды этого подменю выполняют следующие операции:
Удалить (Delete) — удаляет выделенный файл;
Печать (Print) — печатает выделенный документ на стандартном принтере;
Подключить сетевой диск (Map Network Drive) — подключает диск другого локального компьютера к файловой системе Windows;
Свойства (Properties) — открывает диалоговое окно свойств выделенного объекта (файла или папки);
Параметры веб-документа (Web Options) — открывает диалоговое окно параметров веб-документов;
Общие параметры (General Options) — позволяет настроить параметры диалогового окна сохранения документа;
Сжать рисунки (Compress Pictures) — позволяет настроить параметры сжатия рисунков при сохранении документа.
НОВОЕ В OFFICE
Теперь можно сократить объем памяти, занимаемый рисунками из файла документа. Вы можете сжать рисунки и удалить обрезанные области рисунков, а также изменить разрешение рисунка.
10.Если оказалось, что какой-либо файл больше не нужен, выделите его в списке диалогового окна и нажмите клавишу Delete. Файл будет перемещен в корзину.

Ìåíþ Ïóñê |
73 |
СОВЕТ
Чтобы стереть файл в обход корзины, при выполнении операции удаления в любом окне интерфейса Windows или приложения Office удерживайте клавишу Shift. Имейте в виду, что документ, удаленный в обход корзины, восстановить невозможно!
11.Чтобы получить доступ к файлам, доступным через сетевое окружение, щелкните в левой панели окна сохранения файла на кнопке Сетевое окружение (My Network Places).
12.Для добавления папки удаленного ресурса щелкните на кнопке Создать папку (Create New Folder). Откроется окно мастера добавления в сетевое окружение. Далее следуйте указаниям мастера.
Ìåíþ Ïóñê
Ìåíþ Ïóñê (Start) раскрывается щелчком на одноименной кнопке Ïóñê и обеспе- чивает доступ ко всем основным инструментам и приложениям компьютера. При установке Office 2007 в подменю Все программы (All Programs) ìåíþ Ïóñê
(Start ) появляются два пункта: Создать документ Office (New Office Document) è Открыть документ Office (Open Office Document), кроме того, добавляется подменю, содержащее ярлыки приложений Office 2007.
Упражнение 5. Создание документа Office
Âэтом упражнении вы изучите еще два способа создания документов Office.
1.Откройте меню Ïóñê (Start) и в подменю Все программы (All Programs) выберите пункт Создать документ Office (New Office Document). Откроется одноименное диалоговое окно, показанное на рис. 3.11.
ПРИМЕЧАНИЕ
Если у вас после установки Office 2007 в подменю Все программы (All Programs) отсутствуют пункты Создать документ Office (New Office Document) и Открыть документ Office (Open Office Document), значит, вы не включили их вывод при установке пакета. Вы можете включить вывод этих пунктов с помощью программы установки Office 2007.
2.Вкладки этого окна содержат полный набор шаблонов и мастеров создания различных документов Office. Значки на вкладке Общие (General) позволяют запустить любое из шести приложений Office и открыть в нем пустой документ. Остальные вкладки содержат значки следующих объектов:
Факсы (Faxes) — стандартные шаблоны факсимильных сообщений для Word;
Презентации (Presentations) — презентации PowerPoint;
Отчеты (Reports) — отчеты для Word;
Письма (Letters) — шаблоны писем для Word;
Резюме (Resumes) — шаблоны резюме для Word;
Решения (Spreadsheet Solutions) — шаблоны электронных таблиц Excel;
Другие документы (Other Documents) — дополнительные мастера и шаблоны документов.
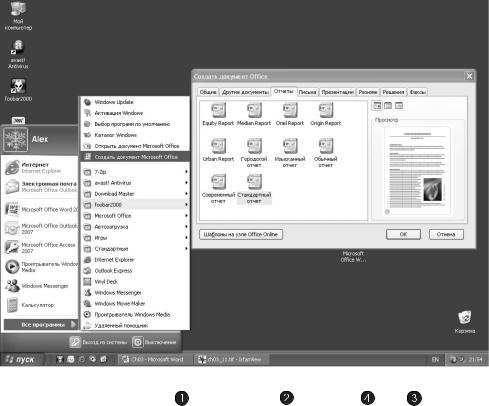
74 |
Занятие 3. Взаимодействие с операционной системой |
||||
|
|
|
|
|
|
|
|
|
|
|
|
|
|
|
|
|
|
|
|
|
|
|
|
|
|
|
|
|
|
|
|
|
|
|
|
Ðèñ. 3.11. Окно создания документа Office
3.Откройте нужную вкладку, найдите подходящий шаблон или мастер и щелкните на его значке. В поле просмотра в правой части диалогового окна появится общий вид выбранного шаблона. Щелкните на кнопке OK.
Активизация значка в окне Создать документ Office (New Office Document) автоматически запустит соответствующее приложение Office, в котором откроется документ, построенный на основе выбранного шаблона. Это диалоговое окно позволяет оперативно просмотреть имеющиеся шаблоны и подобрать подходящее решение для вашего проекта.
Есть и другой способ создания документов Office. Можно вообще не открывать программу Office, а создать необходимые файлы с помощью Windows. Это удобно, если вам нужно определить состав будущего проекта, распределить документы по папкам, дать им легко запоминающиеся названия, а затем поставить перед подчиненными задачи по заполнению созданных файлов необходимым содержанием.
4.Щелкните на пустом месте рабочего стола правой кнопкой мыши.
5.В контекстном меню выберите пункт Создать (New). Раскроется подменю, показанное на рис. 3.12.

Ìåíþ Ïóñê |
75 |
Ðèñ. 3.12. Создание документа Office
6.Чтобы добавить в папку или на рабочий стол презентацию PowerPoint, выберите команду Презентация Microsoft Office PowerPoint (Microsoft Office PowerPoint Presentation). Появится значок нового файла, название которого будет подсвечено.
7.В качестве имени введите текст Презентация. Для создания документа Word, электронной таблицы Excel или базы данных Access выбирайте соответствующие пункты того же подменю.
Упражнение 6. Рабочие документы в меню Пуск и подменю Все программы
Если вы постоянно работаете с одними и теми же документами или папками, бывает удобно разместить их ярлыки прямо в меню Ïóñê (Start). Тогда файлы будут под рукой в любой момент, даже когда рабочий стол закрыт многочисленными окнами приложений. Наиболее важные ярлыки можно поместить в верхнюю часть меню Ïóñê (Start). Для этого достаточно открыть папку, содержащую нужный документ, и перетащить его значок на кнопку Ïóñê (Start) панели задач.
1.Чтобы разместить в меню Ïóñê (Start) ярлык документа Текст, перетащите его значок с рабочего стола на кнопку Ïóñê (Start). Â ìåíþ Ïóñê (Start) можно добавлять папки с документами и вложенными папками.
2.Щелкните на кнопке Ïóñê (Start) правой кнопкой мыши и выберите в контекстном меню команду Проводник (Windows Explorer). Откроется окно проводника, в правой панели которого появится содержимое папки Главное меню (Main Menu) для текущего пользователя.
3.Щелкните на свободном пространстве правой панели проводника правой кнопкой мыши, как показано на рис. 3.13, и выберите в контекстном меню команду Создать Папка (New Folder).

76 |
Занятие 3. Взаимодействие с операционной системой |
||||
|
|
|
|
|
|
|
|
|
|
|
|
|
|
|
|
|
|
|
|
|
|
|
|
Ðèñ. 3.13. Папка Главное меню в окне проводника
4.В качестве названия введите текст Важные документы. В этой новой папке будут храниться ярлыки ваших документов.
5.Щелкните на свободном пространстве рабочего стола правой кнопкой мыши и выберите в контекстном меню команду Создать Папка (New Folder).
6.Введите текст Текущий проект. Так будет называться новая папка.
7.Двойным щелчком на значке новой папки откройте ее окно.
8.Щелкните в этом окне правой кнопкой мыши и выберите команду Создать Документ Microsoft Office Word (New Microsoft Office Word Document). Назовите новый документ Отчет.
9.С помощью аналогичных действий создайте в той же папке еще два документа, чтобы она выглядела так, как показано на рис. 3.14.
10.Закройте окно папки Текущий проект. Теперь для облегчения доступа к документам Office нужно поместить их ярлыки в только что созданную папку Важные документы.
11.Правой кнопкой мыши перетащите значок папки Текущий проект в окно проводника на значок папки Важные документы.
12.В раскрывшемся контекстном меню выберите команду Создать ярлыки (Create Shortcut).
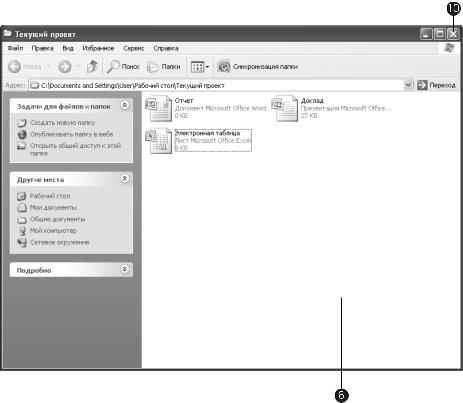
Вывод результатов работы |
77 |
Ðèñ. 3.14. Папка с документами Office
13.Повторяя шаги 11 и 12, создайте ярлык для файла Презентация.pptx, имеющегося на рабочем столе.
14.Закройте окно проводника.
В результате в подменю Все программы (All Programs) появится новая папка. Если навести на нее указатель мыши, откроется список помещенных в нее ярлыков (рис. 3.15). В новую папку можно добавлять ярлыки любых других папок и файлов.
Вывод результатов работы
После создания необходимых документов и наполнения их содержанием возникает вопрос: «Что дальше?» С развитием локальных сетей и Интернета документы все чаще пересылаются заказчику или предоставляются на суд общественности и начальства в электронном виде. Тем не менее до сих пор огромное количество информации выводится на печать. Если же у вас (или у заказчика) нет локальной сети или электронной почты, сформированные документы часто приходится переносить на другой компьютер с помощью гибких дисков.

78 |
Занятие 3. Взаимодействие с операционной системой |
Ðèñ. 3.15. Подменю Все программы с ярлыками документов
Упражнение 7. Запись файлов на гибкий диск
Чтобы записать документ Текст.doc на гибкий диск, выполните следующие шаги.
1.Щелкните на значке документа правой кнопкой мыши.
2.Выберите в контекстном меню команду Отправить (Send To). Раскроется подменю, показанное на рис. 3.16. Содержимое этого подменю определяется исходной конфигурацией операционной системы и может модифицироваться пользователем. Обычно подменю Отправить (Send To) содержит список дисков, папок, принтеров и других мест назначения, по которым часто рассылаются документы. Такое подменю доступно для любого файла, папки или группы выделенных значков. Оно ускоряет пересылку объектов.
3.Чтобы скопировать документ Текст.doc на гибкий диск, просто вставьте диск в дисковод и выберите в меню Отправить (Send To) пункт Äèñê 3,5 (À:) (3.5 Floppy A:), название которого может варьироваться в зависимости от конкретной конфигурации дисководов компьютера.
4.Если нужно записать на гибкий диск сразу несколько документов, щелкните на кнопке Ïóñê (Start) и выберите команду Все программы Стандартные Проводник (All Programs Accessories Windows Explorer).
5.В левой панели проводника найдите папку с вашими документами и щелкните на ее значке. Файлы этой папки появятся в правой панели проводника (рис. 3.17).

Вывод результатов работы |
79 |
Ðèñ. 3.16. Подменю Отправить
Ðèñ. 3.17. Копирование группы файлов

80 |
Занятие 3. Взаимодействие с операционной системой |
ПРИМЕЧАНИЕ
Проводник — основной инструмент операционной системы Windows XP, предназначенный для управления файлами локальных и сетевых дисков. В левой панели проводника отображается дерево папок. Для раскрытия очередной ветви щелкните на значке «плюс» рядом с соответствующей папкой. Чтобы скрыть ветвь, щелкните на значке «минус». Щелчок на значке любой папки левой панели проводника выводит содержимое этой папки в правую панель.
6.Нажмите клавишу Ctrl и, не отпуская ее, щелкайте по очереди на значках всех тех файлов, которые нужно записать на гибкий диск. Значки файлов по мере их выделения будут подсвечиваться.
СОВЕТ
Чтобы выделить несколько последовательно расположенных значков, щелкните на первом из них и, нажав клавишу Shift, щелкните на последнем значке. Эти два значка будут выделены вместе со всеми объектами, расположенными между ними.
7.Щелкните правой кнопкой мыши на любом из выделенных файлов.
8.Выберите в контекстном меню команду Копировать (Copy), как показано на рис. 3.17.
9.Правой кнопкой мыши щелкните в левой панели проводника на значке диска A и выберите в контекстном меню команду Вставить (Paste). Перед копированием файлов на гибкий диск нелишне будет проверить, достаточно ли на диске свободного места для новых файлов. Чтобы узнать объем свободного пространства гибкого диска, понадобится сделать еще два шага (не забыв перед этим вставить гибкий диск в дисковод).
10.На рабочем столе дважды щелкните на значке Мой компьютер (My Computer).
Ðèñ. 3.18. Окно свойств диска

Вывод результатов работы |
81 |
11.В открывшемся окне папки Мой компьютер (My Computer) щелкните на значке диска À правой кнопкой мыши и выберите в контекстном меню команду Свойства (Properties). Откроется диалоговое окно, показанное на рис. 3.18. В нем отображаются общий объем диска, размер свободного пространства и некоторые другие характеристики.
СОВЕТ
Чтобы освободить гибкий диск от ненужных файлов, щелкните на значке диска A в окне Мой компьютер (My Computer), описанным выше способом выделите файлы, которые следует удалить, и нажмите клавишу Delete. Имейте в виду, что удаляемые файлы гибких дисков не попадают в корзину и восстановить их невозможно.
Упражнение 8. Печать документа
На первом занятии вы уже изучили процедуру печати документа из окна приложения. Сейчас давайте попробуем вывести информацию на принтер, не открывая создавшую документ программу, а пользуясь исключительно возможностями операционной системы Windows. Для начала добавим на рабочий стол ярлык принтера.
1.Щелкните на кнопке Ïóñê (Start) и выберите пункт Принтеры и факсы (Printers and Faxes).
Ðèñ. 3.19. Папка принтеров
