
- •Учебно – методическое пособие
- •Содержание
- •Введение
- •1.Общие указания по выполнению курсового проекта
- •2.Примерный перечень тем курсового проекта
- •2.1.В AutoCad выполнить проектирование схемы
- •Вариант 23.Мост Вина [1]
- •2.2.В системе OrCad 9.2. (Multisim 10.1, Ultiboard 10.1) выполнить проектирование, моделирование электрической схем и печатной (макетной платы)
- •3.Методические рекомендации по выполнению основных разделов курсового проекта и графической части
- •3.1. Методические рекомендации по выполнению основных разделов курсового проекта и графической части в системе OrCad 9.2
- •3.1.1. Основные теоретические положения о пакете программ OrCad
- •3.1.2.Общая характеристика программы OrCad Capture и основы проектирования электрической схемы
- •Структура принципиальной схемы проекта
- •3.1.3.Основы проектирования электрической схемы с помощью графического редактора схем pSpice Schematics
- •3.1.3.2. Создание и редактирование символов компонентов
- •Рассмотрим общие положения по моделированию электрической схемы.
- •3.1.4.Моделирование электрической схемы в программе моделирования OrCadpSpiceA/d
- •3.1.4.1.Общие сведения о программах pSpice и Probe
- •3.14.2.Моделирование электрической схемы с помощью программ pSpice и Probe
- •3.1.5.Основы разработки печатной платы в OrCad с помощью редактора печатных плат Layout Plus
- •3.1.5.1.Общие сведения о редакторе печатных плат Layout Plus
- •3.1.5.2.Основы проектирования печатных плат в редакторе печатных плат Layout Plus
- •3.2. Методические рекомендации по выполнению основных разделов курсового проекта и графической части в системе Multisim 10.1 и Ultiboard 10.1
- •3.2.1. Основные теоретические положения о программе Multisim 10
- •9 8 10 11
- •4.2. Пример построения и моделирование схемы
- •3.2.2. Основные теоретические положения и основы работы в программе Ultiboard
- •11 12 13 14 15
- •Специальность: 100101 «Сервис»
3.14.2.Моделирование электрической схемы с помощью программ pSpice и Probe
Вызов программ.ПрограммаProbeвызывается автоматически после завершения моделирования вPSpice. Управляющая оболочка программPSpiceиProbeможет быть загружена автономно щелчком по пиктограмме или через менюWindows, вид ее экрана приведен на рис. 3.54. Расположенная в центе основная часть экрана предназначена для вывода результатов моделирования в графическом или текстовом виде на нескольких закладках. В левой нижней части экрана приводится информация о прохождении этапов моделирования. В правой нижней части имеются 3 закладки последнего сеанса моделирования:
Analysis — детальная информация о ходе моделирования;
Watch — вывод текущих значений напряжений узлов, помеченных на схеме символами WATCH1 (из библиотеки Special);
Devices — статистика состава компонентов проекта.
Команды управляющей оболочки программ PSpice и Probe приведены в табл. 3.5 (большинство команд относится к режиму Probe).
Рассмотрим на примере моделирование электрической схемы (файл RC_AC.sch) состоящей изR=100 Ом, конденсатораC=2 мкФ, источника переменного напряжения
U=1 В иf=2 кГц (рис.3.55) [6].
ШАГ 1. Загрузить схему.
Таблица 3.5.
Команды программ PSpice и Probe
|
Команда |
Назначение | |
|
Меню File (Файл) | ||
|
New (Ctrl+N) |
Создание нового профайла моделирования (SimulationPrifile) или текстового файла (TextFile) | |
|
Open… (Ctrl+O) |
Открытие нового окна построения графиков и загрузка файла данных с результатами моделирования. Если в файле данных имеется несколько секций, производится выбор одной или нескольких секций | |
|
Append Waveform (.DAT)… |
Добавление к текущему окну данных из файла (при этом загружаются данные из той же секции, которая открыта в текущем окне: DC АС или Transient) | |
|
Close |
Закрытие текущего окна (если данные из текущего файла используются в других окнах, выводится предупреждающее сообщение) | |
|
Open Simulation… |
Загрузка профайла *.SIM (подготовленного OrCAD Capture) для последующего моделирования | |
|
Close Simulation |
Выгрузка текущего профайла моделирования | |
|
Save |
Сохранение текущего текстового файла под старым именем | |
|
Save As… |
Сохранение текущего текстового файла под новым именем | |
|
Print (Ctrl+P) |
Вывод- твердой копии одного или нескольких активных окон | |
|
PageSetup.. |
Настройка параметров страницы: | |
|
|
Margins |
Размеры полей в дюймах |
|
|
Plots Per Page |
Количество графиков на странице |
|
|
Orientation |
Горизонтальная (Landscape) или вертикаль- ная (Portrait) ориентация |
|
|
CursorInformation |
Ориентация расположения информации относительно курсора (Top,Bottom,Left,Right,None) |
|
|
DrawBorder |
Заключение графика в рамку |
|
|
Draw Plot Title |
Вывод заголовка графика |
|
|
Headerand Footer |
Вывод текущей даты, времени и номера страницы |
|
|
SetDefault |
Сохранение информации Header and Footer для установки по умолчанию |
|
|
ResetDefault |
Задание типа принтера по умолчанию |
|
Printer Setup... |
Установка параметров принтера: разрешающая способность, размер бумаги, горизонтальное (Landscape) или вертикальное (Portrait) расположение изображения на бумаге | |
|
Print Preview |
Просмотр размещения графиков перед печатью | |
|
Log Commands... |
Включение /выключение режима составления файла прото-кола команд (расширение имени *.CMD) | |
Продолжение таблицы 3.5.
|
Run Commands... |
Выполнение файла протокола команд | |
|
Recent Simulations |
Загрузка одного из последних файлов результатов моделирования *.DAT | |
|
Recent Files |
Загрузка одного из последних профайлов *.SIM | |
|
Exit (Alt+F4) |
Завершение работы | |
|
Меню Edit(Редактирование) | ||
|
Undo (Alt+Backspace) |
Откат назад при редактировании текстового файла | |
|
Redo |
Откат вперед при редактировании текстового файла | |
|
Cut (Ctrl+X) |
Удаление выбранного объекта (объектов) из текущего окна. Удаленные объекты заносятся в окно буфера обме- на и могут быть по команде Раst для перенесены из одно-го окна в другое. Если выбрать курсором имя графика и выполнить команду Cut (или Сору), то, вставив содержи- мое буфера обмена в текстовый редактор типа TextEdit или Notepad. Получим таблицу отсчетов графика в текстовом виде | |
|
Copy (Ctrl+C) |
Копирование выбранного объекта в буфера обмена, текущее окно (см. команду Cut) | |
|
Past (Сtrl+V |
Размещение одной или нескольких копий содержимого буфера обмена | |
|
Delete(Ctrl+D) |
Удаление выбранного графика или метки. Проще всего выбрать объект щелчком мыши и удалить нажатием клавиши Del. Для удаления нескольких объектов они выбираются щелчком мыши при нажатой клавише Shift | |
|
Select All |
Выбор всего содержания текстового файла | |
|
Find... (Ctrl+F) |
Поиск в тексте заданного фрагмента | |
|
Find Next (F3) |
Поиск в тексте следующего вхождения заданного фрагмента | |
|
Replace... (Ctrl+I) |
Замена фрагмента текста | |
|
GotoLine... (Ctrl+G) |
Переход к строке текста с указанным номером | |
|
Insert File... |
Вставка текстового ASCII-файла | |
|
Toggle Bookmark |
Вставка маркера, помечающего строку текстового файла | |
|
Next Bookmark |
Переход к следующему маркеру в тексте | |
|
Previous Bookmark |
Переход к предыдущему маркеру в тексте | |
|
Clear Bookmark |
Стирание текущего маркера | |
|
Modify Object .. |
Разрешение модификации выбранного объекта — имени переменной графика или метки в виде текста или эллипса | |
|
|
Продолжение таблицы 3.5. | |
|
Меню View (Просмотр) | ||
|
Zoom |
Изменение масштаба: | |
|
|
Fit |
Изменение масштаба изображения так, чтобы на полном экране разместились все графики |
|
|
In (Ctrl+I) |
Увеличение масштаба изображения в 2 раза (центр поля зрения указывает- ся курсором) |
|
|
Out |
Уменьшение масштаба изображения в 2 раза (центр поля зрения указывает- ся курсором) |
|
|
Area (Ctrl+A ) |
Вывод на весь экран окаймленной части изображения |
|
|
Previous |
Возвращение к предыдущему масштабу изображения |
|
|
Redraw (Ctrl+L) |
Перечерчивание экрана |
|
|
Pan-New Center |
Расположение схемы симметрично относительно точки расположения курсора без изменения масштаба |
|
Circuit File |
Просмотр файла задания на моделирование (*.CIR) | |
|
Output File |
Просмотр текстового файла результатов моделирования (*.OUT) | |
|
Simulation Result |
Загрузка файла графических результатов моделирования (*.DAT) | |
|
Simulation Messages |
Вывод сообщений о моделировании | |
|
Simulation Queue |
Просмотр сообщений менеджера моделирования | |
|
Output Window |
Вывод окна сообщений о ходе моделирования | |
|
Simulation Status Window |
Вывод окна сообщений с 3 закладками о текущем состоянии моделирования | |
|
Toolbars… |
Настройка панели инструментов | |
|
Status Bar |
Вывод строки состояний | |
|
Workbook Mode |
Включение режима просмотра только одного файла | |
|
Alternate Display (Shift+F12) |
Альтернативное (более крупное) изображение экрана | |
|
Меню Simulation (Моделирование ) | ||
|
Run |
Запуск моделирования | |
|
Pause |
Приостановка текущего сеанса моделирования | |
|
Stop |
Прекращение текущего сеанса моделирования | |
|
|
Продолжение таблицы 3.5. | |
|
Edit Setting... |
Установка конфигурации программы Probe | |
|
Runtime Settings... |
Задание параметров программы PSpice | |
|
Меню Trace (Построение графика) | ||
|
Add Trace... (Ins) |
Добавление графиков одной или нескольких аналоговых или цифровых переменных в текущее окно. Имена пере-менных выбираются из списка доступных переменных, помещенных в файл данных. Допускается выполнение математических преобразований | |
|
Delete All Traces (Ctrl+Del) |
Удаление всех графиков текущего окна | |
|
Undelete Traces (Ctrl+U) |
Восстановление удаленных графиков | |
|
Performance Analysis... |
Построение зависимостей целевых функций от варьируе- мой переменной (если проводился многовариантный анализ) или построение гистограмм (если проводился анализ ho методу Монте-Карло). Использование Мастера задания целевых функций (Мастер доступен только при выборе команды Performance Analysis через меню, при активизации этой команды щелчком по пиктограмме он недоступен — все операции выполняются вручную) | |
|
Performance Analysis |
Завершение режима Performance Analysis | |
|
Cursor |
Выбор координат определенных точек на графиках с помощью электронного курсора: | |
|
|
Display |
Включение /выключение режима электронного курсора |
|
|
Freeze |
Фиксация положения электронных курсоров |
|
|
Peak |
Перемещение курсора к следующему локальному максимуму на графике |
|
|
Trough |
Перемещение курсора к следующему локальному минимуму на графике |
|
|
Slope |
Перемещение курсора к следующей точке с максимальной по модулю производной |
|
|
Min |
Перемещение курсора к точке с минимальным значением Y |
|
|
Max |
Перемещение курсора к точке с максимальным значением Y |
|
|
Point |
Перемещение курсора к точке следующего отсчета |
|
|
Search Commands... |
Ввод одной или нескольких команд поиска |
|
|
Next Transition |
Перемещение курсора к точке следующего изменения состояния на временной диаграмме |
Продолжение таблицы 3.5.
|
|
Previous Transition |
Перемещение курсора к точке предыдущего изменения состояния на временной диаграмме |
|
Macros... |
Определение макрокоманд. Введенные макрокоманды помещаются в файл pspice.prb и выводятся на экран в виде еписка, доступного для редактирования | |
|
Goal Functions... |
Просмотр и редактирование целевых функций, ввод новых функций, загрузка файлов целевых функций, проведение пробных расчетов | |
|
Eval Goal Function... |
вычисление целевых функций (или выражений, содержащих целевые функции) одного или нескольких графиков из одной секции файла данных. | |
|
|
При необходимости вычислить целевые функции при многовариантном анализе выполняется команда PerformanceAnalysis | |
|
Меню Plote (Отображение графиков) | ||
|
Axis Settings... |
Задание диапазонов значений по осям X, Y, выбор линейной или логарифмической шкалы, выбор сетки, выбор номера оси Y, ввод текста, располагаемого вдоль оси Y, выполнение преобразования Фурье или построение зависимости от варьируемого параметра: | |
|
|
Data Range |
Автоматическая установка диапазона значений (Auto Range) или по указа-нию пользователя (User Defined) |
|
|
Scale |
Установка линейной (Linear) или логарифмической (Log) шкалы |
|
|
Use Data (для оси X) |
Установка диапазона переменных по оси X для вычисления преобразования Фурье и других функций, таких, как s(x), AVG(x), |
|
|
|
RMSW, MIN(x) и MAX(x) (Restricted) или отмена этого ограничения (Full) |
|
|
Processing Options (для оси X) |
Вычисление преобразования Фурье (Fourier), построения гистограмм (если проводился анализ по методу Монте-Карло) или построение зависимостей от варьируемой переменной (PerformanceAnalysis) |
|
|
Axis Variable ... (для оси X) |
Выбор переменной, откладываемой по оси X |
|
Add Y Axis (Ctrl+Y) |
Добавление на график еще одной оси Y | |
|
Delete Y Axis (Ctrl+Shift+ Y) |
Удаление выбранной оси Y | |
|
Add Plot to Window |
Добавление нового окна графиков в верхней части текущего окна | |
Продолжение таблицы 3.5.
|
DeletePlot |
Удаление текущего окна (помеченного символом SEL>>) | |
|
Unsynchronize X Axis |
Задание собственной оси Xдля каждого окна | |
|
DigitalSize... |
Размер окна построения временных диаграмм логических устройств: | |
|
|
Percentage of Plot to be Digital |
Задание размера окна для построения временных диаграмм в процентах (по умолчанию 33%) |
|
|
Length of Digital Trace Name |
Длина отображаемого на экране имени цифрового сигнала |
|
Label |
Нанесение на графики текстовых и графических символов: | |
|
|
Text |
Текст (символы кириллицы не допускаются) |
|
|
Line |
Отрезок линии |
|
|
Poly-line |
Линейно-ломаная линия |
|
|
Arrow |
Стрелка |
|
|
Box |
Прямоугольник |
|
|
Circle |
Окружность |
|
|
Ellips |
Эллипс |
|
|
Mark |
Вывод на экран координат точки, помеченной курсором в режиме Tools>Cursor |
|
AC |
Загрузка данных анализа АС | |
|
DC |
Загрузка данных анализа DC | |
|
Transient |
Загрузка данных анализа Transient | |
|
Меню Tools (Инструменты) | ||
|
Customize... |
Настройка меню (Toolbars, Commands, Keyboard) | |
|
Options |
Установка дополнительных параметров: | |
|
|
Use Symbols |
Разрешение нанесения на графики специальных значков (Auto — при |
|
|
Use Symbols |
необходимости различить большое количество графиков, Never—никогда,Always— всегда) |
|
|
TraceColor Scheme |
Выбор цвета раскраски графиков |
|
|
Use ScrollBars |
Разрешение прокрутки графиков |
|
|
Auto-Update Interval |
Выбор режима обновления графиков |
Продолжение таблицы 3.5.
|
|
Mark Data Points |
Отображение на графиках точек отсчетов | |
|
|
Display Evaluation |
Включение /выключение режима отображения результатов расчета целевых функций в дополнительных окнах | |
|
|
Display Statistics |
Включение /выключение режима отображения на экране результатов статистических испытаний | |
|
|
HighligtError States |
Высвечивание ошибок | |
|
|
Number of Histogram Divisions |
Количество градаций при построении гистограмм | |
|
|
Number of Cursor Digits |
Общее количество десятичных знаков при отображении координат курсора | |
|
|
Reset |
Установка конфигурации по умолчанию | |
|
Меню Window (Окно) | |||
|
New Window |
Открытие нового окна | ||
|
Close |
Закрытие текущего окна | ||
|
Close All |
Закрытие всех окон | ||
|
Cascade |
Каскадное расположение открытых окон | ||
|
Tile Horizontally |
Последовательное расположение открытых окон по горизонтали | ||
|
Tile Vertically |
Последовательное расположение открытых окон по вертикали | ||
|
Display Control... |
Сохранение и загрузка конфигурации текущего окна | ||
|
Copy to Clipboard... |
Копирование содержимого текущего окна в буфер обмена (для переноса в другие программы) | ||
|
1, 2, ... |
Список открытых окон | ||
|
Меню Help (Помощь) | |||
|
Help Topics (FI) |
Вывод встроенной инструкции | ||
|
WebResources |
Выход в Интернет: | ||
|
|
PSpice Home Page |
Загрузка сайта www.orcad.com | |
|
|
CustomerSuport |
Выход на службу технической поддержки www.orcad.com/technical | |
|
About PSpice |
Вывод номера версии программы и ее регистрационного номера | ||
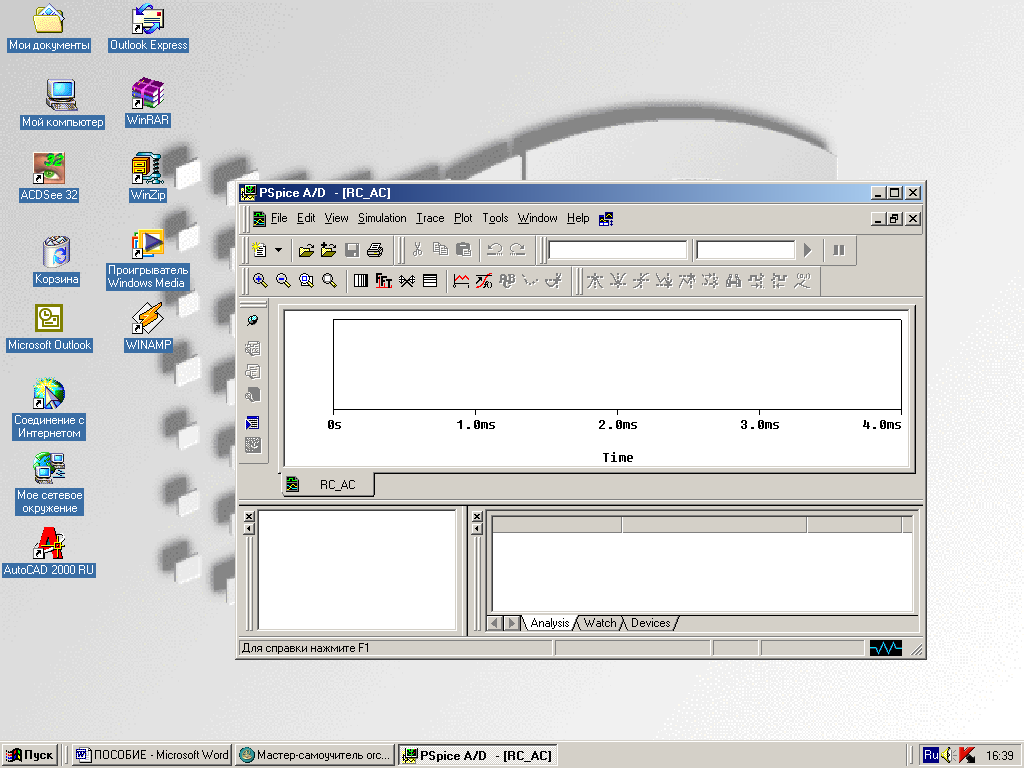
Рис.3.54.Главное окно программ PSpiceиProbe
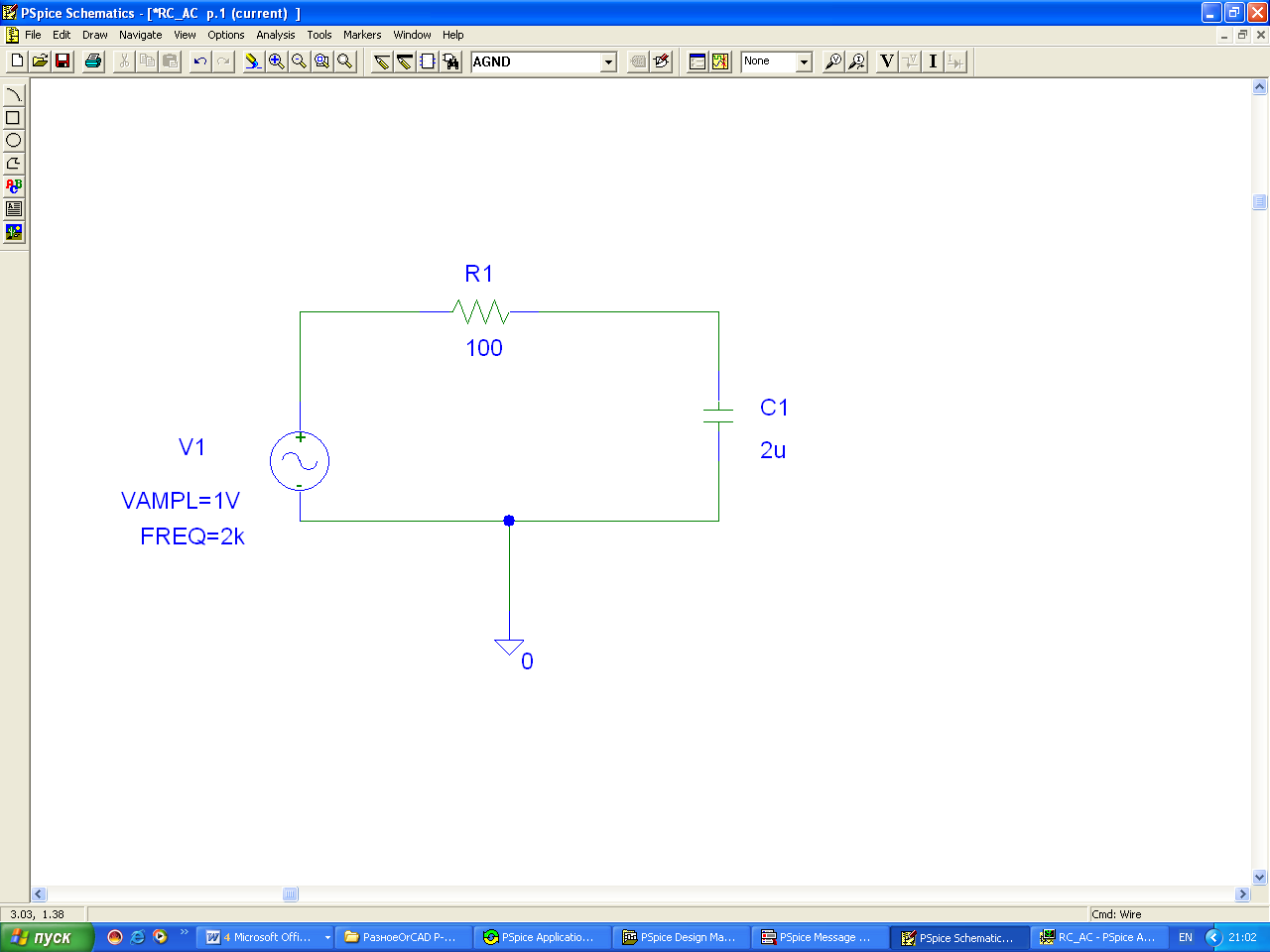
Рис.3.55. Электрическая схема
ШАГ 2. Установить атрибуты источника напряжения.
Двойным щелчком по символу источника напряжения VSINвызвать ДО его атрибутов (рис.3.56).
ШАГ 3.Установить значения всех атрибутов 0, за исключением VAMPL=1VиFREQ=2k;SINULATIONONLY,PKGREF, а также все атрибуты с пометкой «*» оставить без изменения.

Рис.3.56.Диалоговое окно атрибутов источника напряжения VSINc
установками для анализа переходных процессов
ШАГ 4. Установить на схеме SCHEMATICSиндикаторы атрибутовVAMPL=1VиFREQ=2k(см. рис.3.7) и сохранить.
ШАГ 5.Установить
параметры моделирования. Открыть ДОAnalysisSetup,
выбрав из менюAnalysisопциюSetupили щелкнув по кнопке![]() (рис.3.57).
(рис.3.57).
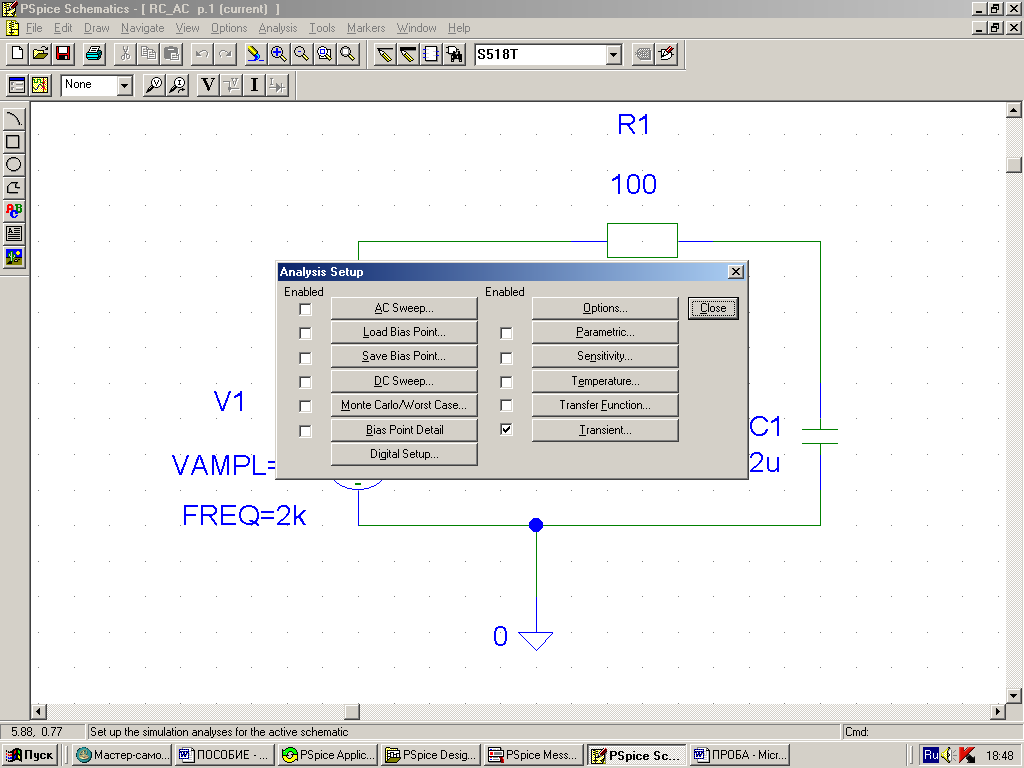
Рис.3.57.Диалоговое окно AnalysisSetup
ШАГ 6.Установить флажок рядом с кнопкой Transient… и затем щёлкнуть
по ней, чтобы открыть ДО Transient(рис.3.58).
ШАГ 7.Настроить ДО по образцу на см. рис.3.58. В поле PrintStep(Печатный шаг) установите значение 20ns, а в полеFinalTime(Конечное время) 4ms, т.е. 4 мс. Это означает,PSpiceбудет исследовать схему во временном интервале от 0 до 4 мс, т.е. проанализирует ровно восемь периодов входного напряжения.
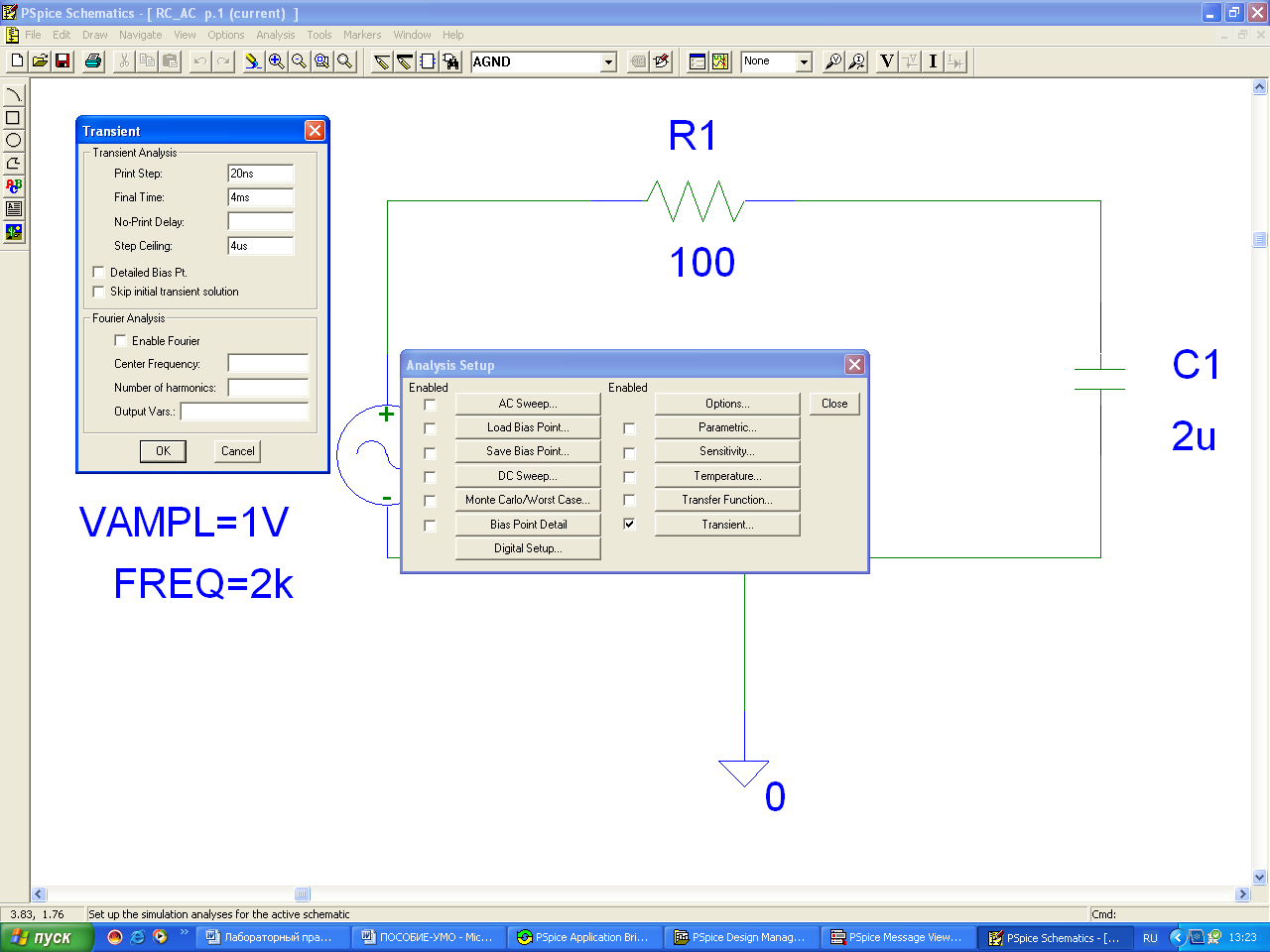
Рис.3.58.Диалоговое окно Transient
ШАГ 8.Запуск
моделирования: Analysis>Simulateили пиктограмма![]()
По окончании анализа на экране появится информация показанная на рис.3.59.
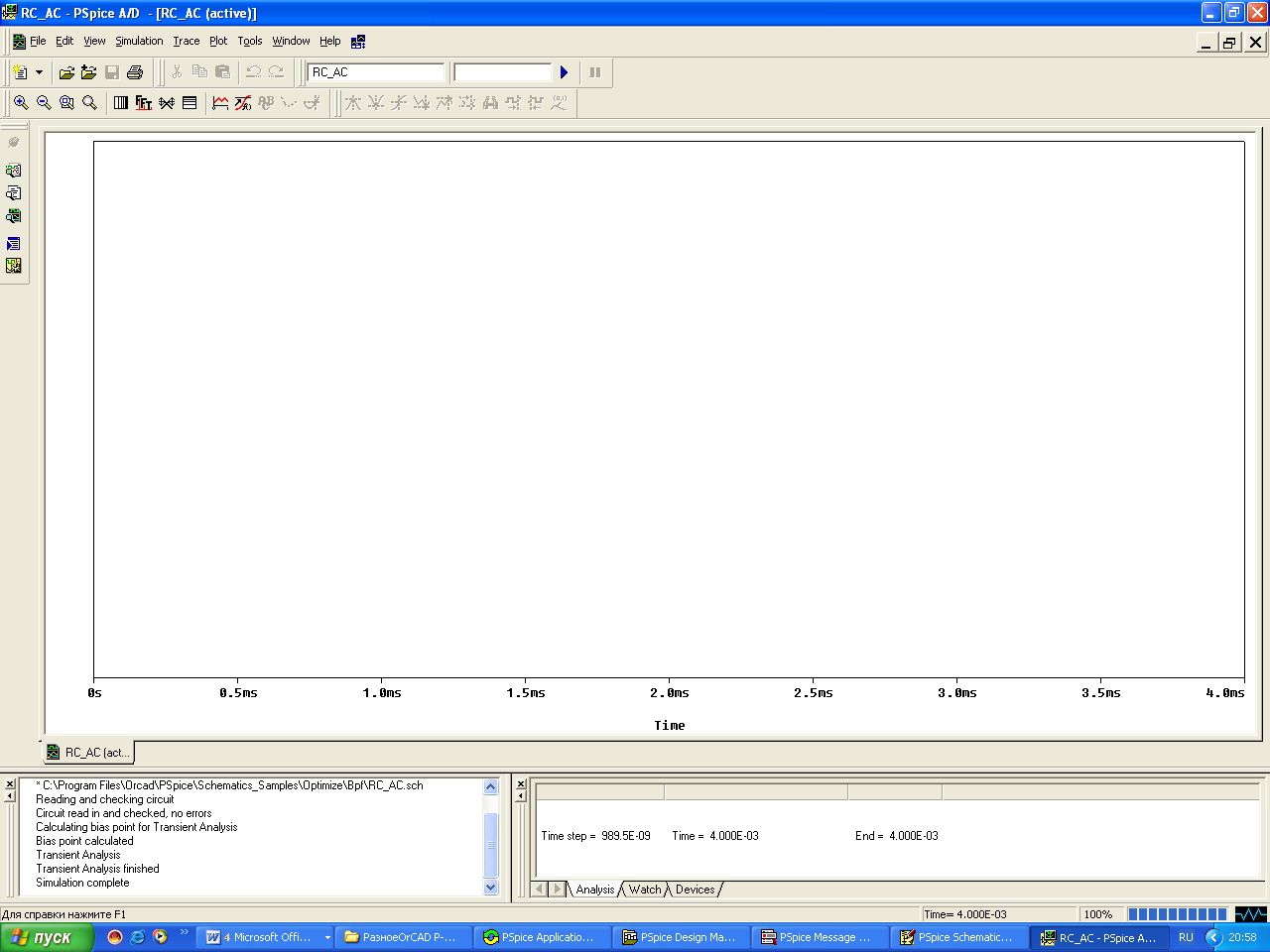
Рис.3.59.Окно программы моделирования PSpiceA/Dпосле завершения
анализа переходных процессов во временном интервале от 0 до 4 мс
Создание диаграммы в программе PROBE
На диаграмме PROBEотобразим напряжение на конденсатореuc (t) вместе с общим напряжениемu1 (t) для электросхемы последовательного включения с резистивно-ёмкостной связью. Предварительно необходимо выполнить предварительную установку графической программыPROBE.
ШАГ 9.Открыть меню Analysis.
ШАГ 10.Щёлкнуть мышью по строке ProbeSetup… и открыть ДО ProbeSetupOptionsс тремя вкладками (рис.3.60…3.62).
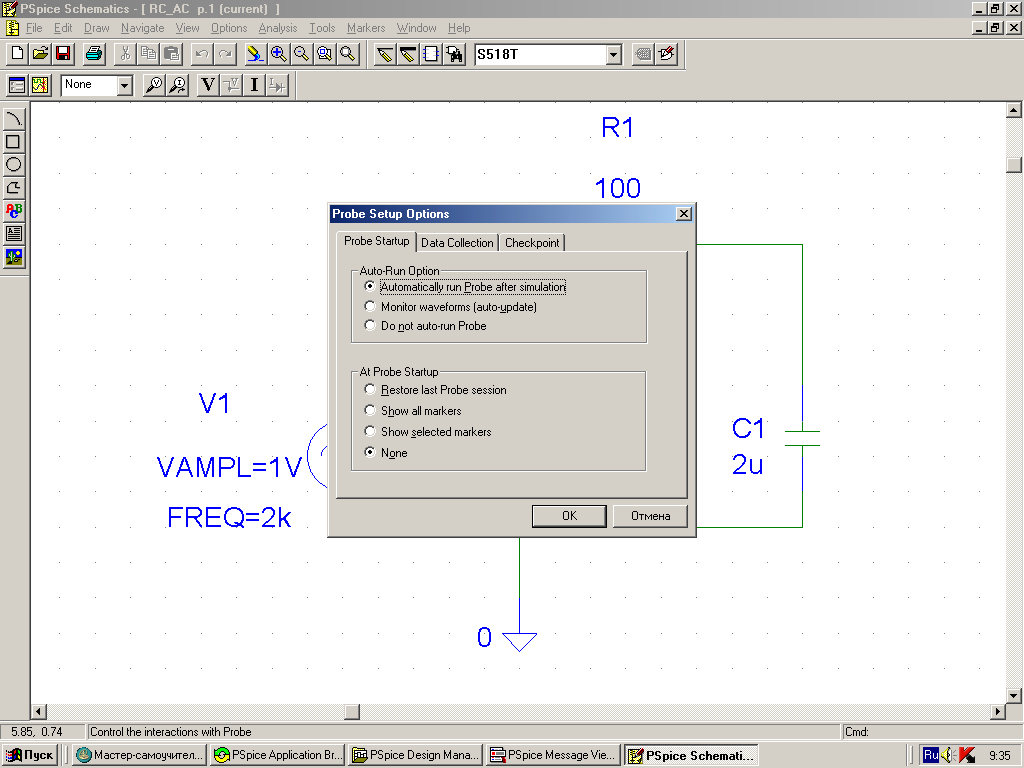
Рис.3.60.Диалоговое окно ProbeSetupOptionsс вкладкой
ProbeStartup(ЗапускProbe)

Рис.3.61.Диалоговое окно Probe Setup Options с вкладкой Data Collection
ШАГ 11.Выбрать команду Automatically Run Probe After Simulation (Автоматически запускать Probe после моделирования), для того чтобы экран Probe автоматически
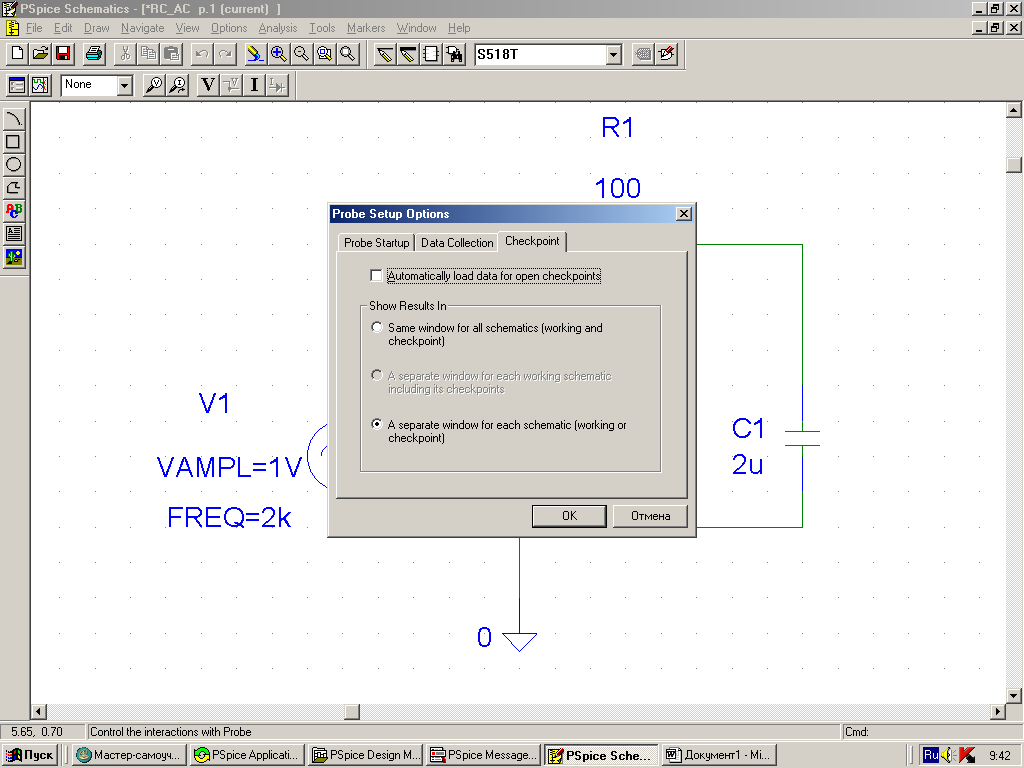
Рис.3.62.Диалоговое окно ProbeSetupOptionsс вкладкойCheckpoint
открывался после завершения моделирования, опцию None(Ничего), чтобы при запускеProbeне выполнялись какие-либо специальные предварительные установки. Чтобы получить данные для всех узлов схемы нужно на вкладкеDataCollection(Сбор данных), рис.3.61 установить опциюAll(Все). Оставить опцию на вкладкеCheckpoint(Контрольная точка), рис.3.62. Подтвердить свой выбор щёлкнув по кнопке ОК. Запустить процесс моделирования, например через менюWindows: ПускПрограммы >OrCAD>PspiceAD. Завершится моделирование появлением окна (см. рис.3.54), но без диаграммы, она выбирается на следующим шаге.
ШАГ 12. Открыть в программе ProbeменюTrace> Добавление трассировки, после чего появится ДО показанное на рис.3.63. Рассмотрим это окно.
Типы переменных, перечень которых приведен в окне, определяются положением выключателей:
Аналоговый (Analog) — аналоговые переменные;
Цифровой (Digital) — цифровые переменные;
Напяжения (Voltages) — напряжения;
Токи (Currents) — токи;
Шум (Noise) V 2 /Hz — спектральная плотность напряжения выходного шума;
Имена Псевдонимы (AliasNames) — псевдонимы;
Узлы Подсхемы (Subcircuit Nodes) — внутренние узлы макромоделей (только напряжения).
Переменные помечаются курсором, и их имена переносятся в командную строку Выражение (Trace Expression). В расположенном справа окне Функции макро (Functions or
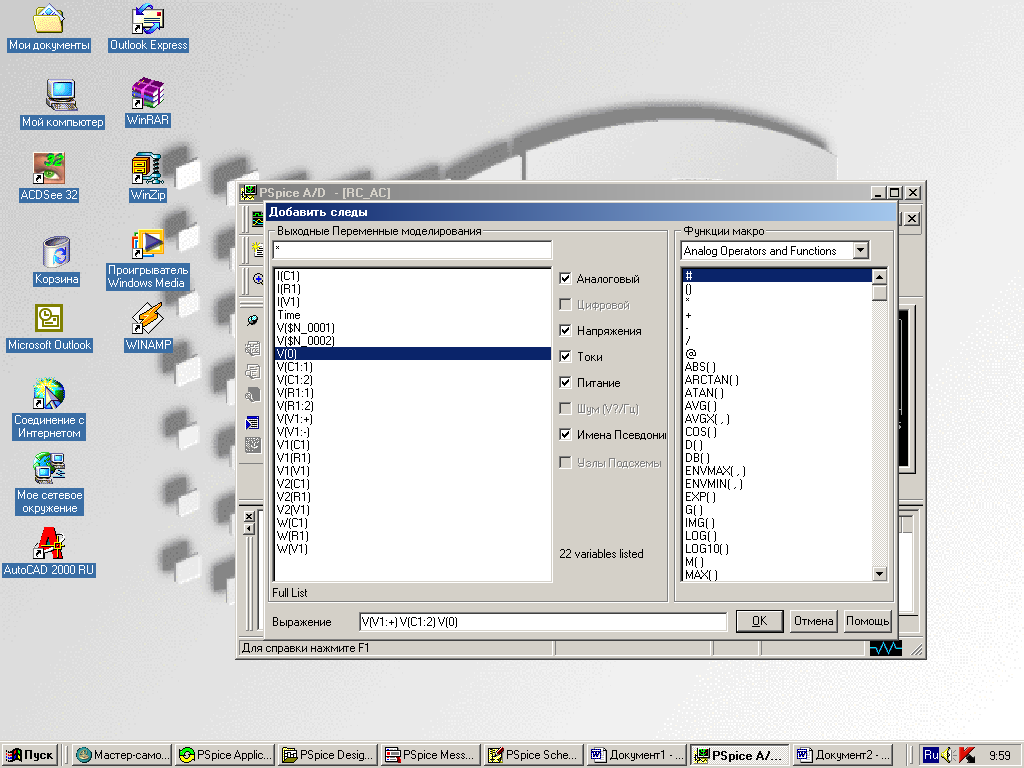
Рис.3.63.Диалоговое окно Добавить следы со списком выбора переменных
Macros) можно выбрать математические фун-кции и макросы. Так можно выбрать
несколько переменных и отредактировать образованную строку для записи математических выражений. Графики строятся после нажатия кнопки ОК. На экран выводится координатная сетка графика, по горизонтальной оси которого откладывается независимая переменная, соответствующая выбранному режиму, например Time (эта переменная изменяется в последующем по желанию пользователя). На
экране может располагаться несколько окон, в каждом из которых строится несколько графиков. Активное окно (в котором в данный момент строятся графики) помечается слева символами «SEL»». В каждом окне может быть от 1 до 3 осей Yс разными масштабами. Укажем на особенности построения графиков аналоговых и цифровых переменных.
Аналоговые переменные
На одном графике можно поместить несколько кривых, которые на цветном мониторе выделяются цветом, а при выводе на черно-белый монитор, принтер или графопостроитель — различными значками. Формат переменных такой же, как в программе PSpice, за небольшими исключениями:
1) не допускается выводить падение напряжения на компонентах в форме V(<имя>) или Vxy(<uмя>), необходимо указывать имена (номера) узлов, например V(5) или V(21,3). Однако по-прежнему допустима форма Vх(<имя>), например VE(Q1) — потенциал эмиттера транзистора Q1;
V1 (R5) — потенциал вывода 1 резистора R5; V(C5:2) — потенциал вывода 2 конденсатора С5;
2) по формату Е(Кххх) выводится магнитная индукция сердечника трансформатора (в гауссах) и по формату Н(Кххх) — напряженность магнитного поля (в эрстедах), где Кххх — имя магнитного сердечника;
3) при выводе спектральной плотности напряжения выходного шума вместо имени переменной ONOISE следует указать V(ONOISE), аналогично при выводе спектральной плотности напряжения входного шума вместо INOISE указывается V(INOISE), а при выводе спектральной плотности тока входного шума I(INOISE);
4) в дополнение к напряжениям и токам доступны варьируемые переменные. В режиме DC это имя варьируемого источника напряжения или тока. В режиме АС — частота, имеющая имя «Frequency». В режиме Transient — время «Time».
В строке Выражение (Trace Expression) можно указать имя одной или нескольких переменных или выражений. При вводе имени только одной
переменной на оси Y автоматически проставляются единицы измерений в соответствии с типом переменной. Например, в режиме АС при построении графика модуля напряжения V(l) ось Y получит размерность в вольтах, фазы этого напряжения VP(1) — в градусах, а группового времени запаздывания VG(l) — в секундах.
На график можно вывести не только значения отдельных переменных, но и математические выражения, в которых допускаются
следующие операции:
+, -, *, / — арифметические операции;
ABS(x) — | х|, абсолютное значение х;
SGN(x) — знак числа х (+1 при х > 0 , 0 при х = 0 и -1 при х < 0);
SQRT(x) —
![]() ,
корень квадратный из х;
,
корень квадратный из х;
EXP(x) — ехр(x), экспонента числа х;
LOG(x) — ln(x), натуральный логарифм х;
LOG10(x) — log(x), десятичный логарифм х;
M(x) — модуль комплексной переменной х;
Р(х) — фаза комплексной переменной х (в градусах);
R(x) — действительная часть комплексной переменной х;
IMG(x) — мнимая часть комплексной переменной х;
G(x) — групповое время запаздывания комплексной переменной х (в секундах);
PWR(x,y) — | x| yстепенная функция;
SIN(x) — sin(x), синус х (х в радианах);
COS(x) — cos(x), косинус х (х в радианах);
TAN(x) — tg(x), тангенс х (х в радианах);
ATAN(x), ARCTAN(x) — acrtg(x), арктангенс х (х в радианах);
d(y) — производная от переменной у по переменной, откладываемой по оси Х;
s(y) — интеграл от переменной у по переменной, откладываемой по оси X;
AVG(y) — текущее среднее значение переменной у;
AVGX(y,d) — текущее среднее значение переменной у на отрезке оси X длины d;
RMS(y) — текущее среднеквадратическое отклонение переменной у;
DB(x) — значение переменной х в децибелах;
MIN(x) — минимальное значение вещественной части переменной х;
МАХ(х) — максимальное значение вещественной части переменной х.
Например, можно вывести графики переменных V(5), V(INOISE) или выражений SIN(V(5))/7.536, V(3,5)*I(D2), RMS(V(R1)*I(R1)).
Математические выражения могут редактироваться в процессе их ввода в командной строке или после обнаружения программой Probe ошибки. Текст вставляется в отмеченное курсором место и удаляется клавишами Del и Backspace. Нажатие клавиш Shift+Home выделяет часть строки, начиная от начала строки до первого символа перед курсором, Shift+End — от конца строки до первого символа после курсора. Выделенные части удаляются клавишей Del.
В режиме АС программа Probe поддерживает вычисления с комплексными числами и по умолчанию без добавления какого-либо суффикса выводит модуль результата. Если при этом выражение чисто действительное, например P(V(5)/V(1)), то результат может быть и отрицательным. Если же выражение комплексное, например V(5)/V(1), то выводится его модуль, который всегда неотрицательный.
При добавлении суффикса DB модуль выводится в децибелах, суффикса Р — выводится фаза в градусах, G — групповое время запаздывания, R или I — действительная или мнимая часть. Например, для построения графиков модуля и фазы комплексного сопротивления указываются выражения типа V(10)/I(RG) и VP(10)-IP(RG).
При задании переменной, выводимой на график, можно использовать имя переменной уже построенного графика. Пусть построен график напряжения V(3), тогда спецификация переменной второго графика в виде #1*5 приведет к построению графика функции V(3)*5, где #1 — номер первого графика. При этом при попытке удалить первый график программа проверит, не входит ли его переменная в выражения для других графиков, и выдаст предупреждающее сообщение. При подтверждении удаления будут удалены все эти графики и нумерация графиков изменится.
При построении графиков можно также пользоваться определенными ранее макросами. Пусть, например, определен макрос
NORM(A)=(A - MIN(A))/(MAX(A) - MIN(A)).
Тогда задание выражения NORM(V(3)) вызовет построение нормированного графика переменной V(3).
Для вычисления производных и интегралов простых переменных (не выражений) используется укороченная запись без заключения перемен- ных в круглые скобки. Например, запись dV(3) эквивалентна d(V(3)), a sIC(Q3) эквивалентна s(IC(Q3)).
Для одновременного построения двух и более графиков их переменные перечисляют на одной строке, разделяя их пробелом или запятой. Например, задание строки V(3) V(7), IC(Q3), RMS(I(VIN)) приведет к построению сразу четырех графиков (их можно построить и по очереди).
Еще одна особенность команды Добавить следы (Trace>Add) связана с многовариантными расчетами. Если в меню выбора секций отмечено несколько вариантов, то при задании только имени переменной, например V(5), будет построено семейство графиков для каждого варианта. Указание же номера варианта nс добавлением к имени переменной суффикса @ n, например V(5)@2, выведет на экран график только указанногоn-го варианта. Номера вариантов можно указывать и в выражениях. Так, согласно выражению V(4,5)@2-V(4,5)@1 будет построен график разности напряжений V(4,5) во втором и первом вариантах. Если в выражении хотя бы для одной переменной не указан номер варианта @ n, например V(4)-V(5)@2, то будет построено семейство графиков.
Файлы данных *.DAT, полученные от разных прогонов программы PSpice, средствами DOS можно объединить в один файл.
Например, команда
COPY/B Test1.dat+Test2.dat+Test3.dat Test.dat
объединит 3 файла данных в один файл Test.dat. Тогда при загрузке его в программу Probe можно строить семейства зависимостей.
Цифровые переменные
В программе Probe выводятся временные диаграммы логических состояний отдельных цифровых узлов или шин, объединяющих не более 32 цифровых сигналов. На временной диаграмме одной переменной двойная линия соответствует неопределенному состоянию X, тройная — состоянию высокого импеданса Z.
Всего можно вывести до 75 временных диаграмм, однако одновременно на экране помещается меньшее их количество. Размер окна построения цифровых сигналов зависит от количества окон на аналоговом экране, его первоначальные размеры устанавливаются по команде Plot>DigitalSize>PercentageofPlottobeDigital. Знак «+» в верхней и (или) нижней части экрана показывает, что часть графиков находится вне экрана. Имя переменной, вводимой по запросу команды Добавить следы (Trace>Add Trace), может быть именем цифрового узла или булевым выражением, содержащим имена таких узлов. Шина (многоразрядное число) формируется в виде заключенного в фигурные скобки списка цифровых узлов, разделенных пробелами или запятыми, например { D3 D2 D1 D0 }
В начале списка помещается старший разряд шины, в конце — младший.
Шины могут с помощь логических и арифметических операторов образовывать выражения. В выражениях для цифровых сигналов и для шин допустимы следующие операции (их старшинство убывает сверху вниз):
{ } — объединение в группу;
~ — логическое отрицание;
* / — умножение и деление (только для шин);
+ и - — сложение и вычитание (только для шин);
& — логическое И;
^ — логическое исключающее ИЛИ;
| — логическое ИЛИ.
Результат арифметических или логических операций с двумя шинами представляется в виде шины с достаточным количеством разрядов. Результат арифметических или логических операций с шиной и цифровым сигналом представляется в виде шины с тем же количеством разрядов.
В записи операций с цифровыми сигналами могут содержаться следующие логические константы:
'0 — сигнал низкого уровня;
'1 — сигнал высокого уровня;
'F — нарастающий фронт;
'R — спадающий фронт;
'X — неопределенное состояние;
'Z — состояние высокого импеданса.
Выражения с шинами могут содержать многоразрядные числа, записываемые в виде текстовой переменной в форме r'ddd, где r —ука-затель системы счисления (х, h, d, о или b), ddd — последовательность цифр в указанной системе счисления. Приведем примеры:
x'3FFFF — шестнадцатеричная система;
h'5a — шестнадцатеричная система;
d'79 — десятичная система;
о'177400 — восьмеричная система;
b'100110 — двоичная система.
Многоразрядное число эквивалентно определению шины, которая содержит cтолько сигналов, сколько разрядов необходимо для представления этого числа в двоичном коде. Например, число d'11 эквивалентно шине
{'1 '0 '1 '1}.
Логические переменные вводятся в одной строке по формату
<описание цифрового сигнала> [; [<имя графика>] [;<указатель системы счисления>] ]
Здесь <указатель системы счисления> применяется только при операциях с шинами. Он принимает значения Н или X для шестнадцатеричной, D — для десятичной, О — для восьмеричной и В — для двоичной системы счисления. По молчанию без его указания шина представляется в шестнадцатеричной системе. Параметр <имя графика> обозначает имя, выводимое на экране слева от графика; по умолчанию в качестве имени графика отображается выражение, заданное при его вводе.
Имена графиков могут выравниваться по правой или левой границе. По умолчанию устанавливается правая привязка. Для ее изменения в секции Probe файла конфигурации pspice.ini включается строка
DGTLNAMELEFTJUSTIFY=ON
Зная основные положения о ДО Добавить следы, продолжим установку параметров графической программы Probe.
ШАГ 12.Щёлкнуть в левой части ДО в поле Входные Переменные моделирования (см. рис.3.15) поочерёдно по именам V(V1:+) затемV(C1:2) и потенциал точки «земли»V(0), отправляя их в нижнюю строку поле Выражение. Если вы ошиблись при заполнении строки, то ошибку легко исправить. Строка Выражение ведёт себя как обычный текстовый редактор: с курсором можно работать как в тексте. Завершается этот шаг нажатием на кнопку ОК. Нужные диаграммы появятся на экране (рис.3.64).
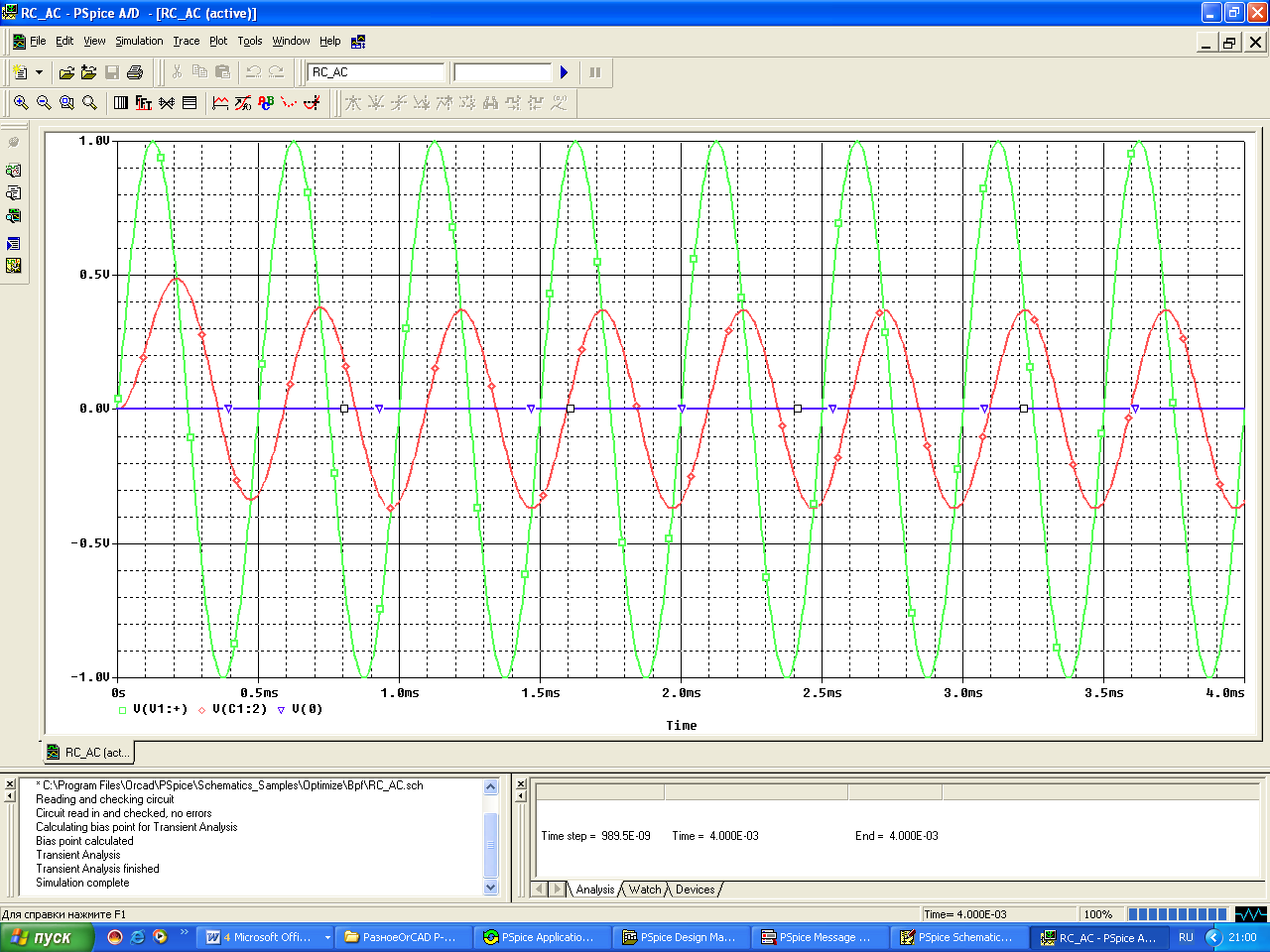
Рис.3.64.Окно программ PspiceиProbeс диаграммами
