
- •Учебно – методическое пособие
- •Содержание
- •Введение
- •1.Общие указания по выполнению курсового проекта
- •2.Примерный перечень тем курсового проекта
- •2.1.В AutoCad выполнить проектирование схемы
- •Вариант 23.Мост Вина [1]
- •2.2.В системе OrCad 9.2. (Multisim 10.1, Ultiboard 10.1) выполнить проектирование, моделирование электрической схем и печатной (макетной платы)
- •3.Методические рекомендации по выполнению основных разделов курсового проекта и графической части
- •3.1. Методические рекомендации по выполнению основных разделов курсового проекта и графической части в системе OrCad 9.2
- •3.1.1. Основные теоретические положения о пакете программ OrCad
- •3.1.2.Общая характеристика программы OrCad Capture и основы проектирования электрической схемы
- •Структура принципиальной схемы проекта
- •3.1.3.Основы проектирования электрической схемы с помощью графического редактора схем pSpice Schematics
- •3.1.3.2. Создание и редактирование символов компонентов
- •Рассмотрим общие положения по моделированию электрической схемы.
- •3.1.4.Моделирование электрической схемы в программе моделирования OrCadpSpiceA/d
- •3.1.4.1.Общие сведения о программах pSpice и Probe
- •3.14.2.Моделирование электрической схемы с помощью программ pSpice и Probe
- •3.1.5.Основы разработки печатной платы в OrCad с помощью редактора печатных плат Layout Plus
- •3.1.5.1.Общие сведения о редакторе печатных плат Layout Plus
- •3.1.5.2.Основы проектирования печатных плат в редакторе печатных плат Layout Plus
- •3.2. Методические рекомендации по выполнению основных разделов курсового проекта и графической части в системе Multisim 10.1 и Ultiboard 10.1
- •3.2.1. Основные теоретические положения о программе Multisim 10
- •9 8 10 11
- •4.2. Пример построения и моделирование схемы
- •3.2.2. Основные теоретические положения и основы работы в программе Ultiboard
- •11 12 13 14 15
- •Специальность: 100101 «Сервис»
3.2. Методические рекомендации по выполнению основных разделов курсового проекта и графической части в системе Multisim 10.1 и Ultiboard 10.1
3.2.1. Основные теоретические положения о программе Multisim 10
Сегодня появилась и уже широко используется технология моделирования и проектирования электронных приборов и устройств на базе персонального компьютера. Один из лидеров производства различных приложений автоматизации и измерений - это корпорация NationalInstruments, которая выпустила на рынок аппаратно-программных средств программыLabViEW,Multisim,SignalExpress. После поглощения компанииElectronicsWorkbenchкорпорацияNationalInstrumentsпредлагает такой популярный в российских вузах продукт, какMultisim, предназначенный для моделирования и разработки электронных схем, и дополнительные модули к нему. Данное программное обеспечение предназначено для обучения студентов электронике и электротехнике, проектирования электронных схем, разводки печатных плат и моделирования микропроцессорных систем.
Начало работы с программой Multisim
Установка программы Multisim, например версии 10, производится достаточно просто - файл дистрибутива NI_Circuit_Design_Suite_10_0.exe, выложенный на сайте NationalInstruments, после запуска произведет установку программы и затребуеттолько регистрации программы через Internet. В противном случае программа будет работать только 30 дней. Да, надо очень внимательно прочитать лицензионное соглашение на сайте, прежде чем инсталлировать и использовать программное обеспечениеMultisim.
Примечание. Адрес сайта, где можно получить студенческую версию
htlp://www.academicsuperstore.coi)b,inarket/inarketdisp.htinl?Par!No=847563 стоимость этой версии -$ 39. 95.
Если на компьютере была установлена программа Multisim, то ее запуск осуществляется из меню Пуск средыWindows. Для классической версии представления меню
Пуск I Программы / National Instruments / Circuit Design Suite 10.1 /Multisim 10.1.
Рассмотрим основные элементы главного окна Multisim. В принципе, окно программы выглядит стандартно для современного интерактивного программного продукта. Оно содержит Главное меню, Панель инструментов, Строку состояния (статусную строку), полосы прокрутки и другие стандартные элементы окна программыWindows. Главное меню для работы с программойMultisim обладает большим набором инструментов для подготовки схемы и проведения анализа (рис.3.73). Главное менюMultisim 10.1 представлено на рис.3.74.






 1 2 3
4 5 6
7
1 2 3
4 5 6
7
9 8 10 11
Рис. 3.73. Главное окно Multisim 10.1
1 – строка заголовка; 2 – главное меню; 3 – стандартная панель инструментов; 4 – панель Main(главная); 5 – панель моделирования; 6 – переключатель активации и останова моделирования; 7 – панель инструментов; 8 и 9 – панели компонентов и виртуальная; 10 –окноSpreadsheetView(быстрое редактирование и поиск компонентов); 11- рабочая область
![]()
Рис. 3.74. Главное меню
Пункты меню File, Edit, Viewявляются обычными меню с набором команд для работы с файлами и проектами, печати(File), редактирования и изменения свойств чертежа, ориентирования, удаления, выделения, перемещения элементов схем(Edit), настройки пользовательского интерфейса с возможностью изменения набора инструментальных панелей, масштабирования рабочей области(View). Пункт менюPlace предназначен для выбора и размещения компонентов схемы(Component...), нанести соединительные провода(Wire), шины(Bus) и определить электрические узлы-соединители(Junction), а также определения комментарий в схеме(Comment), ввести соединители(Connectors), пояснительный текст(Text), вставить элементарные графические элементы и графическое изображение из внешнего файла(Graphics), определить параметры штампа для схемы через пункт меню(Title Block...) и т.д. Пункт менюMCU определяет возможности программирования микропроцессоров и анализа выполненного решения, правда, в простом, студенческом варианте этой возможности нет и ее надо активировать дополнительно. Пункт менюSimulate определяет типы проводимого анализа, здесь же можно выбрать встроенные приборы, сохранить результаты и провести их обработку. Пункт менюTransfer - здесь можно передать исходные данные для трассировки печатных плат в программуUltiboard 10 версий (программаUltiboard приобретается отдельно). МенюTools дает возможности работы с базой данных компонентов программы, использовать возможности автоматизированного проектирования, мастера проектирования, устройств на основе 555 таймера, фильтров, схем на основе операционных усилителей и каскадов усиления на биполярных транзисторах. Здесь же возможно определение исходных данных для многовариантного анализа, проверка введенной схемы на ошибки, редактирование символов электронных компонентов и даже определение области графического захвата и дальнейшего сохранения полученной картинки в виде графического файла.
Пункт меню Reports дает возможность получить детальный отчет о схеме - число и тип компонент, их параметры, сведения об узлах схемы и многое другое, кромеэтого полученную информацию можно передать в офисные программы для дальнейшего использования. Пункт менюOption предназначен для задания условий работы по подготовке и сохранения схемы, определения внешнего вида схемы и условий ввода и размещения элементов при рисовании. Пункт менюOptions содержит подменю Global Preferences, рис.3.75.

Рис.3.75. Пункт меню Options
После выбора этого пункте меню и открывшимся окне Global Preferences можно
определить режимы и условия работы программы как в процессе ввода схемы, так и при сохранении введенной схемы в виде файла. Так, на закладке Path (рис.3.76) путь до папок

Рис.3.76. Закладка Path
хранения файлов схем, файлов конфигурации и баз данных. На закладке Save (рис.3.77) определяются режимы сохранения и размеры файла данных, на закладкеParts (рис.3.78) определяются действие программы при выборе и установке компонент в рабочую область схемы, выбор стандарта вида компонента, параметры автоматизации измерения результатов анализа, параметры моделирования цифровых устройств, на закладкеGeneral (рис.3.79) определяются действие при движении колёсика мыши, автоматизации
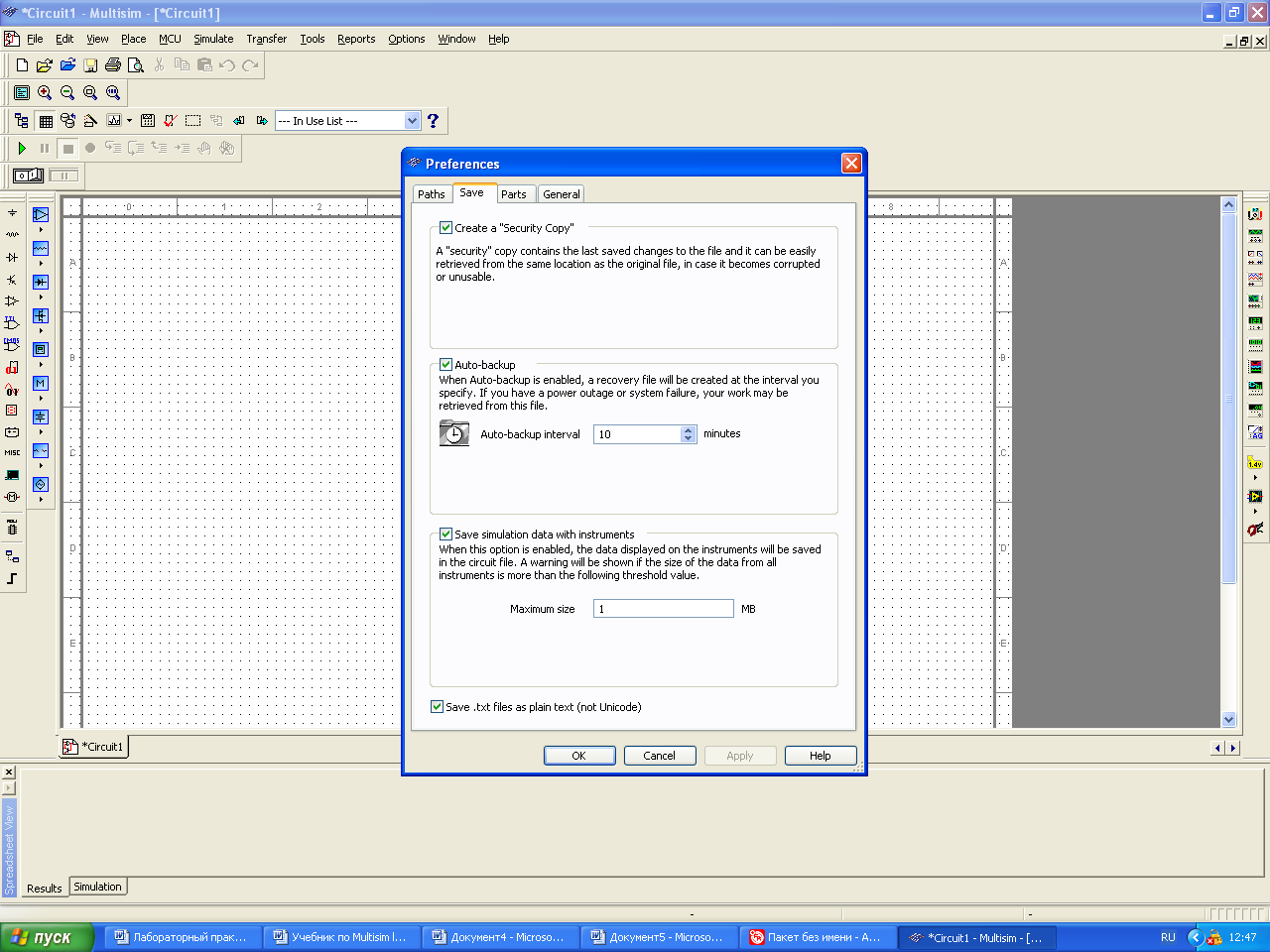
Рис.3.77. Закладка Save
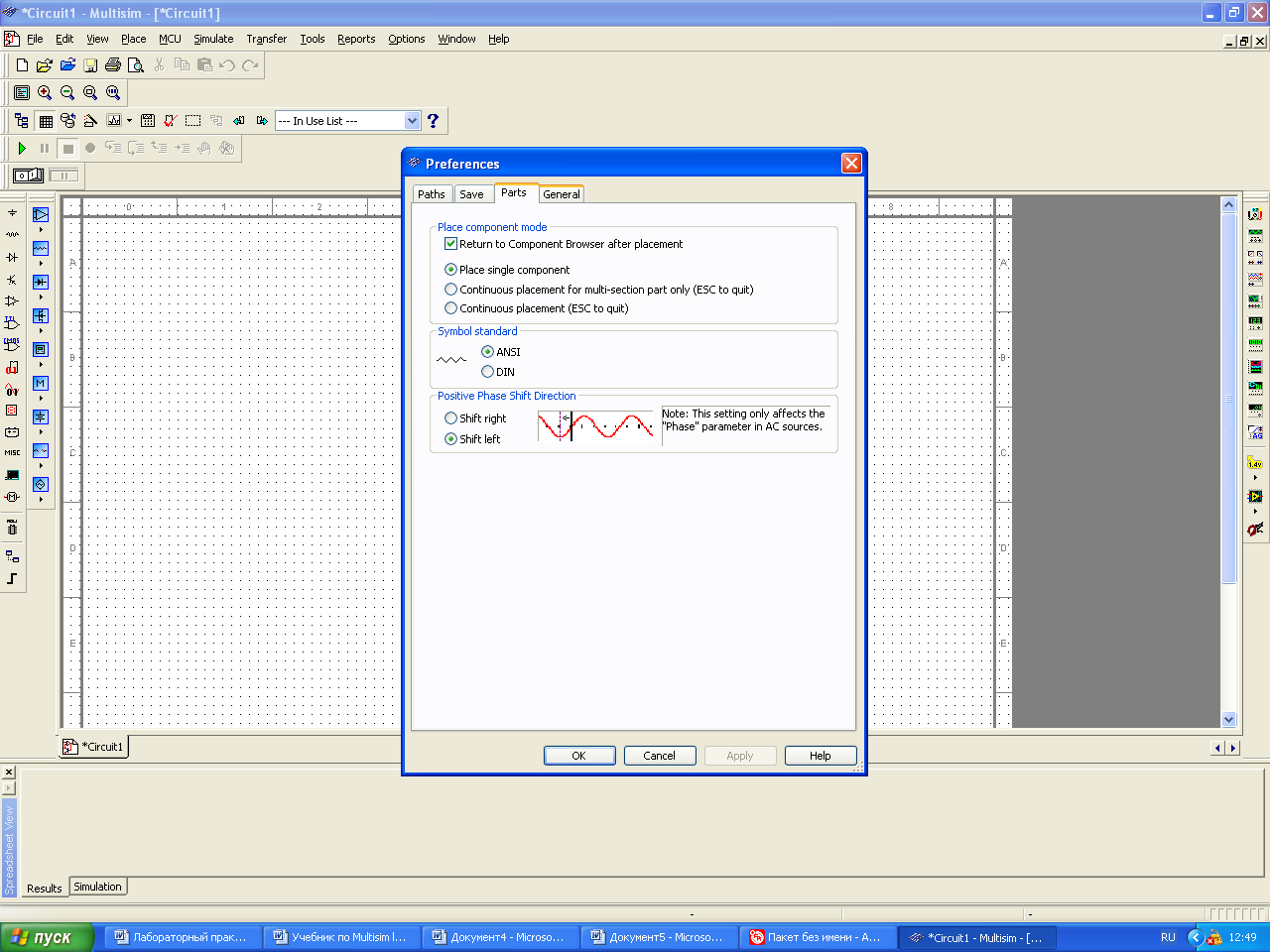
Рис.3.78. Закладка Parts
соединения проводников и возможности выбора выделяемых движением курсора областей.
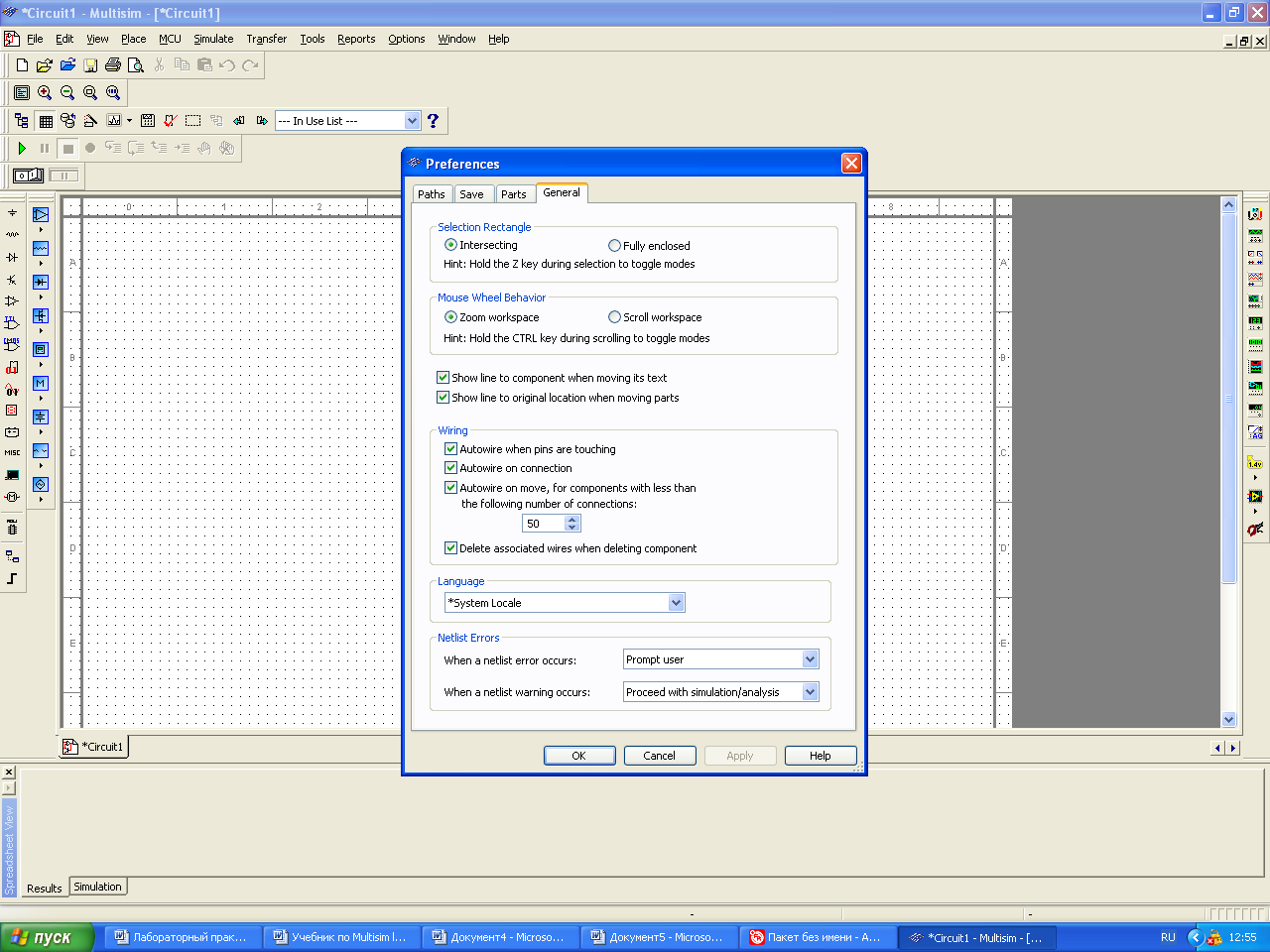
Рис.3.79.Закладка General
Внешний вид подготовленной, нарисованной схемы определяется через пункт Меню Option / Sheet Properties (см. рис.3.75).
После выбора этого пункта меню в открывшемся окне Sheet Properties на закладке Circuit можно указать, какая информация будет отображаться на поле схемы возле введенного компонента, рис.3.80. Иногда излишние данные о компоненте могут отвлекать внимание от задач анализа и «засорять» поле схемы. Поэтому рекомендуется оставить для отображения только самую необходимую информацию: текстовые метки (Labels), название компонента (RefDes), его значение (Values), например для резисто-раего сопротивление, а также метки узлов и их нумерацию.
На этой закладке можно задать также и цветовое решение элементов, соединительных проводов, фона схемы из стандартных наборов или же задать пользовательскую цветовую палитру. Если после внесенных изменений просто нажать экранную кнопку окна ОК, то все выбранные настройки сохранятся только для текущей схемы и не будут использоваться в следующих схемах. Для сохранения настроек для следующих схем необходимо отметить флажокSave as defaultи уже после этого нажать экранную кнопку ОК.

Рис.3.80. Закладка Circuit
На закладке Workspace этого окна (рис.3.81) можно установить видимость сетки,
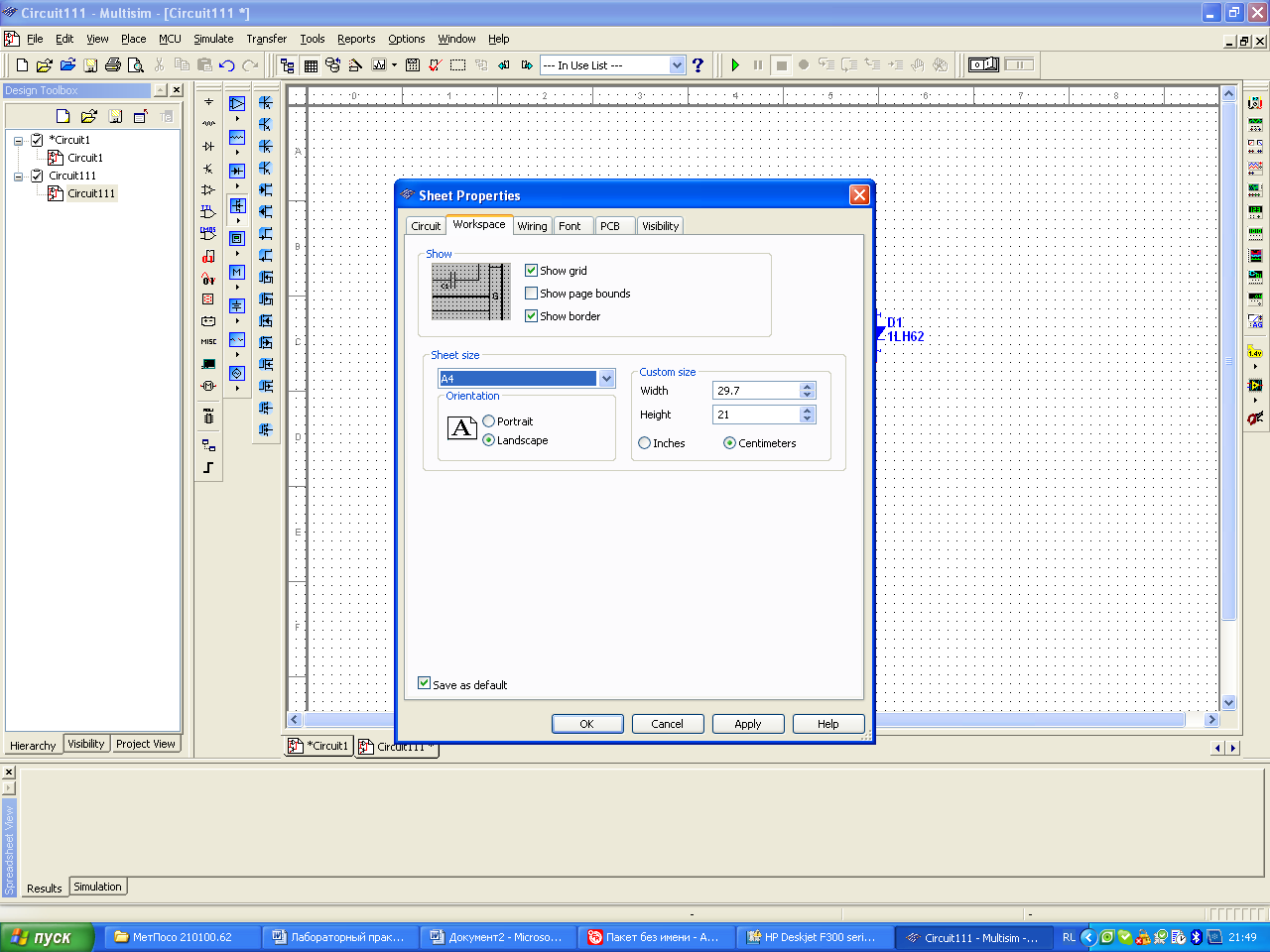
Рис.3.81. Закладка Workspace
границы чертежа, показ границы страницы, определить размер страницы для схемы из стандартных наборов, ее ориентацию или же определить нестандартные размеры страницы и метрику размеров. А на закладке Wiring (рис.3.82) определяется толщина линий соединительных проводов и толщина изображения шин.
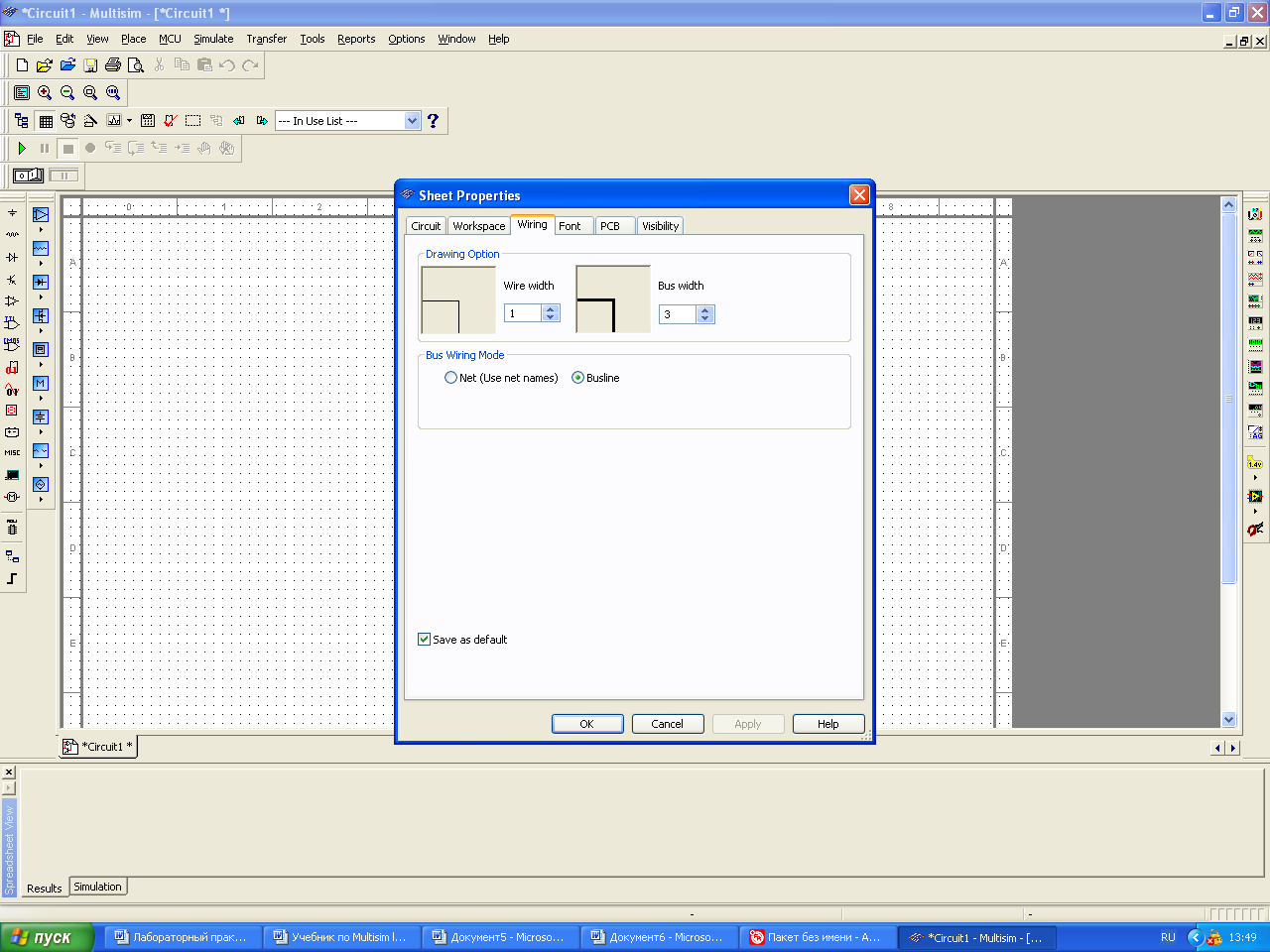
Рис.3.82. Закладка Wiring
Пункт Window - стандартный пункт меню, осуществляющий навигацию между внутренними окнами программы и регулирующий расположение этих окон. Аналогичное можно сказать и о пункте менюHelp.
Сервисные панели Multisim
Дополнительные возможности пользователю дают панели, отображаемые по команде меню VIEW: окна Design Toolbox, Spreadsheet View и Circuit Description Box.
Рассмотрим возможности каждого из этих сервисных окон.
Окно Design Toolbox
Это окно позволяет осуществлять управление режимом работы программы, открывать и закрывать файлы схем. Нормально оно расположено закрепленным слева в основном окне (рис.3.83).



 Создать
новый файл Открыть файл схемы Сохранить
изменения Закрыть файл схемы
Создать
новый файл Открыть файл схемы Сохранить
изменения Закрыть файл схемы
Управление файлами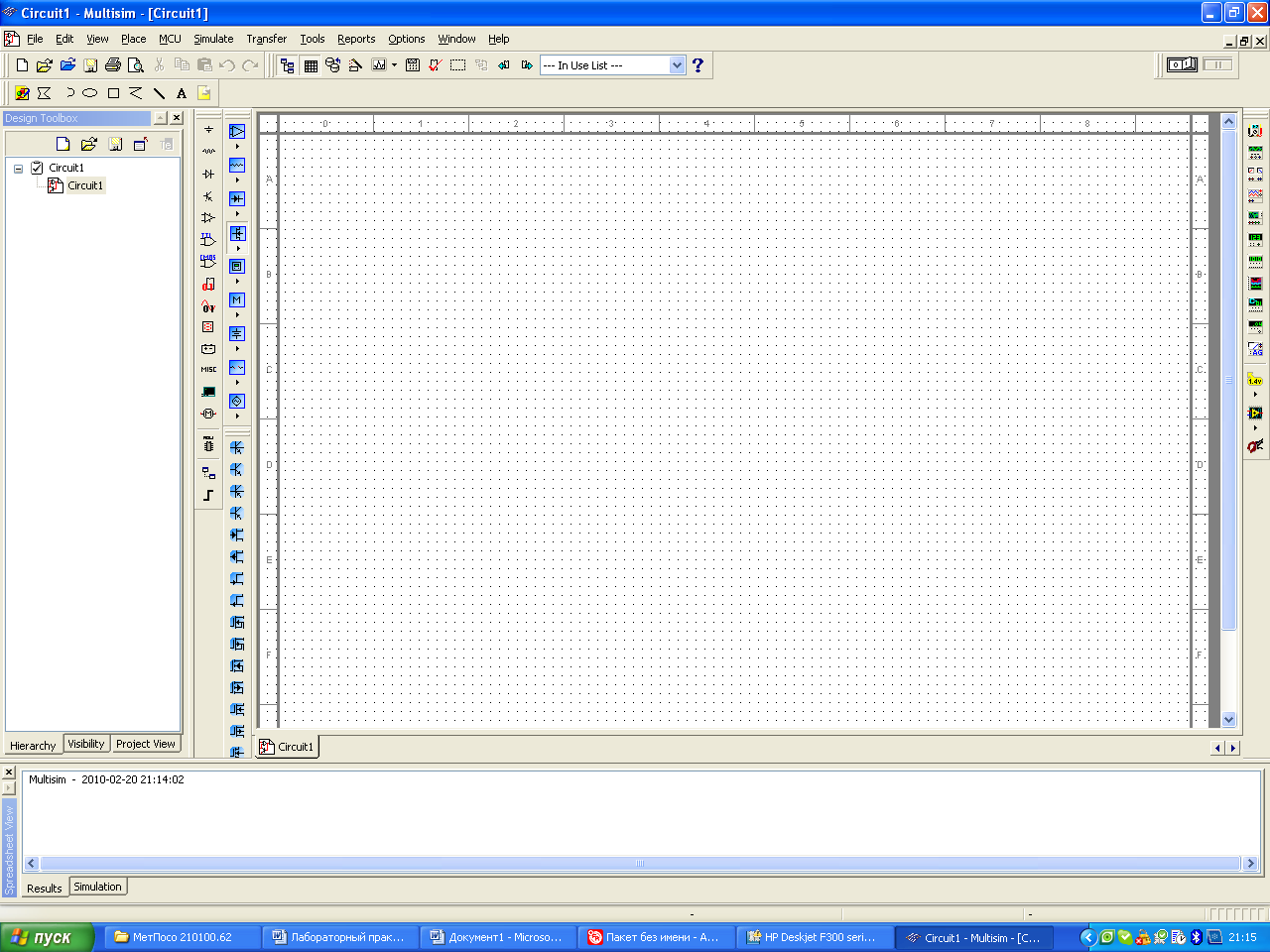





 Закладки
Закладки
Рис.3.83. ОкноDesignToolbox
Само окно имеет 3 закладки: Hierarchy (Структура),Visibility (Видимость),Рroject View (Проект) (см. рис.3.83). На закладке Hierarchy (Структура) можно видеть файлысхем, открытые в программе. Их можно переименовать, закрыть или сохранитьдиске. Закладка Visibility (Видимость) позволяет определить видимость атрибутов схемы и видимость служебной информации.
Настроив опции программы в меню Options в соответствии с вариантом, показанном см. рис.3.78-3.81, можно приступать к размещению компонентов схемы.
Виды компонентов
Компоненты, являющиеся основой любой схемы, в Multisimопределены как две большие категории - реальные (промышленные) и виртуальные. Если рассматриватьпромышленные компоненты (в Multisim они отображаются синим цветом условного графического изображения), то они не могут быть изменены ни по значению параметров модели (например, резистор может иметь сопротивление только в соответствии со значением разрешенного сеткой сопротивления), ни по геометрическим параметрам. Виртуальные компоненты (они отображаются и вMultisim9, и 10 черным цветом условного графического изображения) представляют собой идеальный компонент, например диод, резистор, который может иметь любые нестандартные параметры модели (например, резистор может иметь сопротивление
2.871232 0м).
Виртуальные компоненты используются в основном для моделирования схем, где значения параметров определяются расчетом и могут на начальной стадии проек-рирования иметь точные расчетные значения. Кроме этого, виртуальные компоненты могут представлять просто некие идеализированные устройства, например НЕХ-дисплей. К виртуальным компонентам относятся и компоненты видаBASICVIRTUAL,RatedResistorи 3DVIRTUAL.
Для ввода компонентов существует несколько вариантов действия пользователя:
Пункт меню Place / Component и диалоговое окноSelect a Component (браузер компонентовComponent Browser).
Контекстное меню после щелчка правой кнопкой мыши (ПКМ) по полю рисования схемы и пункт меню Place / Component и диалогового окна Select a Component (браузер компонентов Component Browser). Панель инструментов Components и диалоговое окно Select a Component (браузер компонентов Component Browser). Панели компонент и диалогового окна Select a Component (браузер компонентов Component Browser).
При использовании для ввода компонент панели для быстрой установки (например, для виртуальных компонент) она может быть или закреплена в линейке панелей, или быть плавающей (рис.3.84). Расшифровка содержания этой панели (для программы Multisim) приведена ниже









 1 2 3 4 5
6 7 8 9 10
1 2 3 4 5
6 7 8 9 10

Рис.3.84. Панель VIRTUAL
1- Компоненты, отображаемые в виде трехмерной графики вместо стандартных условных обозначений.
2- Операционные усилители и компараторы.
3- Базовые компоненты, которые включают резисторы, конденсаторы, катушки и т. д.
4- Диоды и стабилитроны.
5- Транзисторные компоненты, биполярные транзисторы BJT, мощные полевые транзисторы MOSFET, арсенид-галлиевые транзисторы GaAsFET и полевые транзисторы JETF.
6- Устройства для измерения напряжения и тока, пробники логического уровня.
7- Аналоговые переключатели, предохранители, 7-сегментные дисплеи, двигатели, таймер 555 серии и т. д.
8- Одно и трехфазные источники питания, а также источники питания постоянного тока и заземление.
9- Компоненты с ограничениями (Rated Components) - компоненты, имеющие физические ограничения, например ограничения по максимально допустимой мощности рассеяния. Если в процессе моделирования это значение для компонента будет превышено, то на схеме он будет показан как вышедший из строя.
10- Источники напряжения и тока; источники прямоугольною сигнала, кусочно-линейного сигнала и таймеры.
Во всех вариантах ввода элементов схемы (компонент) присутствует окно Select a Component (рис.3.85) (вызов диалогового окна может быть осуществлен и за нажатия клавишиCtti-W). Рассмотрим более подробно структуру самого окна. В левом верхнем углу окна расположен выпадающий списокDatabase базы данных компонент, библиотек компонент:Master Database - встроенная база данных элементов, библиотек компонент, определена только для чтения и поддерживаетсяElectronics Workbench, если требуется изменение компонент библиотекиMaster Database, его надо скопировать либо вCorporate Database, либо вUser Database; Corporate Database - корпоративная база данных, доступная для всех пользователей, своего рода обменный фонд для разработчиков электронных схем, может быть общедоступна в сети;User Database - пользовательская база данных, библиотека компонент, созданная пользователем и не доступная для других пользователей.
Изменения, внесенные в базу данных, не действуют в схемах, выполненных ранее, но эти изменения передаются в новые схемы. Если схема будет сохранена, будут сохранены все изменения в файле схемы Multisim.
Ниже этого выпадающего списка расположен список групп (Group), на которые для удобства разделены базы данных. Все элементы в базе данных разделены для удобства
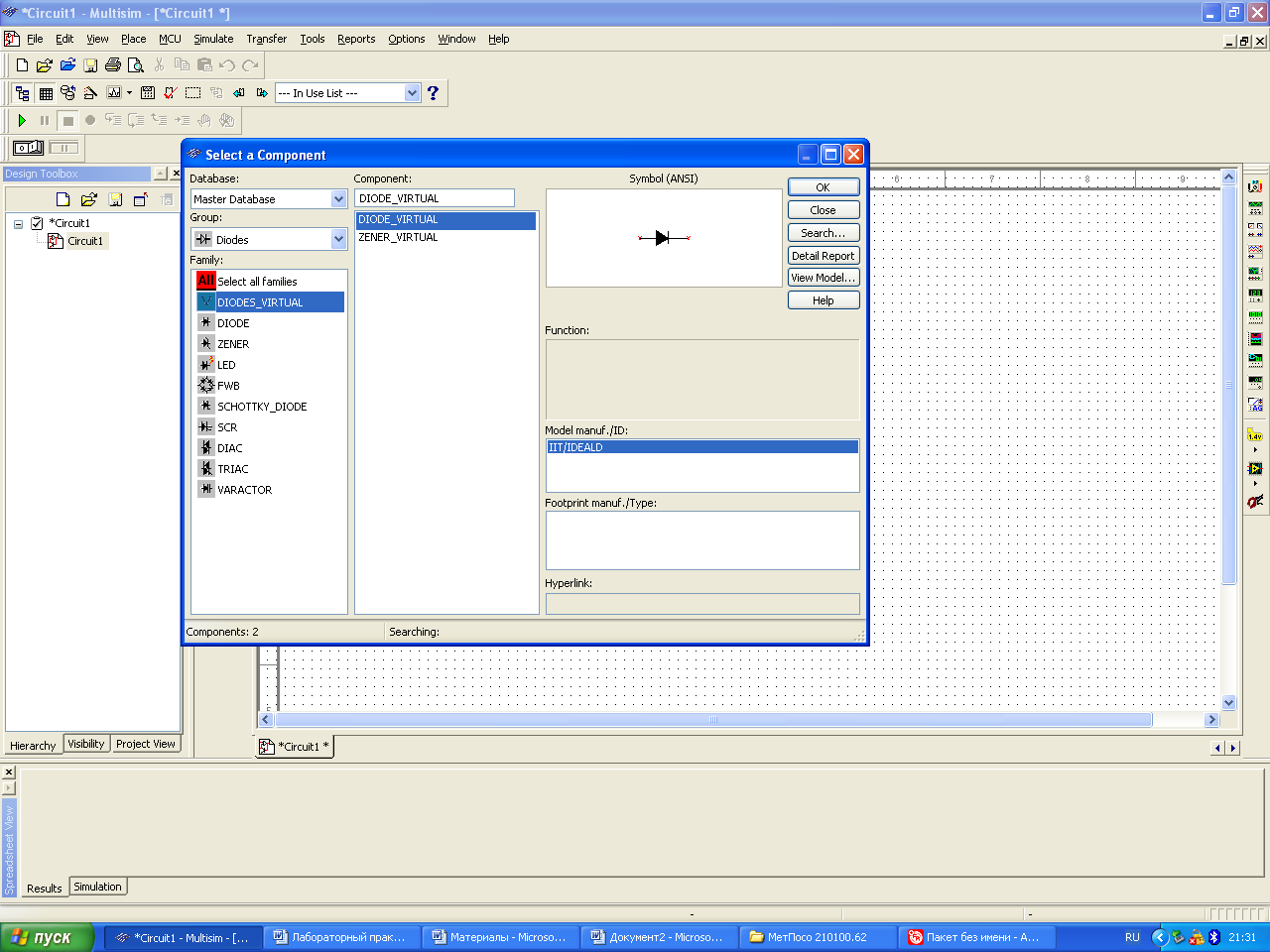
Рис.3.85. Диалоговое окно Select a Component
по группам (Group), например, группа источник энергии и сигналов(Sources), группа с базовыми элементами, такими как резисторы, конденсаторы, индуктивности и т. д. (Basic), группа диодов (Diodes), группа с разнообразными транзисторами (Transistors), группа с аналоговыми элементами (Analog), такими как операционные усилители (Оратр), электронные сравнивающие устройства (Comparator), группа с элементами транзисторно-транзисторной логики (ТTL), группа с комплементарными металло-оксидными полупроводниками(CMOS), группа микрочипов,таких как ячейки памяти RAM, ROM и др., группа с периферийными устройствами, такими как виртуальная цифровая клавиатура, LCD-дисплей (Advanced_Peripherals), группа с различными цифровыми устройствами (Misc Digital), группа с индикаторами, такими как вольтметр, амперметр (Indicators), и другие группы.
Ниже списка групп (Group) находится поле Family, раскрывающее собой группу, объединенных вместе по функциональному признаку в уже выбранной до этого группе.
Правее находится список Component, в котором показываются доступные элементы выбранного семейства изFamily. Характеристики элемента, выбранного в подгруппе, такие как тип элемента, заводская модель и заводское посадочное место, допустимые отклонения, условный ANSI-символ для данного элемента, представляющей его на схеме, находятся в полях(Component, Symbol(DIN), Function, Model manuf./ID, Footprint manuf./Type, Hyperlink), расположенных справа от рассмотренных выше полей.
В правом верхнем углу находятся экранные кнопки, позволяющие согласится с выбором элемента (ОК), закрыть окно без выбора элемента (Close), провести поиск элемента (Search...), просмотреть описание модели элемента в библиотеке на языке
SPICЕ (Model...) и кнопка вызова помощи (Help).
Поиск элемента в базе данных (библиотеках) с использованием режима
(Search...) достаточно прост. После нажатия экранной кнопки(Search...) в появившемся диалоговом окне, в поле Component, достаточно ввести имя компонента, уточнив группу и подгруппу поиска. Вид окна для простого и расширенного режима поиска показан на
рис. 3.86.
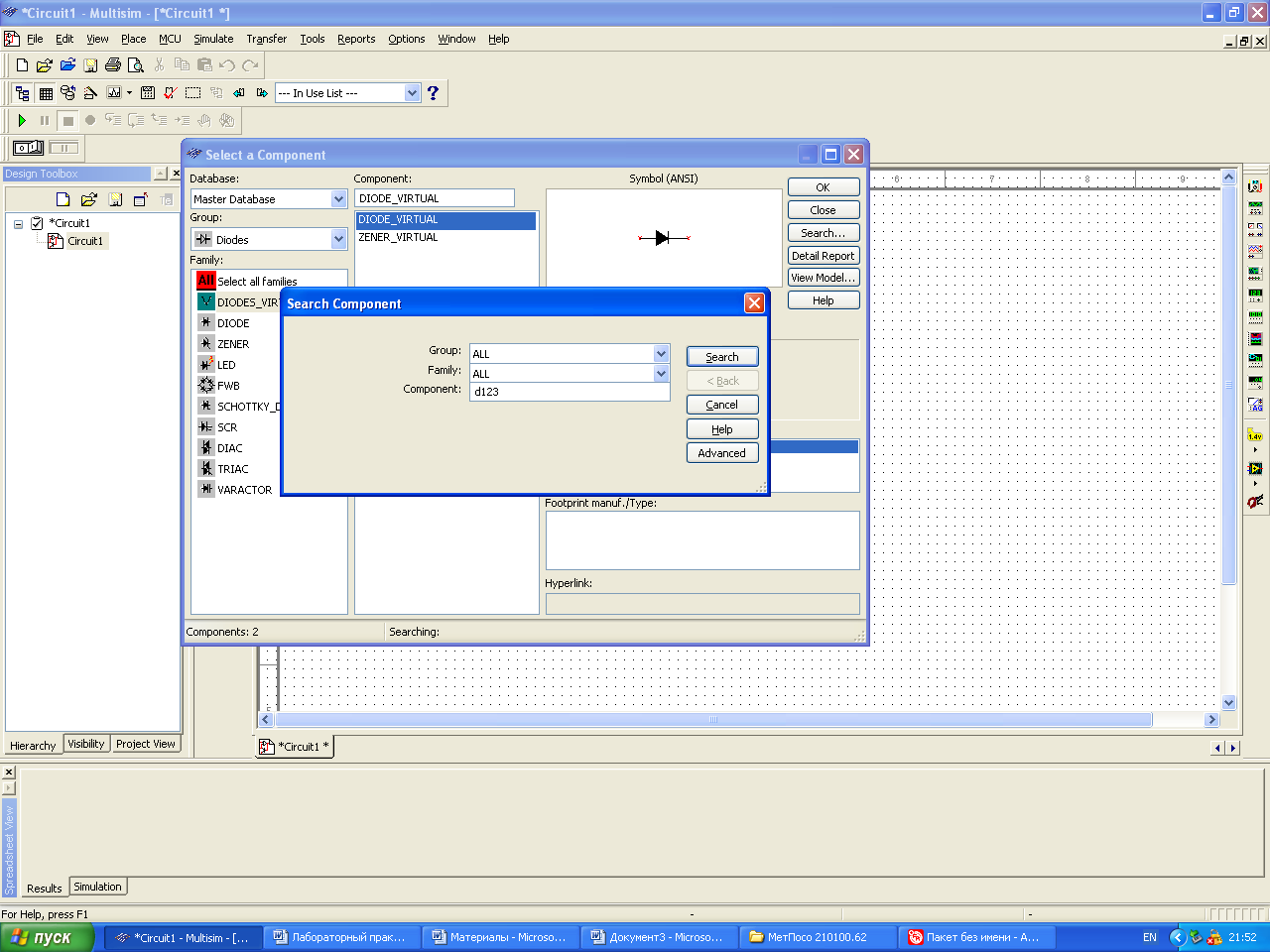
Рис.3.86. Диалоговое окно Search Component
В поиске может использоваться групповой символ «*». Он соответствует любому набору знаков. Например, запись вида «LM*AD» (рис.3.87) даст в виде результата большой список компонент.
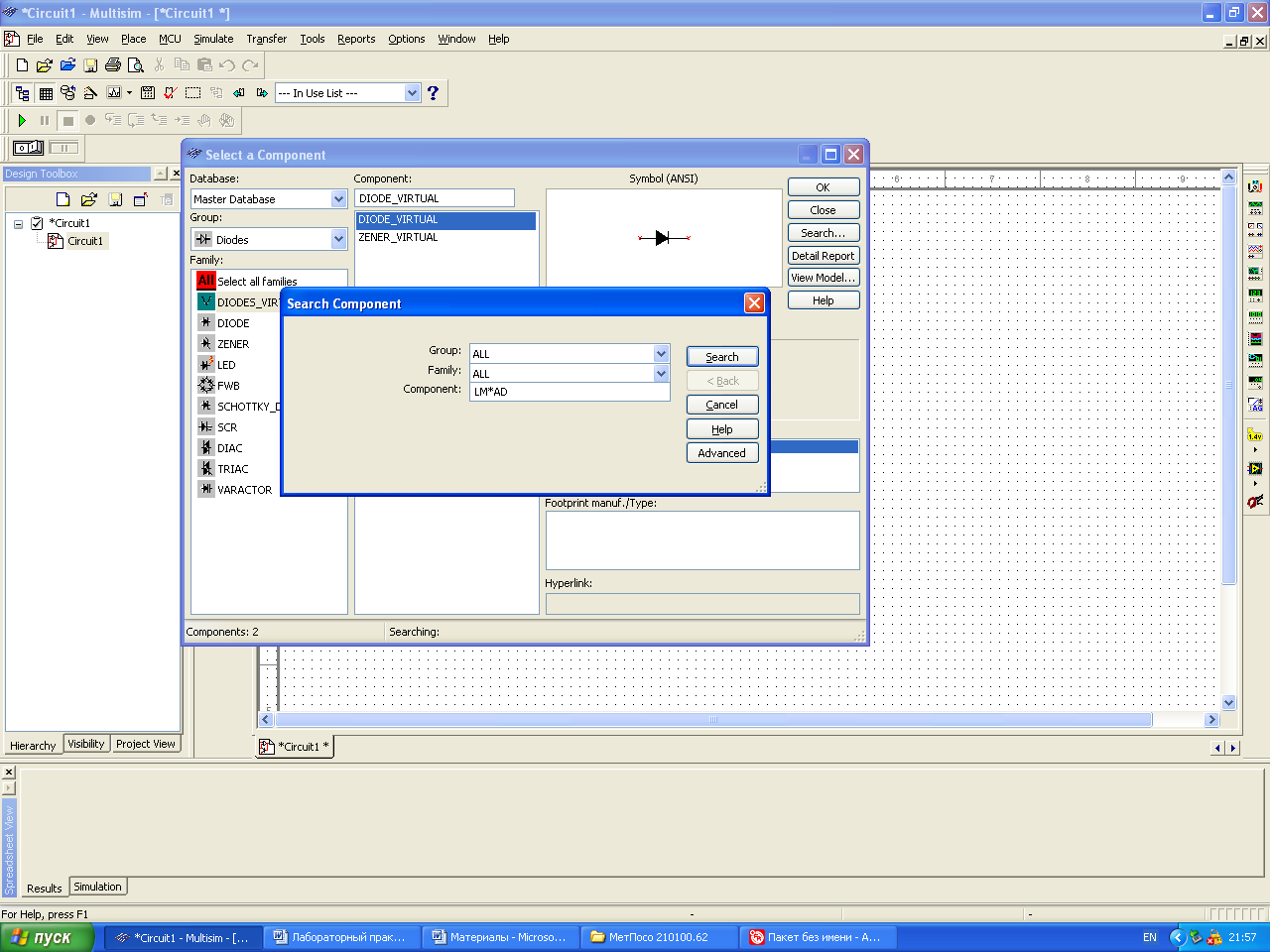
Рис.3.87. Диалоговое окно Search Component
Можно уточнить параметры модели, вызвав описание модели выбранного компонента через нажатие экранной кнопки Model (рис.3.88).
После выбора в окне Select a Component (браузер компонентовComponent Browser) условное обозначение компонента будет как бы привязано к курсору мыши до тех пор, пока щелчком ЛКМ не будет обозначено место расположения компонента. Для изменения ориентации установленного компонента можно использовать либо инструментальную панельEdit, либо контекстное меню для выделенного компонента. Ориентацию можно изменить и используя горячие клавиши - повернуть горизонтальноAlt+X, повернуть вертикальноAlt+Y, повернуть против часовой стрелки на 90°Ctrl+Shift+R, повернуть по часовой стрелке на 90°Ctrl+R., при этом надо заранее выделить нужный компонент.
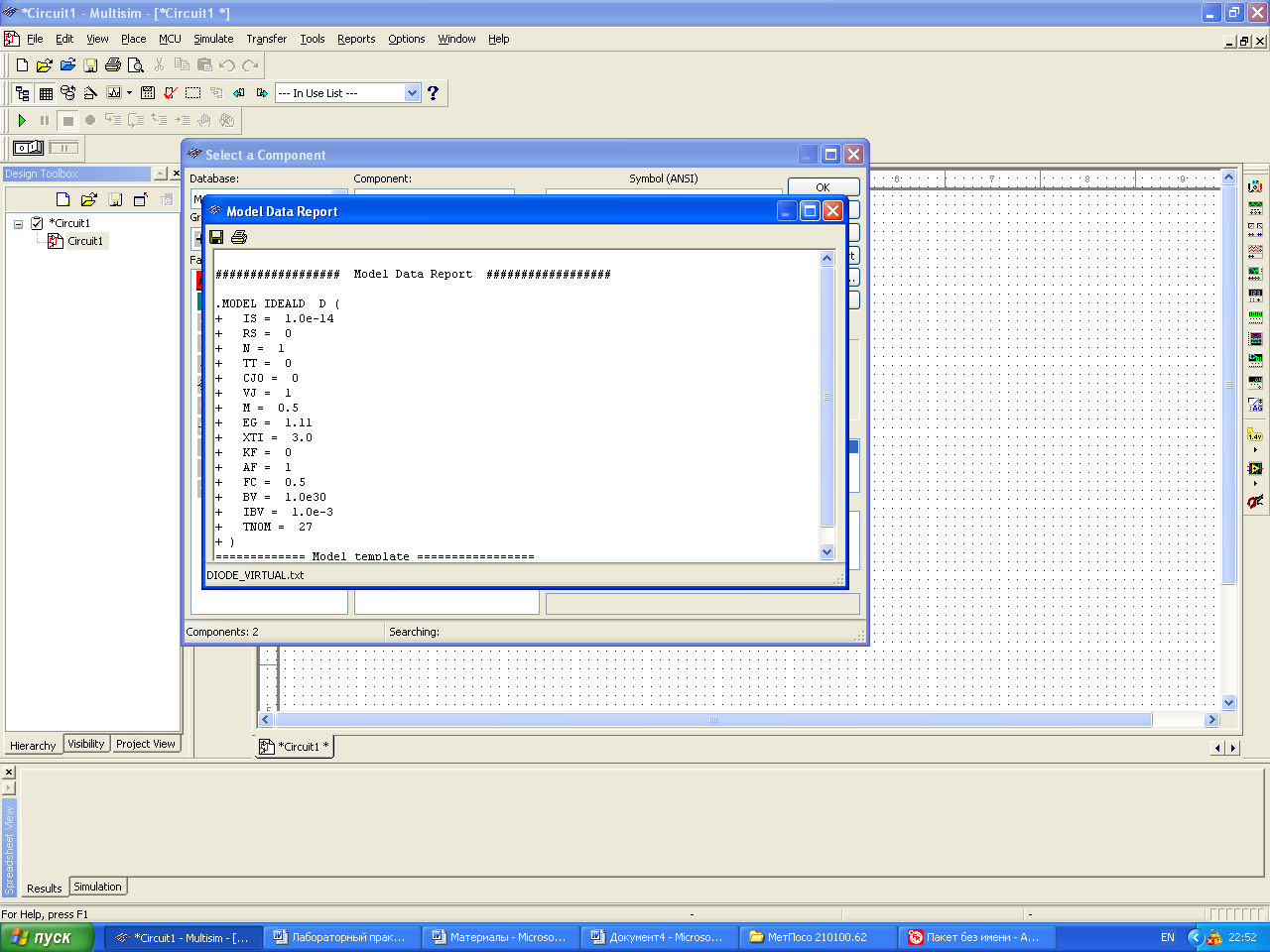
Рис.3.88. Окно Model Data Report
Каждый компонент, помещенный в окно схемы, имеет ряд свойств, которые за даются вне базы данных компонент Multisim, дополнительно к его модельным параметрам. Дважды щелкнув ПКМ по компоненту, можно увидеть эти свойства. Эти Свойства затрагивают только помещенный компонент и не относятся к компонентам и других схемах и даже для аналогичных компонент в этой схеме. В зависимости от типа компонента эти свойства определяют разную информацию:
идентификационную информацию RetDes, имя (label) компонента, которые будут отображены в окне схемы;
описание модели помещенного компонента;
для некоторых компонентов может быть информация о том, как помещенный компонент будет использоваться в исследованиях;
для простых, пассивных компонент может быть информация об их геометрических параметрах.
Для установки определенных свойств иногда достаточно поставить флажок у определенного свойства, для других - ввести в соответствующие поля их значения.
Если после того, как компонент установлен, необходимо изменить его параметры, заменить его другим компонентом, надо двойным щелчком вызвать окно свойств компонента, установленного в схеме (рис.3.89). Здесь можно на разных закладках окна изменить метку, отредактировать компонент непосредственно в базе данных программы (библиотеке), внести пользовательские поля в описание компонента и т. д. Однако существует некоторое отличие от изменения реального и виртуального компонента. Так, например, если необходимо изменить сопротивления реального, стандартного резистора, его необходимо удалить из схемы и только потом добавить новый резистор с необходимым (но стандартным) значением сопротивления. Поэтому для настройки схемы желательно использовать виртуальные компоненты, параметры которых можно изменять прямо в схеме.
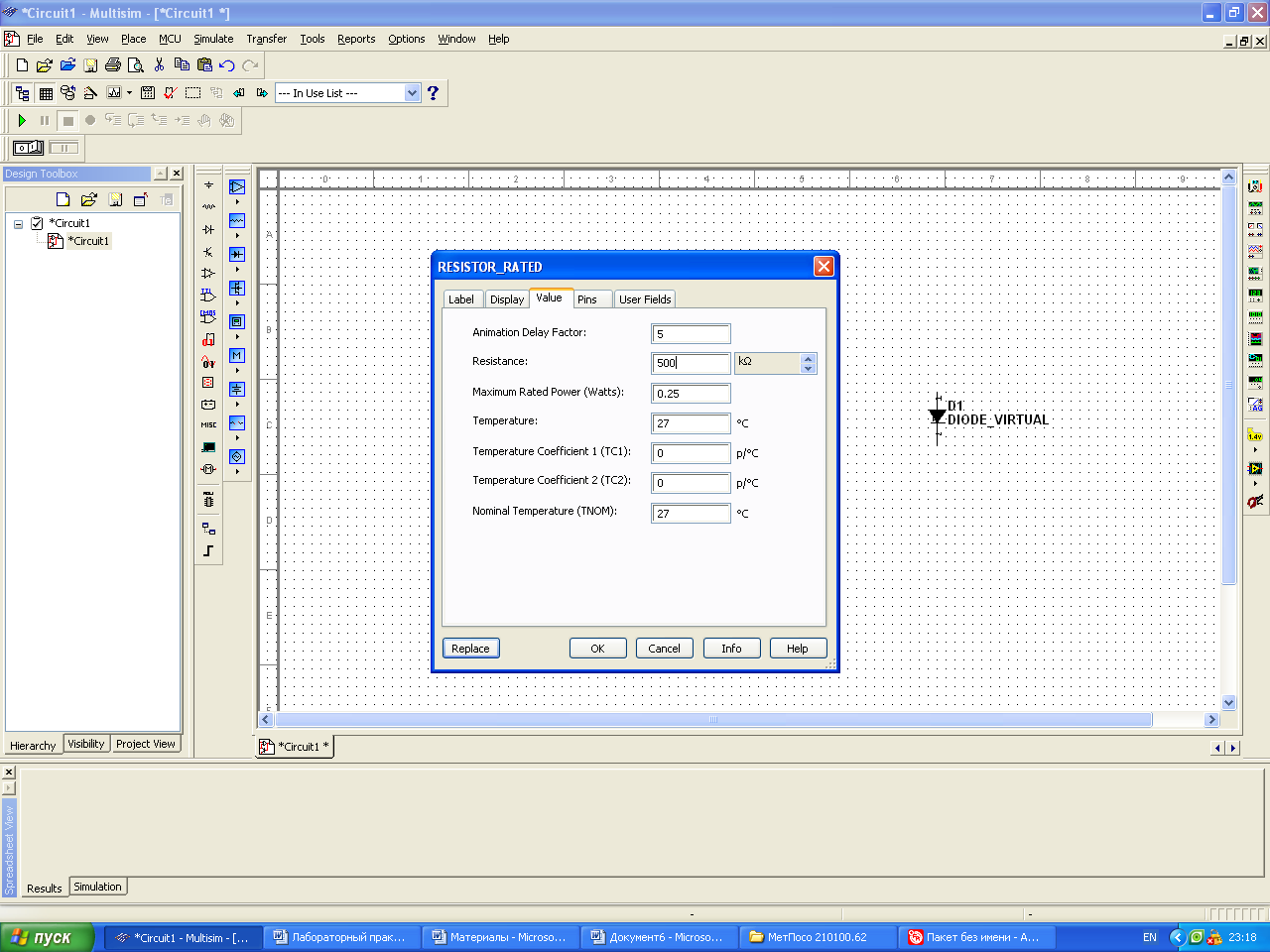
Рис.3.89. Окно RISISTOR_RATED закладка Value
