
- •Учебно – методическое пособие
- •Содержание
- •Введение
- •1.Общие указания по выполнению курсового проекта
- •2.Примерный перечень тем курсового проекта
- •2.1.В AutoCad выполнить проектирование схемы
- •Вариант 23.Мост Вина [1]
- •2.2.В системе OrCad 9.2. (Multisim 10.1, Ultiboard 10.1) выполнить проектирование, моделирование электрической схем и печатной (макетной платы)
- •3.Методические рекомендации по выполнению основных разделов курсового проекта и графической части
- •3.1. Методические рекомендации по выполнению основных разделов курсового проекта и графической части в системе OrCad 9.2
- •3.1.1. Основные теоретические положения о пакете программ OrCad
- •3.1.2.Общая характеристика программы OrCad Capture и основы проектирования электрической схемы
- •Структура принципиальной схемы проекта
- •3.1.3.Основы проектирования электрической схемы с помощью графического редактора схем pSpice Schematics
- •3.1.3.2. Создание и редактирование символов компонентов
- •Рассмотрим общие положения по моделированию электрической схемы.
- •3.1.4.Моделирование электрической схемы в программе моделирования OrCadpSpiceA/d
- •3.1.4.1.Общие сведения о программах pSpice и Probe
- •3.14.2.Моделирование электрической схемы с помощью программ pSpice и Probe
- •3.1.5.Основы разработки печатной платы в OrCad с помощью редактора печатных плат Layout Plus
- •3.1.5.1.Общие сведения о редакторе печатных плат Layout Plus
- •3.1.5.2.Основы проектирования печатных плат в редакторе печатных плат Layout Plus
- •3.2. Методические рекомендации по выполнению основных разделов курсового проекта и графической части в системе Multisim 10.1 и Ultiboard 10.1
- •3.2.1. Основные теоретические положения о программе Multisim 10
- •9 8 10 11
- •4.2. Пример построения и моделирование схемы
- •3.2.2. Основные теоретические положения и основы работы в программе Ultiboard
- •11 12 13 14 15
- •Специальность: 100101 «Сервис»
3.1.5.Основы разработки печатной платы в OrCad с помощью редактора печатных плат Layout Plus
Разработка ПП платы может выполнятся следующими способами:
- вначале в графическом редакторе OrCAD Capture разрабатывается электрическая схема (если схема бала разработана вграфическом редакторе PSpice Schematics, то её необходимо импортировать в OrCAD Capture), создается список соединений (файл .mnl) в формате приемлемом для редактора ПП OrCAD Layout;
ВНИМАНИЕ! В курсовом проекте использовать этот способ.
- сразу выполняется OrCAD Layout.
3.1.5.1.Общие сведения о редакторе печатных плат Layout Plus
Запустить редактора печатных плат OrCAD Layout можно следующим образом Пуск-Программы - Orcad Family Release – Layout, появится окно начального режима (среда сеанса), рис.3.65.
Запуск менеджер библиотек и редактора посадочных мест осуществляется путём выбора в строке меню окна Инструменты – Менеджер библиотек. После этой команды появится рабочее окно Orcad Layout, основные элементы которого показаны на рис.3.66.
Окно менеджера библиотек закрывается кнопкой ЗАКРЫТЬ расположенной справа на строке заголовка окна менеджер библиотек (Library Manager). Аналогичным образом закрывают окно редактора посадочных мест (Library – Pin Tool). В окнеLibraries менеджер библиотеквыбирают библиотеку, после её выбора генерируется и отображаетсяв окне Footprintsсписок всехкомпонентов. Когда будет выбран компонент из списка в окне Footprints, графическое представление его посадочного места появляется в Footprint –редакторе, т.е. в редакторе посадочного места.
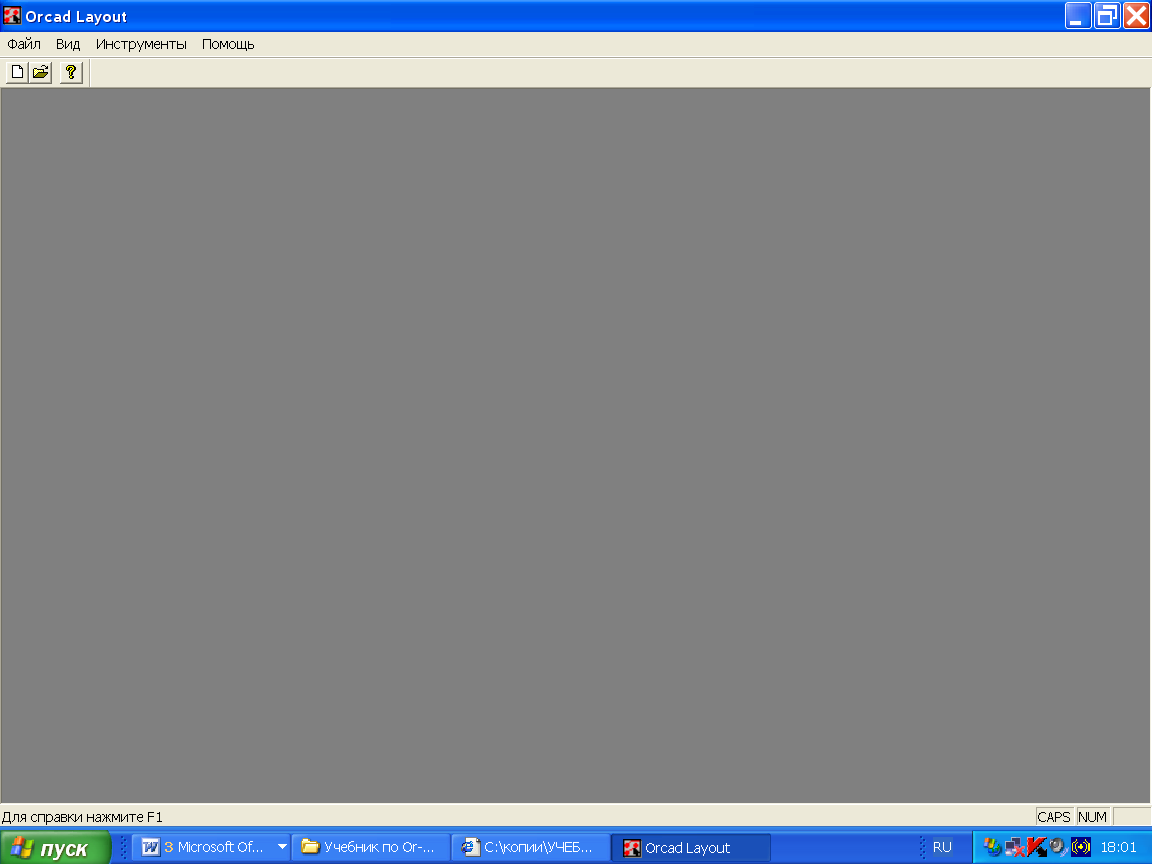
Рис.3.65. Окно начального режима (среда сеанса) Orcad Layout
1 – строка заголовка; 2 – строка меню; 3 – панель инструментов; 4 – рабочая область окна; 5 – строка состояния







 1
2 3 4 5 6 7
1
2 3 4 5 6 7
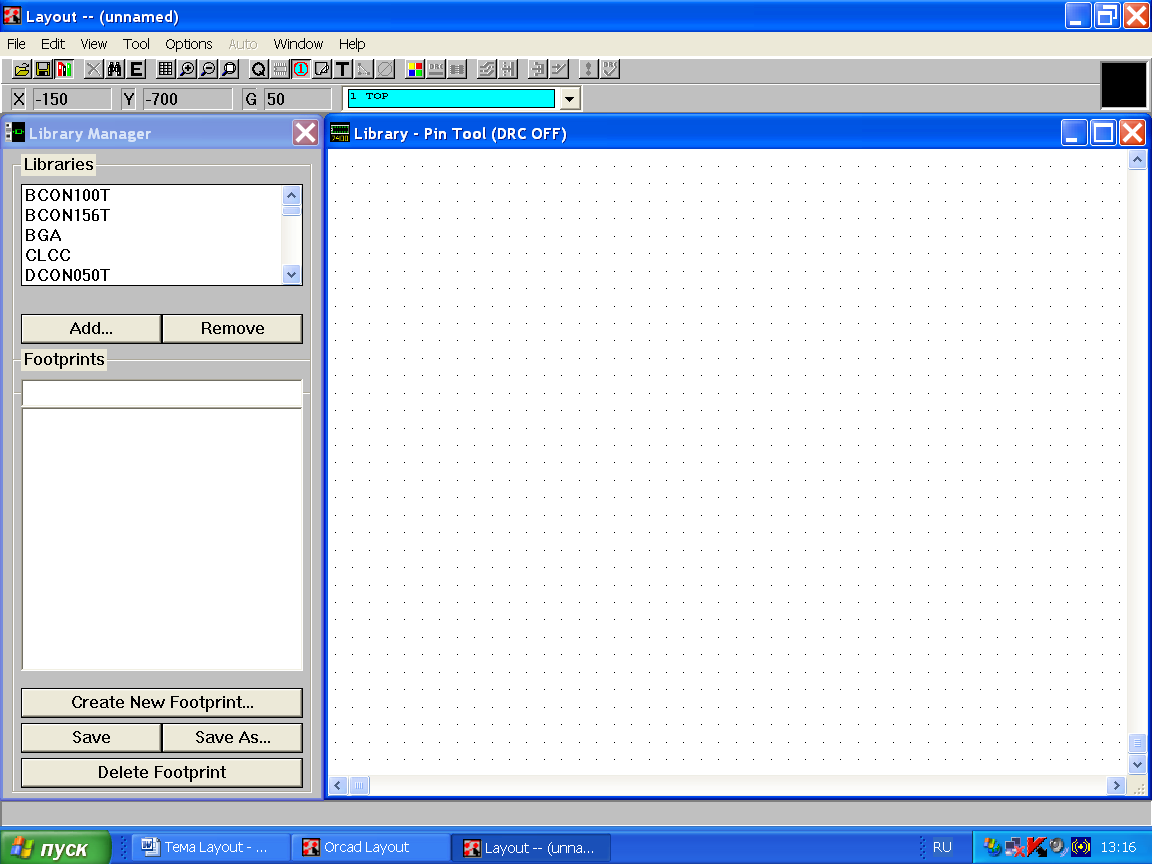
Рис.3.66. Окно рабочего режима Orcad Layout
1 – окна менеджер библиотек (Library Manager); 2 - строка заголовка Layout; 3 – строка меню; 4 – панель инструментов; 5 – панель показывающая координаты X, Y место положения курсора, шаг сетки и активный слой в цвете; 6 - окно редактора посадочных мест (Library – Pin Tool); 7 – рабочее поле редактора посадочных мест.
В нём можно выполнять различные действия над посадочным местом типа редактирования, сохранения, копирования и удаления.
Базы данных ПП можно также импортировать из других пакетов по команде File>Import (перечень доступных форматов приведен в табл.3.6). Например, возможна трансляция баз данных ПП из популярной системы P-CAD, используя PDIF-формат. Следует обратить внимание, PDIF-файлы ПП правильно импортируются из Master Designer(P-CAD для DOS) в OrCAD Layout, только если они созданы в английскойсистеме единиц (при преобразовании ПП, созданных в метрической системе, их масштаб искажается в 2,54 раза). Данные из OrCAD Layout возможно передавать в другие программы, например SPECCTRA, а также возвращать их обратно. Рассмотрим основные команды OrCAD Layout Plus таблицах 3.6 и 3.7.
3.1.5.2.Основы проектирования печатных плат в редакторе печатных плат Layout Plus
Разработка новой ПП начинается после загрузки OrCAD Layout (см. команды ее начального режима в табл.3.6) и выполнения команды File>New. Сначала запрашивается имя технологического шаблона ПП (расширение имени файла *.ТСН или *.TPL, рис.3.67, а). Затем — имя файла списка соединений *.MNL (рис.3.67, б). В заключение указывается имя файла создаваемой ПП *.МАХ (рис.3.67, в). Список ошибок, возникших при загрузке списка соединений, выводится в текстовый файл <имя_файла_списка_соединений>.ЕRR (рис.3.68). В процессе загрузки списка соединений (это называется «упаковкой» схемы на ПП) для каждого символа схемы в библиотеках корпусов компонентов *.LLB (Footprint Libraries) отыскивается соответствующий корпус. Это соответствие указывается либо с помощью атрибута символа РСВ Footprint (см. рис.3.48), либо в файле System.prt, фрагмент которого приведен в таблице 3.9. В этом файле строки комментарием имеют в начале символы «!»; в графе 1 указывается имя компонента, используемое при создании его символа;
в графе 2 — дополнительный список упаковок компонента (обычно не указывается); в графе 3 — имя корпуса, используемое по умолчанию;
в графе 4 — имя зеркального изображения корпуса (обычно создается OrCAD Layout при переносе компонента на противоположную сторону ПП);
Команды OrCAD Layout Plus в начальном режиме Таблица 3.6.
|
Команда |
Назначение | ||
|
Меню Файл (File) | |||
|
New... |
Создание проекта новой ПП с загрузкой файлов шаблона и списка соединений | ||
|
Open... (Ctrl+O) |
Открытие существующего проекта ПП | ||
|
Import |
Импорт файлов ПП других САПР: | ||
|
|
MIN Interchange |
Преобразование текстового файла *.MIN в бинарный файл *.МАХ | |
|
|
MAX ASCII to MNL |
Преобразование текстового файла списка связей *.ASC в бинарный файл *.MNL | |
|
|
РСВ II Netlist |
Преобразование текстового файла списка связей *.NET системы P-CAD в бинарный файл *.MNL | |
|
|
Futurenet Netlist |
Преобразование текстового файла списка связей формата программы Futurenet в бинарный файл *.MNL | |
|
|
PCB386+ PCB |
Преобразование файлов формата OrCAD PCB386 в файлы *.МАХ | |
|
|
CadStar PCB |
Преобразование файлов формата CadStar в файлы *.МАХ | |
|
|
PADS PCB |
Преобразование файлов формата PADS в файлы *.МАХ | |
|
|
PCAD PCB |
Создание файла ПП *.МАХ после загрузки файлов *.PDF, *.TCH, pcad.ini и pcad.tbl | |
|
|
Protel PCB |
Преобразование файлов *.РСВ системы Protel в файлы *.МАХ | |
|
|
Tango PCB |
Преобразование файлов *.РСВ систем Tango Series II или Tango_PCB Plus в файлы *.МАХ | |
|
|
PCBoards |
Преобразование файлов *.РСА системы DesignLab в файлы *.МАХ (не готово) | |
|
|
DXF to Layout |
Преобразование файлов *.DXF из AutoCAD в формат *.МАХ | |
|
|
SPECCTRA to Layout |
Преобразование файлов *.RTE в файлы *.МАХ | |
|
|
GenCAD to Layout |
Преобразование файлов *.CAD системы VeriBest в файлы *.МАХ | |
|
Команда |
Назначение | |
|
Export
|
Экспорт файла базы данных печатной платы в другой формат: | |
|
МIN Interchange |
Преобразование бинарного формата базы данных ПП (файлы *.МАХ) в ASCII (файлы *.MIN) | |
|
|
MAX to ASCII Netlist |
Преобразование бинарного формата списка связей (*.MNL) в формат ASCII (*.ASC) |
|
|
РСВ386+ |
Преобразование в формат РСВ386 |
|
|
CadStar PCB |
Преобразование в формат программы CADStar (файлы *.CDI) |
|
|
PADS PCB PCAD PCB |
Преобразование в формат программы PADS Внесение корректировки в PDIF-файл после изменений в файле *.МАХ |
|
|
Protel PCB |
Преобразование в формат Protel |
|
|
Tango PCB |
Преобразование в формат Tango |
|
|
Layout to DXF |
Преобразование файлов *.МАХ в формат AutoCAD |
|
|
Layout to IDE |
Преобразование в формат Pro/Engineer |
|
|
Layout to GenCAD |
Преобразование в формат GenCAD |
|
|
Layout to IPC-356 |
Преобразование в формат IPC-D-356 |
|
|
Layout to SPECCTRA |
Преобразование в формат SPECCTRA |
|
|
Layout to Allegro |
Преобразование в формат Allegro (не готово) |
|
Exit (Alt+F4) |
Выход |
из программы |
|
Меню Вид (View) | ||
|
Toolbar |
Вывод пиктограмм команд | |
|
Status Bar |
Вывод в основное меню строки состояний | |
|
Меню Инструменты (Tools) | ||
|
Library Manager |
Вызов менеджера библиотек | |
|
OrCAD Capture |
Вызов программы OrCAD Capture | |
|
Visual CADD |
Вызов программы Visual CADD | |
|
Smart Route |
Вызов автотрассировщика Smart Route | |
|
Gerb Tool |
Вызов программы Gerb Tool: | |
|
|
New |
Создание нового Gerber-файла |
|
|
Open... |
Загрузка Gerber-файла |
|
ECO's |
Корректировка ПП по изменениям, внесенным на схеме или на другой ПП: | |
|
|
Auto ECO |
Добавление и удаление компонентов и цепей без переписывания атрибутов ПП |
|
|
Auto ECO/Override Attrs. |
Создание новой ПП или включение новых компонентов на старую
|
|
|
Auto ECO/Override Coords |
Создание новой ПП или включение новых компонентов на старую ПП с переписыванием всех координат размещения |
|
Команда |
Назначение | |
|
|
Auto ECO/Override All |
Создание новой ПП или включение новых компонентов на старую ПП с переписыванием всех атрибутов и координат размещения |
|
|
Auto ECO/Add Only |
Добавление компонентов и цепей без переписывания атрибутов |
|
|
Auto ECO/Add Override |
Добавление компонентов и цепей и обновление их параметров |
|
|
Auto ECO/Net Attrs. |
Передача из одной ПП в другую атрибутов цепей и правил их трассировки |
|
Edit App Settings |
Редактирование файла настройки конфигурации программы Layout (файл Lsession.ini) | |
|
Reload App Settings
|
Перезагрузка файла настройки конфигурации программы Layout после его редактирования | |
|
Меню Помощь (Help) | ||
|
Help Topics.., (Fl) |
Вывод содержания, предметного указателя и средств поиска терминов встроенной инструкции ; | |
|
Learning Layout |
Вызов электронного учебника по OrCAD Layout | |
|
About Layout... |
Вывод номера версии программы и ее регистрационного номера | |
Таблица 3.7
Команды OrCAD Layout Plus в рабочем режиме.
|
Команда |
Назначение | |||
|
Меню File (Файл) | ||||
|
New... (Ctrl+N) |
Создание проекта новой ПП с загрузкой файлов шаблона ПП и списка соединений | |||
|
Open... (Ctrl+O) |
Открытие существующего проекта ПП | |||
|
Load... |
Загрузка файла стратегии авторазмещения и автотрассировки (*.SF) | |||
|
Save(Ctrl+S) |
Сохранение внесенных изменений в текущем проекте | |||
|
Save As... |
Сохранение внесенных в проект изменений в новом файле | |||
|
Backup |
Последовательная запись копий текущего файла ПП в 5 файлах BACKUP1.MAX — BACKUP5.MAX | |||
|
Close |
Закрытие текущего проекта | |||
|
Print/Plot... (Ctrl+P) |
Непосредственный вывод на принтер /плоттер | |||
|
Library Manager (Ctrl+I) |
Вызов менеджера библиотек
| |||
|
Text Editor... |
Вызов программы Note Pad для просмотра и редактирования текстевых файлов | |||
|
1, 2, ... |
Список файлов | |||
|
Exit(Alt+F4) |
Выход из программы Layout | |||
|
Меню Edit (Редактирование) | ||||
|
Undo (U) |
Отмена последней команды | |||
|
Copy (Ctrl+C) |
Копирование объектов, выбранных в окне, с занесением их в буфер обмена | |||
|
Past (Ctrl+V) |
Размещение на ПП объектов из буфера обмена | |||
|
Delete (Ctrl+X) |
Удаление объектов, выбранных в окне | |||
|
Find/Goto... (Ctrl+F) |
Поиск компонента по его позиционному обозначению или переход в точку с заданными координатами | |||
|
Select Any... (Alt+S) |
Выбор компонента по его позиционному обозначению | |||
|
Select Next |
Выбор для размещения на ПП следующего компонента | |||
|
Clear Selections |
Отмена выбора компонентов в электронной таблице | |||
|
End Command |
Завершение команды | |||
|
Properties... (Ctrl+E) |
Опрос и редактирование параметров выбранного объекта | |||
|
Меню View (Просмотр) | ||||
|
Design |
Нормальное изображение ПП | |||
|
Density Graph |
Вывод гистограммы плотности расположения компонентов | |||
|
Preview |
Предварительный просмотр слоя, выбранного в таблице Post Process | |||
|
High Contrast (.) |
Изменение контрастности изображения | |||
|
Clear Screen (Backspace) |
Очистка экрана (без стирания файла ПП) | |||
|
Red raw (Home) |
Перечерчивание экрана | |||
|
Query Window... |
Вывод окна опроса компонентов | |||
|
Database Spread Sheets |
Вывод электронных таблиц: | |||
|
|
Components (Shift+C) |
Компонентов | ||
|
|
Package (Shift+K) |
Упаковочной информации | ||
|
|
Footprints (Shift+F) |
Корпусов | ||
|
|
Padstack (Shift+T) |
Стеков КП и ПО | ||
|
|
Apertures (Shift+P) |
Апертур | ||
|
|
Layers (Shift+Y) |
Слоев | ||
|
|
Nets (Shift+N) |
Цепей | ||
|
|
Obstacles (Shift+O) |
Барьеров | ||
|
|
Text (Shift+X) |
Текстовых переменных | ||
|
|
Error Markers (Shift+M) |
Маркеров ошибок | ||
|
|
Drills (Shift+R) |
Отверстий | ||
|
|
Post Process (Shift+S) |
Список заданий вывода на периферийные устройства с возможностью предварительного просмотра их графики | ||
|
|
Statistics (Shift+I) |
Статистические данные о ПП | ||
|
Zoom All (Fit) (Shift+Home) |
Вывод на экран полного изображения ПП | |||
|
Zoom Center (C) |
Сдвиг текущего окна в новое положение, центр которого указывается курсором | |||
|
Zoom In (I) |
Увеличение масштаба изображения | |||
|
Zoom Out (О) |
Уменьшение масштаба изображения | |||
|
Zoom Previous |
Вывод предыдущего изображения | |||
|
Zoom DRC/Rout Box (B) |
Вывод на полный экран изображения, находящегося внутри области DRC/Rout Box | |||
|
Select Layer... |
Выбор слоя | |||
|
Visible<> Invisible (-) |
Переключатель видимости слоя | |||
|
Меню Tools (Инструмент) | ||||
|
Layers |
Работа со слоями: | |||
|
|
Select... |
Выбор слоя по имени | ||
|
|
Select From Spreadsheet... |
Выбор слоя из электронной таблицы | ||
|
|
Unroute |
Отмена трассировки на текущем слое | ||
|
|
Properties... (Ctrl+E) |
Просмотр и редактирование свойств текущего слоя | ||
|
Cluster |
Работа с кластером: | |||
|
|
Make (К) |
Включение компонента в кластер | ||
|
|
Break (Ctrl+K) |
Восстановление первоначальной формы всех компонентов, входящих в кластер | ||
|
Group |
Работа с группой: | |||
|
|
Select Filtered... |
Включение компонента в группу размещения | ||
|
|
New... |
Выбор следующего компонента для размещения | ||
|
|
Opposite (T) |
Перенос компонента на противоположную сторону ПП | ||
|
|
Rotate (R) |
Вращение компонента | ||
|
|
Lock (L) |
Временная фиксация компонента или группы | ||
|
|
Fix |
Постоянная фиксация компонента или группы | ||
|
|
Properties... (Ctrl+E) |
Свойства компонента | ||
|
|
Delete (Ctrl+X) |
Удаление компонента | ||
|
Matrix |
Работа с графической матрицей размещения компонентов: | |||
|
|
Select Tool |
Режим выбора рисования матрицы | ||
|
|
Delete (Ctrl+X) |
Удаление выбранной строки или столбца матрицы | ||
|
Component |
Работа с компонентами: | |||
|
|
Select Tool |
Режим выбора компонента | ||
|
|
Select Filtered... |
Выбор нескольких компонентов с помощью фильтра имени | ||
|
|
Select From Spreadsheet... |
Выбор из таблицы | ||
|
|
Queue For Placement |
Создание очереди для размещения | ||
|
|
Place... |
Размещение компонента | ||
|
|
New.:. |
Добавление в проект нового компонента | ||
|
|
Copy |
Копирование компонента | ||
|
|
Adjust (Ctrl+J) |
Выравнивание группы компонентов | ||
|
|
Opposite (T) |
Перенос компонента на противоположную сторону ПП с его зеркальным отображением | ||
|
Команда |
Назначение | |
|
|
Rotate (R) |
Поворот на 90° |
|
|
Shove (J) |
Разрешение трассировщику передвигать компоненты |
|
|
Swap (Ctrl+W) |
Разрешение трассировщику переставлять секции |
|
|
Lock (L) |
Временная фиксация |
|
|
Fix |
Постоянная фиксация |
|
|
Alternate Footprint... |
Выбор альтернативного корпуса |
|
|
Properties... (Ctrl+E) |
Просмотр и редактирование свойств |
|
|
Delete (Ctrl+X) |
Удаление |
|
Package |
Работа с упаковочной информацией: | |
|
Select From Spreadsheet... |
Выбор из таблицы | |
|
|
Properties... (Ctrl+E) |
Просмотр и редактирование свойств |
|
Gate |
Работа с секциями компонентов: | |
|
|
Select Tool |
Режим выбора |
|
|
Swap (Ctrl+W) |
Перестановка логически эквивалентных секций |
|
Footprint |
Работа с корпусами компонентов: | |
|
|
Select From Spreadsheet... |
Выбор из таблицы |
|
|
New... |
Создание нового корпуса |
|
Padstack |
Работа со стеками КП и ПО: | |
|
|
Select From Spreadsheet... |
Выбор из таблицы |
|
|
New... |
Создание нового стека |
|
|
Copy Layer... |
Копирование КП с одного слоя на другой |
|
|
Copy to Library... |
Занесение СКП в существующую или DIIOBL создаваемую библиотеку |
|
|
Properties... (Ctrl+E) |
Просмотр и редактирование свойств |
|
|
Delete (Ctrl+X) |
Удаление неиспользуемых в проекте СКП |
|
Pin |
Работа с выводами компонентов: | |
|
|
Select Tool |
Режим выбора |
|
|
Copy (Ctrl+C) |
Копирование |
|
|
Rotate (R) |
Поворот на 90° |
|
|
Swap (Ctrl+W) |
Перестановка логически эквивалентных выводов |
|
|
Toggle Copper Pour Seed |
Назначение области металлизации в качестве КП |
|
|
Properties... |
Просмотр и редактирование свойств |
|
|
Delete (Ctrl+X) |
Удаление |
|
Aperture |
Работа с апертурами: | |
|
|
Select From Spreadsheet... |
Выбор из таблицы |
|
|
New... |
Создание новой апертуры |
|
|
Properties... (Ctrl+E) |
Просмотр и редактирование свойств |
|
Команда |
Назначение | ||
|
|
Delete (Ctrl+X) |
Удаление | |
|
Net |
Работа с цепями: | ||
|
Select From Spreadsheet... |
Выбор из таблицы | ||
|
|
Unroute |
Отмена трассировки цепи | |
|
|
Unroute Partial Track |
Отмена трассировки части цепи | |
|
|
Unlock (Ctrl+L) |
Отмена фиксации цепи | |
|
|
Lock (L) |
Фиксация цепи | |
|
|
EnableoDisable |
Выбор /отмена выбора цепи | |
|
|
Assign Via per Net |
Назначение цепи ПО | |
|
|
Change Color |
Изменение цвета | |
|
|
Change Width |
Изменение ширины | |
|
|
Force Width by Layer |
Назначение ширины сегментов выбранной цепи, располагаемых на указанном слое (команда доступна при открытии таблицы Net, ширина трассы указывается дополнительно) | |
|
|
Force Min/Max Widths |
Изменение ширины всех сегментов цепи, выбранной в таблице Net, в соответствии с установленными пределами | |
|
|
Reconnect Type... |
Изменение типа прокладки цепи | |
|
|
Layer: |
Выбор слоев трассировки | |
|
|
Width By Layer... |
Назначение ширины трассы для текущего слоя | |
|
|
Spacing By Layer... |
Назначение зазоров для текущего слоя | |
|
|
Properties... (Ctrl+E) |
Просмотр и редактирование свойств | |
|
|
Delete (Ctrl+X) |
Удаление | |
|
Connection |
Работа с электрическими соединениями: | ||
|
|
Select Tool |
Режим выбора | |
|
|
Add |
Добавление нового соединения | |
|
|
Delete (Ctrl+X) |
Удаление | |
|
|
Disconnect Pin |
Отсоединение вывода | |
|
Track |
Прокладка трассы: | ||
|
|
Select Tool |
Режим выбора | |
|
|
Mirror (Ctrl+M) |
Зеркальное отображение | |
|
|
Rotate (R) |
Поворот | |
|
|
Finish (F) |
Завершение | |
|
|
Lock (L) |
Фиксация | |
|
|
Unlock (Ctrl+L) |
Отмена фиксации | |
|
|
Unroute (D) |
Отмена прокладки трассы | |
|
Track Segment |
Работа с сегментом трассы: | ||
|
|
Select Tool |
Режим выбора | |
|
|
Exchange Ends (X) |
Перенос указателя курсора к противоположному концу цепи | |
|
|
Change Width (W) |
Изменение ширины | |
|
|
Delete (Ctrl+X) |
Удаление | |
|
Команда |
Назначение | |||||
|
Jumper |
Работа с перемычками (выполняется при наличии специального слоя): | |||||
|
|
Select Tool |
Режим выбора | ||||
|
|
Select From Spreadsheet... |
Выбор из таблицы | ||||
|
|
New... |
Создание новой апертуры | ||||
|
|
Convert to Components |
Преобразование перемычек в компоненты |
| |||
|
|
Properties... (Ctrl+E) |
Просмотр и редактирование свойств |
| |||
|
|
Delete (Ctrl+X) |
Удаление выбранной перемычки |
| |||
|
|
Delete All |
Удаление всех перемычек |
| |||
|
Via |
Работа с ПО: |
| ||||
|
Select Tool |
Режим выбора |
| ||||
|
|
Select From Spreadsheet... |
Выбор из таблицы |
| |||
|
|
New... |
Создание нового ПО |
| |||
|
|
Add Via (V) |
Добавление ПО |
| |||
|
|
Add Freevia (E) |
Добавление свободного ПО |
| |||
|
|
Change Via Type |
Изменение типа ПО |
| |||
|
|
Properties... (Ctrl+E) |
Просмотр и редактирование свойств |
| |||
|
|
Modify Padstacks... |
Модификация СКП |
| |||
|
|
Delete (Ctrl+X) |
Удаление
|
| |||
|
Test Point |
Работа с контрольными точками: | |||||
|
Select Tool |
Режим выбора | |||||
|
|
Select From Spreadsheet... |
Выбор из таблицы | ||||
|
|
New... |
Создание новой контрольной точки | ||||
|
|
Add Test Point (P) |
Добавление контрольной точки | ||||
|
|
Properties... (Ctrl+E) |
Просмотр и редактирование свойств | ||||
|
|
Modify Padstacks... |
Модификация СКП | ||||
|
|
Delete (Ctrl+X) |
Удаление контрольной точки | ||||
|
|
Delete All |
Удаление всех контрольных точек | ||||
|
Drill Chart |
Работа с таблицей сверловки (генерируется автоматически): | |||||
|
|
Select From Spreadsheet... |
Просмотр и редактирование таблицы | ||||
|
|
Drill Properties... |
Редактирование свойств выбранного в таблице символа отверстия | ||||
|
|
Move Drill Chart |
Перемещение таблицы сверловки в точку, указанную курсором. | ||||
|
|
Drill Chart Properties... |
Просмотр и редактирование высоты надписей и ширины линий таблицы | ||||
|
Команда |
Назначение | ||||
|
Text |
Работа с текстом: | ||||
|
Select Tool |
Режим выбора | ||||
|
|
Select From Spreadsheet... |
Выбор из таблицы | |||
|
|
New... |
Ввод текста (символы кириллицы не допускаются) | |||
|
|
Copy |
Копирование | |||
|
|
Mirror (Ctrl+M) |
Зеркальное отображение | |||
|
|
Opposite |
Перенос на противоположную сторону ПП | |||
|
|
Rotate (R) |
Поворот | |||
|
|
Properties... (Ctrl+E) |
Просмотр и редактирование свойств | |||
|
|
Delete (Ctrl+X) |
Удаление | |||
|
Dimension |
Работа с размерами: | ||||
|
Select Tool |
Режим выбора | ||||
|
|
New... |
Простановка нового размера | |||
|
|
Move Datum |
Перемещение данных | |||
|
|
Properties... (Ctrl+E) |
Просмотр и редактирование свойств | |||
|
|
Delete (Ctrl+X) |
Удаление | |||
|
Measurement
|
Проведение измерений: | ||||
|
Select Tool |
Режим выбора (измеряется длина пути) | ||||
|
|
Clear |
Стирание пути | |||
|
Obstacle |
Работа с барьерами: | ||||
|
|
Select Tool |
Режим выбора | |||
|
|
Select From Spreadsheet... |
Выбор из таблицы | |||
|
|
New... |
Создание нового барьера | |||
|
|
Mirror (Ctrl+M) |
Зеркальное отображение | |||
|
|
Opposite |
Перенос на противоположную сторону ПП | |||
|
|
Rotate |
Поворот | |||
|
|
Exchange Ends (X) |
Добавление вершины | |||
|
|
Finish (F) |
Завершение построения | |||
|
|
Properties... (Ctrl+E) |
Просмотр и редактирование свойств | |||
|
|
Delete (Ctrl+X) |
Удаление | |||
|
Error |
Работа с маркерами ошибок: | ||||
|
|
Select Tool |
Режим выбора | |||
|
|
Select From Spreadsheet... |
Выбор из таблицы | |||
|
|
Select Next |
Выбор следующего маркера | |||
|
|
Delete (Ctrl+X) |
Удаление | |||
|
Меню Options (Настройка параметров) | |||||
|
System Settings... (Ctrl+G) |
Задание глобальных параметров проекта (система единиц, размер рабочего поля, шаги сеток) | ||||
|
Colors |
Задание цветов слоев ПП | ||||
|
Color Rules... |
Задание нового правила раскраски объектов | ||||
|
Команда |
Назначение | |||
|
Auto Backup... |
Задание интервала времени между автосохранениями файлов, количества копий и необходимости сохранения данных после каждого прохода автотрассировки | |||
|
Global Spacing... |
Задание допустимых зазоров между объектами | |||
|
Placement Strategy... |
Задание стратегии авторазмещения | |||
|
Place Settings... |
Задание параметров режимов размещения Place Matrix и Place Component | |||
|
Route Strategies |
Задание стратегии трассировки: | |||
|
|
Manual Route... |
Интерактивной трассировки (по командам Auto Path и Shove Route) | ||
|
|
Route Layers... |
Назначение слоев трассировки | ||
|
|
Route Sweeps... |
Выбор стратегии трассировки | ||
|
|
Route Passes... |
Настройка параметров проходов трассировки | ||
|
|
Route Passes... |
Настройка параметров проходов трассировки | ||
|
Route Settings... |
Выбор режимов ручной и интерактивной трассировки (Add/Edit Route , Edit Segment , Shove Track , Auto Path Route Mode и др.) | |||
|
Fanout Settings... |
Задание параметров стрингеров | |||
|
Thermal Relief Settings... |
Задание параметров контактных площадок с большими и малыми тепловыми барьерами: Annular Over Drill — ширина кольца между центральным отверстием и воздушным зазором, Isolation Width -ширина воздушного зазора, Spoke Width — ширина барьера | |||
|
Test Poin Settings... |
Задание параметров контрольных точек | |||
|
Component Renaming... |
Выбор правила переименования компонентов на ПП, выполняемого по команде Auto>Rename Components | |||
|
Gerber Settings... |
Настройка параметров Gerber-файлов | |||
|
Post Process Settings... |
Редактирование таблицы создания Gerber-файлов с возможностью предварительного просмотра их графики | |||
|
User Preferences... |
Настройка глобальных параметров | |||
|
Auto (Автоматический режим) | ||||
|
Refresh |
Перечерчивание экрана: | |||
|
|
Аll |
Всеми перечисленными ниже методами | ||
|
|
Minimize Connections |
Минимизация общей длины электрических связей | ||
|
|
Repour |
Всех участков металлизации | ||
|
|
Calculate Statistics |
Вычисление статистических данных о ПП | ||
|
|
Refresh Hot Link |
Обновление высвечивания объектов, ассоциируемых с объектом, который был выбран последним в графическом окне, окне Query или таблице Spreadsheets | ||
|
Команда |
Назначение | |||
|
|
Append Hot Link |
Высвечивание объектов, ассоциируемых с объектом, который был выбран последним в графическом окне, окне Query или таблице Spreadsheets | ||
|
Place |
Размещение: | |||
|
Board |
Компонентов на всей ПП | |||
|
|
Component(s) (Ctrl+Q) |
Одного или нескольких выбранных компонентов | ||
|
|
Array... |
Круговое размещение компонентов | ||
|
|
Matrix |
Размещение выбранных компонентов в матрице | ||
|
|
Free Via Matrix |
Матричное размещение ПО | ||
|
|
Test Points |
Генерация контрольных точек. Предварительно необходимо назначить для этих целей ПО одного или нескольких типов и указать цепи, которые должны иметь контрольные точки | ||
|
Unplace |
Отмена размещения компонентов: | |||
|
|
Board |
Всей ПП | ||
|
|
Component (s) |
Отдельного или нескольких выбранных компонентов | ||
|
Fanout |
Создание стрингеров для планарных компонентов: | |||
|
|
Board |
Всей ПП | ||
|
|
DRC/Route Box |
Находящихся в окне | ||
|
|
Component |
Для отдельных компонента | ||
|
Autoroute |
Автоматическая трассировка: | |||
|
|
Board |
Всей ПП | ||
|
|
DRC/Route Box |
В окне | ||
|
|
Component |
Отдельного компонента | ||
|
|
Halt Autoroute |
Остановка трассировки | ||
|
|
Resume Routing |
Продолжение трассировки | ||
|
Unroute |
Отмена трассировки: | |||
|
|
Board |
Всей ПП | ||
|
|
DRC/Route Box |
В окне | ||
|
|
Net |
Отдельной цепи | ||
|
|
Component |
Отдельного компонента | ||
|
Design Rule Check... |
Проверка соблюдения правил проектирования на всей ПП. Все ошибки помечаются кружками, информация об ошибках выводится в окно Query после выполнения команд Tool>Error>Select Tool и View>Query Window | |||
|
Remove Violations |
Автоматическое удаление ошибок нарушения допустимых зазоров разрывом сегментов проводников: | |||
|
|
Board |
Всей ПП | ||
|
|
DRC/Route Box |
В окне | ||
|
Cleanup Design |
Доработка разведенной ПП и исключение из базы данных проекта неиспользуемых объектов | |||
|
Rename Components |
Автоматическое переименование компонентов в порядке, заданном по команде Options>Component Renaming | |||
|
Back Annotate |
Создание файла корректировки схемы в соответствии с внесенными на ПП изменениями (*.SWP) | |||
|
Run Post Processor |
Создание Gerber-файлов слоев ПП, файла апертур и файла сверловки (их перечень помещен в файл *.LIS) | |||
|
Команда |
Назначение | |
|
Create Reports... |
Создание отчетов о проекте | |
|
Меню Window (Окно) | ||
|
Cascade (Shift+F5) |
Каскадное расположение открытых окон | |
|
Tile (Shift+F4) |
Последовательное расположение открытых окон по горизонтали | |
|
Arrange Icons |
Упорядочивание размещения иконок свернутых окон в нижней части экрана | |
|
Half Screen |
Изображение рядом рабочих экранов Capture и Layout (программа Capture должна при этом выполняться в фоновом режиме) | |
|
Reset All |
Восстановление первоначальных значений данных и состояний графического окна | |
|
1, 2. ... |
Список открытых окон | |
|
Меню Help (Помощь) | ||
|
Help Topics... (Fl) |
Вывод содержания, предметного указателя и средств поиска терминов встроенной инструкции | |
|
Learning Layout |
Вызов электронного учебника по OrCAD Layout Plus | |
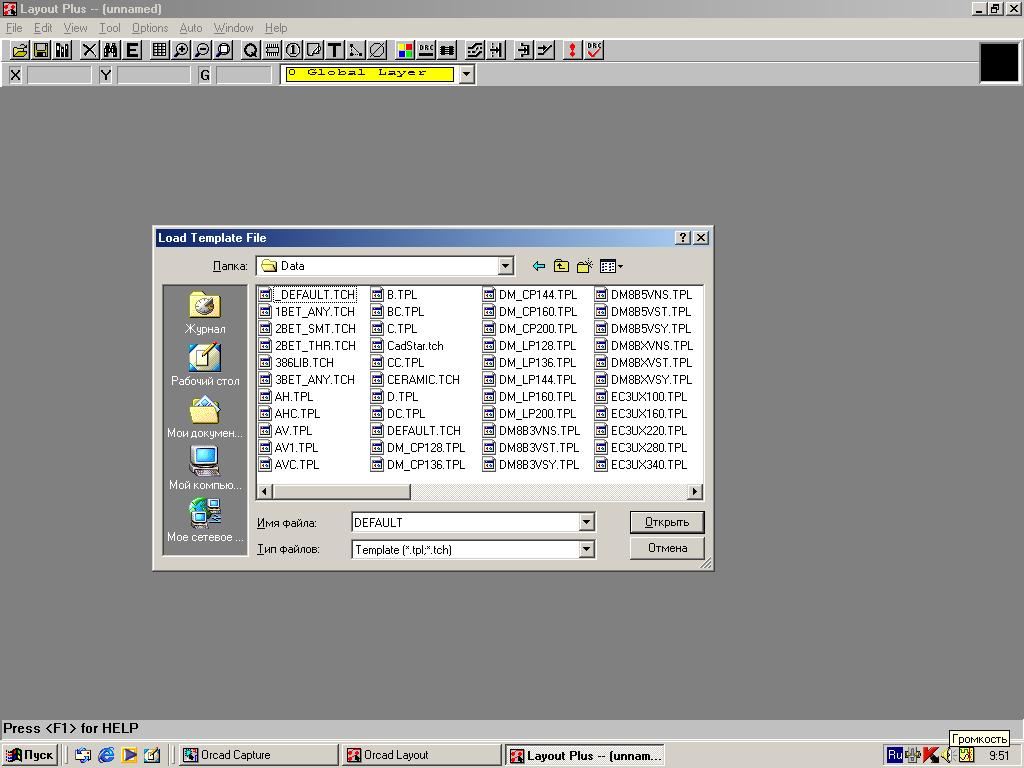
а
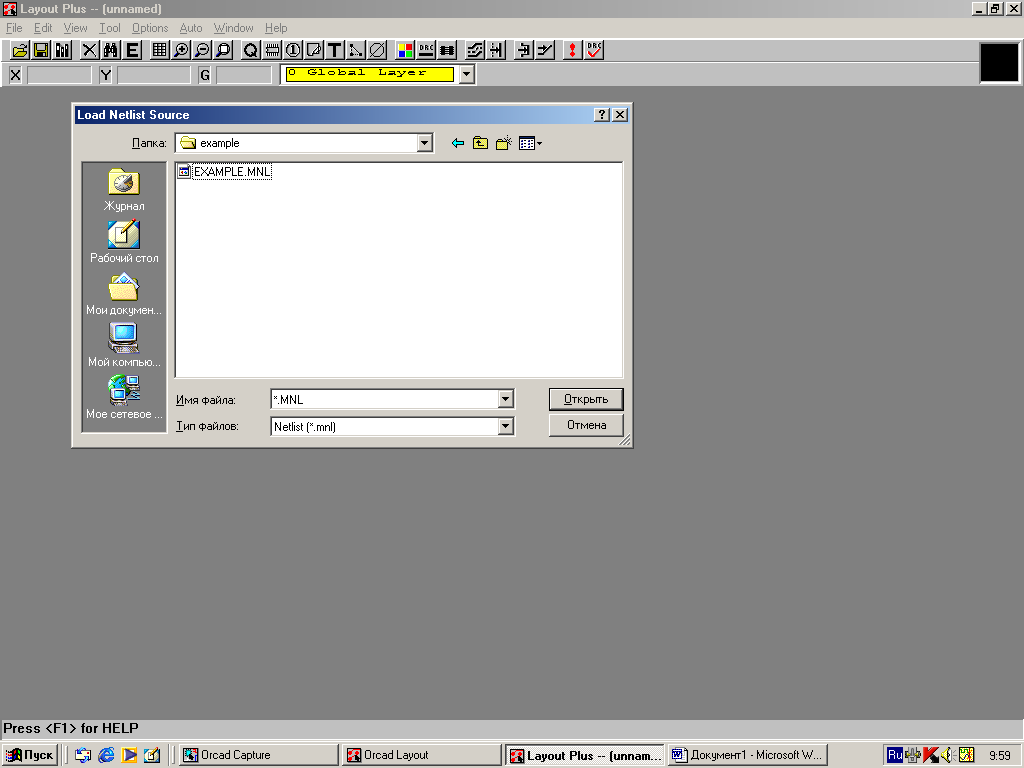
б
Рис.3.67 а,б. Загрузка списка соединений при создании новой ПП

в
Рис.3.67 в. Загрузка списка соединений при создании новой ПП
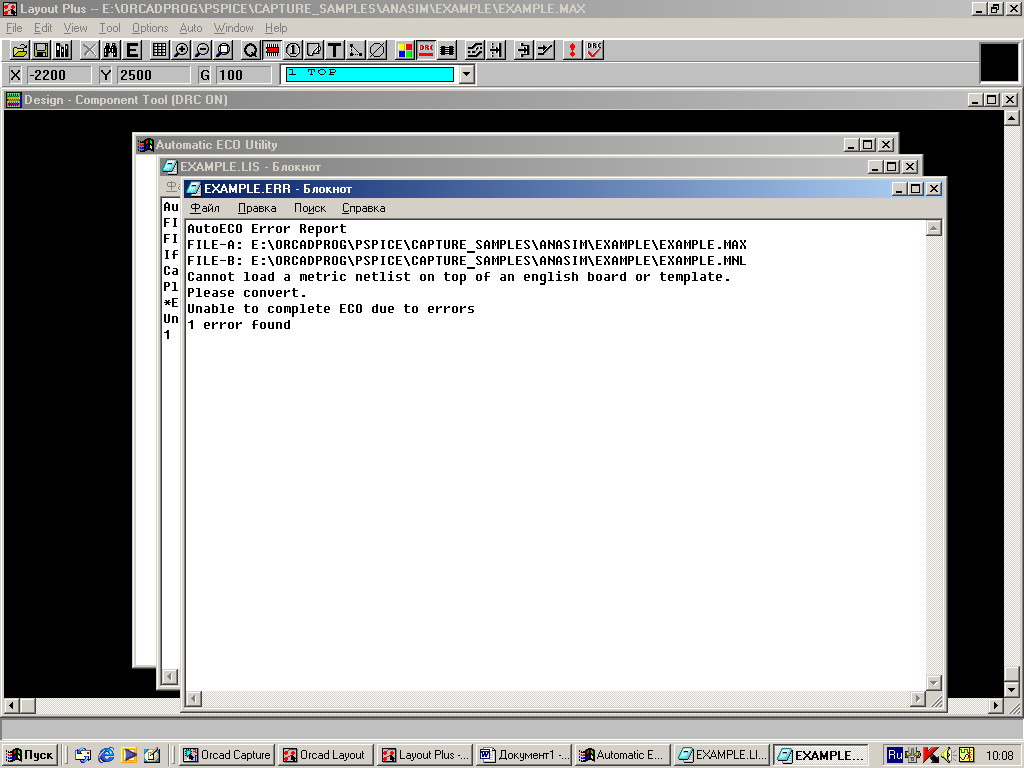
Рис.3.68. Отчёт о результатах загрузки списка соединений
в графе 5 и других нечетных графах — имена альтернативных корпусов компонентов.
Если в процессе загрузки списка соединений обнаружен компонент, не имеющий ссылок на его корпус, то выводится диалоговое окно (рис.3.69, а) для его определения. После нажатия на панель Link existing footprint to component (Укажите имя существующего типового корпуса для компонента) открывается диалоговое окно (рис.3.69, б), в котором выбирается имя библиотеки и затем имя корпуса, изображение которого просматривается в правой части окна.
Технологические шаблоны (Technology templates, файлы с расширением имени *.ТСН или *.TPL) содержат начальную информацию о ПП: зазоры и сетка трассировки, данные о контактных площадках (КП) и переходных отверстиях ( ПО) и т.п. В дальнейшем все эти установки можно изменить по отдельности или загрузить новый шаблон после создания ПП. В результате загрузки технологического шаблона в текущий проект вносятся следующие изменения:
-загружаются стратегии размещения компонентов и трассировки проводников, замещая предыдущие данные;
Таблица 3.9.
Фрагмент файла System.prt
|
1 |
2 |
3 |
4 |
5 |
|
! SYSTEM. PRT — System Part Library | ||||
|
DIP4 |
|
DIP4 |
|
|
|
DIP 14 |
|
DIP.100/14/ W.300/L.750 |
|
|
|
SIP\1P |
|
SIP\1P |
|
|
|
ZIP\16P |
|
ZIP\16P |
|
|
|
SIMM72 |
|
SIMM72 |
|
|
|
DIP6 \SOCKET |
|
DIP6 \SOCKET |
|
|
|
RC200\150 |
|
RC200\150 |
|
|
|
AC100\100 |
|
AC100\100 |
|
|
|
TRIMMERCAP |
|
TRIMMERCAP |
|
|
|
R200 |
|
R200 |
|
|
|
D300 |
|
D300 |
|
|
|
POT\TADJ4 |
|
POT \TADJ4 |
|
|
|
VARISTOR |
|
VARISTOR |
|
|
|
POT3 |
|
POTS |
|
|
|
LED |
|
LED |
|
|
|
SLIMLED |
|
SLIMLED |
|
|
|
TO-220C |
|
TO-220C |
|
|
|
OSC\4P |
|
OSC\4P |
|
|
|
CRYSTAL |
|
CRYSTAL |
|
|
|
PGA\28P |
|
PGA\28P |
|
|
|
54F138 |
|
DIP. 100/ 16/ W.300/L850 |
|
SOG. 050/14/ WG.244/L.425 |
|
74F138 |
|
DIP. 100/ 16/ W.300/L.850 |
|
SOG. 050/14/ WG.244/L.425 |
|
74ALS996_CC |
|
PLCC28 |
|
|
- устанавливается новая структура слоев ПП;
-изменяются размеры шагов всех сеток;
-изменяются параметры всех стеков контактных площадок (СКП) выводов компонентов и ПО.
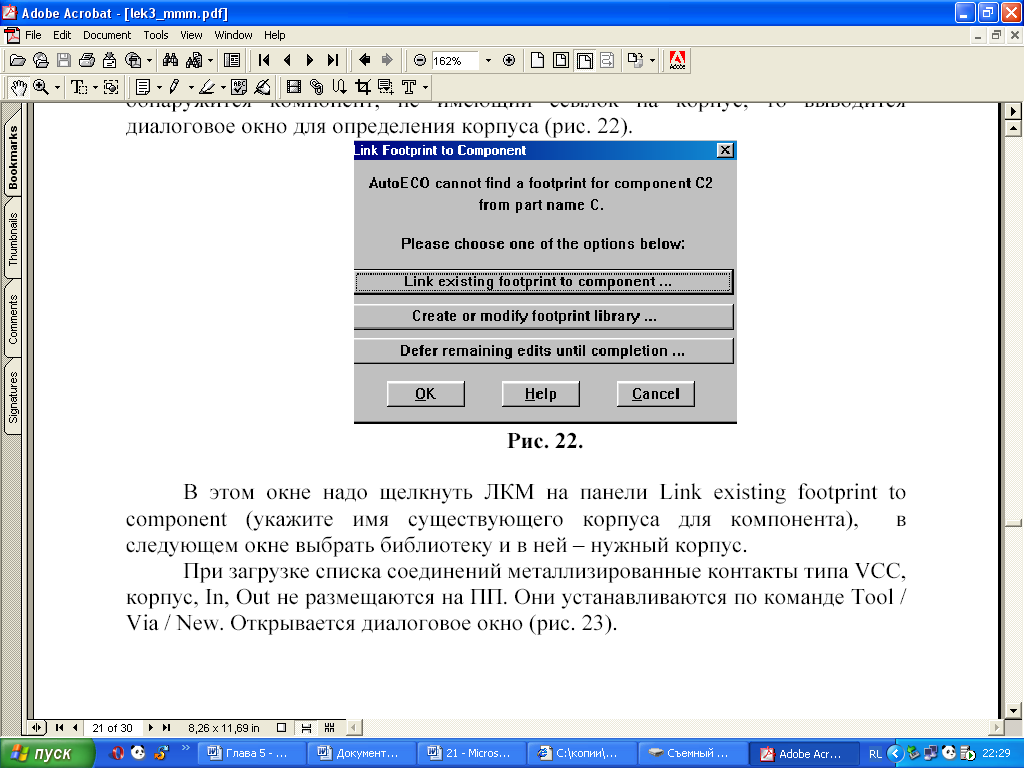
а
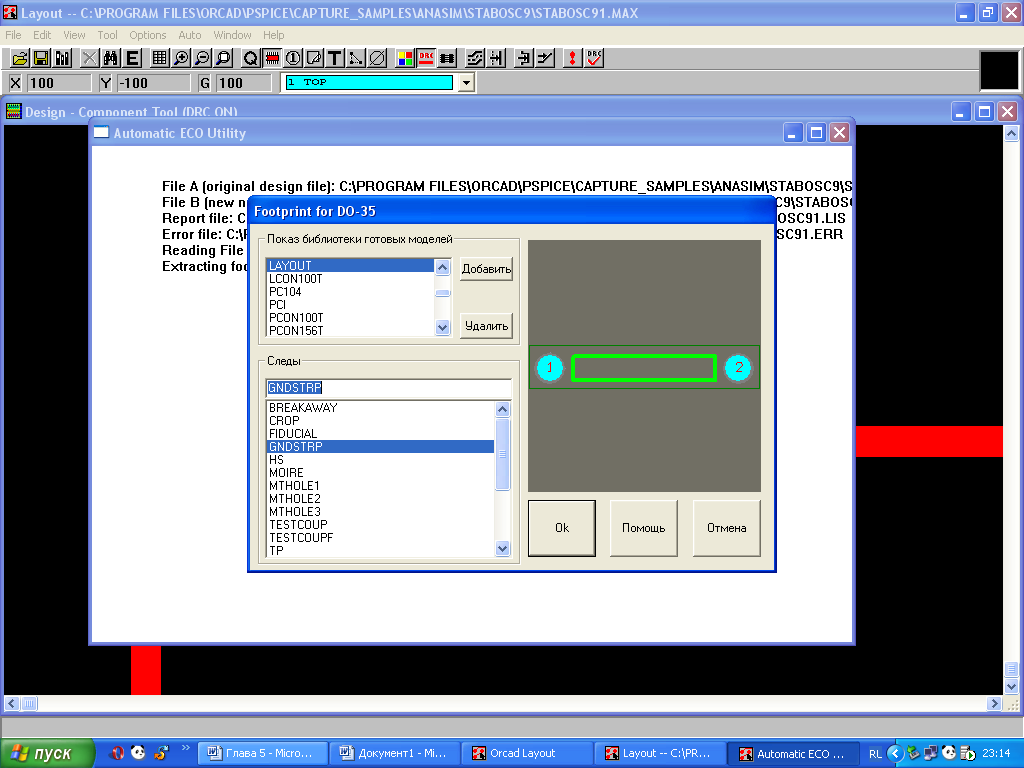
б
Рис.3.69 а,б.Диалоговые окна для определения корпуса
Для создания файла технологического шаблона необходимо создать файл ПП, выполнив необходимые установки, и сохранить его с явным указанием расширения имени ТСН или TPL.
Вместе с OrCAD Layout поставляется ряд шаблонов, в частности:
lbet_any.tch — для ПП, предназначенных для установки компонентов как со штыревыми, так и с пленарными выводами (между выводами стандартных корпусов DIP допускается прокладка одной трассы);
2bet_thr. tch — для ПП, предназначенных для установки компонентов со штыревыми выводами (между выводами стандартных корпусов DIP допускается прокладка двух трасс);
3bet_any. tch — для ПП, предназначенных для установки компонентов как со штыревыми, так и с планарными выводами (между выводами стандартных корпусов DIP допускается прокладка трех трасс);
_default. tch — шаблон по умолчанию; после его загрузки можно установить другой набор слоев ПП и все остальные параметры;
jump6035.tch — односторонняя ПП, в которой используются ПО с внешним диаметром 60 мил и отверстиями диаметром 35 мил;
metric.tch — ПП, для которых используется метрическая система единиц;
protel.tch — для ПП, созданных в пакете Protel.
После успешного завершения загрузки списка соединений на рабочем экране OrCAD Layout изображаются корпуса компонентов текущего проекта с указанием их электрических соединений, как например показано на рис.3.70. Для выполнения автоматической трассировки соединений ПП необходимо в меню Auto (Автоматический режим) выбрать команду Autoroute>Board (Автоматическая трассировка всей ПП), результат показан на рис.3.71.
Для высвечивания статистических данных о ПП необходимо набрать команду: Auto >Refresh> Calculate Statistics. Результат показан в таблице 3.10.

Рис.3.70.Результат загрузки списка соединений на печатную плату
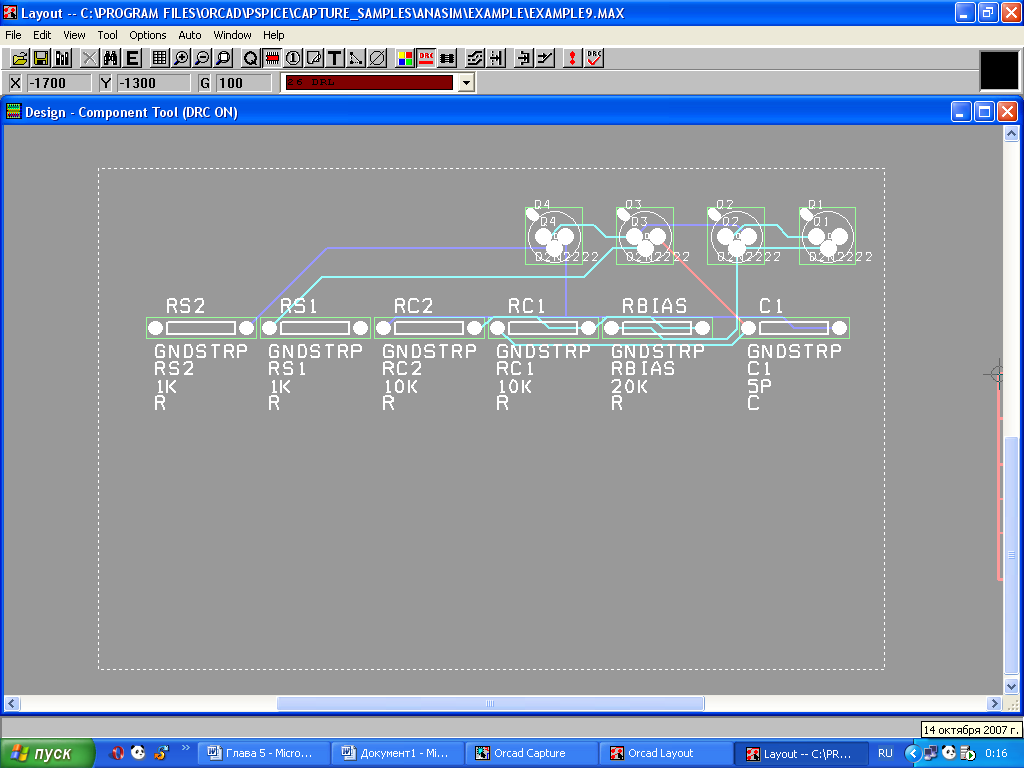
Рис.3.71.Результат автоматической трассировки соединений на печатной плате
Таблица 3.10.
Статистические данные ПП
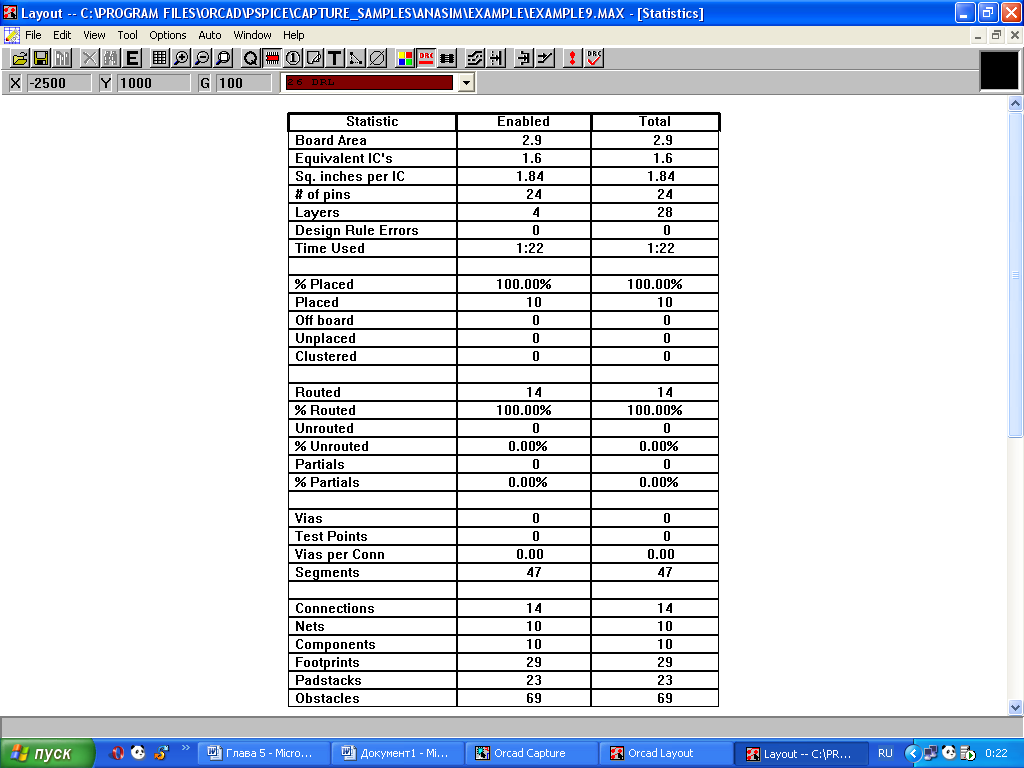

Что касается задания 2 курсового проекта, схемы имеют небольшое количество компонентов, то и ПП может иметь вид, например такой как показан на рис.3.72.

Рис.3.72. Результат автоматической трассировки соединений на печатной плате
