
- •Учебно – методическое пособие
- •Содержание
- •Введение
- •1.Общие указания по выполнению курсового проекта
- •2.Примерный перечень тем курсового проекта
- •2.1.В AutoCad выполнить проектирование схемы
- •Вариант 23.Мост Вина [1]
- •2.2.В системе OrCad 9.2. (Multisim 10.1, Ultiboard 10.1) выполнить проектирование, моделирование электрической схем и печатной (макетной платы)
- •3.Методические рекомендации по выполнению основных разделов курсового проекта и графической части
- •3.1. Методические рекомендации по выполнению основных разделов курсового проекта и графической части в системе OrCad 9.2
- •3.1.1. Основные теоретические положения о пакете программ OrCad
- •3.1.2.Общая характеристика программы OrCad Capture и основы проектирования электрической схемы
- •Структура принципиальной схемы проекта
- •3.1.3.Основы проектирования электрической схемы с помощью графического редактора схем pSpice Schematics
- •3.1.3.2. Создание и редактирование символов компонентов
- •Рассмотрим общие положения по моделированию электрической схемы.
- •3.1.4.Моделирование электрической схемы в программе моделирования OrCadpSpiceA/d
- •3.1.4.1.Общие сведения о программах pSpice и Probe
- •3.14.2.Моделирование электрической схемы с помощью программ pSpice и Probe
- •3.1.5.Основы разработки печатной платы в OrCad с помощью редактора печатных плат Layout Plus
- •3.1.5.1.Общие сведения о редакторе печатных плат Layout Plus
- •3.1.5.2.Основы проектирования печатных плат в редакторе печатных плат Layout Plus
- •3.2. Методические рекомендации по выполнению основных разделов курсового проекта и графической части в системе Multisim 10.1 и Ultiboard 10.1
- •3.2.1. Основные теоретические положения о программе Multisim 10
- •9 8 10 11
- •4.2. Пример построения и моделирование схемы
- •3.2.2. Основные теоретические положения и основы работы в программе Ultiboard
- •11 12 13 14 15
- •Специальность: 100101 «Сервис»
4.2. Пример построения и моделирование схемы
Необходимо построить схему для моделирования работы лабораторного стенда при исследовании вольтамперных характеристик диода (рис.3.90).
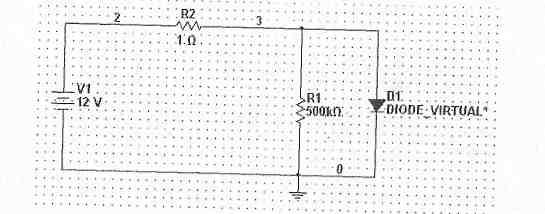
Рис.3.90. Схема
Схема будет содержать измерительные приборы, представленные резисторами -эквивалентами миллиамперметра и милливольтметра, источник питания (батарею постоянного тока) и собственно исследуемый диод. Последовательность действиепо подготовке такой схемы к проведению анализа может быть таковой:
•В окне программы выбирается местоположение элементов схемы и производится вызов контекстного меню для установки компонент за счет щелчка ПКМ. Вызвать окно выбора компонент можно и «горячими» клавишами (Ctrl+W), ичерез панели инструментов (см. рис.3.85).
•Далее в появившемся окне выбора компонент выбирается требуемый элемент из соответствующей базы данных (резистор, соответствующий измерителю тока, с величиной сопротивления, равной 1 Ом) и нажимается экранная кнопка ОК (рис.3.91).
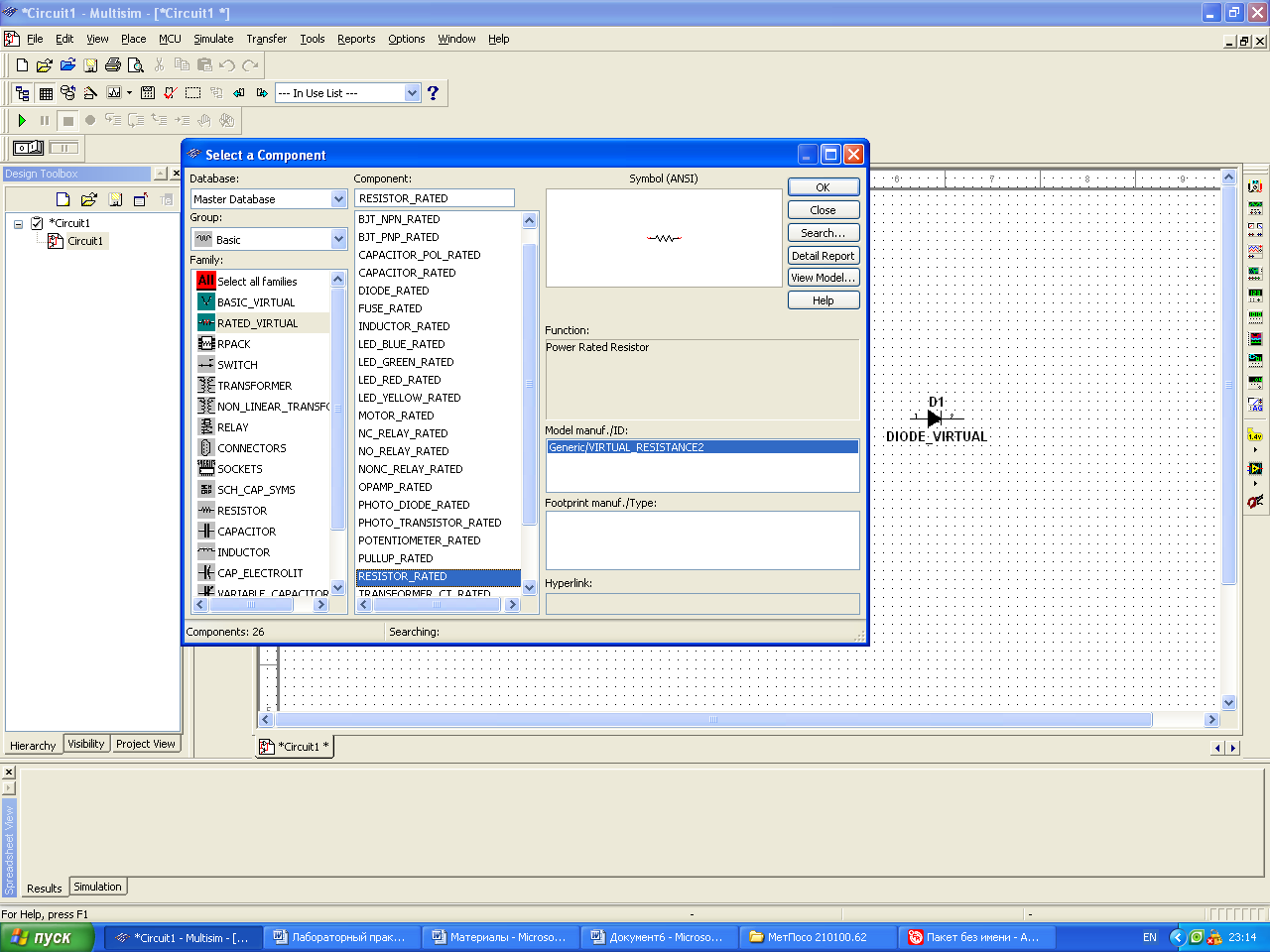
Рис.3.91. Диалоговое окно
Например, можно выбрать виртуальный резистор RatedResistor(см. рис.3.91), резистор, которому кроме обычных параметров можно назначить предельно допустимую мощность - мощность, при превышении которой этот элемент выйдет из строя, «сгорит». Если после установки на схеме этот резистор имеет сопротивление, определенное программой и не устраивающеепользователя, то виртуальному резистору можно назначить новое значение, для этого дважды щелкают по резистору ЛКМ и в окне свойств резистора и на закладкеValue устанавливается новое (можно произвольное, не «в сетке») значение сопротивления, см.рис.3.89. Если резистор устанавливается «фабричный», то свободы действий при изменении сопротивления не будет. В этом случае можно лишь удалить старый резистор и поставить новый, выбрав сопротивление в соответствии с разрешенным рядом значений.
Аналогично устанавливается второй резистор, соответствующий измерителю напряжения, вольтметру (величина этого сопротивления определена как 1 Ом), иисточник питания схемы. Источник питания выбирается из базы данных Master Databaseкак источникDC_POWER(рис.3.92). Установка диода в схеме проводится аналогично предыдущим элементам.
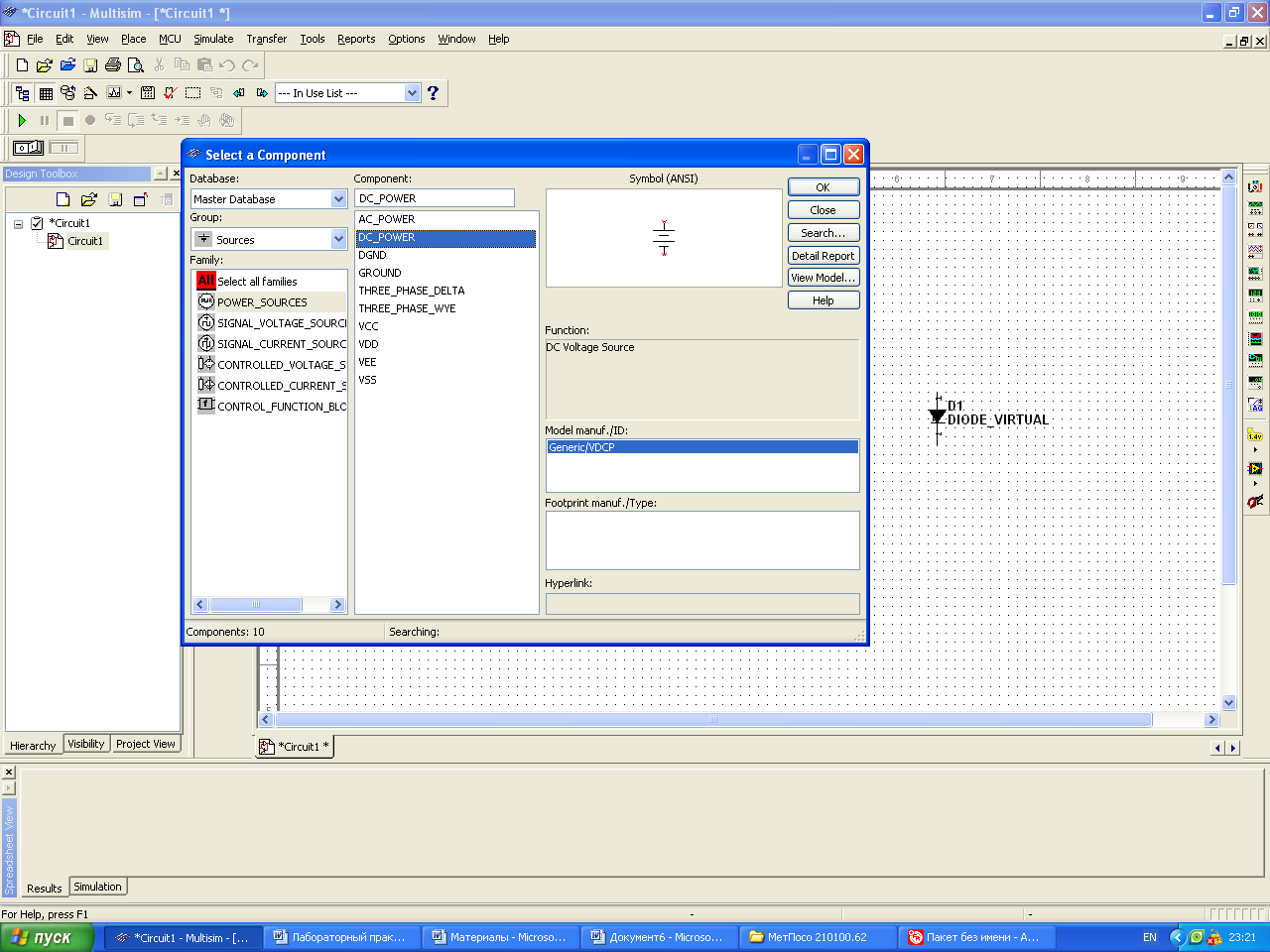
Рис.3.92. Диалоговое окно Select a Component
Параметры для виртуального диода, его модели можно увидеть и можно переопределить после нажатия кнопки EditModel, рис.3.93 и 3.94.
Размещенные на схеме элементы схемы можно перемещать, выделив их предварительно, можно вращать (по горизонтали и по вертикали) и поворачивать (по часовой стрелке и против часовой стрелки) как с использованием панели меню Edit / Orientation, так и с помощью горячих клавиш.
Ctrl-R - повернуть компонент на 90 градусов по часовой стрелке.
Ctd-Shift-R - повернуть компонент на 90 градусов против часовой стрелки.
Alt-X- повернуть компонент по горизонтали.
Alt-Y- повернуть компонент по вертикали.
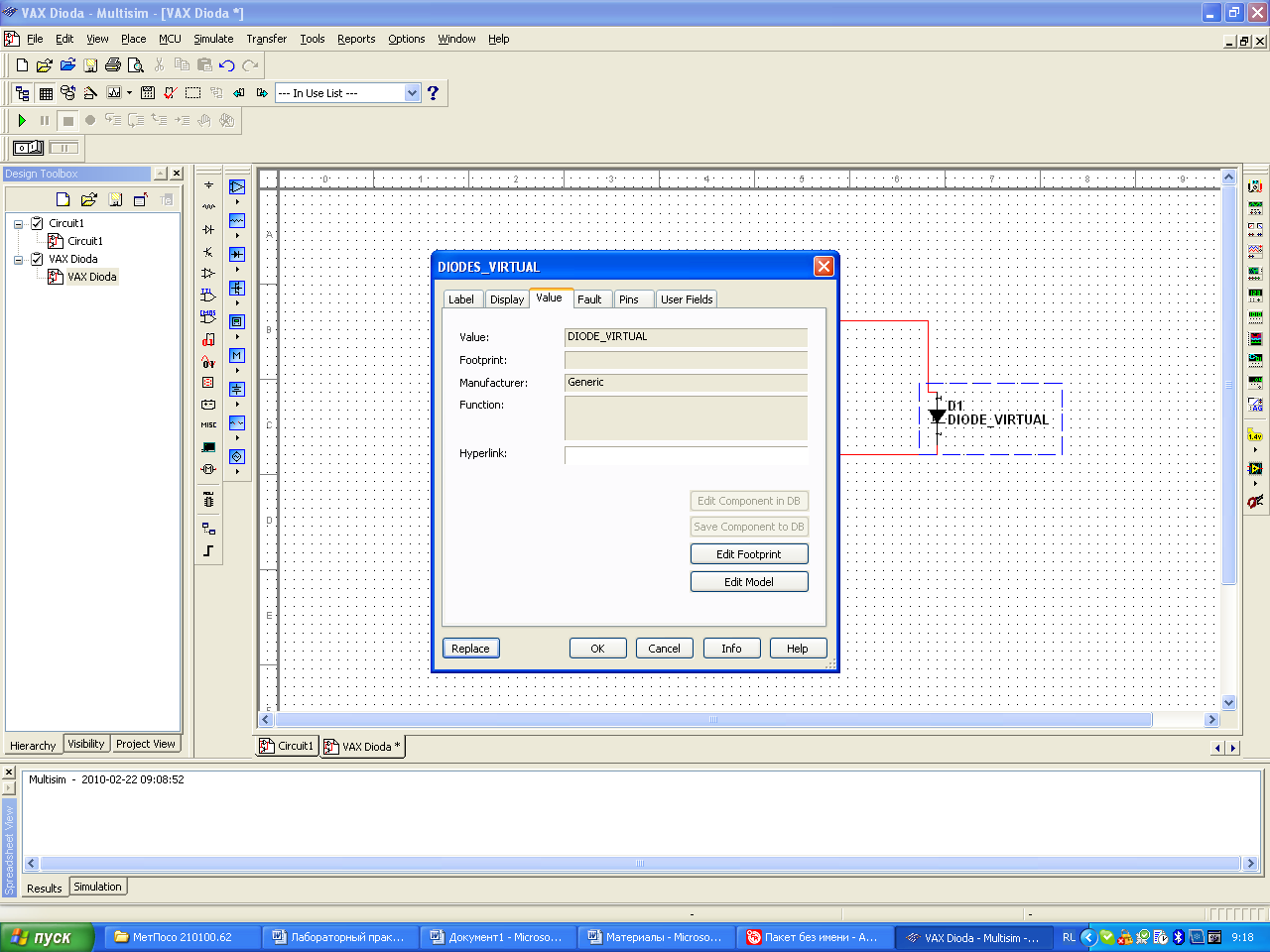
Рис.3.93. Окно RISISTOR_RATED
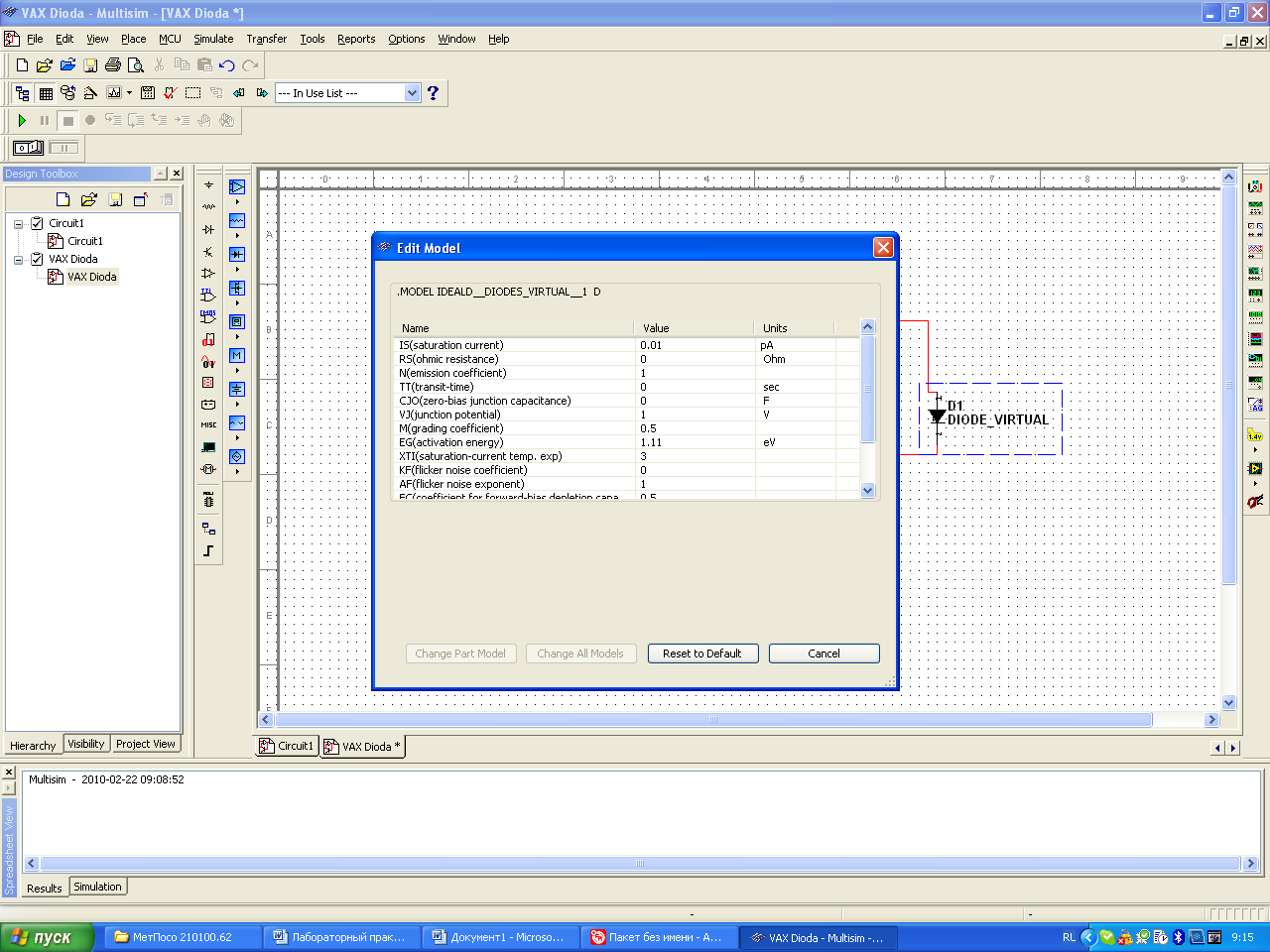
Рис.3.94. Окно EditModel
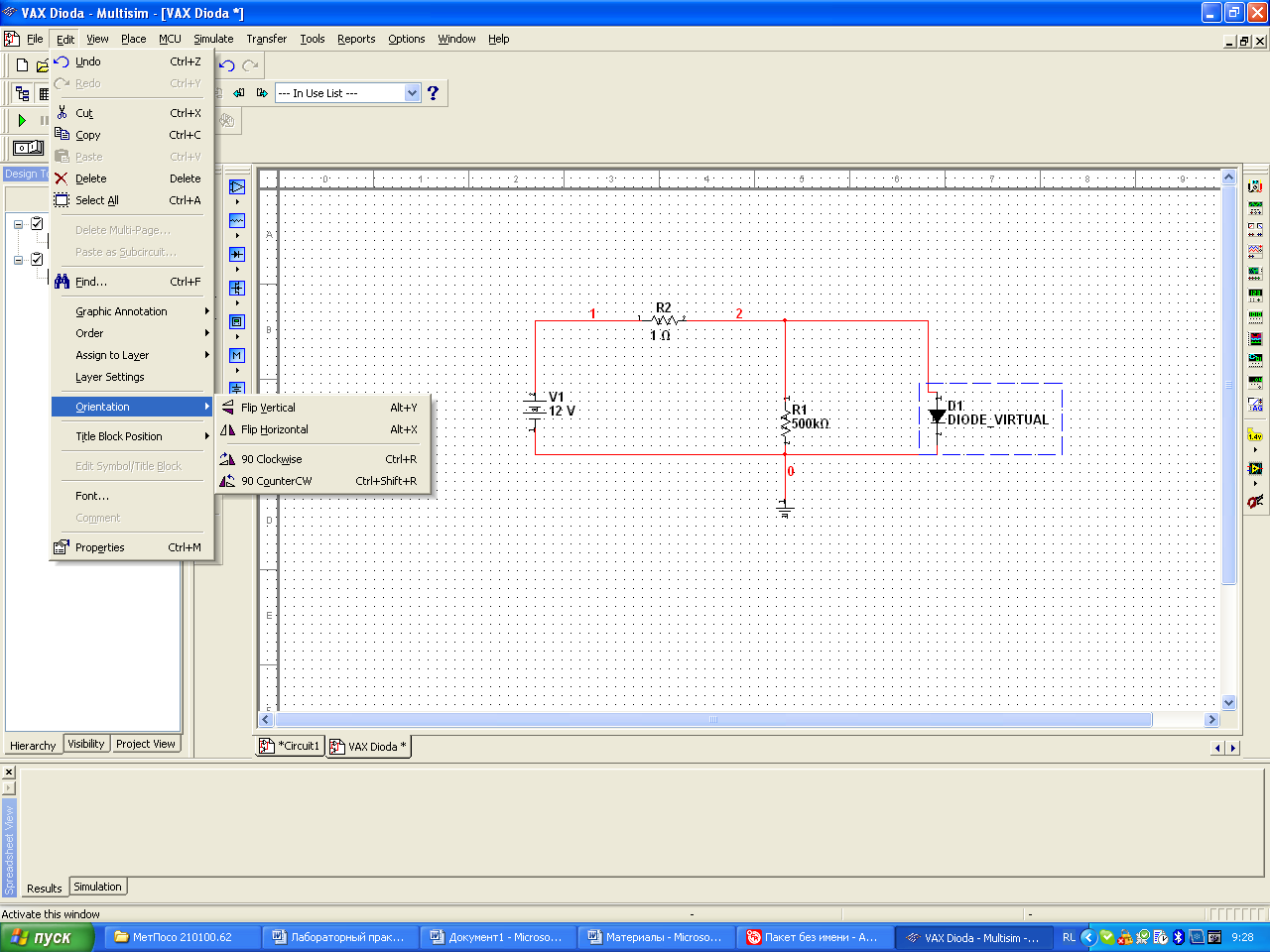
Рис.3.95. Панели меню Edit / Orientation
Подготовленную к моделированию схему можно несколько усовершенствовать для более удобной работы с ней. Так же, как и узлам схемы, можно дать имена резисторам, которые будут более наглядно отражать их свойства. Так, резистор R1 - резистор, отображающий миллиамперметр, можно назвать RmA, а резистор R2, отображающий милливольтметр, можно назватьRmV. Для задания имен этих резисторов необходимо вызвать окно свойств каждого из резисторов (двойной щелчок ЛКМ по компоненту) и на закладкеLabel свойств в полеRefDes (RefDes= =ReferenceDesignato) задать его (рис.3.96).
Имя компонента может состоять из букв и цифр, но не должно содержать других символов. Кроме этого, для сохранения преемственности с другими программами схемотехнического анализа и имя должно сохранить первую буквуRдля резистора, С для емкости и т. д. Изменение имени компонента, метки компонента возможноза счет введения в поле Label и/или Справочной информации (RefDes = Reference Designate) нового значения. Но значение RefDes должно быть для компонента уникальным. Если значениеRefDesбудет равноRefDesдругого компонента, то программа выдаст сообщение об ошибке и заставит изменить это значение. В группе Attributes можно указать признаки, комментарии, позволяющие уточнить детали изменения компонента. Здесь можно записать комментарии к изменению, например «уточнение значения резистора для заказчика» и т. д. В полеShow дляAttributes можно указать режим отображения составляющих группы (рис.3.96). Для сохранения изменения нажать кнопку ОК, а для отказа от изменения Cancel. Вид измененной схемы показан на рис.3.97.
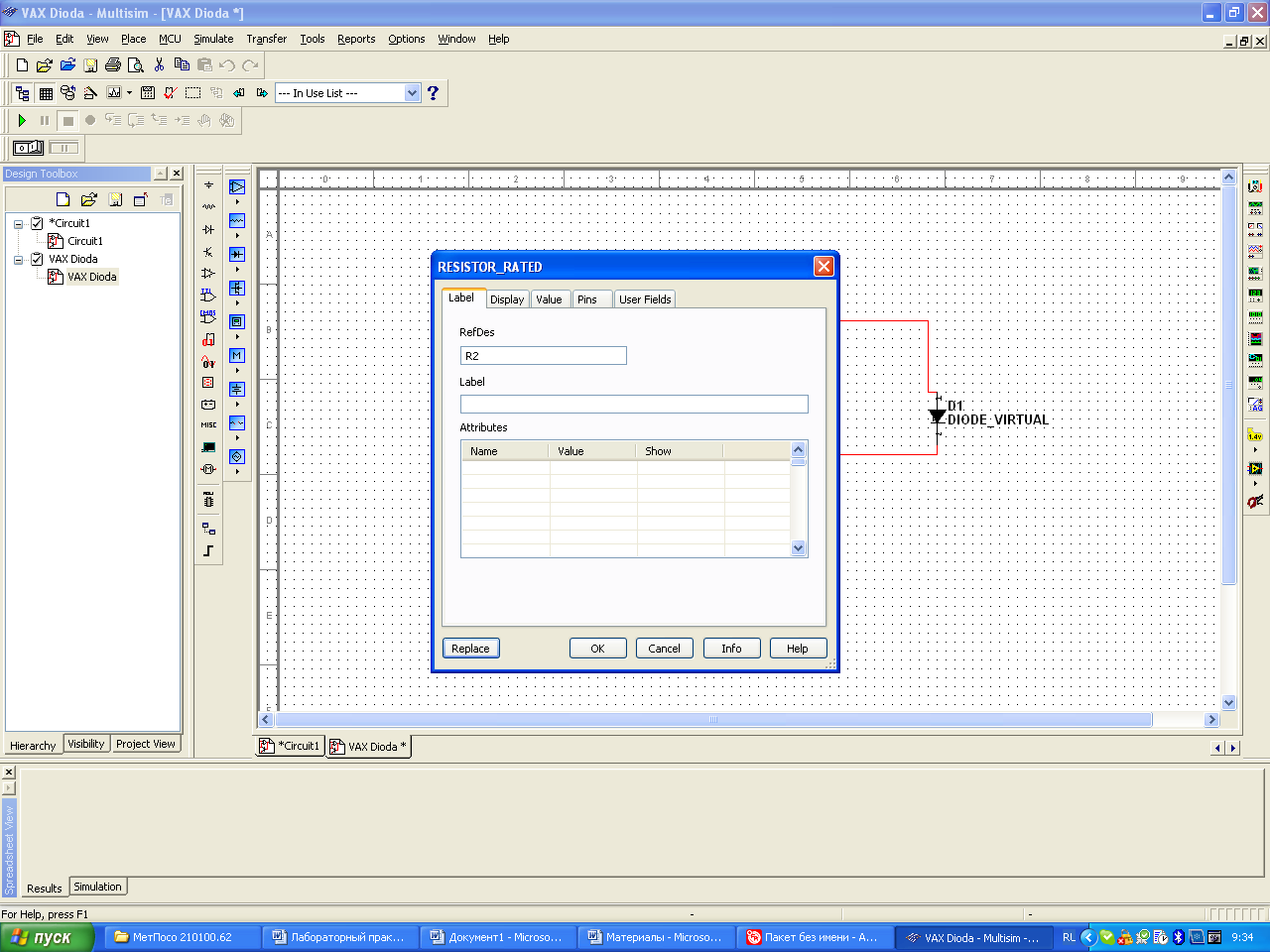
а

б
Рис.3.96. Окно RISISTOR_RATED

Рис.3.97. Схема
Для удобства работы со схемой можно использовать возможность масштабирования схемы с помощью панели View, рис.3.98. Масштабирование можно выполнить с помощью клавиш F8 (увеличение масштаба) F7 (уменьшение масштаба). Дополнительные возможности дает и колесико мыши. (если оно имеется), режим работы для него устанавливается в меню Options/Global preference… на закладк General, см. рис.3.79.
![]()
Рис.3.26. ПанельView
Созданную схему можно снабдить комментариями. Для их введения служит контекстное меню с пунктом Place Comment, рис.3.99.

Рис.3.99. Контекстное меню
После ввода схемы можно провести контроль электрических соединений (кнопка Electrical Rules Checking (см рис.3.73, 4 – панельMain(главная)). Правила проверки определяются в окне свойств проверки электрических соединений на закладкеERC Option (Electrical Rules Checking) (рис.3.100). Проверку можно провести как для всей схемы, так и длянекоторой ее части. Более тонкая настройка проверки схемы - установка уровня отображаемых ошибок и предупреждений возможна с использованием возможности закладкиERCRules(рис.3.101), но, как правило, это используется очень редко и здесь в данном пособии рассматриваться не будет.
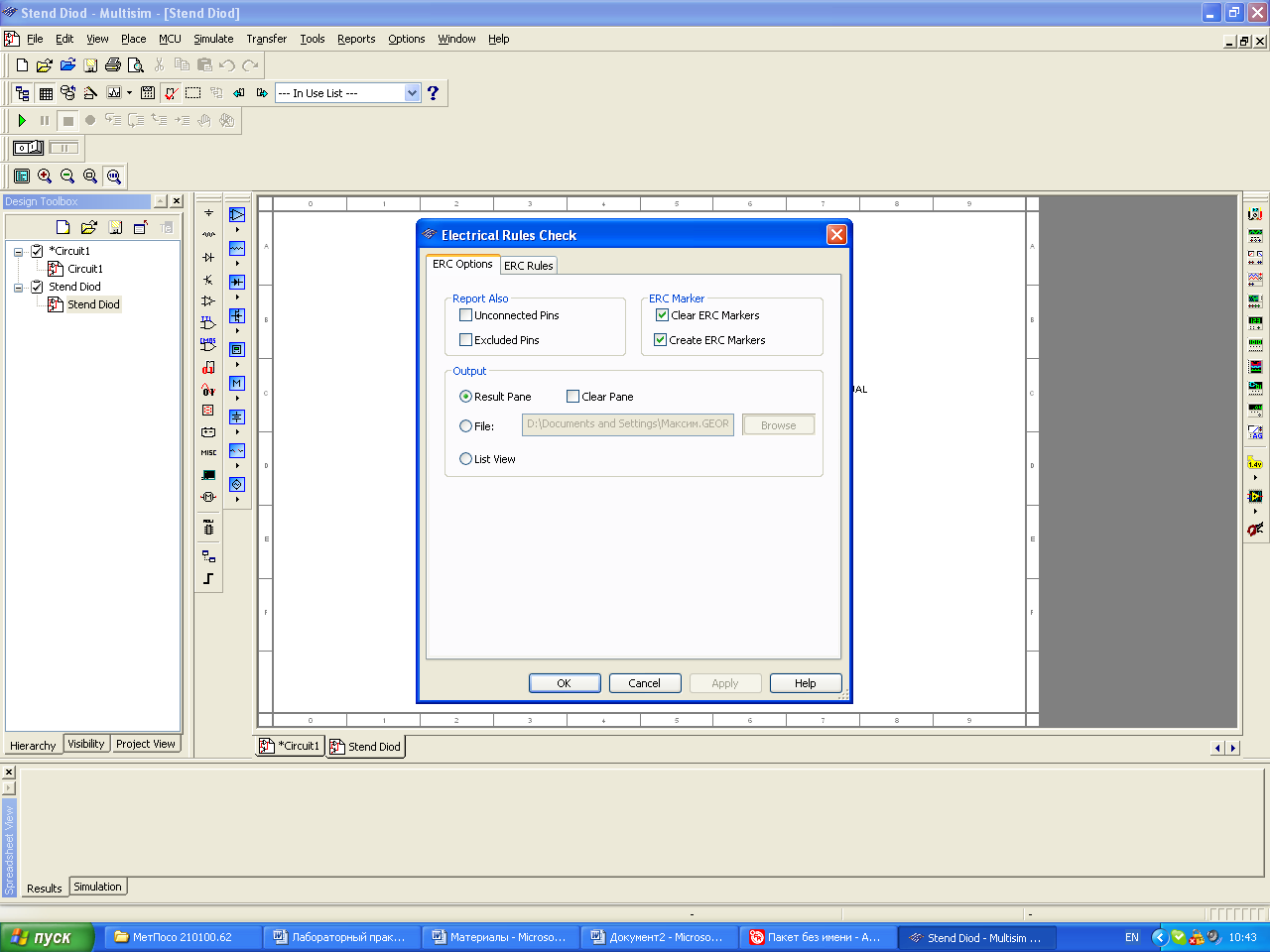
Рис.3.100.Окно ElectricalRulesCheck
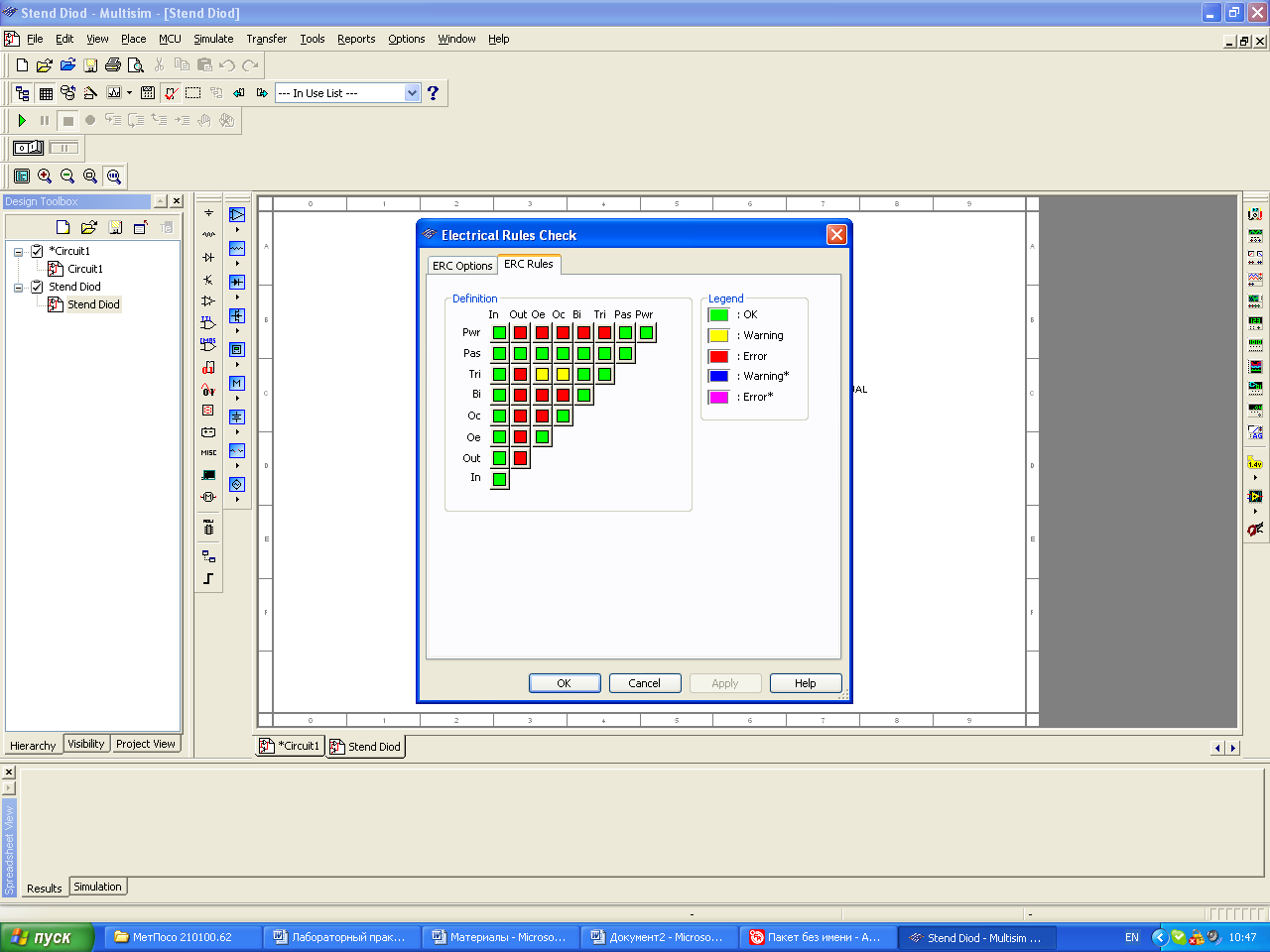
Рис.3.101.Окно Electrical Rules Check
Результаты проверки сообщаются в блоке сообщений, в нижней части окна программы (рис.3.102, схема не имеет ошибки). Если имеется ошибка (рис.3.103 (обрыв в проводнике), то выводится сообщение об ошибке, рис.3.104. При двойном щелчке левой кнопкой мыши по строке с сообщением об ошибке вызовет место где имеется ошибка на схеме.
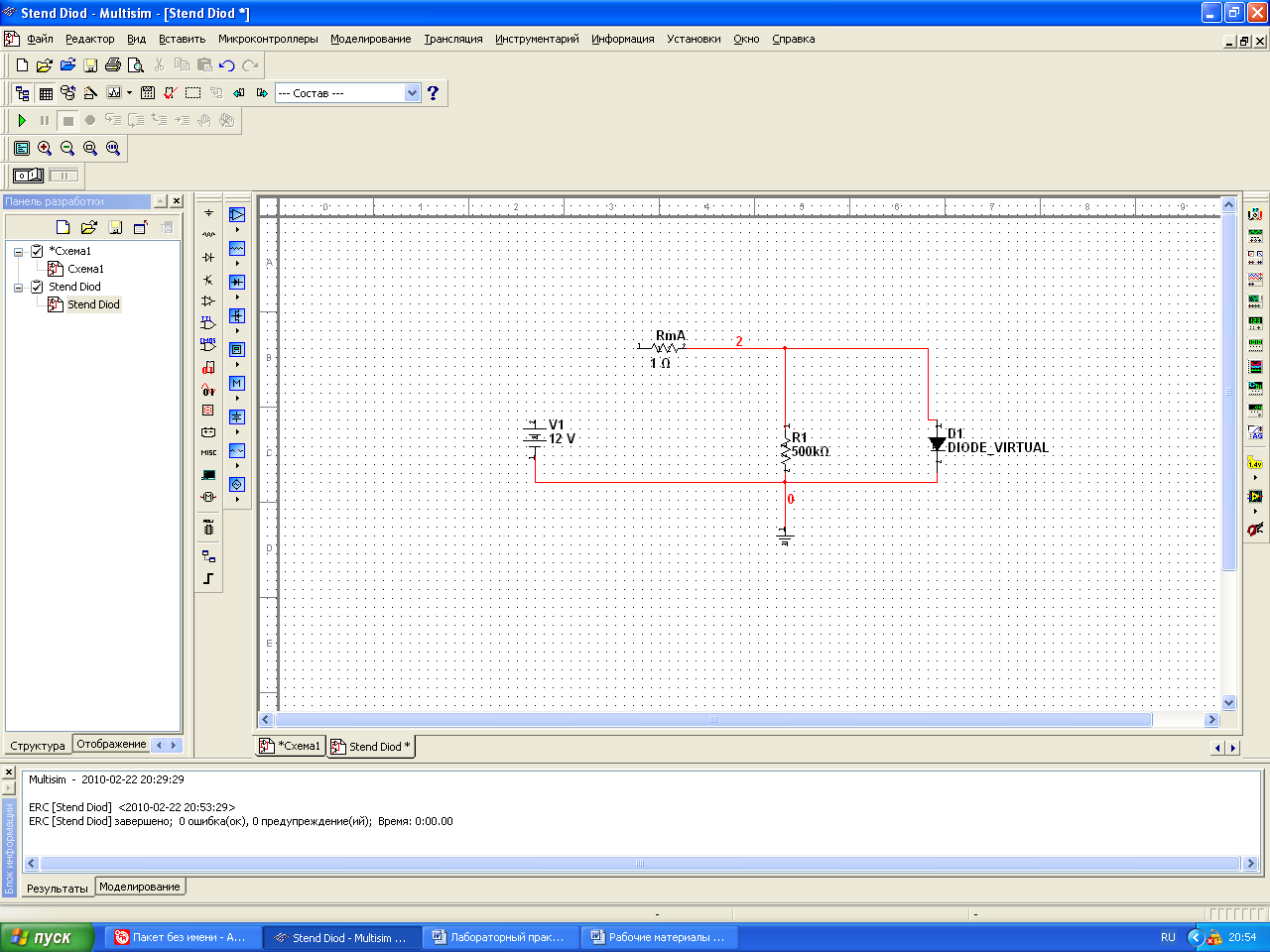
Рис.3.102. Блок сообщений
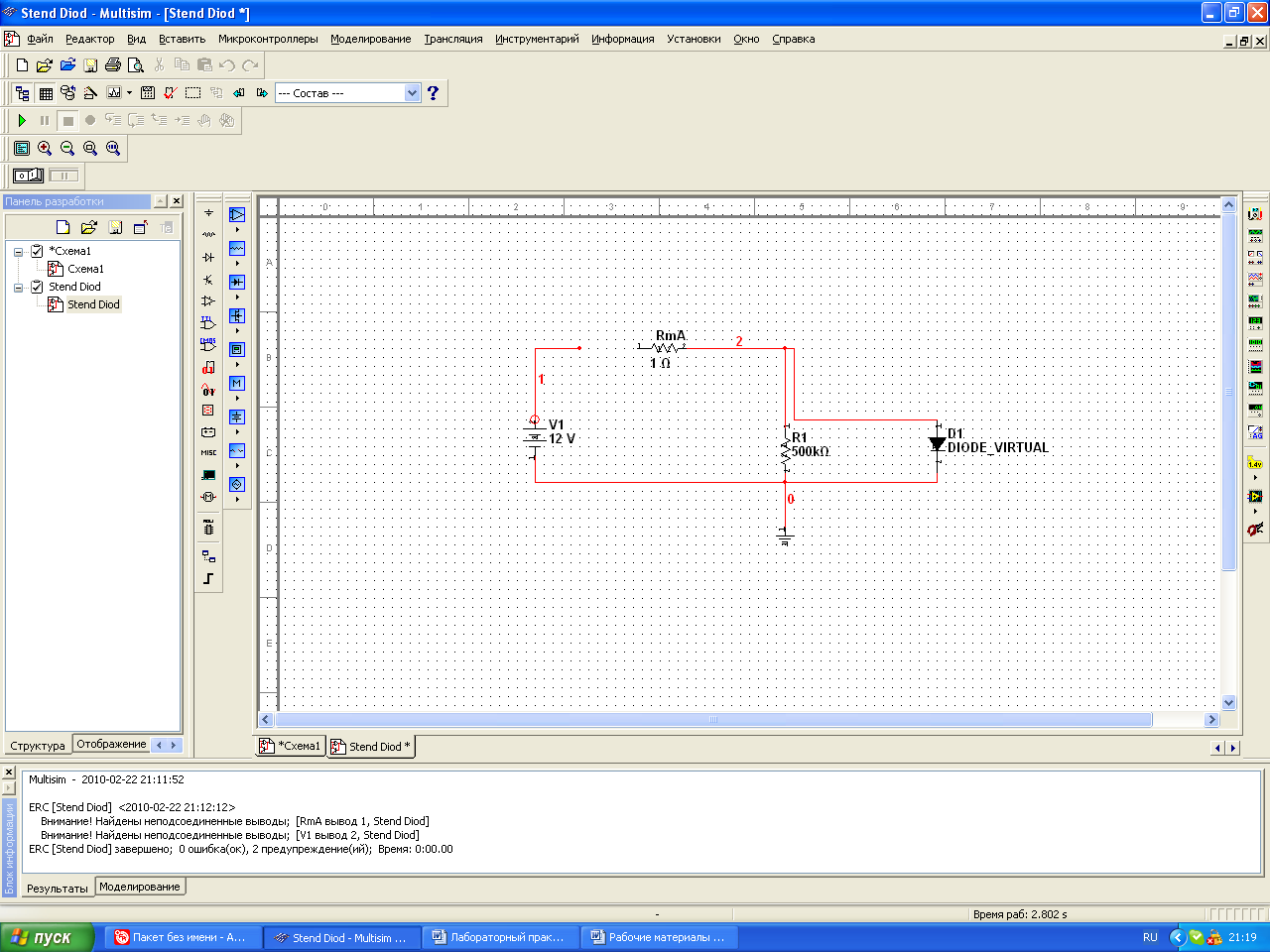
Рис.3.103. Схема с обрывом в проводнике
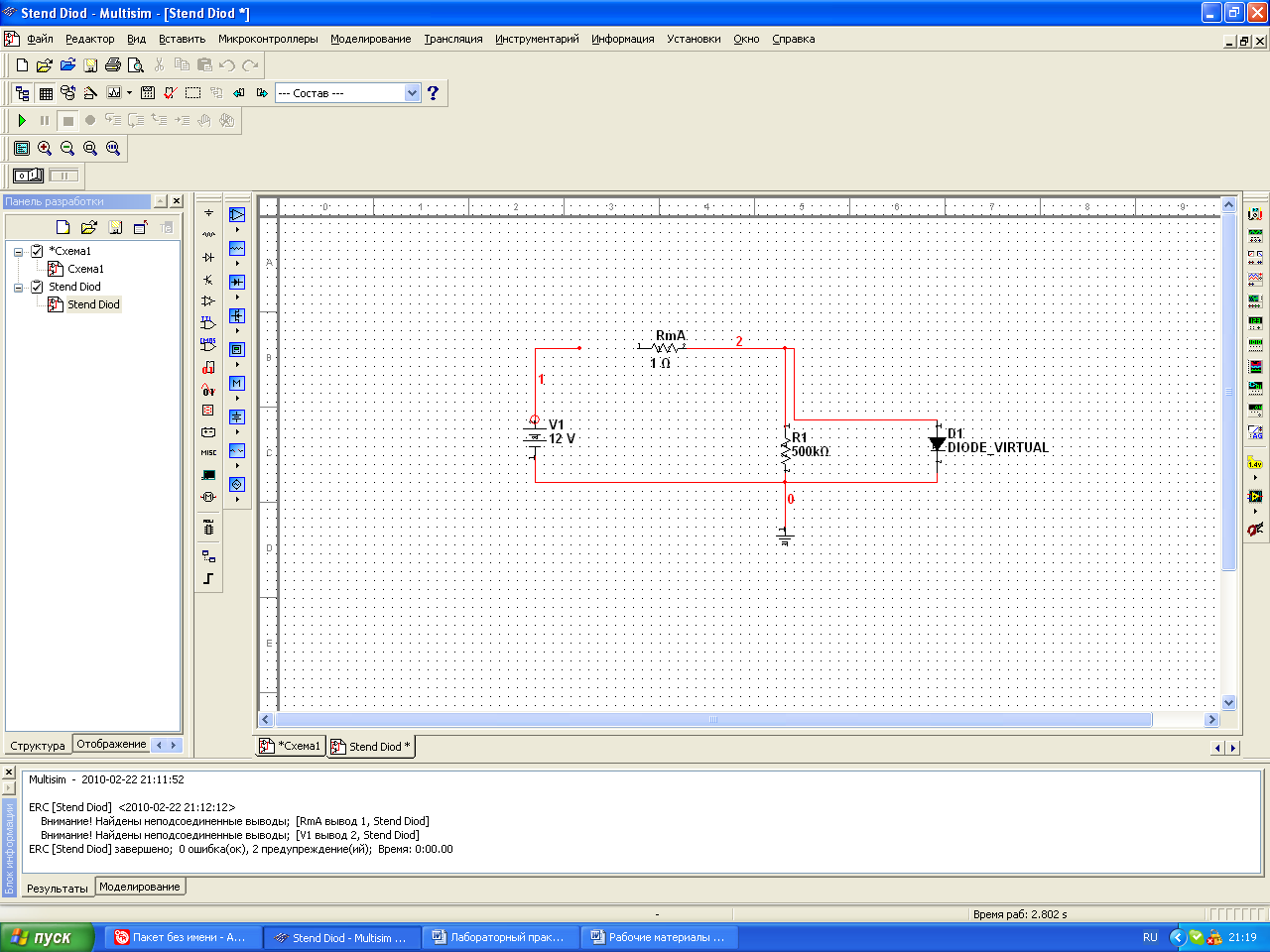
Рис.3.104. Блок сообщений о неподсоединенном выводе
Моделирование схемы
Программа Multisim оптимизирована для моделирования аналоговых и цифровых схем, а также схем смешанных. Вычислительноеядро Multisim использует методы SPICE3F5 и XSPICE (стандарты, принятые промышленностью), что делает работу с программой достаточно комфортной, а результаты моделирования - точными. Сам анализ работы может быть проведен либоза счет введения в схему измерительных приборов, которые и определят вид анализа, либо за счет использования назначаемых методов анализа и дальнейшей обработки (постобработки) полученных результатов.
Исследование с помощью измерительных приборов
Программа Multisim имеет достаточно большой исходный набор виртуальных приборов для исследования схем. Их использование позволяет просто получать результаты моделирования, а правила применения этих приборов достаточно простыи похожи на правила использования реальных приборов. В некоторых случаях приборы и внешне выглядят так же, как и реальные, имеющиеся в лаборатории. Использование виртуальных приборов - это самый легкий способ исследовать поведениесхемы и получить результаты моделирования. Тип измерительных приборов, включенных в схему, будет определять и вид анализа - по постоянному току, по переменному току, во временной или частотной области и т. д.
В программе Multisimизмерительные приборы могут быть сгруппированы в 6 категорий:
1. Инструменты для частотного анализа (АС) и анализа по постоянному току (DC):
Function Generator;
Multimeter;
2-Channel Oscilloscope;
4-Channel Oscilloscope;
Wattmeter;
IV Analyzer;
Frequency Counter;
Bode Plotter;
Distortion Analyzer.
2. Инструменты для анализа цифровых схем:
Logic Analyzer;
LogicConverter;
WordGenerator.
3. Инструменты для специального анализа RF:
Spectrum Analyzer;
Network Analyzer.
4. Инструменты, моделирующие приборы фирм - производителей измерительных
приборов:
Agilent Waveform Generator Type: 33120A;
Agilent DMM Type: 34401 A;
■ Agilent Oscilloscope Type: 54622D;
■ Tektronix Oscilloscope Type: TDS 2024.
5. Измерительные пробники:
Dynamic Probe;
Referenced Probe;
■ Current Probe.
6. Инструменты, интегрированные с программой NI LabVIEW:
LabVIEW Microphone;
LabVIEW Speaker;
LabVIEW Signal Analyzer;
■ LabVIEWSignalGenerator. В дополнение к набору стандартных приборов, которые уже имеются вMultisim,
можно создать и свои собственные, заказные приборы, используя графическую среду программыLabVIEW.
Виртуальные приборы имеют 2 вида представления на схеме: иконку (рис.3.105), которую можно разместить на схеме, и инструментальное окно, где можно управлять прибором и считывать его показания (рис.3.106). Переключаться из одного вида в другой можно за счёт щелчков по иконке. Инструментально окно всегда будет на переднем плане, его можно перемещать в окне программы. Все данные, имеющиеся в виртуальных приборах, могут быть сохранены.
 Инструментальное окно
Инструментальное окно
Иконка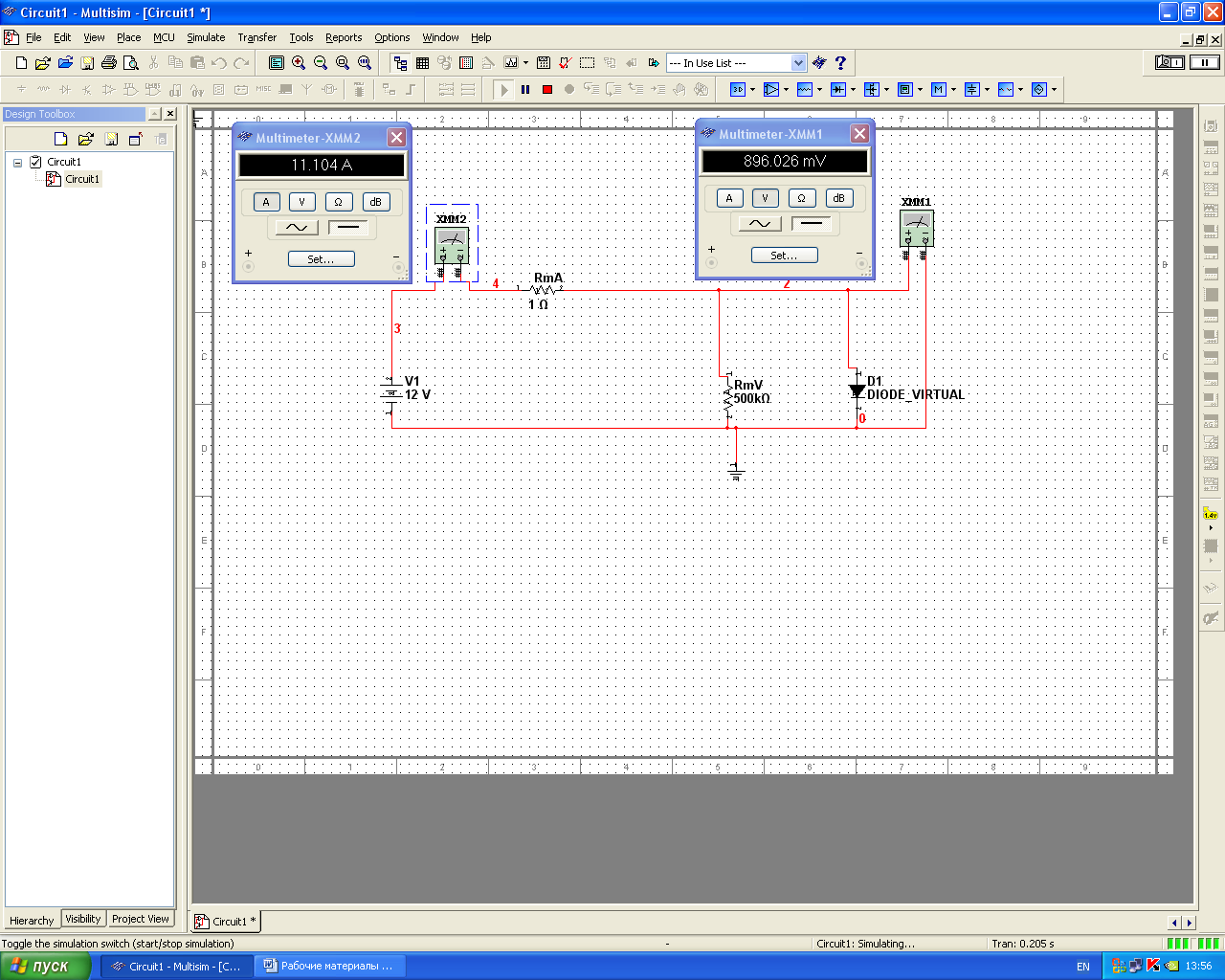

Рис.3.105. Инструментальное окно и иконка
Иконка прибора содержит выводы, которыми этот прибор подключается к схеме, которая указывает, как прибор может быть размещен в схеме. Соединение приборасо схемой происходит так же, как и соединение любого компонента. Выбрать и поместить прибор на схеме можно с использованием меню Simulate / Instruments / (необходимый прибор из набора приборов программы) (рис.3.106).
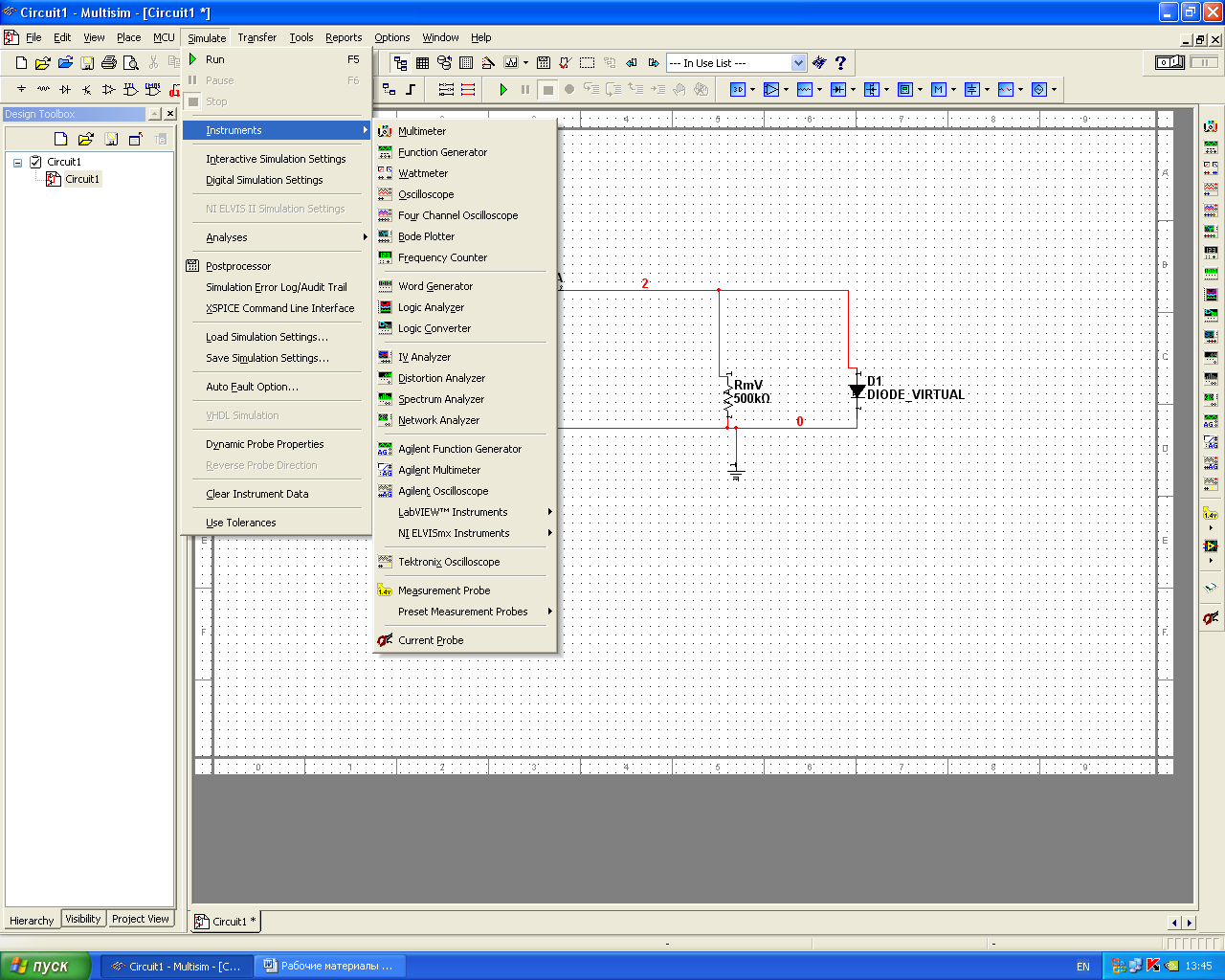
Рис.3.106. Меню Simulate / Instruments
На см. рис.3.107 представлены способ вызова инструмента из меню, иконка прибора мультиметра ХММ1 и лицевая панель, окно измерения прибора. Подключение прибора в схему, как уже отмечалось, ничем не отличается от подключения любого компонента. На иконке прибора мультиметра отмечены выводы плюси минус. Подключение в схему прибора так, чтобы ток втекал в вывод плюс, даст положительные значения тока, а подключение «наоборот» - отрицательное значение тока.
С помощью мультиметра можно измерять
ток, напряжение, сопротивление -
в полной аналогии с реальным физическим
прибором, у которого на лицевой панели
тоже есть такие
же переключатели (рис.3.108). Передняя
панель мультиметра, она открывается,
если щелкнуть по иконке прибора дважды
ЛКМ, содержит еще один переключатель
- режим измерения напряжения в децибелах.
Здесь же можно выбрать.И
режим измерения по постоянному и
переменному току. Экранная кнопка на
панели мультиметра
![]()
позволяет отобразить параметры мультиметра как прибора и отдельном окне (см. рис.3.108).

Рис.3.107. Приборы ХММ1, ХММ2 и лицевые панели
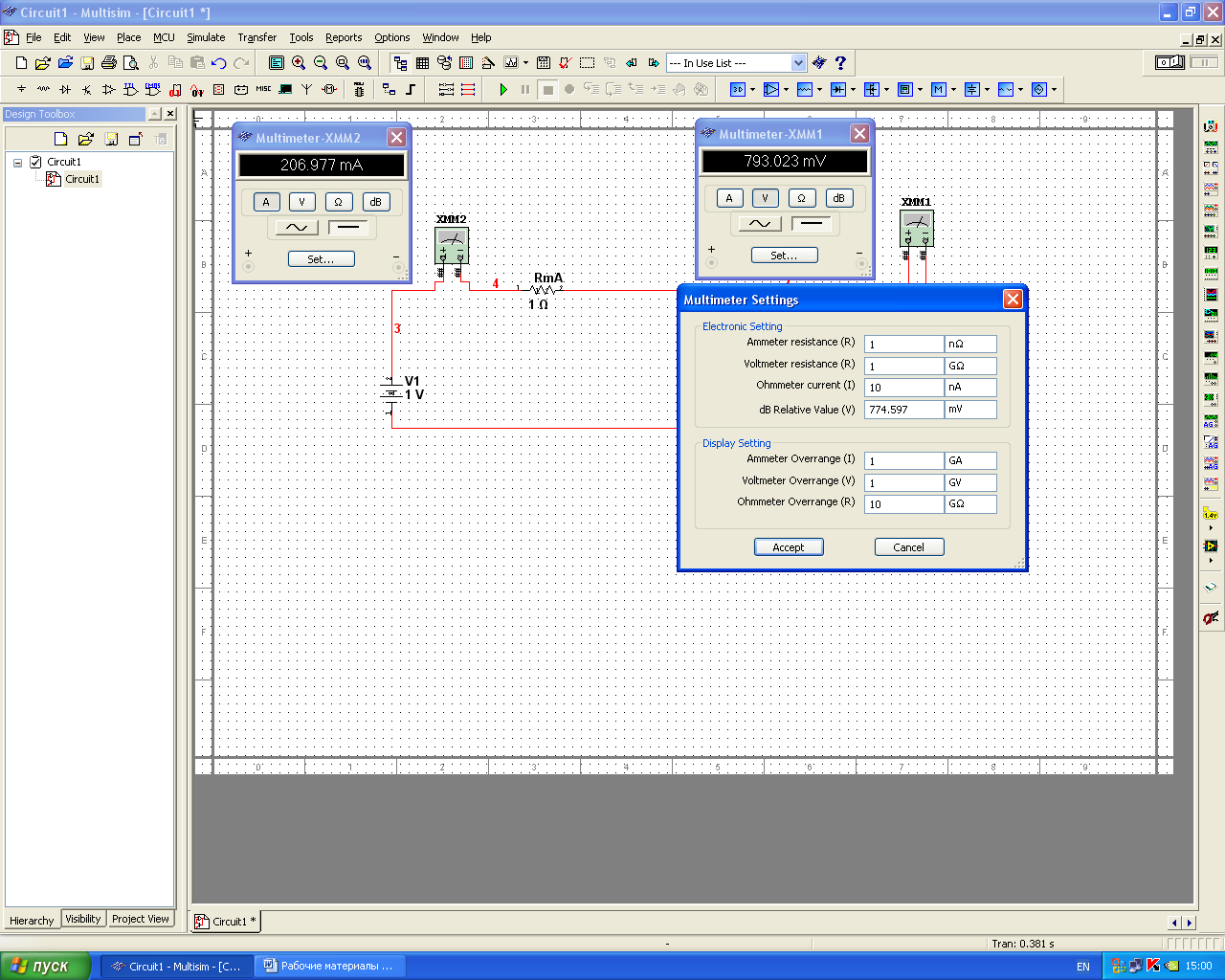
Рис.3.108. Панель мультиметра и окно
В окне свойств прибора можно видеть: в группе Electronic Setting то, что онимеет внутреннее сопротивление, равное 1 нОм, если он измеряет электрический ток, имеет внутреннее сопротивление 1 ГОм, если измеряет напряжение и для измерения сопротивления прибор формирует ток 10нА через подключенный элемент схемы, который затем используется для вычисления сопротивления. В группеDisplay Setting - значения, определяющие условия индикации ошибки при измерении. Так,если, например, напряжение превысит значение Voltmeter Over range, то программой будет выдано сообщение об ошибке.
Все перечисленные параметры могут быть изменены при настройке работы прибора в схеме, так, если последовательное или параллельное сопротивление (измеритель тока или напряжения) будут влиять по своей величине на работу схемы, то их можно поменять на новое значение.
Измерение, моделирование работы схемы начнется тогда, когда пользователь вос пользуется кнопкой запуска моделирования, см. рис.3.73. Существуют и другие способы запуска процесса моделирования.. После включения процесса моделирования через несколько секунд время определится в соответствии с ресурсами компьютера, на экранах мультиметров появятся значения тока и напряжения. Признаком работы программы в режиме моделирования является индикация в статусной строке (внизу, справа) окна программы времени моделирования и название задачи (рис.3.109). После включения
![]()
Рис.3.109. Вид индикации в статусной строке
процесса моделирования через несколько секунд время определится в соответствии с ресурсами компьютера, на экранах мультиметров появятся значения тока и напряжения.После этого процесс моделирования можно остановить, вторично нажав на кнопку запуска моделирования.
Кроме рассмотренного мультиметра, в программе Multisim имеется еще набор простых измерителей-индикаторов. Их можно найти на панели Measurement Componentsили в окне (при выборе режима установки компонент)SelectaComponents(рис.3.110 рис.3.111).

Рис.3.110. Панель Measurement Components

Рис.3.111. Окно SelectaComponents
Вceиндикаторы имеют, аналогично прибору мультиметру, узлы подключения к схеме, плюс и минус. Двойным щелчком ЛКМ можно открыть окно свойств прибора, где можно увидеть и изменить его параметры (закладка Value). Это окно позволяет посмотреть и изменить параметр - режим измерения (по постоянному или переменному току -ModeDC,ModeAC) и параметр - последовательное или параллельное подсоединенное сопротивление (ResistanceR). Еще раз напомним, что все реальные измерители тока и напряжения (с точки зрения схемотехники) имеют конечное сопротивление, для измерителей тока оно маленькое, для измерителей напряжения- оно очень большое. Внеш ний вид прибора, установленного в схему, не меняется, и показания прибора сразувидны на его передней панели, которая является одновременно и иконкой прибора (рис.3.112).

Рис.3.112. Внешний вид приборов, установленных в схему
С помощью измерительных приборов можно получать не только значения тока и напряжения в статическом режиме, но и организовывать получение графических зависимостей, например ВАХ-приборов. Для получения ВАХ полупроводниковых диодов и транзисторов используют IV-плоттер программыMultisim, который может быть вызван либо из пунктов менюSimulate / Instruments / IV Analyzer (см.рис.3.34), либо через панель инструментов Instruments.
После двойного щелчка по иконке прибора открывается окно свойств анализатора ВАХ (рис.3.113). С его помощью можно получить ВАХ -диода, биполярного и полевых
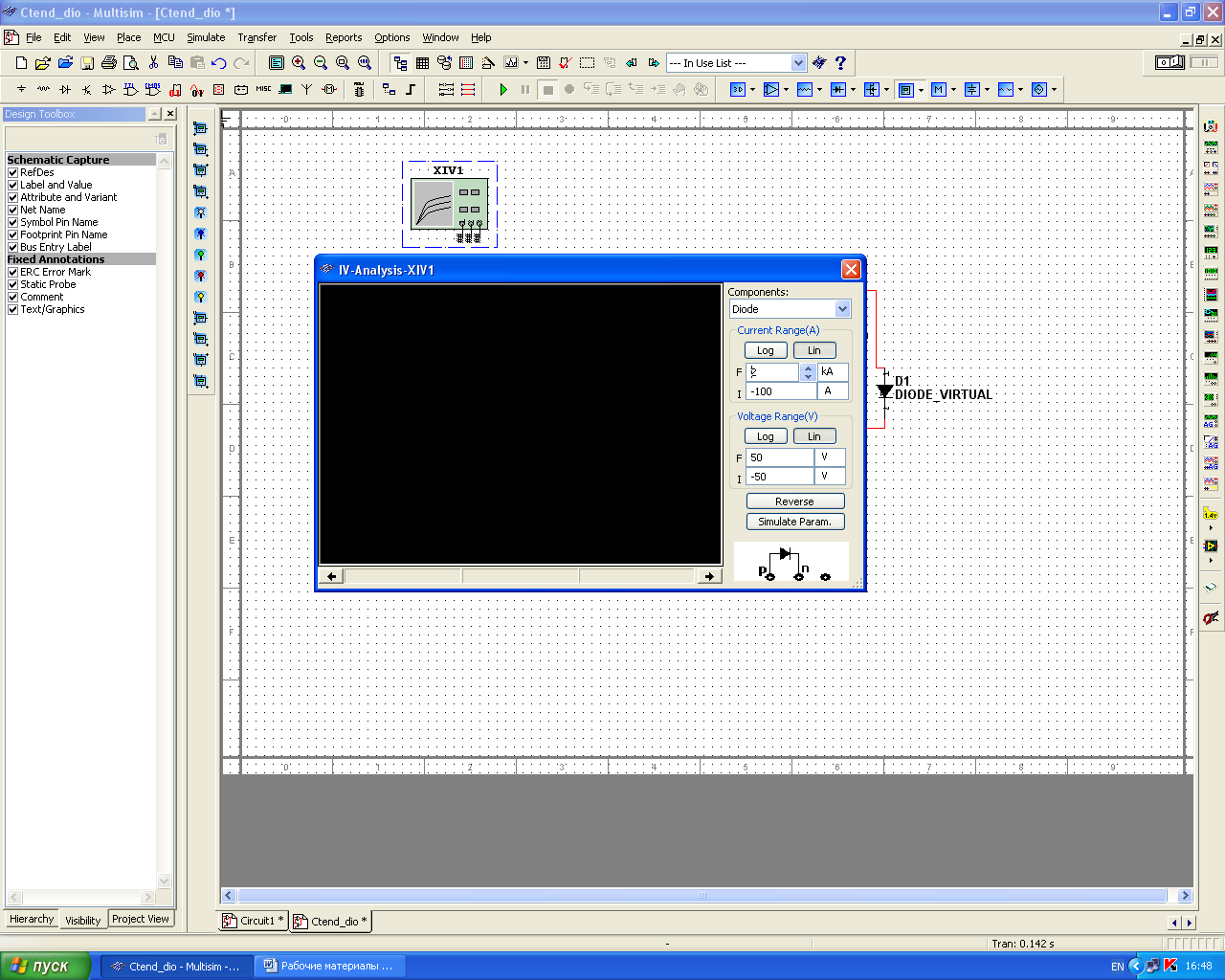
Рис.3.113. Окно свойств анализатора ВАХ
транзисторов для каждого случая, а выбор электронного полупроводникового прибора осуществляется за счет выбора его названия в выпадающем списке (рис.3.114) Components. В блокеCurrentRange(пределы анализа тока) указывается значение диапазона тока (начало -Iи конец диапазона -F), а в блокеVoltageRange(пределы анализа по напряжению) указывается значение диапазона напряжения (началоIи конец диапазона-F).
В правом нижнем углу окна свойств
анализатора ВАХ указана схема включения
полупроводникового прибора. Экранная
кнопка —
![]() предназначена для инвертирования цвета
экрана построителя ВАХ, а экранная
кнопка
предназначена для инвертирования цвета
экрана построителя ВАХ, а экранная
кнопка![]() -
параметры моделирования, на рисунке
показано, что начало изменения напряжения
-
параметры моделирования, на рисунке
показано, что начало изменения напряжения
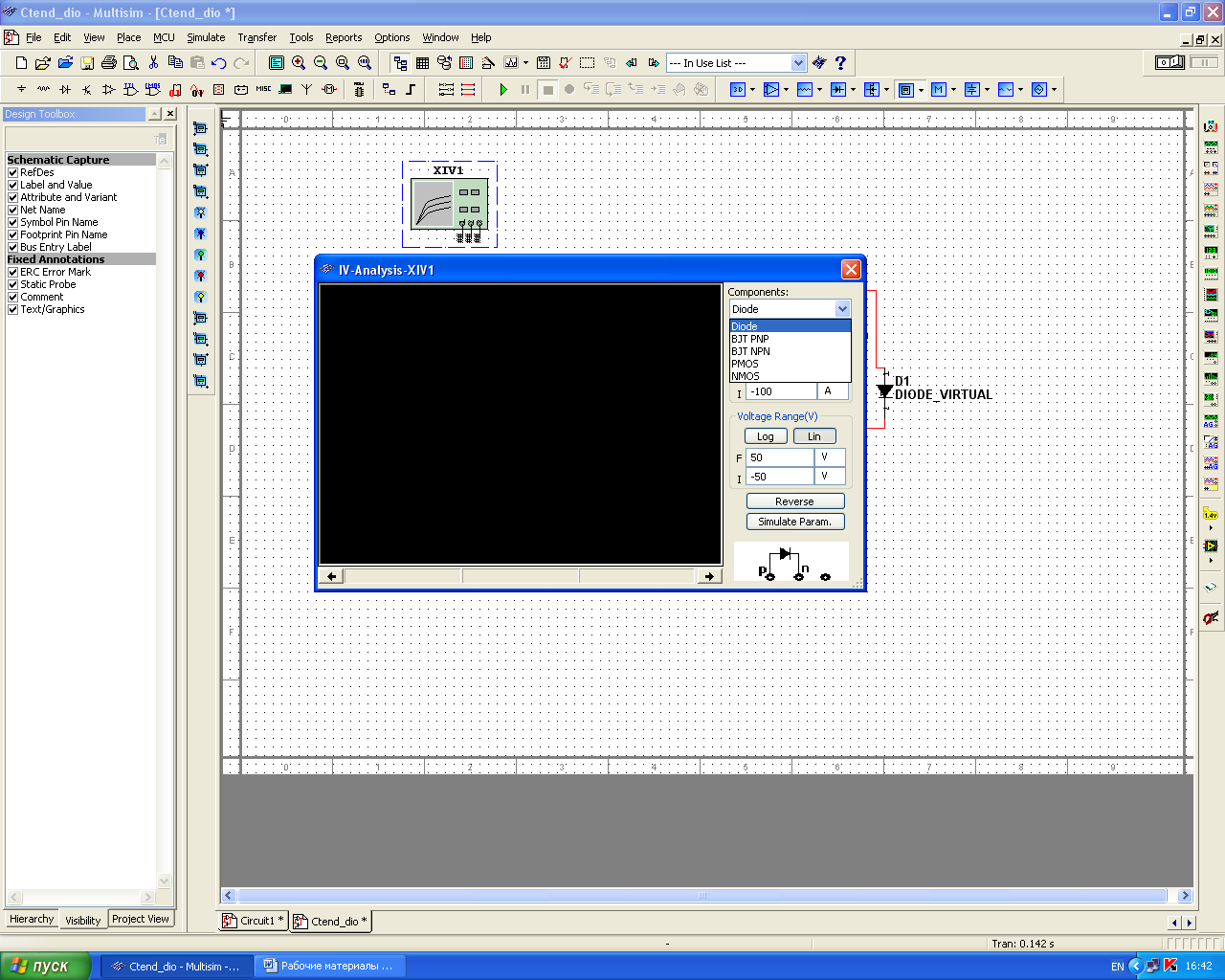
Рис.3.114. Выбор электронного полупроводникового прибора
назначено кик 0, а окончание - 2 В. Шаг по напряжению определен 1 мВ (рис.3.115).
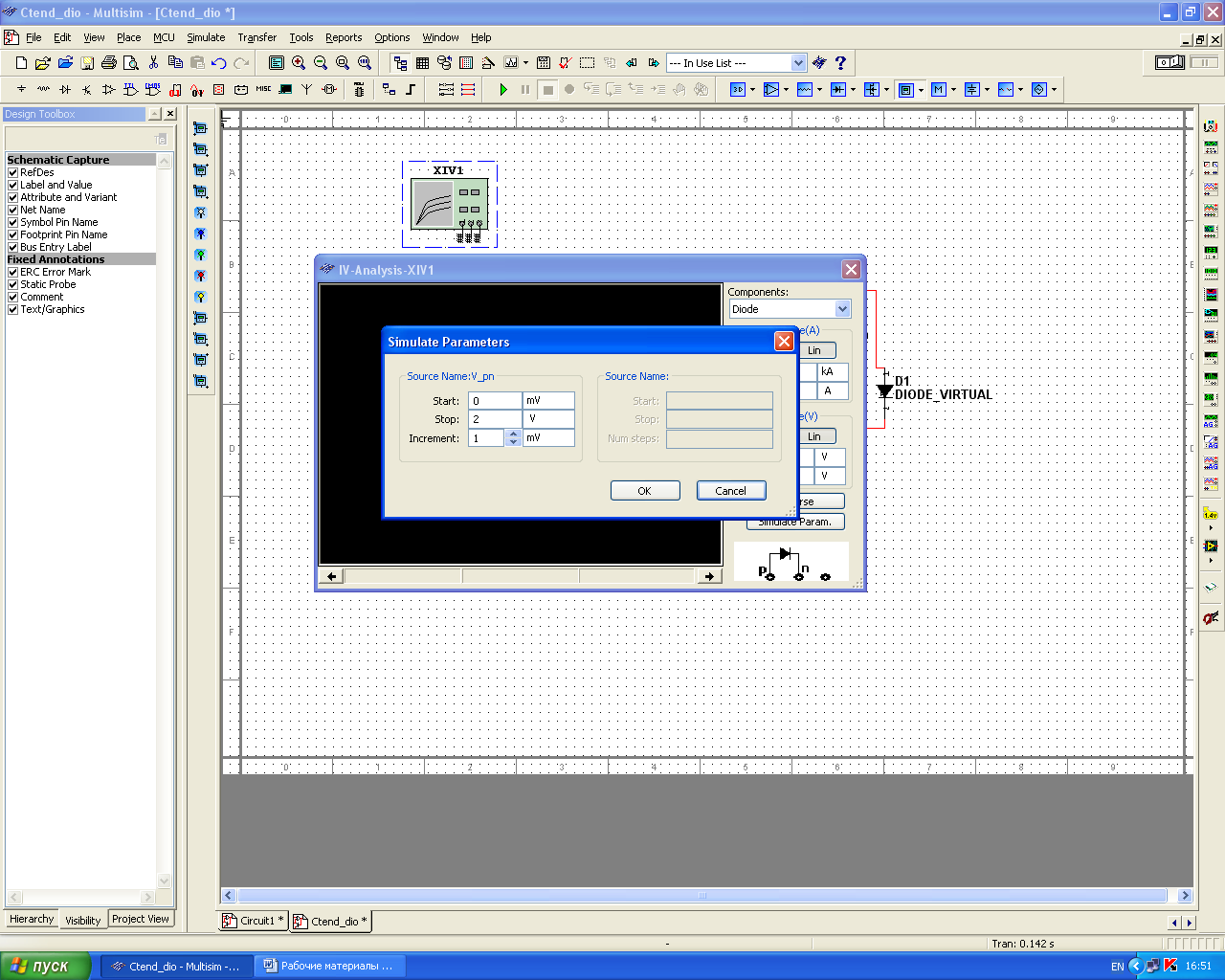
Рис.3.115. Окно SimulateParameters
Начало моделирования определяется нажатием кнопки. После появления кривой ВАХ на экране повторное нажатие на эту клавишу остановит процесс моделирования, а па (кране окнаIVAnalyzerбудет показана ВАХ-диода (рис.3.116).
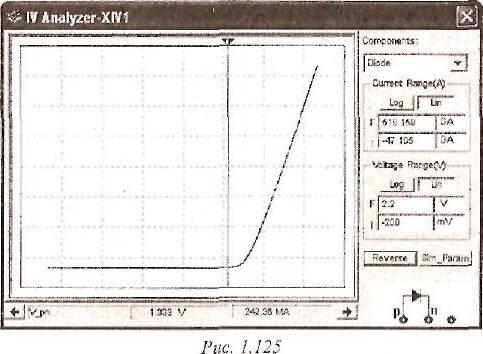
Рис.3.116. ВАХ-диода
Мы рассмотрели ВАХ используя инструмент IV Analyzer.Получить ВАХ-диода можно, моделируя работу диода, используя режим анализаDCSweep. В этом режиме можно определить ток и напряжение для любого элемента в схеме, здесь можно проводить анализ для ряда значений входного напряжения (или входного тока) источника питания. В режиме DC Sweep можно получить результаты, которые невозможны для других случаев моделирования, с использованием приборовMultisim.
При запуске моделирования схемы (рис.3.117) в режиме SPICE-анализа (временной анализ, AC Sweep, DC Sweep или любой другой анализ из списка назначаемых - рис. 3.118) необходимо указать переменные, которые будут выводиться в массив данных для визуализации в окнеGraphe r (Просмотр графика).
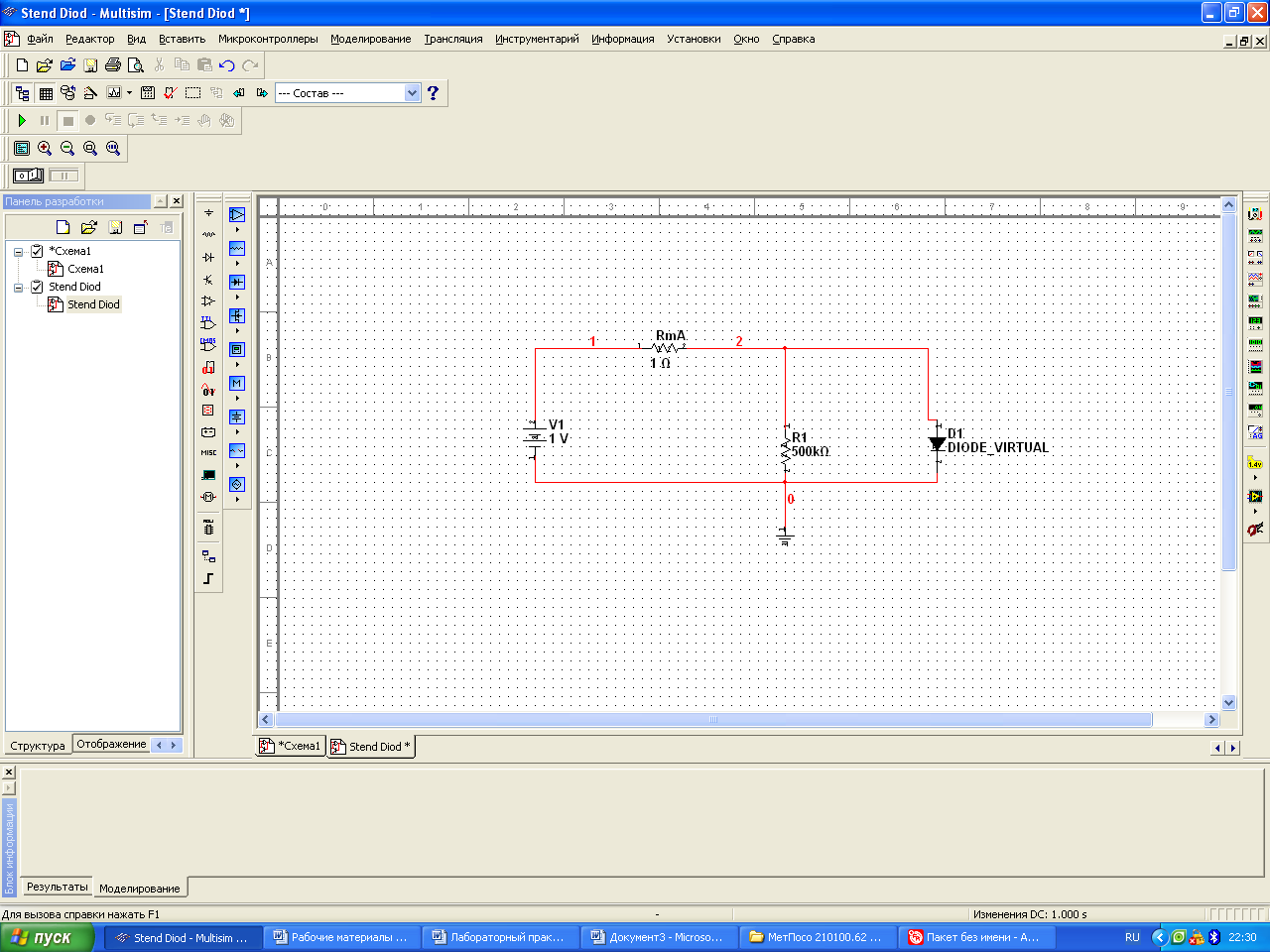
Рис.3.117. Схема
На рис.3.37 показано, что для анализа
выбран ток диода (доступ к выбору
переменной
для индикации осуществляется через
экранную кнопку![]() .
На закладке выбрать как показано на см.
рис.3.119, определить ток как функцию для
построения графика. Пределы анализа
назначаются на закладкеAnalysts
Parameter (Анализируемые
параметры) в группеSource1 (Источник 1)см.
рис.3.120. Для рассматриваемого случая
начальное значение напряжения источникаvvlзадано как О В, а конечное
1 - В. Шаг по значению напряжения определен
0,005 В. Результат анализа показан на
рис.3.121.
.
На закладке выбрать как показано на см.
рис.3.119, определить ток как функцию для
построения графика. Пределы анализа
назначаются на закладкеAnalysts
Parameter (Анализируемые
параметры) в группеSource1 (Источник 1)см.
рис.3.120. Для рассматриваемого случая
начальное значение напряжения источникаvvlзадано как О В, а конечное
1 - В. Шаг по значению напряжения определен
0,005 В. Результат анализа показан на
рис.3.121.
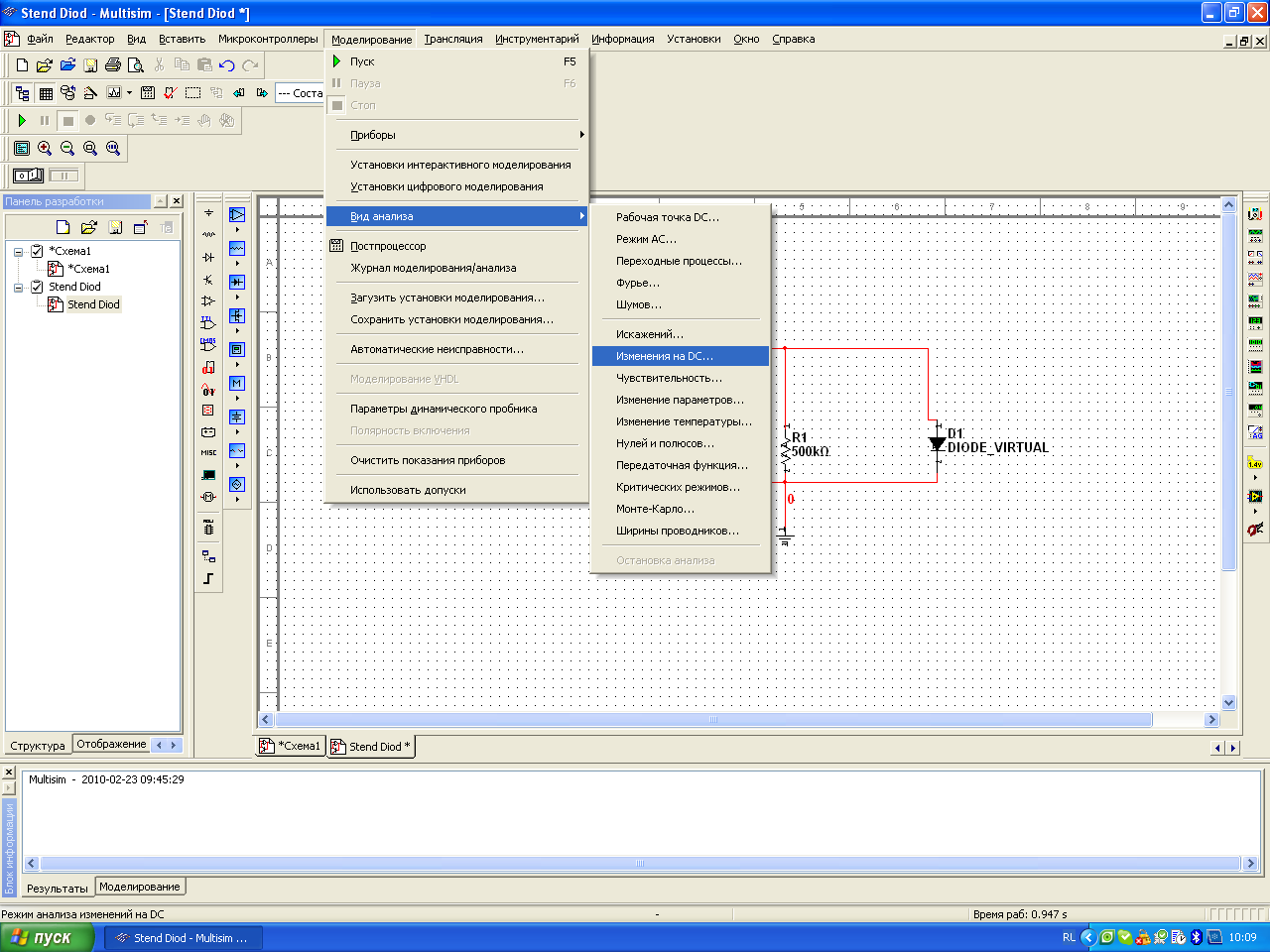
Рис.3.118. Меню Моделирование

Рис.3.119. Диалоговые окна DC
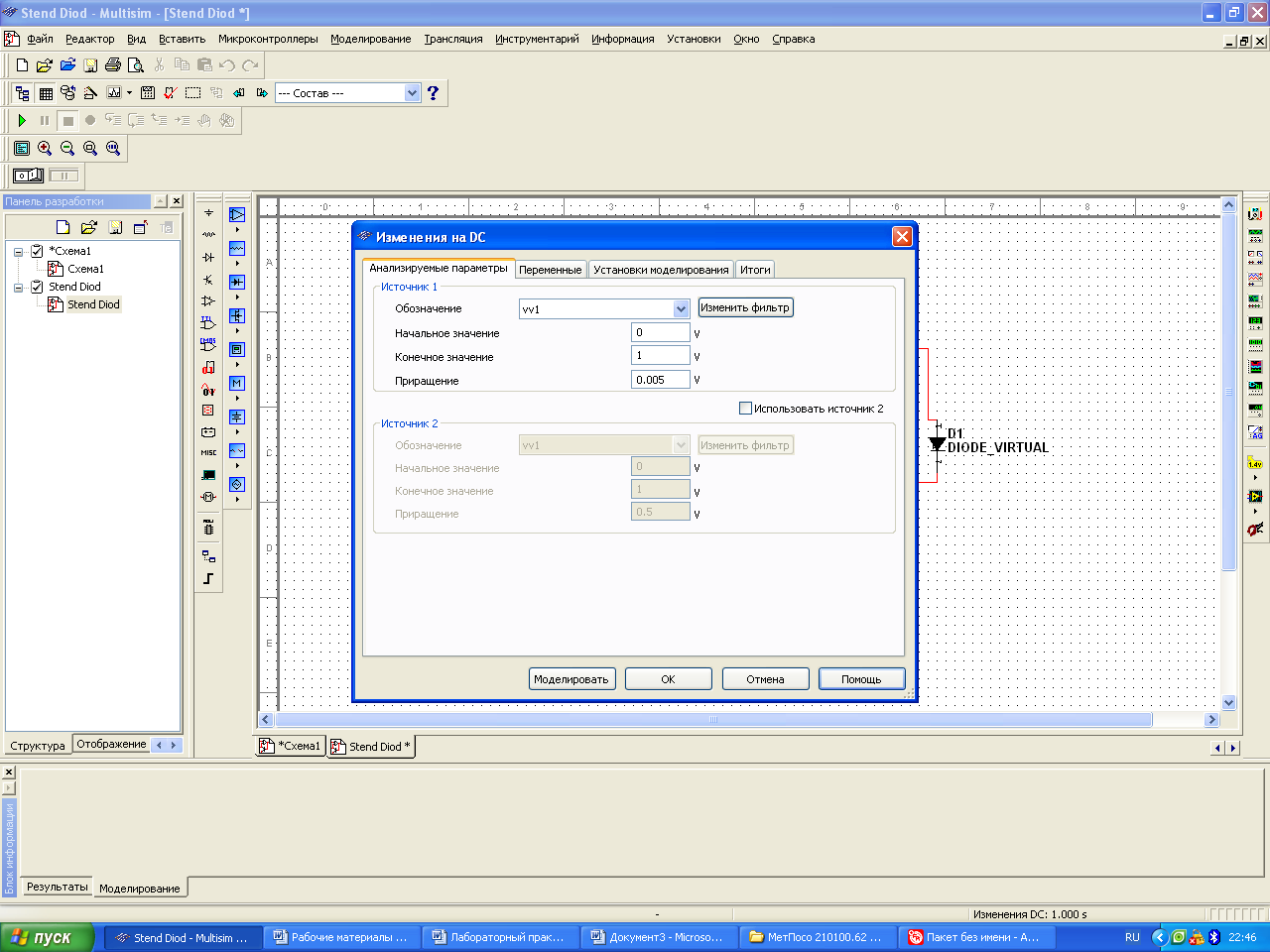
Рис.3.120. Диалоговое окно Изменения на DC
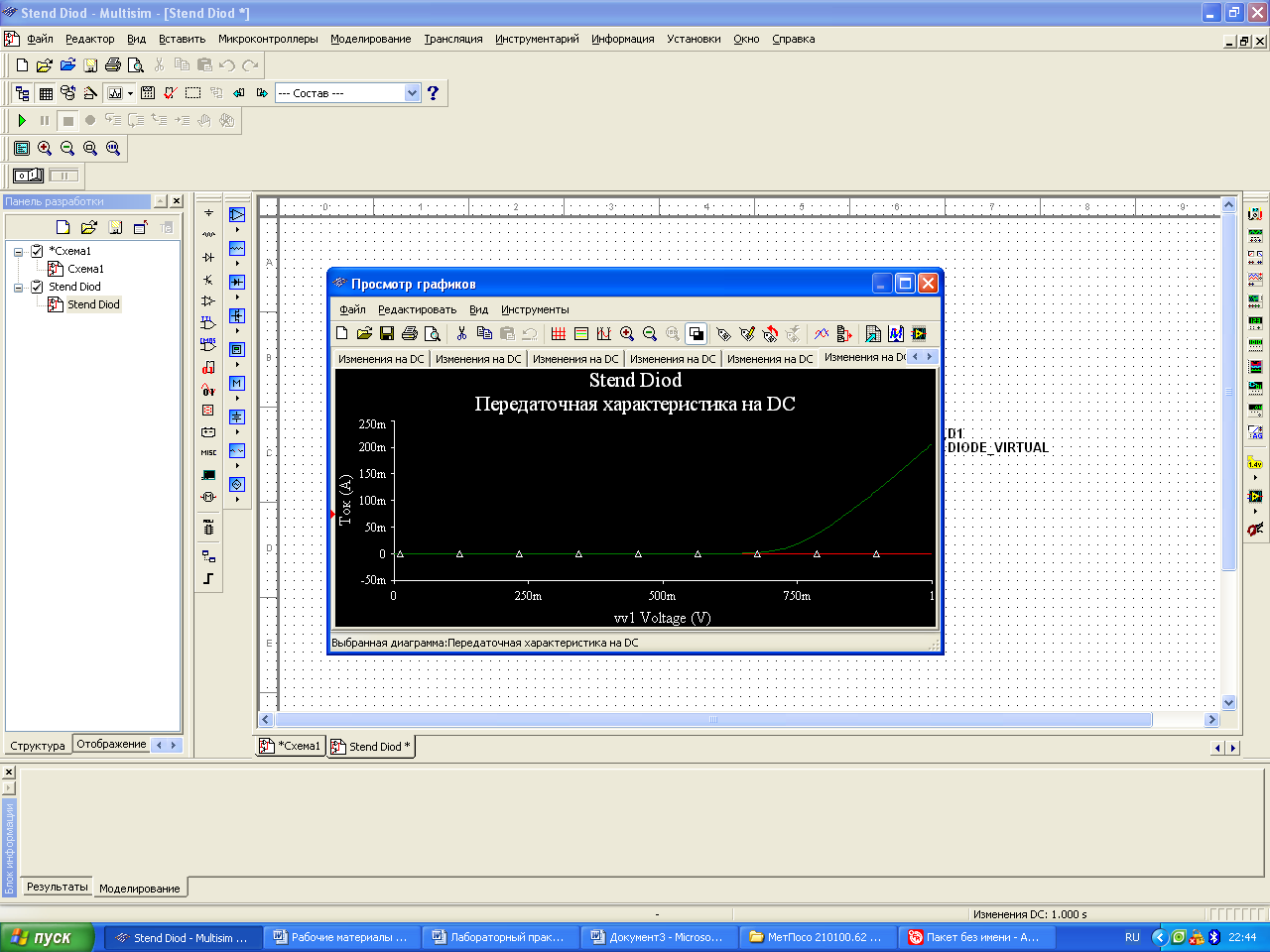
Рис.3.121. Результат анализа
