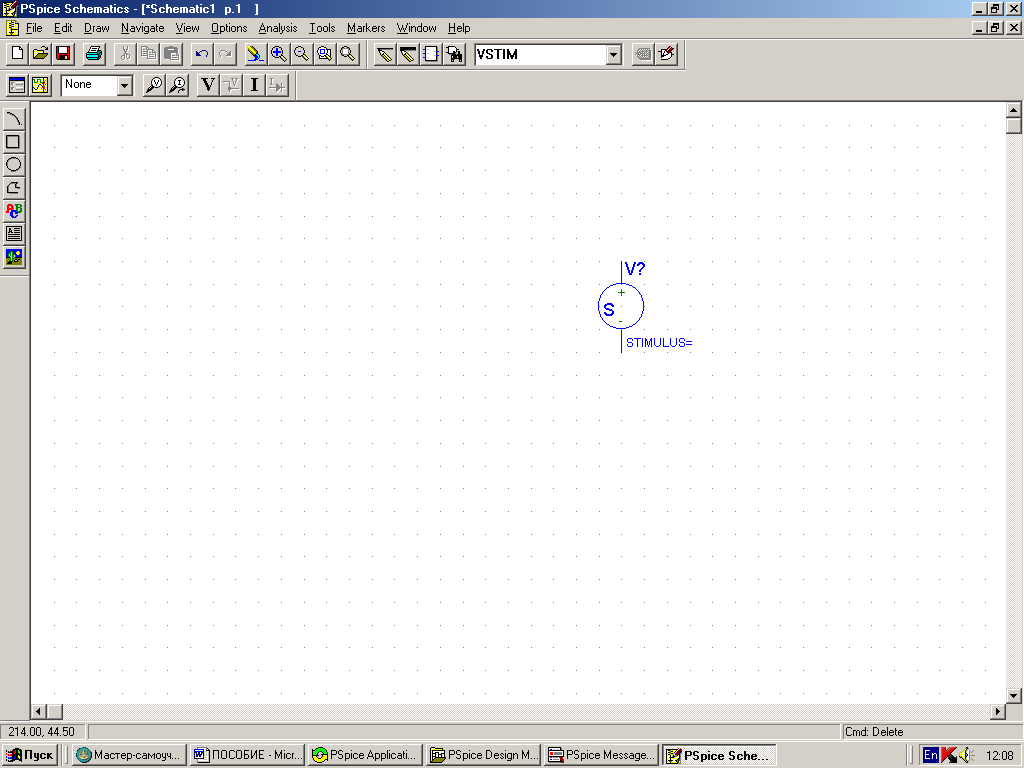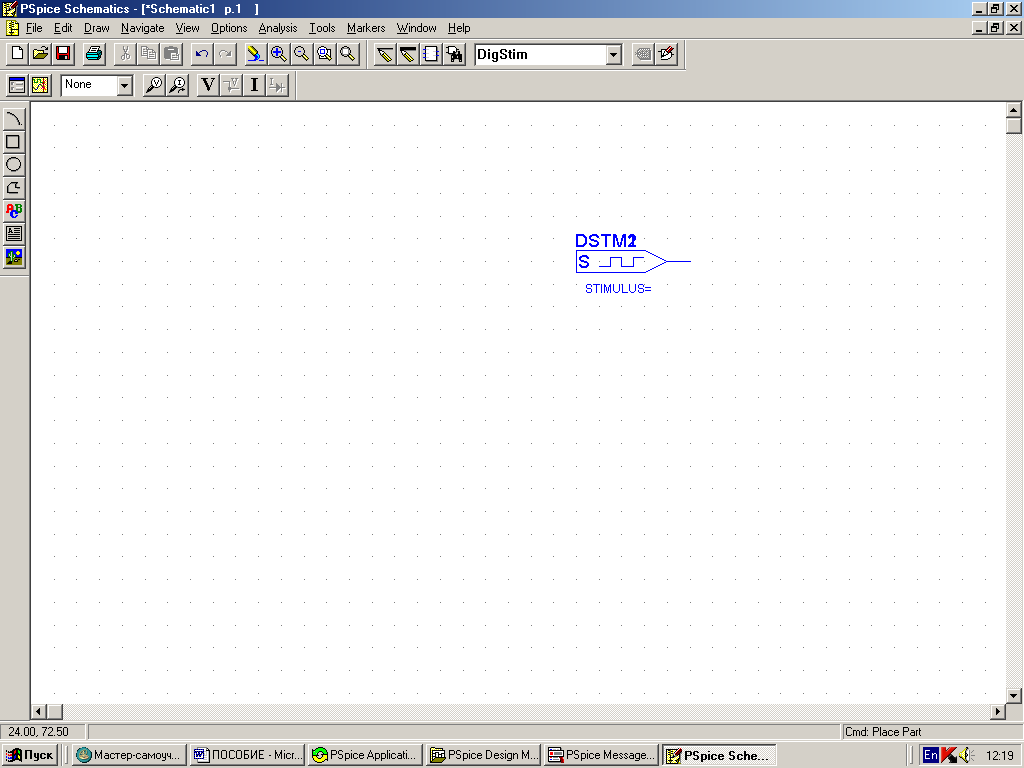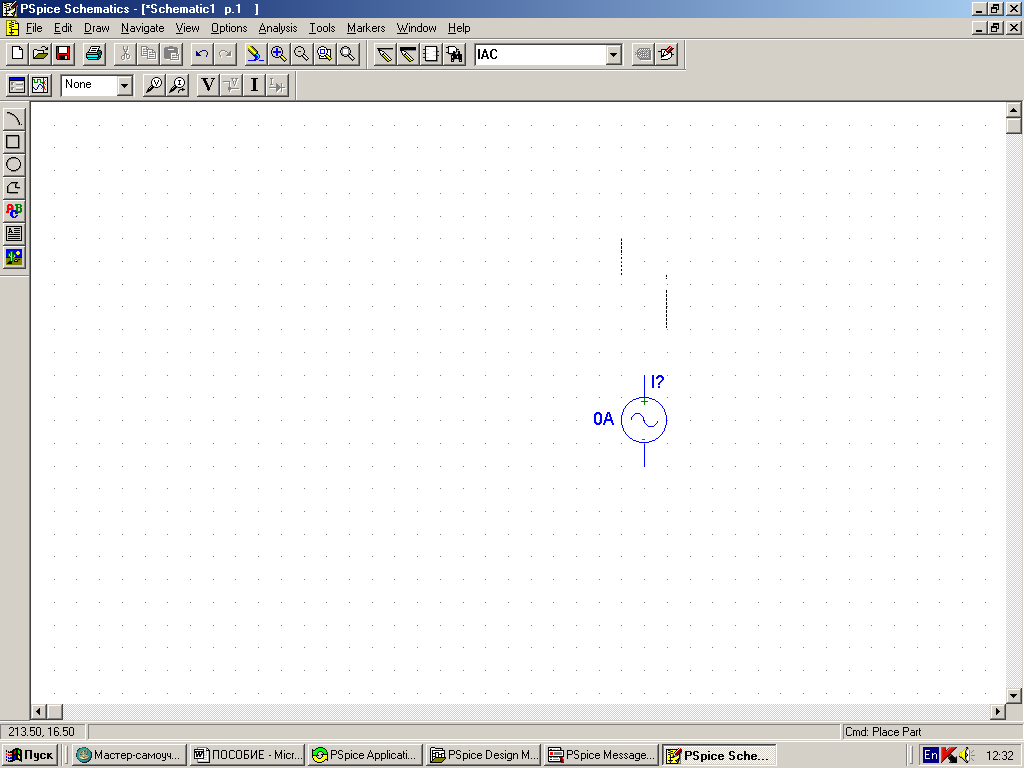- •Учебно – методическое пособие
- •Содержание
- •Введение
- •1.Общие указания по выполнению курсового проекта
- •2.Примерный перечень тем курсового проекта
- •2.1.В AutoCad выполнить проектирование схемы
- •Вариант 23.Мост Вина [1]
- •2.2.В системе OrCad 9.2. (Multisim 10.1, Ultiboard 10.1) выполнить проектирование, моделирование электрической схем и печатной (макетной платы)
- •3.Методические рекомендации по выполнению основных разделов курсового проекта и графической части
- •3.1. Методические рекомендации по выполнению основных разделов курсового проекта и графической части в системе OrCad 9.2
- •3.1.1. Основные теоретические положения о пакете программ OrCad
- •3.1.2.Общая характеристика программы OrCad Capture и основы проектирования электрической схемы
- •Структура принципиальной схемы проекта
- •3.1.3.Основы проектирования электрической схемы с помощью графического редактора схем pSpice Schematics
- •3.1.3.2. Создание и редактирование символов компонентов
- •Рассмотрим общие положения по моделированию электрической схемы.
- •3.1.4.Моделирование электрической схемы в программе моделирования OrCadpSpiceA/d
- •3.1.4.1.Общие сведения о программах pSpice и Probe
- •3.14.2.Моделирование электрической схемы с помощью программ pSpice и Probe
- •3.1.5.Основы разработки печатной платы в OrCad с помощью редактора печатных плат Layout Plus
- •3.1.5.1.Общие сведения о редакторе печатных плат Layout Plus
- •3.1.5.2.Основы проектирования печатных плат в редакторе печатных плат Layout Plus
- •3.2. Методические рекомендации по выполнению основных разделов курсового проекта и графической части в системе Multisim 10.1 и Ultiboard 10.1
- •3.2.1. Основные теоретические положения о программе Multisim 10
- •9 8 10 11
- •4.2. Пример построения и моделирование схемы
- •3.2.2. Основные теоретические положения и основы работы в программе Ultiboard
- •11 12 13 14 15
- •Специальность: 100101 «Сервис»
Рассмотрим общие положения по моделированию электрической схемы.
3.1.4.Моделирование электрической схемы в программе моделирования OrCadpSpiceA/d
3.1.4.1.Общие сведения о программах pSpice и Probe
В системе OrCAD9.2 программа моделированияPSpiceобъединена с программой отображения и обработки результатов моделированияProbe.
Результаты моделирования, полученные с помощью PSpice, заносятся в файлы данных для построения графиков (имеют расширения имени *.DATили *.ТХТ) и передаются вProbe. Перечень переменных, данные которых заносятся в эти файлы, устанавливается по командеAnalysis>ProbeSetupпрограммыPSpiceSchematics(либо все переменные, либо переменные, отмеченные на схеме маркерами). ПрограммаProbeне только отображает графики полученных результатов, но и может выполнять их обработку, включая сложные арифметические и алгебраические вычисления, взятие интегралов, преобразование Фурье, измерение параметров сигналов, частотных характеристик и т.п. При моделировании аналого-цифровых устройств графики переходных процессов в цифровой и аналоговой части схемы выводятся на одном экране с одинаковым масштабом по времени. На графики можно наносить произвольные надписи и графические символы.
При вводе переменных в программе Probeсоблюдаются следующие правила. Символы в верхнем и нижнем регистрах не различаются, за исключением суффиксовm=10- 3 и М = 10 6 , используемых при назначении масштабов по осям координат. Остальные суффиксы в программеProbeимеют те же значения, что и вPSpice. Суффиксы используются только для обозначения масштаба осей переменных, и их нельзя применять в арифметических выражениях.
Кроме того, в программе Probeпользуются следующими суффиксами для простановки единиц размерности на осях координат:
V- вольты;d— градусы; А — амперы;
s— секунды;W— ватты; Н — герцы.
В программе Probeтакже определено, чтоW=V-A,V=W/A,A=W/V. Так что если построить график выраженияV(5)*ID(M13), то ось ординат автоматически будет размечена в ваттах.
Подготовка к моделированию и запуск программ Pspice и Probe
Подготовка к моделированию и само моделирование проводятся в несколько этапов.
1.Размещение символов сигналов.После создания схемы моделируемого устройства должны быть введены символы источников сигналов, примеры которых приведены в табл. 3.4.
В библиотеке Sourcstm.slb находятся символы источников сигналов, которые создаются с помощью программы Stimulus Editor. Символы VSTIM и ISTIM предназначены для создания источников напряжения и тока аналоговых сигналов, DigStim — источник цифрового сигнала. После двойного щелчка по такому символу пользователю предлагается ввести имя сигнала (по умолчанию имя сигнала совпадает с позиционным обозначением символа) и затем управление передается программе Stimulus Editor для выбора типа сигнала, предназначенного для анализа переходных процессов, и ввода его
Таблица 3.4.
Фрагменты библиотек символов сигналов
|
Имя, назначение |
Символ |
Атрибуты | |
|
Библиотека Sourcstm.slb | |||
|
VSTIM, источник напряжения для StmEd |
|
REFDES=V? TEMPLATE=V@REFDES %+ %- ?DC|DC @DC|AC @AC| STIMULUS=@STIMULUS DC — постоянная составляющая напряжения AC — амплитуда напряжения при анализе в частотной области STIMTYPE=ANALOG STIMULUS — имя сигнала | |
|
DigStim, источник цифрового сигнала для StmEd |
|
REFDES=DSTM? TEMPLATE=IT@REFDES STIM(%#*OUT,0) %PWR %GND %*OUT @IO_MODEL STIMULUS=@STIMULUS STIMTYPE=DIGITAL, STIMULUS — имя сигнала | |
|
Библиотека Source.slb | |||
|
FileStim, источник цифрового сигнала, записанного в файле |
|
REFDES=DSTM? TEMPLATE=IT@REFDES FSTIM(%#*1) %PWR %GND %*1 @IO_MODEL FILE="@FileName" IO_LEVEL=@IO_LEVEL ? SigName/SIGNAMES=@SigName/FileName— имя файла библиотеки сигналов; SigName — имя сигнала | |
Продолжение табл.3.1.
|
IAC, простой источник тока в режимах AC, DC |
|
REFDES=I? 17 TEMPLATE=r@REFDES %+ %- ? DC|DC @DC| ?AC|AC @AC| DC— постоянная составляющая тока; AC— амплитуда тока при анализе в частотной области |
|
VPULSE, импульсный источник напряжения |
|
REFDES=V? TEMPLATE=V^@REFDES %+ %- ?DC|DC @DC| ?AC|AC @AC|\n+PULSE @V1 @V2 ?TD/@TD/~TD/0/ #TR/@TR/ #TF/@TF/#PW/@PW/ #PER/@PER/ DC— постоянная составляющая напряжения AC— амплитуда напряжения, при анализе в частотной области; VI— минимальное напряжение; V2 — максимальное напряжение; TD— задержка;TR— длительность переднего фронта; TF— длительность заднего фронта; PW— длительность импульса; PER— период повторения |
Примечание.Все источники сигналов имеют атрибут SIMULATIONONLY,
означающий, что эти компоненты предназначены только для моделирования и, не переносятся на ПП.
параметров.
Наиболее часто эти. возможности
используются для задания цифровых
сигналов. Источники аналоговых сигналов
VSTIM и ISTIM имеют два атрибута DC и АС,
определяющих постоянную составляющую
напряжения или тока и амплитуду сигнала
при анализе в частотной области. Значения
этих атрибутов устанавливаются по
команде Edit>Attribute или щелчком по
пиктограмме
![]() .
.
В библиотеке Source.slb находятся символы аналоговых и цифровых сигналов. При заполнении атрибутов следует принимать во внимание правила составления шаблонов символов TEMPLATE. Проиллюстрируем правила заполнения атрибутов на примере символа источника импульсного напряжения VPULSE, помещенного в см. табл.3.4.
1) Запись в шаблоне @V1 означает, что она будет заменена значением атрибута VI; такие атрибуты вводить обязательно;
2) Запись ?DC|DC @DC| означает, что если атрибут DC определен, то в строке описания сигнала будет внесена запись
DC <значение атрибута DC>; такие атрибуты вводить не обязательно;
3) Запись ?TD/@TD/~TD/0/ означает, что если атрибут TD определен, то в строке описания сигнала будет внесена запись <значение атрибута TD>; если же атрибут TD не определен, то его значение будет положено равным 0;
4) Запись #TR/@TR/ означает, что если атрибут TR определен, то в строке описания сигнала будет внесена запись
<значение атрибута TR>; если же атрибут не задан, то удаляется вся остальная часть шаблона.
2. Простановка позиционных обозначений.Перед моделированием схемы всем ее компонентам (резисторам, конденсаторам, диодам и т.п.) необходимо присвоить уникальные имена, так называемые позиционные обозначения (ReferenceDesignator). Позиционные обозначения обычно вводятся при расстановке компонентов на схеме. Однако если в процессе редактирования часть компонентов получили совпадающие позиционные обозначения или не для всех компонентов проставлены эти обозначения,
выполняется команда Tools>Annotate. Кроме того, эта команда выполняет так называемую «упаковку» компонентов, необходимую для разработки ПП. Упаковка отдельных символов в физически существующие корпуса компонентов заключается в простановке номеров секций и указании типов корпусов. В диалоговом окне (рис.3.49) команды в пункте Function выбирается тип операции:
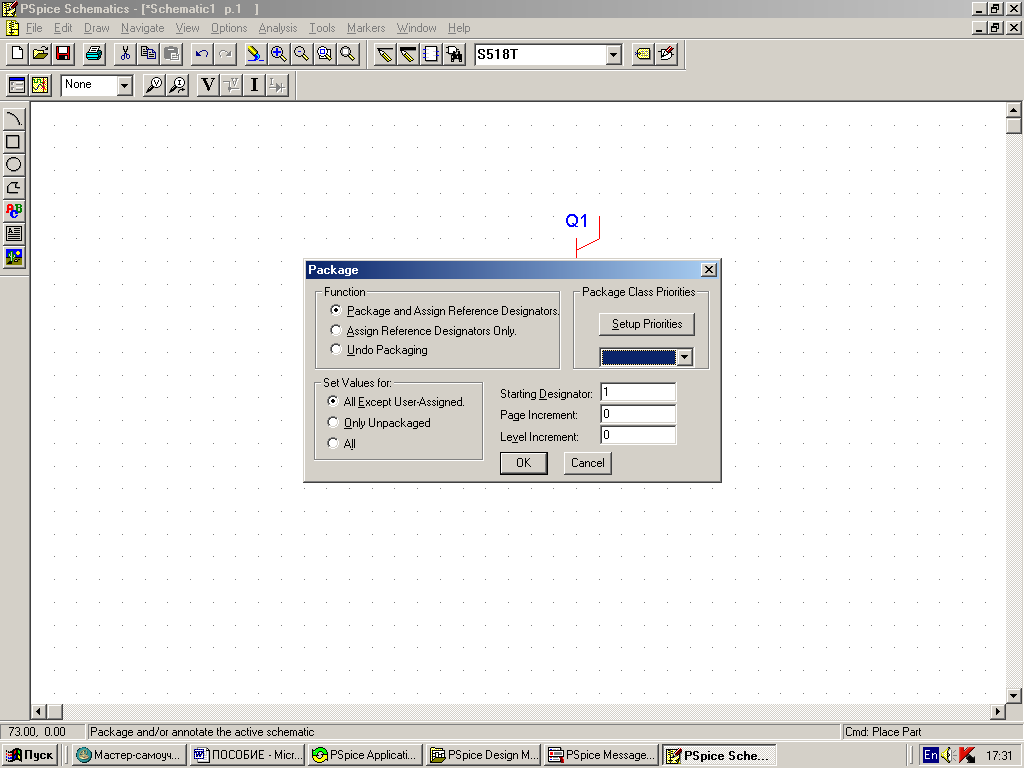
Рис.3.49.Диалоговое окно автоматической простановки позиционных
обозначений и упаковка компонентов схемы
Package and Assign Reference Designators — упаковка компонентов и назначение позиционных обозначений всем символам (простановке номеров секций и указании типов корпусов) в соответствии с данными раздела Set Values for (необходима при разработке печатных плат);
Assign Reference Designators Only — назначение только позиционных обозначений компонентов без проведения их упаковки, что достаточно для проведения моделирования;
Undo Packaging — удаление всех атрибутов, проставленных в процессе обратной корректировки схемы по команде Tools>Back Annotate (необходимо при возникновении проблем при генерации цепей).
В разделе Set Values for выбирается метод простановки позиционных обозначений компонентов:
All Except User-Assigned — автоматическая простановка позиционных обозначений, имен секций и типов корпусов за исключением тех, что проставлены пользователем;
Only Unpackaged — простановка позиционных обозначений, имен секций и типов корпусов, которые еще не назначены;
All — простановка позиционных обозначений, имен секций и типов корпусов всем компонентам (с переопределением существующих).
Заметим, что по команде Options>Auto-Naming можно включить режим автоматической простановки позиционных обозначений компонентов при нанесении их символов на схему (пометив курсором панель Enable Auto-Naming и задав начальный номер позиционных обозначений Starting Designator). К сожалению, как при автоматической простановке позиционных обозначений, так и при выполнении команды Tools>Annotate позиционные обозначения расставляются неупорядоченно. Поэтому перед выпуском документации по ЕСКД приходится отредактировать позиционные обозначения компонентов вручную.
3.Именование цепей.Осуществляется по команде Edit>Label или после двойного щелчка мыши на выбранной цепи. При выполнении некоторых видов анализа (например, при спектральном анализе, статистическом анализе по методу Монте-Карло, расчете уровня шума) необходимо указывать имена выходных переменных, в качестве которых могут быть потенциалы и разности потенциалов узлов и токи ветвей. При записи выходных переменных можно пользоваться всеми правилами программы PSpice, однако ссылки на имена узлов цепи (имена проводников) возможны, только если они обозначены на схеме.
4.Проверка схемы.По команде Analysis>Electrical Rule Check проверяется наличие в схеме неподсоединенных (плавающих) выводов компонентов, совпадающих позиционных обозначений и др. Полнота проверки тем больше, чем больше информации о типе компонентов и их выводов занесено в библиотеку символов. При обнаружении ошибок на экран выводится информационное сообщение. Перечень ошибок просматривается по команде File>View Messages.
5.Создание списка соединений.По команде Analysis>Create Netlist создаются список соединений схемы и задание на моделирование, которые заносятся в файлы с расширениями *.NET, *.ALS и *.CIR. При наличии ошибок в схеме или директивах моделирования выводится инфомационное сообщение. В этих сообщениях приведена информация (INFO), предупреждения (WARNING) и ошибки (ERROR). Если курсором щелкнуть по строке ошибок, то это окно закроется и курсор покажет на схеме связан-
ный с этой ошибкой вывод компонента. Повторно информационное сообщение выводится по команде File>View Messages или нажатием клавиши F10.
Файлы списков соединений просматриваются по команде Analysis > Examine Netlist с помощью встроенного текстового редактора. Однако необходимость в этом возникает крайне редко при отладке новых схем и моделей компонентов.
6.Составление
задания на моделирование. Перед
проведением моде-лирование необходимо
составить задание на моделирование по
команде Analysis>Setup или щелкнув по
пиктограмме![]() .
В открывшемся ДО (рис.3.50) нажатием
курсором отмечают нужные директивы
моделирования (при этом в графе Enabled
проставляется галочка) и нажатием
соответствующей кнопки открывают
диалоговые меню задания директив.
.
В открывшемся ДО (рис.3.50) нажатием
курсором отмечают нужные директивы
моделирования (при этом в графе Enabled
проставляется галочка) и нажатием
соответствующей кнопки открывают
диалоговые меню задания директив.
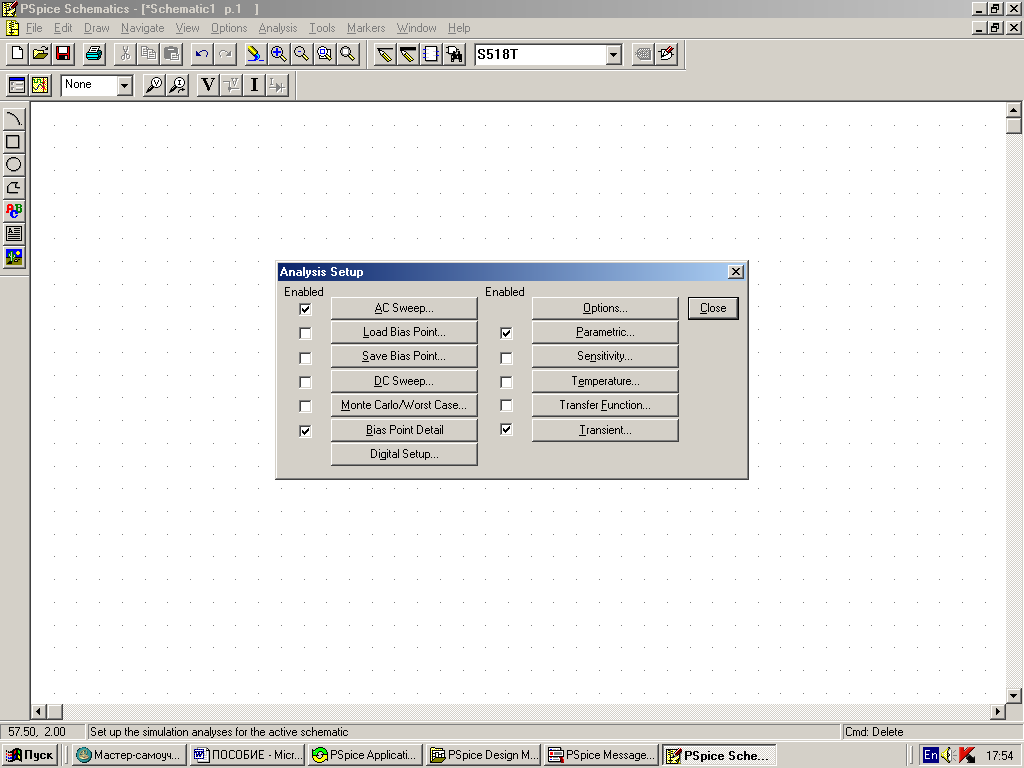
Рис.3.50.Диалоговое окно выбора директив моделирования
7.Подключение библиотек и других файлов.Перед выполнением моделирования необходимо убедиться, что подключены файлы с математическими библиотеками компонентов схемы. Поставляемые вместе с системой фирменные библиотеки перечислены в файле NOM.LIB (и его лучше не редактировать). Дополнительные библиотеки и другие необходимые для моделирования файлы подключаются по команде Analysis>Library and Include Files (рис.3.51). Сначала в строке File Name указывается имя файла, которое проще отыскать нажатием кнопки
Browse. Далее в зависимости от типа файла нажимается одна из кнопок:
Add Library* — библиотеки математических моделей (файлы *.LIB и *.MOD);
Add Include* — файлы, подключаемые по директиве .INCLUDE;
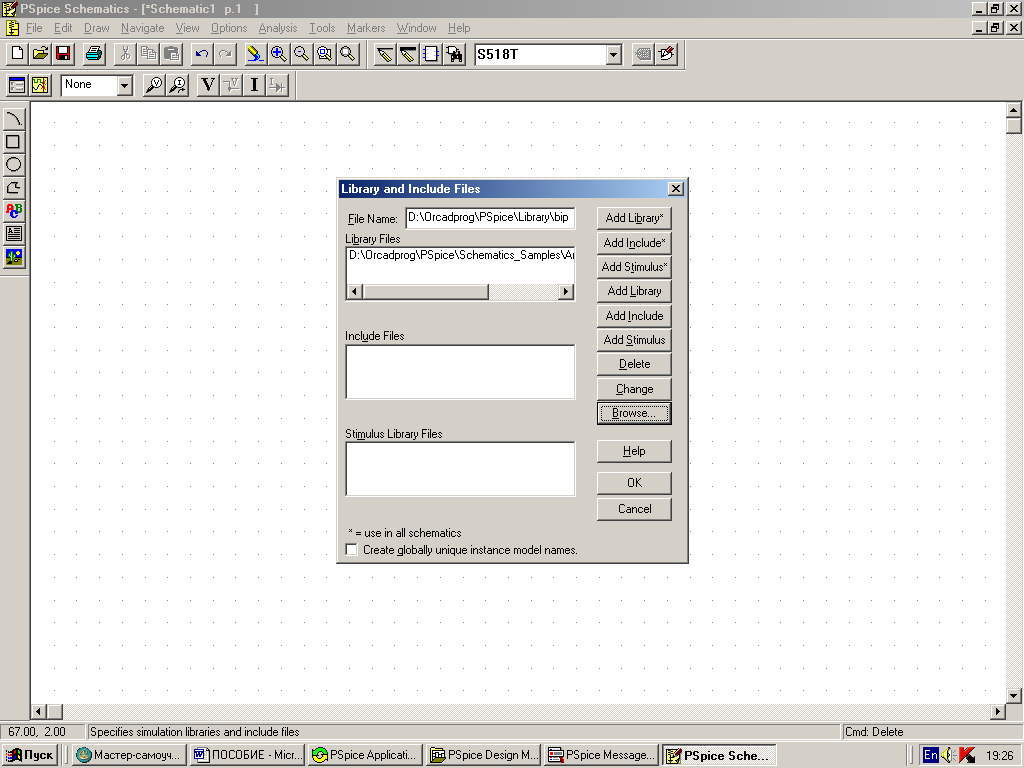
Рис.3.51.Диалоговое окно подключение файлов для моделирования
Add Stimulus* — влешние воздействия (файлы *.STL).
Так подключаются файлы, которые будут доступны при моделировании любых схем. Нажатие аналогичные кнопок, не имеющих символов «*», делает доступными эти файлы только при работе с текущей схемой.
8.Конфигурирование программы построения графиков Probe.Конфигурирование программы Probe выполняется по команде
Analysis>ProbeSetup, меню которой (рис.3.52) имеет три раздела.
1) Раздел Probe Startup содержит две группы команд.
Auto-Run Option (параметры автоматического запуска программы):
- Automatically Run Probe After Simulation — автоматический
запуск программы Probe после завершения моделирования;
- MonitorWaveforms(autoupdate) — построение графиков в процессе моделирования;
- Donotauto-runProbe— не запускать программуProbeавтоматически.
At Probe Startup (спецификация выводимых графиков):
- Restore last Probe session — вывод данных последнего сеанса Probe;
- Show all markers — вывод графиков, соответствующих всем маркерам;
- Show selected markers — вывод графиков, соответствующих выбранным на схеме маркерами;
- None — графики не выводятся.
2) Раздел Data Collection (рис.3.53) содержит две группы команд.
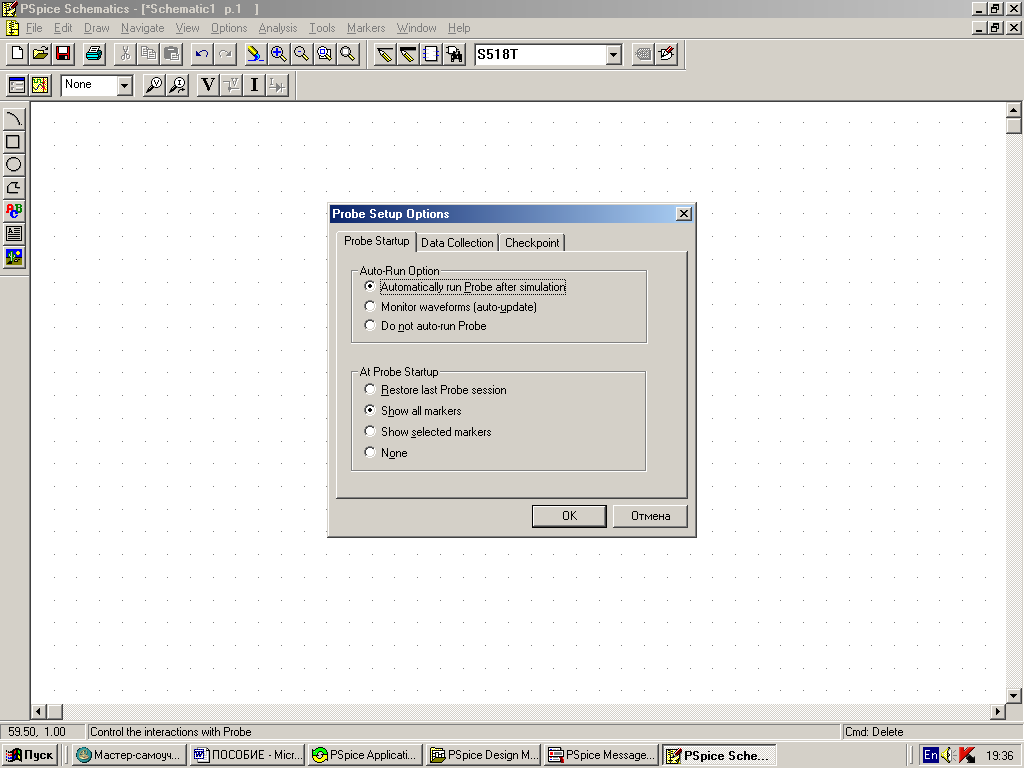
Рис.3.52.Диалоговое окно конфигурирования программы Probe
закладка ProbeStartup

Рис.3.53.Диалоговое окно конфигурирования программы Probe
закладка DataCollection
Data Collection (перечень данных, помещаемых в выходной файл):
- At Markers Only — только данные, отмеченные маркерами (поле Currents);
- All — все данные о схеме (поле Voltagesи полеNoise);
- All but Internal Subcircuits — все данные о схеме за исключением данных
о подсхемах (поле Power);
- None — ничего (поле Digital).
Text data file format (CSDF) — текстовый формат файла данных (расширение имени *.ТХТ).
3)Раздел Checkpoint содержит две группы команд.
Automatically load data for open checkpoints - автоматическая загрузка данных для открытых вариантов схем.
Show Results in (окна для показа результатов):
- Same window for all schematics (working and checkpoint) — в одном и том же окне для всех схем;
- A separate window for each working schematic including its checkpoints — в отдельных окнах для каждой основной схемы, в том числе и для ее вариантов;
- A separate window for each schematic (working or checkpoint) — в отдельных окнах для каждой схемы (основная схема и ее варианты).
9.Запуск
программы моделированияPSpice.
Моделирование текущей схемы начинается
после выбора командыAnalysis>Simulate(или после нажатия клавишиF11,
либо пиктограммы![]() . При этом автоматически выполняются
командыElectricalRuleCheckиCreateNetlist, если они не были
выполнены заранее.
. При этом автоматически выполняются
командыElectricalRuleCheckиCreateNetlist, если они не были
выполнены заранее.
После завершения моделирования его результаты, представленные в табличной форме, заносятся в текстовый файл *.OUT, данные для построения графиков заносятся в файл *.DAT, который загружается в программу Probe.
10.Просмотр результатов моделирования.Результаты моделирования, представленные в текстовом виде в файле .out (текстовое описание схемы и директивы моделирования, параметры математических моделей компонентов, карта режима по постоянному току, результаты статистического анализа по методу Монте-Карло и др.) просматриваются по команде
Analysis>Examine Output или непосредственно из меню программы PSpice. Графики результатов моделирования просматриваются с помощью программы Probe, которая вызывается автоматически после завершения моделирования, если в меню команды Analysis>ProbeSetupвключена опцияAutoRunOption. Построение графиков в процессе моделирования выполняется при выборе опции Auto Run Option. Автономный вызов Probe выполняется командой Analysis>Run Probe или нажатием клавишиF12. В некоторых случаях, например при моделировании схемы большого размера или выполнении статистического моделирования, файл данных .dat приобретает очень большие размеры. Для его уменьшения рекомендуется
включить опцию Data Collection: At Markers Only команды Analysis>Probe Setup — тогда в этот файл заносятся данные только о переменных, отмеченных маркером.
Программу Probe можно вызвать в отдельном окне и одновременно просматривать графики результатов и принципиальную схему анализи-руемого устройства. В многооконном режиме, когда на экране одновременно (или поочередно) находятся окна графического редактора PSpice Schematics и программы Probe, удобно пользоваться маркерами, проставляемыми по командам
Markers (или щелчком по пиктограммам. По этим командам специальными значками на схеме помечаются цепи или выводы компонентов, потенциалы или токи которых нужно вывести на экран программы Probe. Маркеры можно нанести на схему как до завершения моделирования, так и после него. В последнем случае необходимо дополнительно выполнить команду Show All (вывести на экран графики всех отмеченных переменных) или Show Selected (вывести на экран только графики выбранных переменных). Ввод маркеров завершается нажатием правой кнопки мыши. После этого выводится экран программы Probe с построенными графиками. Если окна Probe не видно, то нажатием клавиш Alt+Tab перелистывают открытые окна до появления нужного.