
- •Учебно – методическое пособие
- •Содержание
- •Введение
- •1.Общие указания по выполнению курсового проекта
- •2.Примерный перечень тем курсового проекта
- •2.1.В AutoCad выполнить проектирование схемы
- •Вариант 23.Мост Вина [1]
- •2.2.В системе OrCad 9.2. (Multisim 10.1, Ultiboard 10.1) выполнить проектирование, моделирование электрической схем и печатной (макетной платы)
- •3.Методические рекомендации по выполнению основных разделов курсового проекта и графической части
- •3.1. Методические рекомендации по выполнению основных разделов курсового проекта и графической части в системе OrCad 9.2
- •3.1.1. Основные теоретические положения о пакете программ OrCad
- •3.1.2.Общая характеристика программы OrCad Capture и основы проектирования электрической схемы
- •Структура принципиальной схемы проекта
- •3.1.3.Основы проектирования электрической схемы с помощью графического редактора схем pSpice Schematics
- •3.1.3.2. Создание и редактирование символов компонентов
- •Рассмотрим общие положения по моделированию электрической схемы.
- •3.1.4.Моделирование электрической схемы в программе моделирования OrCadpSpiceA/d
- •3.1.4.1.Общие сведения о программах pSpice и Probe
- •3.14.2.Моделирование электрической схемы с помощью программ pSpice и Probe
- •3.1.5.Основы разработки печатной платы в OrCad с помощью редактора печатных плат Layout Plus
- •3.1.5.1.Общие сведения о редакторе печатных плат Layout Plus
- •3.1.5.2.Основы проектирования печатных плат в редакторе печатных плат Layout Plus
- •3.2. Методические рекомендации по выполнению основных разделов курсового проекта и графической части в системе Multisim 10.1 и Ultiboard 10.1
- •3.2.1. Основные теоретические положения о программе Multisim 10
- •9 8 10 11
- •4.2. Пример построения и моделирование схемы
- •3.2.2. Основные теоретические положения и основы работы в программе Ultiboard
- •11 12 13 14 15
- •Специальность: 100101 «Сервис»
3.1.3.Основы проектирования электрической схемы с помощью графического редактора схем pSpice Schematics
3.1.3.1.Краткие сведения PSpiceSchematics
Графический редактор PSpice Schematics пакета OrCAD 9.2, заимствованный из популярного в свое время пакета DesignLab [4], предназначен только для передачи данных в программы моделирования PSpice и параметрической оптимизации PSpice Optimizer.
Если же необходимо разработать ПП, то созданную в PSpice Schematics схему необходимо импортировать в программу OrCAD Capture по команде File>Import Design и затем по команде Tools>Create Netlist составить список соединений проекта для дальнейшей передачи в OrCAD Layout.
Запустить графический редактор PSpice Schematics можно через главное меню Windows(ПускПрограммы >OrCAD будет представлен пакет программ, выберем Schematics). После загрузки графического редактора под управлением Windows выводится его основной экран – главное окно (рис.3.10). В верхней части экрана располагается горизонтальное меню, состав пунктов которого зависит от выбранного режима редактирования:
редактирование принципиальных электрических схем;
редактирование символов компонентов.
После загрузки программы устанавливается режим редактирования схем. На схему наносятся изображения символов компонентов, которые соединяются электрическими проводниками или линиями групповой связи (шинами), а также имена цепей и текстовые надписи, редактируются и создаются вновь атрибуты компонентов. Схема может располагаться на одной или нескольких страницах, возможны иерархические структуры. Правильность составления схемы проверяется с помощью команды Analysis>Electrical Rule Check; отыскиваются, конечно, лишь простейшие ошибки, например не подсоединенные выводы.
В центре верхней строки экрана размещается имя файла текущей схемы и номер страницы. Звездочка (*) перед именем схемы означает, что в схему внесены изменения, которые еще не сохранены. После номера страницы в скобках указывается состояние схемы: simulation - выполнение моделирования; simulation error — ошибки, возникшие при моделировании, current — отсутствие изменений в схеме после выполнения моделирования, stale — измененная схема.
В нижней части экрана размещается строка состояний. В ней слева указаны текущие координаты курсора X, Y в выбранной системе единиц (английской или метрической, устанавливается по команде Options>Page Size). Справа указывается имя текущей подкоманды, а посередине — строка сообщений с краткими указаниями по выполнению текущей команды.
Значок
управления - Название программы -
Панель инструментов окном
- Имя файла схемы
- Строка меню команд
- программы
- Номер страницы - Список
последних
- Состояние
символов
- Строка
заголовка
-
Координаты курсора - Строка сообщений
- Полосы - Текущая - Панель
инструментов
прокрутки команда
Рис.3.10.Главное окно графического
редактора PspiceSchematics
в режиме редактирования схемы в режиме
редактирования схемы
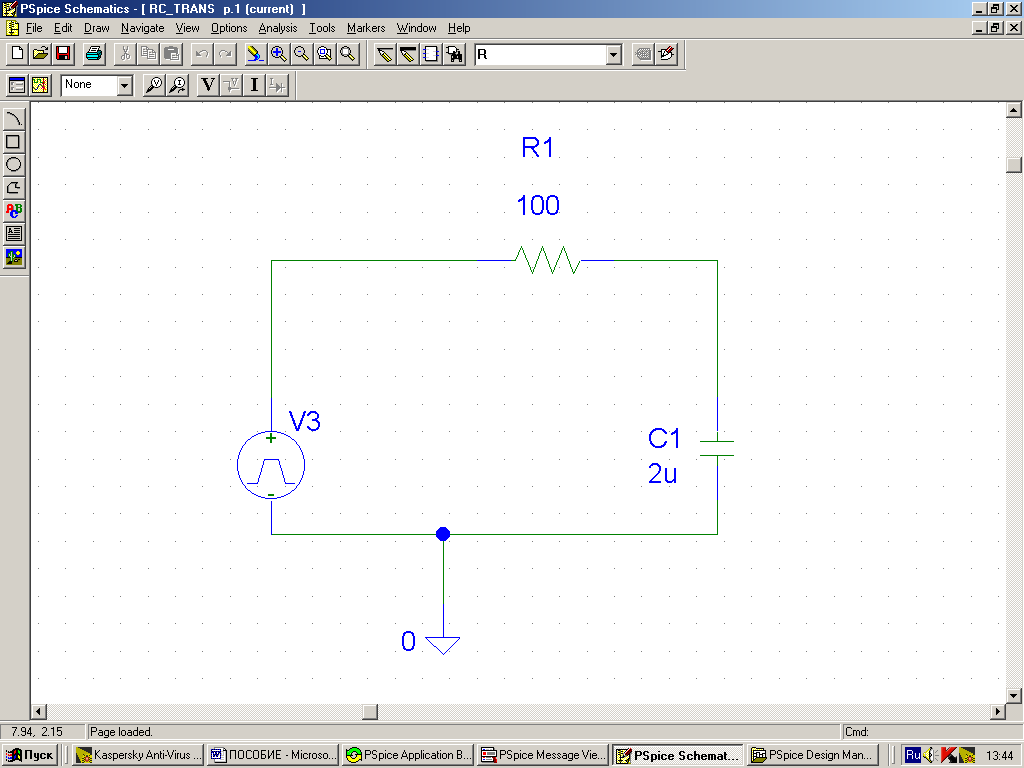

п





 роводниками
или линиями групповой связи (шинами), а
также имена цепей и текстовые
роводниками
или линиями групповой связи (шинами), а
также имена цепей и текстовые

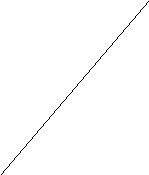
надписи, редактируются и создаются вновь атрибуты компонентов. Схема может располаг




После выбора команды из меню команд вниз разворачивается подменю со списком подкоманд, ряд которых имеет опции для их настройки, устанавливаемые в диалоговых окнах. Выбор пункта меню осуществляется с помощью клавиатуры или мыши.
При использовании клавиатуры для выбора пункта горизонтального меню нажимается клавиша Alt и одновременно клавиша с буквой, подчеркнутой в имени команды. Для вызова команды из ниспадающего меню просто нажимается клавиша с подчеркнутой буквой. Кроме того, имеется набор пиктограмм для быстрого вызова наиболее употребительных подкоманд расположенных на панели инструментов (меню инструментов), табл.3.1.
Таблица 3.1.
Пиктограммы и команды графического редактора
|
Пиктог- рамма |
Эквивалентная команда |
Пиктог- рамма |
Эквивалентная команда |
|
|
File>New (построение новой схемы) |
|
Edit>Attributes(peдактирование атрибутов выбран компонента) |
|
|
File>Open(загрузка су ществующей схемы) |
|
Analysis>Setup (задание дирек-тив моделировании) |
|
|
File>Save (сохранение схемы) |
|
Analysis>Simulate (выполнение моделирования) |
|
|
File>Print (немедлнный вывод на принтер) |
|
Graphics>Arc (рисование дуги) |
|
|
Edut>Cut (удаление выб-ранного объекта с размещением его в буфере) |
|
Graphics>Box (рисование прямоугольника) |
|
|
Edit>Copy (копирование выбранного объекта в буфер)
|
|
Graphics>Circle (рисование окружности) |
|
|
Edit>Past (размещение на схеме объекта, находяще-гося в буфере) |
|
Graphics>Polyline (рисование полилинии) |
|
|
Edit>Undo (откат назад) |
|
Draw>Text, Graphics>Text (ввод строки текста) |
|
|
Edit>Redo (откат вперед) |
|
Draw>TextBox(ввод на схе- ме нескольких строк текста, заключенных в рамку) |
|
|
View>Redraw (перечерчивание)
|
|
Draw>Insert Picture (ввод рисунка) |
|
|
View>In (увеличение масштаба) |
|
Нанесение маркера для постро ения в программе Probe графика узлового потенциала |
Продолжение таблицы 3.1.
|
Пиктог- рамма |
Эквивалентнаякоманда |
Пиктог- рамма |
Эквивалентная команда |
|
|
View>Out (уменьшение масштаба) |
|
Нанесение маркера для по-строения в программе Probe графика тока через вывод компонента |
|
|
View>Area (вывод на весь экран окаймленной части схемы) |
|
Вывод на схему значений потенциалов по постоян-ному току всех узлов |
|
|
View>Fit (вывод на весь экран всей схемы) |
|
Показать /удалить значение потенциала по постоянному току выбранного узла схемы |
|
|
Draw>Wire (изображения проводника на схеме) |
|
Вывод на схему значений постоянных токов всех ветвей схемы |
|
|
Draw>Bus (изображения на схеме линии групповой связи — шины) |
|
Показать/удалить значения постоянного тока выбран-ного компонента схемы |
|
|
Draw>Block (размещение на схеме блока, имеющего иерархическую структуру) |
|
Part>SymbolWizard(вызов мастера создания символов) |
|
|
Draw>GetNewPart(разме-щение на схеме нового сим вола), Part>Get(выбор сим вола компонента для редак тирования) |
|
Graphics>Pin (добавление вывода к символу компонента) |
|
|
Edit>Symbol (редактирование символа выбранного на схеме) |
|
|
Для визуализации результатов моделирования на схему наносятся различные маркеры и символы:
![]() отображение
на экране программы PSpice в текстовой
строке текущих значений напряжений
узлов, помеченных на схеме символами
WATCH 1. Используются для качественного
контроля правильности моделирования,
чтобы прервать расчеты при наличии явно
неверных результатов, не дожидаясь их
окончания (полезны при проведении
длительных расчетов);
отображение
на экране программы PSpice в текстовой
строке текущих значений напряжений
узлов, помеченных на схеме символами
WATCH 1. Используются для качественного
контроля правильности моделирования,
чтобы прервать расчеты при наличии явно
неверных результатов, не дожидаясь их
окончания (полезны при проведении
длительных расчетов);
отображение на схеме значений потенциалов по постоянному току узлов, помеченных символами VIEWPOINT (рис.3.11);
![]()
Рис.3.11.Символ отображение на схеме значений
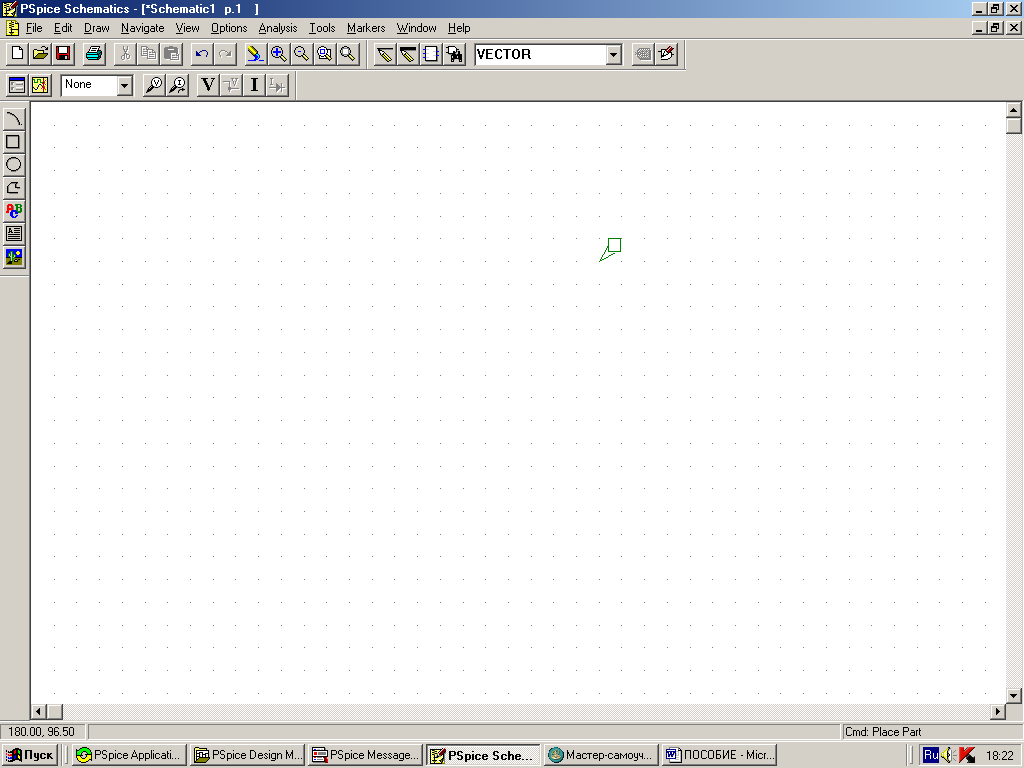 запись
в текстовый файл с расширением имени
.VEC временной диаграммы вектора логических
состояний цифровых узлов, помеченных
на схеме символами VECTOR;
запись
в текстовый файл с расширением имени
.VEC временной диаграммы вектора логических
состояний цифровых узлов, помеченных
на схеме символами VECTOR;построение на экране программы Probe графиков потенциалов узлов или токов через выводы компонентов, помеченных на схеме специальными маркерами. Простейшие маркеры наносятся на схему нажатием на пиктограммы, более сложные — командами меню Markers, (рис.3.12);

Рис.2.12.Маркер
назначение цвета, в который будет окрашен маркер на схеме и соответствующая кривая на экране программы Probe (рис.3.13);
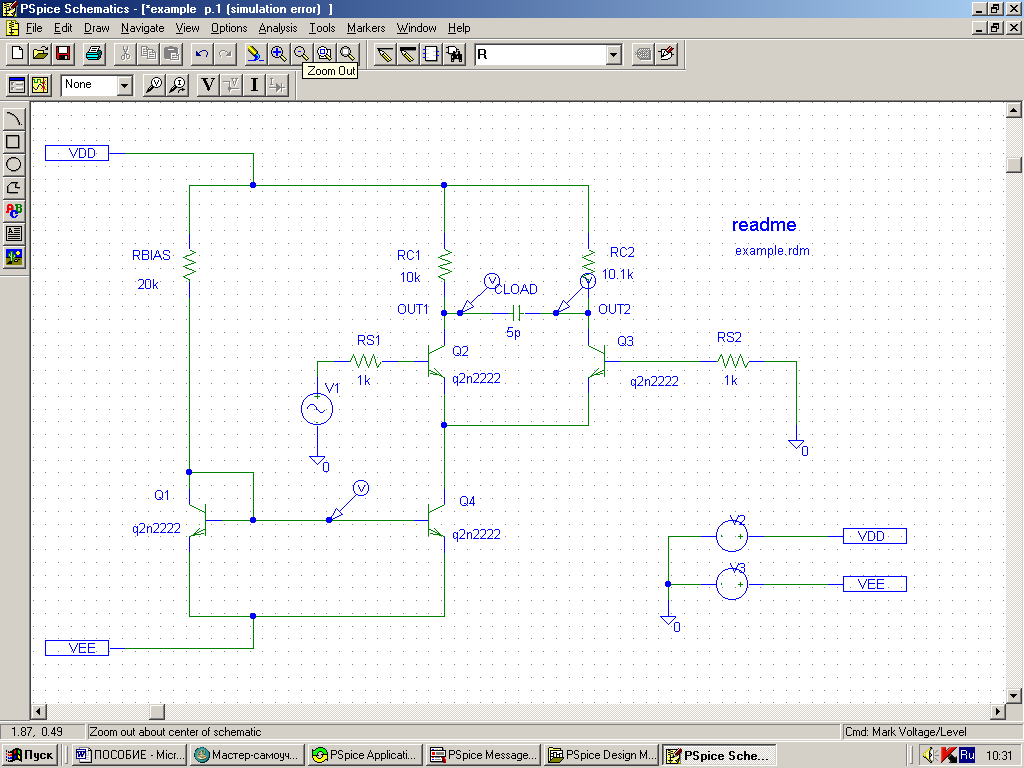
Рис.3.13.Цвет маркера
![]() вывод на схему значений потенциалов
по постоянному току всех узлов;
вывод на схему значений потенциалов
по постоянному току всех узлов;
![]() вывод на схему значений постоянных
токов всех ветвей схемы;
вывод на схему значений постоянных
токов всех ветвей схемы;
![]() стирание значения потенциала по
постоянному току выбранного узла схемы;
стирание значения потенциала по
постоянному току выбранного узла схемы;
![]() стирание значения постоянного тока
выбранной ветви схемы;
стирание значения постоянного тока
выбранной ветви схемы;
при включении в разрыв цепи символа IPROBE после завершения моделирования на схеме отображается значение тока цепи в
режиме по постоянному току.
Нажатие
на пиктограмму
![]() приводит к выводу на схему значений
узловых потенциалов всех узлов схемы,
из которых большая часть неинформативна
и они загромождают изображение схемы.
Поэтому их приходится стирать, поочередно
помечая курсором значение узлового
потенциала и затем щелкать курсором по
пиктограмме
приводит к выводу на схему значений
узловых потенциалов всех узлов схемы,
из которых большая часть неинформативна
и они загромождают изображение схемы.
Поэтому их приходится стирать, поочередно
помечая курсором значение узлового
потенциала и затем щелкать курсором по
пиктограмме![]() ,
что для сложных схем занимает многовремени.
Поэтому при необходимости просмотреть
значения небольшого числа узловых
потенциалов по постоянному току удобнее
помечать их символом (см. рис.3.11).
,
что для сложных схем занимает многовремени.
Поэтому при необходимости просмотреть
значения небольшого числа узловых
потенциалов по постоянному току удобнее
помечать их символом (см. рис.3.11).
