
- •Учебно – методическое пособие
- •Содержание
- •Введение
- •1.Общие указания по выполнению курсового проекта
- •2.Примерный перечень тем курсового проекта
- •2.1.В AutoCad выполнить проектирование схемы
- •Вариант 23.Мост Вина [1]
- •2.2.В системе OrCad 9.2. (Multisim 10.1, Ultiboard 10.1) выполнить проектирование, моделирование электрической схем и печатной (макетной платы)
- •3.Методические рекомендации по выполнению основных разделов курсового проекта и графической части
- •3.1. Методические рекомендации по выполнению основных разделов курсового проекта и графической части в системе OrCad 9.2
- •3.1.1. Основные теоретические положения о пакете программ OrCad
- •3.1.2.Общая характеристика программы OrCad Capture и основы проектирования электрической схемы
- •Структура принципиальной схемы проекта
- •3.1.3.Основы проектирования электрической схемы с помощью графического редактора схем pSpice Schematics
- •3.1.3.2. Создание и редактирование символов компонентов
- •Рассмотрим общие положения по моделированию электрической схемы.
- •3.1.4.Моделирование электрической схемы в программе моделирования OrCadpSpiceA/d
- •3.1.4.1.Общие сведения о программах pSpice и Probe
- •3.14.2.Моделирование электрической схемы с помощью программ pSpice и Probe
- •3.1.5.Основы разработки печатной платы в OrCad с помощью редактора печатных плат Layout Plus
- •3.1.5.1.Общие сведения о редакторе печатных плат Layout Plus
- •3.1.5.2.Основы проектирования печатных плат в редакторе печатных плат Layout Plus
- •3.2. Методические рекомендации по выполнению основных разделов курсового проекта и графической части в системе Multisim 10.1 и Ultiboard 10.1
- •3.2.1. Основные теоретические положения о программе Multisim 10
- •9 8 10 11
- •4.2. Пример построения и моделирование схемы
- •3.2.2. Основные теоретические положения и основы работы в программе Ultiboard
- •11 12 13 14 15
- •Специальность: 100101 «Сервис»
3.1.2.Общая характеристика программы OrCad Capture и основы проектирования электрической схемы
Запустить программу OrCADможно через главное менюWindows(ПУСК-ПРГОРАММЫ-OrCADбудет представлен пакет программ, выберемCapture). На мониторе появится главное окно программыCapture, графического редактора схем, рис.3.1. Главные окна других программ похожи.
3.1.2.1. Создание принципиальной схемы проекта
Выбор типа проекта
Проекты, созданные с помощью программы OrCAD Capture, заносятся в файлы с расширением .opj (по терминологии, принятой в программе, проект называется Project), которые содержат ссылки на имена всех используемых файлов: файлов отдельных схем (*.dsn, по принятой терминологии файлы схем называются Design, в переводе также «проект»), библиотек, текстовых VHDL-файлов, файлов отчетов о проекте и др. В файле проекта могут содержаться ссылки на одну или несколько папок (эти папки изображаются в окне менеджера проектов, см. рис. 3.1), ассоциируемых с файлами принципиальных схем. Папка принципиальной схемы содержит одну или несколько страниц схемы. Файл схемы содержит также Design cahe — кэш проекта,
 1 2 3 4 6 7 5
8
1 2 3 4 6 7 5
8







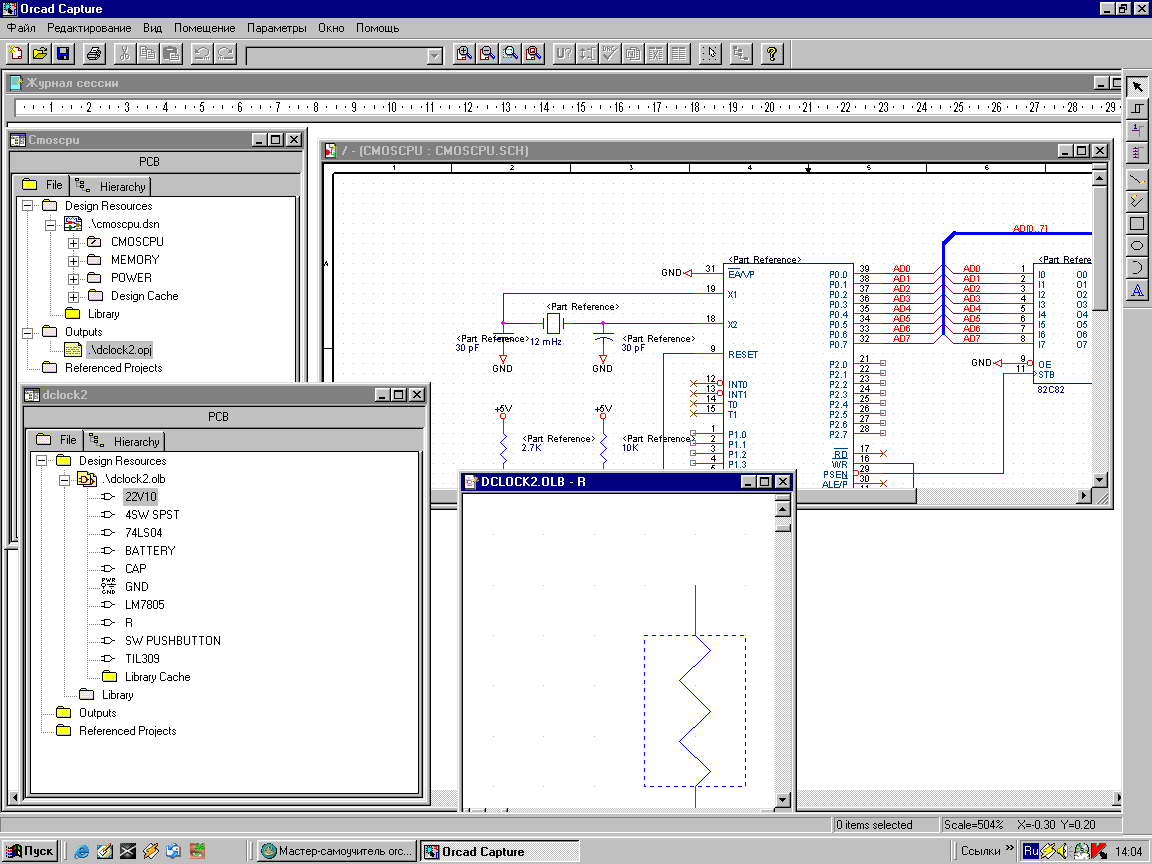



9 10 11
Рис.3.1. Окно программы OrCADCaptureграфического редактора схем
1-копка системного меню; 2-строка заголовка; 3-строка меню; 4-стандартная панель инструментов; 5-рабочее поле; 6- окно менеджер проекта; 7-окно редактора схем; 8-кнопки управления окном; 9-строка состояний; 10-окно менеджера библиотеки; 11-окно редактора символов;
который содержит копии символов компонентов, используемых в схеме. Проект может содержать ссылки на несколько библиотек. Однако он может иметь только одну схему (файл с расширением имени .dsn), состоящую из одной или нескольких страниц. Можно создать новый проект и затем создать новые схемы, библиотеки. Для создания нового проекта выполняется команда File>New Project, после чего в открывшемся диалоговом окне (рис. 3.2.) на строкеName указывается имя проекта (символы кириллицы не допускаются, если предполагается моделирование), а на строкеLocation - имя подкаталога расположения проекта (при этом для просмотра файловой структуры удобно пользоваться кнопкой Browse). Далее в средней части этого окна выбирается тип проекта.

Рис. 3.2. Выбор типа проекта
1. Analog or Mixed-Signal Circuit — аналоговые, цифровые или смешанные аналого-цифровые устройства, моделируемые с помощью программы PSpice A/D (возможна также дальнейшая разработка печатной платы с помощью OrCAD Layout). В начале создания проекта предусмотрена загрузка прототипа, указав его имя в изображенном на рис. 3.3., а) диалоговом окне (вариант Create based upon an existing project) — возможна загрузка одного из 4 стандартных прототипов или любого созданного ранее проекта.
2. PC Board — печатные платы (моделирование смешанных аналого-цифровых устройства выполняется с помощью PSpice). Необходимость проведения моделирования указывается в диалоговом окне, показанном на рис. 2.3,б) — для этого нужно пометить галочкой строку Enable project simulation для добавления в проект перечня библиотек символов PSpice (Add analog or mixed-signal simulation resources).
3. Schematic — не специализированные проекты (возможно только создание и документирование принципиальных схем, моделирование и разработка печатных плат не предусматривается).
 а)
а)
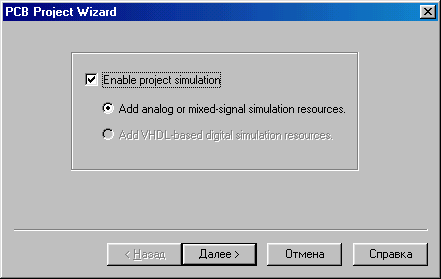 б)
б)
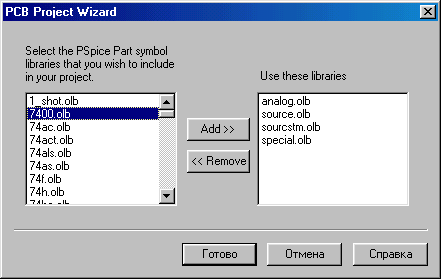 в)
в)
Рис. 3.3. Выбор прототипа проекта (а) или возможности моделирования РСВ-проекта (б) с выбором библиотек символов PSpice (в)
