
3DSMax
.pdf
11. Модификаторы Edit Mesh, Symmetry |
Волков М.В. (www.mcwolf.info) |
201 |
«Я на Slice нажимаю, но рёбра не добавляются.»
Только помните, что при нажатии на Slice рёбра добавляются только на выделенных полигонах в том месте, где стоит квадрат Slice Plane.
Выделяем объект на уровне рёбер, выделяем ребро сверху и перетаскиваем его выше. (Рис. 11-133) Крыша получилась острой, но у полигонов на крыше одинаковая группа сглаживания, поэтому посередине нет острого ребра. Выделяем объект на уровне полигонов, выделяем два полигона на крыше и отключаем на них все группы сглаживания. (Рис. 11-132)
Выделяем полигон – стену, на которой будет окно. Нажимаем на кнопку Slice Plane. Надо разрезать полигон 4 раза – 2 раза по вертикали и 2 по горизонтали. (Рис. 11-134) С помощью инструмента Move переносим квадрат Slice Plane туда, где полигон будет разрезан, нажимаем кнопку Slice. Переносим и снова нажимаем Slice. Чтобы разрезать вертикально, используем инструмент вращения Rotate, чтобы повернуть плоскость разрезания, и снова нажимаем на Slice.
Выделяем центральный полигон и делаем Extrude внутрь. Получилось окно. Добавляем материалы.
Примечание. Пример достаточно старый, попробуйте сделать то же самое с помощью модификатора Edit Poly. Команды те же самые. Но учтите, что прямое перетаскивание материалов на полигоны может не работать, поэтому после моделирования добавляете Edit Mesh, выделяете полигоны и присваиваете материалы. (Рис. 11-131)
11.11Cut – разрезание полигонов.
Для добавления точек можно также использовать команду Cut. (Рис. 11-137) Выбираем объект на уровне полигонов, нажимаем на кнопку Cut, щёлкаем по ребру с одной стороны полигона, потом по ребру с другой стороны. Между двумя точками, по которым мы щёлкнули, появилась новое ребро: полигон разрезался на две части. Хотя часто команда работает
некорректно, она может случайно разрезать не тот полигон, который мы Рис. 11-137 хотели или линия разреза уйдёт в сторону. Для точного разбиения полигона
на вертикальные и горизонтальные сегменты удобнее использовать Slice Plane (либо команду
Connect на уровне рёбер в Edit Poly).
«У меня Cut полигоны криво режет.»
Если же вам нужно разрезать много полигонов, а Cut плохо справляется с задачей, читайте об объекте Editable Poly.
Рис. 11-138 |
Рис. 11-139 |
11.11.2Пример Действительно низкополигональный дом.
Примечание. Это пример на понимание таких команд, как Create и Attach. На самом деле подобный объект делается проще.
Как я уже сказал, то, что мы делали в предыдущем примере – это не минимально возможное количество полигонов, потому что объект состоит из треугольников, а не из квадратов, у
201

11. Модификаторы Edit Mesh, Symmetry Волков М.В. (www.mcwolf.info) 202
поверхности есть невидимые рёбра, на которых тоже добавляются точки. На самом деле минимально возможное количество – это острая крыша, но никаких больше Slice’ов, и окно не вдавлено, а нарисовано, а пола нет. Но представим себе, что наша задача – сделать дом с действительно вдавленным окном, но минимальным количеством полигонов. Делаем два объекта Plane. (Рис. 11-136) У одного из них делаем два вертикальных сегмента, это будет стена с острой крышей, а второй Plane – с 1 сегментом по длине и ширине на месте окна. Применяем Edit Mesh к одному из них, нажимаем на кнопку Attach, щёлкаем по второму, теперь обе плоскости стали одним объектом, отжимаем Attach. Выделяем объект на уровне полигонов, выделяем полигон на месте окна, делаем ему Extrude внутрь. (Рис. 11-135) Выделяем вершину сверху посередине стены и переносим её вверх. (Рис. 11-135)
Копируем стену: выделяем объект на уровне полигонов, выделяем два полигона (стену), зажав Shift, переносим. Появляется окно с вопросом: Clone To Object или Clone To Element? (Рис. 11-140)
«Когда полигоны с Shift переносишь, то появляется вопрос Clone To Object или Clone To Element, что это значит?”
Если выбрать Clone To Object, то скопированные |
|
|
полигоны станут отдельным объектом с именем, которое |
|
|
стоит рядом. Если выбрать Clone To Element, то |
Рис. 11-140 |
|
полигоны скопируются и останутся частью объекта, то |
||
|
||
есть элементом. |
|
|
Для нашего примера нужно выбрать Clone To Element. Появилась вторая стена. (Рис. 11-138) |
||
Теперь ищем в параметрах кнопку Create (проверяем, что уровень полигонов активен). Нажимаем на Create и щёлкаем по вершинам: две вершины на стене, потом две на окне, последней щёлкаем по вершине, с которой начинали. (Рис. 11-139) Появляется четырёхугольный полигон. Делаем то же самое с другой стороны.
Аналогично создаём полигоны над и под окном и полигон на крыше (если полигон добавился, но его не видно, то нажимаете кнопку Flip, чтобы перевернуть нормаль, но проверьте, что выделен только тот полигон, нормаль которого вы хотите повернуть). (Рис. 11-143) Меняем
Рис. 11-143 Рис. 11-141 Рис. 11-142
точку обзора так, чтобы видеть дом с другой стороны и создаём большой полигон (стену). (Рис.
11-141) |
|
|
|
|
|
|
|
Учитываем ещё одну вещь. У |
|
|
|||||
той стены, которую мы сначала |
|
|
|||||
дублировали |
с Shift, |
нормали |
|
|
|||
повёрнуты внутрь, если посмотреть |
|
|
|||||
на стену снаружи, то её не будет |
|
|
|||||
видно. |
Поэтому |
выделяем |
|
|
|||
полигоны |
на |
этой |
стене (Рис. |
|
|
||
11-142) и нажимаем на Flip. На |
|
|
|||||
самом деле полигоны не исчезли, |
|
|
|||||
просто теперь |
их |
видно, |
только |
Рис. 11-144 |
Рис. 11-145 |
||
если посмотреть на стену снаружи. |
|||||||
|
|
||||||
202
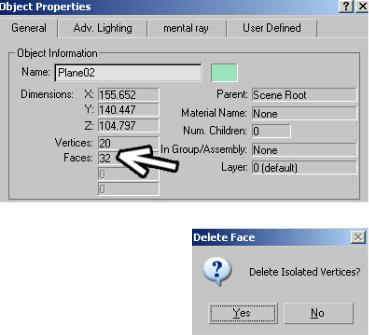
11. Модификаторы Edit Mesh, Symmetry Волков М.В. (www.mcwolf.info) 203
Создаём полигон на крыше. Конечно, нажав Create и щёлкая по вершинам, придётся найти вершину посередине стены, которую изнутри не видно после того, как мы сделали Flip. Но, в крайнем случае, можно временно поставить двухсторонний материал.
Дом готов. Смотрим на параметры.
«Как узнать количество вершин и треугольников на объекте?»
Щёлкаем по объекту правой кнопкой мыши, выбираем пункт Properties (свойства). Параметр Vertices – это количество вершин, а Faces – это количество треугольников. (Рис. 11-146)
У дома 32 треугольника. У обычного цилиндра с параметрами по умолчанию 216 треугольников, а у сферы их 960.
И это не предел, потому что на самом деле можно сделать на 2 треугольника меньше. Стене с острым углом сверху сделана из 4 треугольников. Но, если присмотреться, то видно, что точка внизу посередине ни на что не влияет, мы легко обойдёмся без неё. Можно выделить оба полигона на этой стене, удалить их, а потом с помощью Create создать большой четырёхугольный полигон на стене и маленький треугольный полигон под крышей. Если вы удаляете полигоны, может появиться окно с вопросом Delete Isolated Vertices? (Рис. 11-147)
«Что значит вопрос «Delete Isolated Vertices?” при удалении полигонов?”
Полигоны строятся между вершин. Если удалить только полигоны, получится, что вершины останутся, но, если мы удаляем полигоны, то, скорее всего, вершины нам тоже не нужны. Вот программа и спрашивает нас, удалить эти отдельно стоящие (изолированные) вершины или они нам зачем-то могут пригодиться (например, с помощью Create строить между ними полигоны). Если вы не планируете работать с оставшимися от удалённых полигонов вершинами, то смело выбирайте Yes.
Если мы перестроим стены с двух сторон (удалим 2 четырёхугольных полигона и создадим два новых: четырёх- и треугольный), то у нас действительно будет минимальное количество полигонов: 30 треугольников на всём доме. (Рис. 11-144) (Рис. 11-145)
Если вы поняли всё, что мы сделали в этом примере, значит, вы поняли основы низкополигонального моделирования, дальше нужна практика в создании более сложных объектов. Поищите пошаговые примеры в Интернете, их довольно много.
11.12 |
Convert to Editable |
|
||||
Mesh |
|
|
|
|
|
|
Если щёлкнуть по объекту правой |
|
|||||
кнопкой мыши, то в списке появится |
|
|||||
пункт Convert To, и один из возможных |
|
|||||
вариантов – это Convert to Editable Mesh. |
Рис. 11-146 |
|||||
Чтобы |
редактировать |
объект |
на |
|||
|
||||||
уровне вершин и полигонов, не обязательно применять модификатор |
||||||
Edit Mesh, можно щёлкнуть по объекту правой кнопкой мыши, в |
||||||
открывшемся меню выбрать пункт Convert To, в нём выбрать Convert |
||||||
to Editable Mesh. В стеке модификаторов будет только одна надпись: |
||||||
Editable Mesh |
и |
чёрный «+» |
рядом, |
там можно выбирать те же |
||
вершины, рёбра и полигоны. |
Рис. 11-147 |
«А зачем Edit Mesh применять, если можно Convert to Editable Mesh |
сделать?»
Основная разница между Convert to Editable Mesh и модификатором Edit Mesh только одна – модификатор можно удалить и вернуться к объекту, который был до применения модификатора, с Editable Mesh так сделать нельзя. Можно работать так: применили Edit Mesh, отредактировали объект. Посмотрели – всё нормально, делаем Convert to Editable Mesh. Потом хотим проверить ещё какую-нибудь идею. Добавляем модификатор Edit Mesh, редактируем дальше. Если результат понравился, то делаем Convert to Editable Mesh, если не понравился, то удаляем модификатор (щёлкаем с стеке по иконке с корзиной) и возвращаемся к тому, что было. Можно применять
203
11. Модификаторы Edit Mesh, Symmetry Волков М.В. (www.mcwolf.info) 204
несколько модификаторов Edit Mesh: применили, отредактировали, хотим проверить ещё какуюто идею, применили Edit Mesh ещё раз, отредактировали, и так далее.
Плюс Convert to Editable Mesh в том, что, если вы применили Edit Mesh, то при показе объекта программа каждый раз “считает”: это был Box, потом выдавили полигон номер 2 на 10 единиц, выдавили полигон номер 4 на 15 единиц, точку номер 3 переместили по оси Z на 40 единиц, выделили полигон номер 5, выдавили, и так далее. То есть программа тратит больше времени на расчёт объекта. А с Editable Mesh программа просто “знает” координаты все точек и то, где между ними созданы полигоны. Хотя, если объект не сверхсложный, то, вероятно, разницу в скорости вы не заметите.
11.13Editable Poly.
«Что такое Convert to Editable Poly?»
Помимо Editable Mesh есть объект Editable Poly. Со временем он, вероятно, полностью заменит Edit Mesh. Нарисуйте объект, щёлкните по нему правой кнопкой мыши и выберите Convert To/Convert To Editable Poly. Теперь посмотрите на его параметры в Modify. Некоторые названия знакомы, но очень много нового. У Poly есть те же возможности, что и у Edit Mesh, но многие команды есть только в Poly.
В 3DStudio Max 7 даже добавлен модификатор Edit Poly (до этого приходилось делать Convert To). Разрезание полигонов в Poly всегда работало лучше, чем в Mesh, в 3DStudio Max 7 к тому же добавили возможность разрезания полигона по произвольной траектории и возможность автоматического соединения объектов: если есть крыло самолёта без полигона на конце и турбина без полигона, то с помощью команды Bridge они соединяюся. Я уж не говорю о том, что модификатор сглаживания Mesh Smooth для объекта Poly не нужен, там есть специальный раздел для сглаживания поверхности. Хотя я всё равно использую Mesh Smooth, с ним проще работать – включать/выключать, удалать, копировать на другой объект.
Попробуйте повторить пример «Турбина на конце крыла», только вместо Edit Mesh добавьте Edit Poly. Вы также соединяете два объекта командой Attach, также удаляете два полигона. Но после этого вы нажимаете чёрный «+» рядом с Edit Poly, выбираете Border.
«Что означает Border в Edit Poly?»
Border – это, по сути говоря, границы вокруг «дырок» в объекте. Если у вас в объекте удалён полигон, и вы выделяете Border, то выделится граница вокруг удалённого полигона.
Если же у вас выделены два «отверстия» Border, то нажатие кнопки Bridge (в параметрах Edit Poly) напрямую соединит их.
Кроме того, есть ещё одна удобная команда
«У меня в объекте удалён полигон, можно быстро закрыть дырку?»
Например, у вас выделена граница вокруг удалённого полигона, достаточно нажать кнопку Cap («крышка») в параметрах Edit Poly, чтобы «заделать» отверстие.
Но не подумайте, что всё, что вы здесь прочитали, не нужно, и что Poly – это волшебная палочка, которая всё сделает за вас. Основы одинаковы везде. Например, раздел сглаживания поверхности в Poly выглядит точно так же, как настройки Mesh Smooth, если вы разобрались с Mesh Smooth, то и с Poly проблем не будет. Аналогично работают и группы сглаживания.
Конечно, некоторые инструменты весьма своеобразны. Представьте себе, например, Mesh Smooth, который применяется только к выделенным полигонам, не затрагивая остальные части объекта. Эта удобная в некоторых случаях вещь под названием MSmooth вряд ли даст много, если вы не знаете, как работать с группами сглаживания. И так далее.
Я начал с Edit Mesh как раз потому, что он проще. Если кому-то надо иногда разрезать полигон, чтобы присвоить другой материал, то Edit Mesh и его Slice Plane будет достаточно. Если же вы собираетесь строить сложные модели методом полигонального моделирования, знаете основы, которые я здесь описал, и чувствуете, что этого недостаточно, попробуйте работать с Edit Poly. Но, если вы собираетесь серьёзно работать с 3D, то вам нужна толстая книга, в которой описываются все возможности программы, а это просто небольшое пособие по основам.
204

13. Loft Волков М.В. (www.mcwolf.info) 205
12 Модификатор UVW Map.
Если вы используете материалы с текстурами, то текстуры могут лежать на объекте криво или просто не так, как вы хотите, особенно это касается работы с булевыми операциями и Edit Mesh.
По умолчанию, если мы используем материал с текстурой, то, например, на Box материал наносится на каждую грань, вокруг сферы и цилиндра «оборачивается" и т.д. Но, если мы присваиваем материал с текстурой изменённому объекту, то программа накладывает текстуру, как хочет (конечно, закономерности есть, но обычный пользоватесь видит только то, что «текстура лежит неправильно»).
Для того, чтобы «показать» программе, как накладывать текстуру, надо применить модификатор UVW Map. (Рис. 12-1) Если вы используете материалы просто с цветом в Diffuse, то UVW Map вам не нужен. Кроме того, он не нужен при использовании так называемых 3D карт, таких, как
Noise или Smoke.
|
|
«Что такое 2D и 3D карты?» |
|
||||
|
Попробуем представить, как работает карта Noise с параметрами по |
||||||
|
умолчанию. Представьте клубы дыма в воздухе, где чёрный дым |
||||||
|
смешивается |
с |
белым. Неожиданно дым |
“замораживается”, и из |
|||
|
“замороженного” дыма мы “вырезаем” какую-то скульптуру. Поверхность |
||||||
|
полученного объекта будет представлять собой смешение чёрных и белых |
||||||
|
пятен. Так и работают 3D карты. Cellular, Dent, Noise, Smoke, это всё 3D |
||||||
|
карты, |
им не |
важна |
форма объекта, он просто |
|||
|
«вырезается» из трёхмерной |
области |
с |
||||
|
разноцветными «кусками» разной формы. Есть и |
||||||
|
2D карты. Это Bitmap – все картинки, Checker, |
||||||
|
Tiles, Gradient. Это плоские картинки, если мы |
||||||
|
присваиваем их объекту, изменённому с Edit Mesh |
||||||
Рис. 12-1 |
или Boolean, то программа не может точно знать, с |
||||||
какой |
стороны |
мы |
хотим «прилепить» |
эту |
|||
картинку.
Примечание: 3D карты можно накладывать и в 2D режиме, но при Рис. 12-2 простейшем моделировании, которое мы рассматриваем в этой книге, эта функция вряд ли пригодится.
Рис. 12-3 |
Рис. 12-4 |
Рис. 12-5 |
Модификатор UVW Map предназначен для того, чтобы “показывать” программе, как накладывать текстуру на объект.
Смотрим на примере.
Создаём сферу, создаём материал с картой Checker (Рис. 12-2) на Diffuse Color, присваиваем материал сфере. (Рис. 12-3) Добавляем модификатор UVW Map. На объекте появилась оранжевая рамка. (Рис. 12-4) Эта рамка показывает, как текстура будет выглядеть на объекте. Стандартная карта Checker – это два чёрных и два белых квадрата. Если посмотреть на объект так, чтобы оранжевая рамка «смотрела» на нас, то мы увидим, что текстура легла как раз по рамке. (Рис. 12-5)
205

13. Loft Волков М.В. (www.mcwolf.info) 206
Эта рамка может быть расположена в любом месте и текстура на объекте будет нарисована по рамке.
Простой пример:
Создаём сцену с несколькими объектами (Рис. 12-8), создаём материал с картой Checker на
Рис. 12-8
Рис. 12-6
12-6)
Рис. 12-7
Diffuse Color, увеличиваем параметр Tiling в карте, чтобы получить побольше «квадратиков». Присваиваем материал объектам. Для лучшего эффекта меняем вид Perspective на User (хотя и с перспективой будет работать). Теперь выделяем все объекты (можно сгруппировать их для удобства) и присваиваем модификатор UVW Map. В параметрах модификатора есть несколько кнопок, на одной из них написано View Align, выровнять по виду. Проверяем, что вид User активен, нажимаем View Align. Рамка, показывающая, как текстура присвоится объекту, выровнялась по виду User. Если мы посмотрим на Render, то увидим, что текстура «смотрит» точно на нас. (Рис. 12-7) Если посмотреть на объекты с другой стороны, то мы увидим, что получилось в реальности. (Рис.
12.1.2 Пример Текстура на шахматной доске.
Простой материал для шахматной доски мы делать умеем (Checker на Diffuse Color). Но, если
Рис. 12-10 Рис. 12-9
мы наложим его на Box или ChamferBox, то увидим, что текстура накладывается на каждую грань. (Рис. 12-10) Применяем модификатор UVW Map. Если оранжевая рамка наложилась сверху, то на боковых гранях получится вертикальный “срез” текстуры. (Рис. 12-9)
Посмотрим другой пример. Сделаем текстуру дерева на круглом столе.
12.1.3Пример Текстура дерева на круглом столе.
Возьмём стандартный материал дерева из библиотеки, нарисуем цилиндр (Cylinder) с большим радиусом и маленькой высотой (это
206 Рис. 12-11

13. Loft |
Волков М.В. (www.mcwolf.info) |
207 |
будет поверхность стола), присвоим материал цилиндру. (Рис. 12-11) |
|
|
Но тут мы столкнулись |
с обычной в таких случаях проблемой. |
По умолчанию текстура |
«оборачивается» вокруг объектов (Рис. 12-13) (Рис. 12-14), но для цилиндра на торцах получается «глюк». Нам же сейчас нужно сделать наоборот: текстура сверху, а на узких краях пусть «глючит».
«Я применяю материал к цилиндру, но текстура рисуется сбоку, а сверху получается какой-то «глюк», а мне текстура нужна сверху.»
Рис. 12-12
Рис. 12-13
Рис. 12-14
Применяем к цилиндру модификатор UVW Map. Модификатор “говорит” программе, что на этот цилиндр текстуру надо накладывать сверху. По краям получился “срез” текстуры сверху донизу, но, если толщина объекта небольшая, то это не заметно. (Рис. 12-12)
12.1.4 Пример Ландшафт с разным цветом на разной высоте.
Простой горный ландшафт мы умеем делать с помощью Edit Mesh, Soft Selection и Noise. Сейчас посмотрим, как создать ландшафт, в котором на разной высоте будет разный цвет материала.
Рис. 12-15
Открываем редактор материалов, листаем до свитка Maps, щёлкаем по кнопке None рядом с
Diffuse Color, выбираем карту Gradient, нажимаем ОК (или щёлкаем два раза по пункту Gradient). Присваиваем материал объекту, смотрим на Render (если вы работаете в 3DStudio версии 5, то сначала присвойте модификатор UVW Map, иначе программа будет выдавать ошибку). Видим, что текстура Gradient – это переход от чёрного цвета до белого и сейчас она «лежит» горизонтально. (Рис. 12-15) Присваиваем модификатор
UVW Map, смотрим на параметры. Во-первых, проверяем, что тип
207

13. Loft Волков М.В. (www.mcwolf.info) 208
установлен на Planar. (Рис. 12-17) Потом ищем раздел Alignment – выравнивание и три оси: X, Y, Z. (Рис. 12-16)
Если присмотреться, то видно, что на оранжевой рамке на одной из сторон есть маленький “выступ” – короткая линия. (Рис. 12-19) Она показывает верх текстуры. На карте Gradient сверху чёрный цвет. Видим, что чёрный цвет на объекте находится как раз с той стороны, где на рамке нарисована эта маленькая линия. Меняем ось в разделе Alignment так, чтобы оранжевый прямоугольник встал вертикально и эта короткая линия была сверху. (Рис. 12-18)
Но может оказаться так, что рамка намного больше объекта, то есть текстура будет слишком растянута.
Рис. 12-19 |
Рис. 12-18 |
«Как изменить размер рамки UVW Map точно по размеру объекта?”
Для того, чтобы точно установить размер рамки по размеру объекта в параметрах модификатора есть кнопка Fit.
«Я применил UVW Map, а оранжевая рамка маленькая, я на кнопку Fit нажал, но рамка не меняется.»
Только учтите, что модификатор применяется к выделению, если у вас в Edit Mesh был
Рис. 12-22
Рис. 12-21
выделен полигон (подсвечен жёлтым), а вы добавили UVW Map, то он примениться только к выделенному полигону. Если нажать на Fit при выделенном полигоне, то размер рамки измениться по размеру выделенных подобъектов (полигонов или вершин). Можно снять выделение: перейти на Edit Mesh и щёлкнуть по названию Edit Mesh в стеке, чтобы
название было подсвечено не жёлтым, а тёмно-
Рис. 12-20
208

13. Loft Волков М.В. (www.mcwolf.info) 209
серым, а потом перейти обратно на UVW Map и снова нажать Fit.
Нажимаем на кнопку Fit, видим, что текстура Gradient идёт вертикально. В редакторе материалов смотрим на параметры карты Gradient. Видим 3 прямоугольника выбора цвета. Делаем, например, первый цвет белый, второй коричневый, третий зелёный. Ниже выбора цветов немного увеличиваем параметр Amount рядом с Noise, ставим там 0.2-0.3. (Рис. 12-21) Переход между цветами не будет таким ровным. В материале с Gradient ставим на Bump какую-нибудь карту, например, Smoke. Источник света Target Direct (чтобы лучи света шли параллельно), это будет свет солнца. Увеличить параметр Multiplier, чтобы солнечный свет выглядел ярче (ставим
1.5-2).
Открываете окно Environment (из верхнего меню выбираем Rendering/Environment), меняете задний фон (Background Color) на светло-голубой, меняете Ambient на такой же светло-голубой. Теперь в сцене не будет совершенно чёрных теней. (Рис. 12-20)
Рис. 12-28 |
Рис. 12-29 |
Рис. 12-30 |
|
|
12.1.5 Пример Наложение текстуры с надписью.
Можно работать с размером рамки модификатора UVW Map и безо всяких Fit, меняя размеры
|
Рис. 12-26 |
Рис. 12-27 |
Рис. 12-25 |
вручную. Наример, у нас есть текстура с какой-то надписью (Рис. 12-28) и мы хотим расположить надпись на объекте. Делаем материал, поставив bitmap на Diffuse Color. Рисуем объект Box (на
|
|
виде |
Top |
или |
Perspective), |
||
|
|
присваиваем материал объекту, |
|||||
|
|
смотрим |
на |
Render. |
(Рис. |
||
|
|
12-29) Лучше включить показ |
|||||
|
|
карты в окне перспективы, |
|||||
|
|
чтобы |
сразу |
можно |
было |
||
|
|
оценить изменения. Добавляем |
|||||
|
|
модификатор UVW Map. Если |
|||||
вы |
|
делали |
Box на виде Top или |
||||
|
|
Perspective, |
|
то |
UVW Map |
||
|
|
присваивается |
|
так, |
что |
||
Рис. 12-23 |
Рис. 12-24 |
текстура ложится на верхнюю |
|||||
|
|
|
|
|
|
|
|
209

13. Loft Волков М.В. (www.mcwolf.info) 210
грань. (Рис. 12-30) А мы сейчас сделаем так, что текстура ляжет на боковую грань. В параметрах модификатора переключаем ось в разделе Alignment так, чтобы оранжевая рамка встала вертикально. Если рамка меньше, чем поверхность, то нужно будет нажать на Fit, чтобы размер совпал с размером объекта.
В стеке модификаторов нажимаем на чёрный «+» рядом с UVW Map, щёлкаем по надписи
Gizmo, чтобы надпись подсветилась жёлтым цветом, рамка стала не |
|
оранжевой, а жёлтой (Рис. 12-26). Теперь выберем инструмент |
|
перемещения Move и попробуем подвигать эту рамку. (Рис. 12-23) |
|
Текстура двигается вместе с рамкой. Выбираем инструмент |
|
масштабирования Scale и пробуем изменить размеры рамки. (Рис. 12-24) |
|
Не забывайте, что можно хватать не только за центральный треугольник, |
|
но и за отдельные оси. |
|
Если посмотреть на параметры модификатора UVW Map, то мы |
Рис. 12-31 |
увидим размеры: длину, ширину и высоту (Length, Width, Height). Можно |
|
вводить размеры вручную, размер рамки тоже будет меняться. (Рис. 12-31) |
|
Рис. 12-32
Кроме того, есть три параметра Tile. Параметр Tiling мы уже видели в настройках карт в
редакторе материалов. Это количество повторений текстуры. Посмотрим на примере, как работает Tile и в чём отличие типов наложения текстуры.
12.2Другие типы наложения текстуры: Cylindrical, Spherical, Box.
Пример: у нас есть материал, но на разных объектах должна быть разная частота повторения текстуры. Без модификатора UVW Map придётся делать отдельный материал для каждого объекта. Сейчас мы можем сделать только один материал только с одним
Рис. 12-34
Рис. 12-35
Рис. 12-36
повторением, присвоить этот материал всем объектам, а потом на каждый объект поставить
210
