
3DSMax
.pdf
6. Сплайны |
Волков М.В. |
(www.mcwolf.info) |
91 |
Если нам нужен плоский объект |
неправильной формы, то чаще всего его удобнее делать |
||
сплайном. Сделаем объект с отверстием посередине. Заходим в панель создания сплайнов. Делаем объект rectangle – прямоугольник. Потом вокруг него рисуем другой rectangle, главное, чтобы их линии не пересекались (если линии пересекаются, не нужно сразу удалять объект и рисовать его снова, не забывайте, что можно изменять размеры в Modify и передвигать объекты с помощью
Move).
«А можно сделать прямоугольник (Rectangle) со скруглёнными углами?»
Если вы хотите сделать прямоугольник (Rectangle) со
скруглёнными углами, то в параметрах объекта, кроме длины и ширины |
||||||
Length и Width есть ещё радиус закругления угла Corner Radius. (Рис. |
||||||
6-20) Внимание: при больших радиусах закругления (больших, чем |
||||||
половина одной из сторон), линия пересекает себя и Extrude не будет |
||||||
закрывать поверхность. |
|
|
Рис. 6-20 |
|||
«Как сделать плоский объект с отверстием посередине?» |
||||||
|
||||||
Итак, нарисовали один сплайн и другой внутри, там, где |
|
|||||
будет отверстие. Выделяем один из них (любой, но только |
|
|||||
один). Применяем Edit Spline, ищем в параметрах кнопку Attach |
|
|||||
(возможно, придётся немного пролистать меню). (Рис. 6-21) |
|
|||||
Нажимаем |
на |
Attach, |
он |
|
|
|
подсвечивается |
жёлтым, |
теперь |
|
|
||
подводим курсор ко второму сплайну, |
|
|
||||
курсор меняет форму, щёлкаем по |
|
|
||||
сплайну. Оба сплайна окрасились |
|
|
||||
одним цветом. Теперь можно |
|
|
||||
добавить Extrude. (Рис. 6-19) |
|
|
|
|||
Можно делать |
Attach |
и для |
Рис. 6-21 |
Рис. 6-22 |
||
нескольких сплайнов. |
|
|
|
|
||
«Я сделал Attach и теперь хочу изменить размеры одного из объединённых сплайнов.»
Если вы объединили несколько сплайнов и хотите изменить размер одного из них, то выделяете объект на уровне сплайнов (нажимаем чёрный «+» рядом с Edit Spline, выбираем пункт Spline) и меняем размер отдельных контуров с помощью инструмента Scale. Кроме того, можно менять сплайн, выделив его на уровне вершин или сегментов, и перемещая их с помощью инструмента Move.
6.3.2Пример Стенка с дырками.
Рис. 6-23 |
Рис. 6-24 |
Нарисуем объект Rectangle |
и много маленьких объектов Circle (круг) внутри. (Рис. 6-23) |
Теперь выделяем любой из этих объектов (но только один), применяем Edit Spline, нажимаем Attach, щёлкаем по всем остальным объектам (всем кругам и прямоугольнику). Потом добавляем
Extrude. (Рис. 6-20)
Ещё один пример.
91

6. Сплайны |
Волков М.В. (www.mcwolf.info) |
92 |
6.3.3Пример Стенка, в которой текст вырезан насквозь.
Нарисуем объект Rectangle и объект Text внутри. Выделяем любой из этих объектов (но только один), применяем к нему модификатор Edit Spline, нажимаем Attach, щёлкаем по второму объекту, добавляем модификатор Extrude. (Рис. 6-25)
6.4Объект Star.
Объект, который может быть полезен, если нам нужно сделать примитивную шестерёнку или циркулярную пилу. (Рис. 6-28)
Посмотрим на параметры Star. Radius 1, Radius 2 –
это внешние и внутренние радиусы, Points – количество лучей, Fillet Radius 1 и Fillet Radius 2 – радиусы углов закругления.
Если хотите, чтобы углы |
|
|
||
внутреннего |
радиуса |
были |
Рис. 6-25 |
|
закруглёнными, смотрите, какой |
|
|||
|
|
|||
из радиусов |
меньше |
(например, Radius 2), |
и увеличиваете |
|
Fillet Radius (если меньше Radius 2, то увеличиваете |
Fillet Radius 2). И, |
|||
наконец, параметр Distortion – поворот одного радиуса относительно другого (как раз то, что нужно, если мы хотим сделать циркулярную пилу). Главное, не перестараться с радиусами закруглений и Distortion, потому что, если параметры слишком большие, то линия будет пересекать себя, и Extrude не сделает закрытую
поверхность.
«Я параметры сплайна меняю, а объект не изменяется.»
Замечание. Я уже упоминал эту ошибку, но на всякий случай повторю, Рис. 6-28 потому что это очень частая ошибка.
Если вы меняете параметры, а объект не изменяется, то вспоминаем правило: ЕСЛИ ХОТИМ ЧТО-ТО ИЗМЕНИТЬ,
ИДЁМ В MODIFY.
6.4.2 Пример Циркулярная пила. |
|
|
|
Создаём объект Star из панели создания сплайнов с |
|
||
параметрами, например: Radius 1:150, |
Radius 2:140, Points:40, |
|
|
Distortion:5, Fillet Radius 1:0, Fillet Radius 2:3. |
Рис. 6-26 |
||
Уже сейчас можно сделать Extrude, но |
|||
|
|||
можно сначала добавить отверстие посередине. |
|
||
Рисуем посередине круг (Circle), выделяем один |
|
||
из объектов, добавляем к нему модификатор |
|
||
Edit Spline, нажимаем в параметрах |
кнопку |
|
|
Attach, щёлкаем по второму объекту. Добавляем модификатор Extrude. (Рис. 6-26) Хотя можно сначала точно выровнять объекты друг относительно друга, и только потом делать
Attach.
«А можно сплайны точно выровнять прежде, чем объединять?»
Чтобы выровнять сплайны, можно воспользоваться командой Align из верхнего
меню Tools/Align (этот инструмент Рис. 6-27
рассматривался в главе об инструментах). Либо можно перед тем, как объединять сплайны, поставить галочку Reorient справа от кнопки Attach, и только потом объединять сплайны. Объекты
92
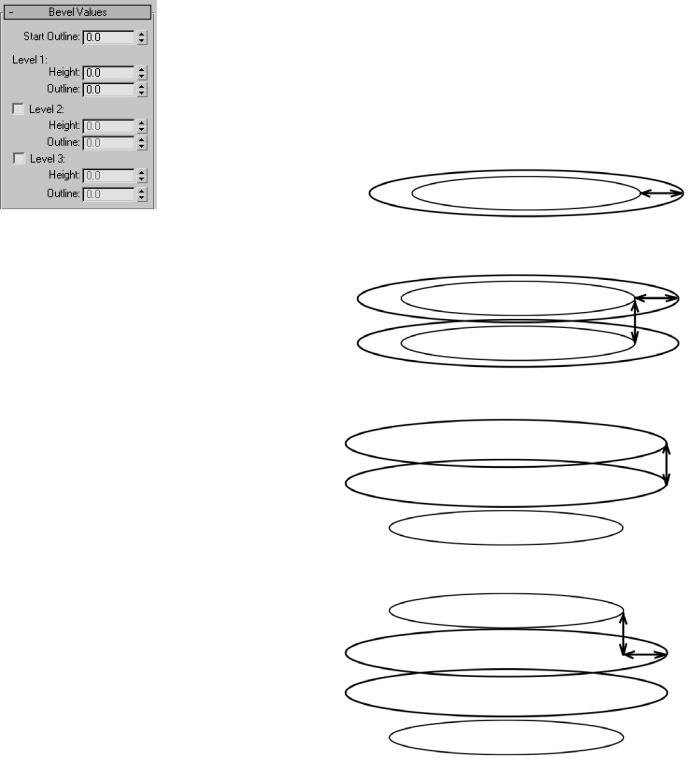
6. Сплайны Волков М.В. (www.mcwolf.info) 93
расположатся так, что их локальные центры окажутся в одной точке. Так как и у Star, и у Circle локальные центры расположены точно посередине, то сплайны выровняются.
6.4.3Пример Шестерёнки.
|
|
Создаём объект Star из панели создания сплайнов с параметрами, |
|
|
|
например: Radius 1:150, Radius 2:120, |
|
|
|
Points:40, Distortion:0, |
|
|
|
Fillet Radius 1:15, Fillet Radius 1:10. |
|
|
|
Или шестерёнку поменьше: |
|
|
|
Radius 1:80, Radius 2:60, |
|
|
|
Points:20, Distortion:0, |
|
|
|
Fillet Radius 1:7, |
|
|
|
Fillet Radius 1:5. |
|
|
|
А вообще лучше |
|
Рис. 6-29 |
|
попробуйте |
подобрать |
|
собственные |
параметры. |
|
|
|
||
(Рис. 6-27) |
|
|
Рис. 6-30 |
Если |
хотите |
сделать |
отверстие |
посередине, то делаете его аналогично примеру с циркулярной пилой.
6.5Модификатор Bevel
(объекты с фаской). |
|
|
Рис. 6-31 |
|||||
Этот модификатор похож на Extrude, но |
|
|||||||
с его помощью можно делать фаску на |
|
|||||||
объектах. Сначала его использование может |
|
|||||||
показаться сложным, но мой совет – надо |
|
|||||||
обязательно понять, как работает этот |
|
|||||||
модификатор, потому во многих случаях он |
|
|||||||
очень полезен. |
|
|
|
|
|
|
||
Смотрим |
на |
|
примере. |
Создаём |
|
|||
замкнутый |
сплайн |
(например, |
Circle), |
Рис. 6-32 |
||||
добавляем модификатор Bevel, смотрим на |
||||||||
|
||||||||
его параметры в разделе Bevel Values. (Рис. |
|
|||||||
6-29) Сначала попытаемся понять теорию. |
|
|||||||
Уменьшаем |
параметр |
Start Outline, |
|
|||||
видим, как объект становится меньше. |
|
|||||||
Outline – это отступ контура от |
|
|||||||
первоначального. (Рис. 6-30) |
|
|
|
|||||
Теперь |
увеличиваем |
параметры в |
|
|||||
разделе |
Level 1: |
|
Height |
(это |
высота |
|
||
выдавливания |
объекта) и параметр |
Outline. |
|
|||||
Ставим Outline таким же, как и Start Outline, |
Рис. 6-33 |
|
только не отрицательное значение, а |
||
|
||
положительное. Получаем скошенный объект. (Рис. 6-31) |
||
Теперь включаем галочку Level 2 (уровень 2). На втором уровне увеличиваем только высоту |
||
(Height). (Рис. 6-32) |
|
|
Включаем галочку Level 3 (уровень 3). На третьем уровне увеличиваем высоту (Height) и
уменьшаем Outline (ставим такой же, как Start Outline). (Рис. 6-33)
Пример с цифрами: создаём сплайн Circle, радиусом 50. Добавляем модификатор Bevel, ставим параметры:
93

6. Сплайны |
Волков М.В. (www.mcwolf.info) |
94 |
Start Outline: -10 |
|
|
Level 1: Height: 10, Outline: 10. |
|
|
Level 2: Height: 10, Outline: 0 |
|
|
Level 2: Height: 10, Outline: -10 |
|
|
(Рис. 6-34) |
|
|
Попробуйте применить модификатор Bevel к |
|
|
какому-нибудь другому сплайну, например, к тексту. |
|
|
Правда, иногда при достаточно больших Outline |
|
|
появляется «глюк». |
|
Рис. 6-34 |
«Я применил модификатор Bevel к сплайну, а |
||
поверхность не заливается, вершины в стороны вылезают.”
Если есть какие-то проблемы с Bevel, “глюки” с закрытием поверхности или вершины выходят за пределы объекта, попробуйте в параметрах Bevel установить галочку Keep Lines From Crossing. (Рис. 6-35)
Рис. 6-35
Кроме того, высота Heigh может быть и отрицательной. Смотрим на примере.
6.5.2Пример Деревянная
панель. |
|
|
|
||
Создаём |
|
|
объект |
|
|
Rectangle (длина и ширина, |
|
||||
например, 200 и 200), |
|
||||
добавляем |
модификатор |
|
|||
Bevel. Ставим параметры: |
|
||||
Start Outline: 0 |
|
||||
Level |
1: |
Height: 20, |
|
||
Outline: -20. |
|
|
|
|
|
Level |
2: |
|
Height: 0, |
|
|
Outline: -20 |
|
|
|
|
|
Level 2: Height: -10, |
|
||||
Outline: -10 |
|
|
|
|
|
То |
есть |
на |
первом |
|
|
уровне сделали фаску, на |
Рис. 6-36 |
||||
втором |
сместили |
контур к |
|||
центру, на третьем сделали углубление (отрицательная высота). (Рис. 6-36)
6.6Модификатор Lathe – тела вращения.
Смотрим на примере. Создаём линию (Line), добавляем модификатор Lathe. Видим, что появился объект, созданный вращением сплайна. (Рис. 6-39)
94

6. Сплайны |
Волков М.В. (www.mcwolf.info) |
95 |
«Я применил Lathe. Как поменять ось, вокруг которой вращается сплайн?»
Если нужно поменять ось, вокруг которой вращается сплайн, в стеке модификаторов рядом с Lathe нажимаем на чёрный «+», выбираем Axis (подсвечивается жёлтым). (Рис. 6-37)
Рис. 6-39
Потом выбираем инструмент перемещения Move, и сдвигаем ось вращения, как будто это обычный объект, причём желательно двигать ось на том же виде, на котором рисовали объект. (Рис. 6-38)
При применении Lathe иногда получается так, что нормали объекта направлены не наружу, а внутрь.
«Я применил Lathe, но объект какой-то странный, как будто вывернутый наизнанку.»
Если объект выглядит, как будто |
|
|
|||
вывернутый наизнанку, то есть мы |
|
|
|||
видим внутреннюю сторону, а не |
|
|
|||
внешнюю, то в параметрах Lathe |
|
|
|||
ставим |
галочку |
Flip Normal |
Рис. 6-37 |
Рис. 6-38 |
|
(перевернуть нормали). (Рис. 6-40) |
|||||
|
|
||||
Рис. 6-40
Обратите внимание, что “изнанку” объекта мы не видим в любом случае.
95

6. Сплайны |
Волков М.В. (www.mcwolf.info) |
96 |
«Я Lathe применил, но вижу только одну сторону объекта. Как сделать так, чтобы и заднюю поверхность видеть?»
По умолчанию 3DStudio показывает только одну сторону объекта, если посмотреть на объект «изнутри», то мы ничего не увидим. Так что, если хотите видеть и внутреннюю и внешнюю поверхность, надо либо делать линию двойной, либо ставить двухсторонний материал (читайте главу о материалах).
6.6.2Пример Яблоко.
Рис. 6-41 Рис. 6-42
Выбираем инструмент Line и рисуем линию с тремя вершинами (незамкнутую). (Рис. 6-41)
Рис. 6-43
Переходим в Modify, нажимаем на «+» рядом с Line, выбираем Vertex, рамкой выделяем все вершины, щёлкаем правой кнопкой мыши на любой из них, выбираем Bezier, потом инструментом перемещения двигаем зелёные квадратики управляющих векторов, чтобы получить сечение яблока. (Рис. 6-42)
«А можно сделать так, чтобы Lathe вращал сечение вокруг определённой точки?»
По умолчанию Lathe вращает сечение так, что ось вращения проходит через выделенную вершину в направлении локальной оси Y. Поэтому выделяем одну вершину (верхнюю) и применяем Lathe.
96
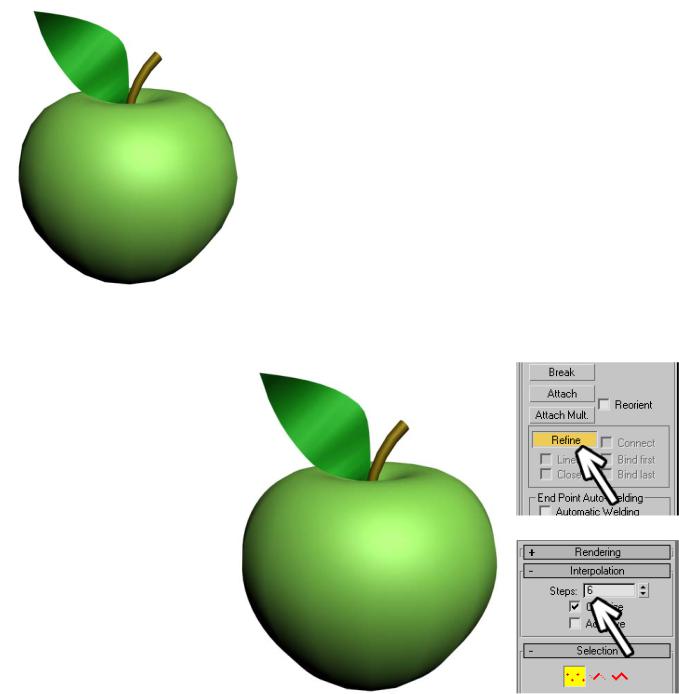
6. Сплайны |
Волков М.В. (www.mcwolf.info) |
97 |
«Я точку выделил, Lathe применил, но получается какой-то «глюк» там, где точки сходятся.»
По умолчанию при вращении сечения, даже если мы вращаем сечение вокруг точки, отдельные вершины сходятся, но не превращаются в одну. Поэтому в параметрах Lathe включаем галочку Weld Core – дословно получается что-то вроде “сварить ядро”, но слово Weld означает варить не в кастрюле, а сварку металла. В 3DStudio Weld означает превращение нескольких
вершин в одну. (Рис. 6-43)
«Я Lathe применил, сверху всё нормально, а снизу дырка получилась.» «А можно точки на сплайне точно поставить,
например, чтобы верхняя точка была точно над нижней?»
Если вы хотите точно установить вершины, чтобы верхняя была точно над нижней для того, чтобы при применении Lathe не оставалось никаких разрывов и получился “монолитный” объект, то можно выставить точные координаты. Выбираем инструмент Move, выделяем вершину. Под окном Perspective есть три окошка для ввода точных координат. Когда выделена одна вершина и активен инструмент Move, то в этих окошках показаны координаты этой выделенной вершины. Если вы рисовали линию, например, на виде Front (спереди), то у верхней и нижней вершины ставим одинаковые координаты по оси X, после
Рис. 6-44 этого выделяем любую из них и применяем Lathe (либо применяем Lathe без выделения вершины, выбираем Axis и вводим точные координаты оси вращения: такая же координата по X, что и у вершин).
Ещё |
можно |
|
также |
|
|
||||
добавить |
|
яблоку |
хвостик: |
|
|
||||
Cylinder, |
модификатор |
Taper |
|
|
|||||
(увеличили |
|
Amount |
|
– |
|
|
|||
расширили |
|
|
|
верх), |
|
|
|||
модификатор Bend (согнули). |
|
|
|||||||
И лист сверху: замкнутая |
|
|
|||||||
линия (Line) из 4 вершин, |
|
|
|||||||
потом |
2 |
|
вершины |
с |
двух |
|
Рис. 6-46 |
||
сторон превращаете |
в Bezier, |
|
|
||||||
добавляете |
|
модификатор |
|
|
|||||
Extrude. Кроме того, можно |
|
|
|||||||
сделать |
|
лист |
неровным |
с |
|
|
|||
помощью |
|
модификатора |
|
|
|||||
Noise: |
|
увеличиваете |
силу |
|
|
||||
(Strength) по оси Z (для |
|
|
|||||||
объектов |
Extrude |
локальная |
|
|
|||||
ось |
Z |
|
направлена |
в |
Рис. 6-45 |
Рис. 6-47 |
|||
направлении |
выдавливания), |
||||||||
потом меняете Scale, чтобы получились «волны» (обычно Scale надо уменьшать). (Рис. 6-44) Если яблоко выглядит угловатым, то можно увеличить количество сегментов в параметрах
Lathe. Это влияет только на «круглость» объекта, если мы смотрим на него сверху. Но может потребоваться скруглить саму линию.
6.7Refine – добавление вершин.
«Как сделать линию (Line) более округлой?» «Как добавить точки в сплайне?»
Можно увеличить сглаженность линии, добавив больше вершин. Выделяем линию на уровне вершин. В параметрах линии (или модификатора Edit Spline) ищем кнопку Refine. (Рис. 6-46)
97

6. Сплайны |
Волков М.В. (www.mcwolf.info) |
98 |
Нажимаем на неё, |
она подсвечивается, теперь щёлкаем |
по линии. В месте щелчка на линии |
появилась новая вершина, сама линия выглядит более сглаженной. (Рис. 6-45)
Вообще, у каждого сплайна есть параметр, который отвечает за сглаженность. Параметр определяет количество промежуточных точек между вершинами (точнее, из скольких маленьких отрезков состоит каждый сегмент). Допустим, у нас есть вершины Bezier и линия между ними. Если она сильно изгибается, то можно даже на экране увидеть и посчитать, что у линии между двумя вершинами есть 6 маленьких отрезков. В параметрах линии есть свиток Interpolation. Можно увеличить количество промежуточных шагов между двумя вершинами. (Рис. 6-47)
6.8 Объёмная линия (Renderable).
По умолчанию мы не видим сплайны, если смотрим на Render.
Рис. 6-48 |
«Как увидеть сплайн в окне Render?» |
|
В параметрах линии есть свиток Rendering. Включаем там галочки |
||
|
Рис. 6-51
Рис. 6-49
Renderable (линия видна на Render) и Display Render Mesh (линия видна в окнах проекций). Там же есть параметр Thickness – толщина. (Рис. 6-48) Если линия слишком тонкая,
Рис. 6-50 то увеличиваем этот параметр. Это удобно, если нам нужно сделать, например, провода.
Кроме того, в версии 7 добавлен модификатор Renderable Spline, который также делает сплайны объёмными, его параметры полностью аналогичны свитку Rendering.
98

6. Сплайны |
Волков М.В. (www.mcwolf.info) |
99 |
6.8.2Пример Провисшие провода.
Делаем линию, потом преобразуем вершины в Bezier, меняем направляющие вектора, чтобы линия выглядела «провисшей». (Рис. 6-51)
В параметрах линии в свитке Rendering включаем галочки Renderable и Display Render Mesh. Меняем Thickness (толщину), если необходимо (либо добавляем мофификатор Renderable Spline).
Можно сделать линию более сглаженной, добавляя вершины с Refine или увеличивая
Interpolation.
6.8.3Пример Узел.
Создаём линию, преобразуем вершины в Smooth. (Рис. 6-49) (Можно и Bezier, но в трёх измерениях со Smooth работать
проще, он просто делает линию сглаженной). Добавляем модификатор Renderable Spline.
Потом двигаем вершины. (Рис. 6-50) Это требует некоторой практики, но, на самом деле, достаточно просто.
«Я применил Edit Spline,
а у меня свитка Rendering в параметрах сплайна нет.»
Если вы добавили модификатор Edit Spline, то свиток Renderable будет только
на первоначальном сплайне. То |
Рис. 6-52 |
|
есть, если вы применили Edit Spline к Line, то в стеке нужно щёлкнуть на название Line под Edit Spline, на предупреждение “A modifier exists in the stack that depends on topolody...” отвечаем Yes,
находим свиток Renderable и включаем объём. Хотя, если вы работаете в 3DStudio Max версии 7 или 8, то это знать не обязательно, потому что там добавлен новый модификатор Renderable Spline, для придания линиям объёма достаточно добавить этот модификатор, его настройки
Рис. 6-54 Рис. 6-53
совпадают с настройками свитка Rendering.
Ещё одна удобная команда называется Outline. Смотрим на примере.
6.8.4Пример Скамейка.
Рисуем линию – скамейка, вид сбоку.
«Как сделать линию двойной?»
Выделяем сплайн на уровне Spline (чёрный «+» рядом с Line или Edit Spline, выбираем там Spline). Листаем параметры до кнопки Outline. Теперь либо выделяем линию (чтобы она подсветилась красным) вводим точное значения рядом с Outline и жмём на Enter (значение может
99

6. Сплайны Волков М.В. (www.mcwolf.info) 100
быть и отрицательным), либо нажимаем на Outline (кнопка подсвечивается жёлтым), подводим курсор к сплайну, зажимаем левую кнопку мыши и ведём курсор вверх или вниз. Линия становится двойной. (Рис. 6-52) Применяем модификатор Extrude. (Рис. 6-54) Ножки можно также сделать из линии: основной контур ножек и отверстие внутри, объединяем с помощью Attach,
применяем Extrude. (Рис. 6-53)
6.8.5Пример Песочные часы.
|
Рис. 6-55 |
|
|
Рис. 6-58 |
Рис. 6-57 |
Рис. 6-56 |
|
Во-первых, нужен профиль |
|
|
|||||
песочных часов, можно сначала |
|
|
|||||
сделать прямые сегменты (Рис. 6-55), |
|
|
|||||
потом поменять тип всех вершин на |
|
|
|||||
Bezier (хотя проще сначала Smooth, |
|
|
|||||
потом на Bezier). (Рис. 6-58) Потом |
|
|
|||||
делаем линию двойной: выделяем |
|
|
|||||
линию на уровне сплайнов (щёлкаем |
|
|
|||||
на чёрный «+» рядом с Line, |
|
|
|||||
выбираем |
Spline), |
в |
параметрах |
|
|
||
нажимаем |
на |
кнопку |
Outline, |
|
|
||
подводим курсор к линии, зажимаем |
|
|
|||||
левую кнопку мыши, ведём курсор |
|
|
|||||
вверх или вниз. (Рис. 6-57) |
|
|
|
||||
Применяем модификатор Lathe, |
|
|
|||||
выделяем |
Lathe |
на |
|
уровне Axis |
|
|
|
(щёлкаем |
на чёрный |
«+» |
рядом с |
Рис. 6-59 |
|
||
Lathe, выбираем |
Axis), |
перемещаем |
|
||||
|
|
||||||
ось вращения вбок. (Рис. 6-56)
Основание можно создать такими же телами вращения, либо объектом ChamferCyl (цилиндр с фаской). Песок можно так же нарисовать с помощью Lathe (о том, как делать материалы, читайте в главе о материалах). (Рис. 6-59)
Ещё примеры на модификатор Bevel.
Замечание: я привожу здесь какие-то точные значения, но надо помнить, что я ввожу, в общем, числа «с потолка», то есть они могут колебаться в широких пределах, я ставлю значения примерно, не надо опасаться их менять.
6.8.6 Пример Ручка громкости приёмника.
Cоздаём сплайн Star с параметрами: Radius 1:110,
100
