
3DSMax
.pdf
13. Loft Волков М.В. (www.mcwolf.info) 221
попытайтесь понять принцип работы, а далее действуйте исходя из того, что вам нужно.
Сделаем перегибы на линии не такими резкими. Щёлкаем правой кнопкой мыши на одну из чёрных точек, появляется выбор: Corner, Bezier-Smooth, Bezier-Corner (практически то же самое, что мы делаем, чтобы сгладить вершины на сплайне). Выбираем Bezier-Smooth. (Рис. 13-19) (Рис. 13-21)
«А можно изменить тип сразу нескольких точек на графике в окне Scale или подвинуть сразу несколько точек?»
Примечание: аналогично работе со сплайнами, мы можем выделить несколько точек (обвести рамкой или щёлкнуть по ним, зажав Ctrl), щёлкнуть правой кнопкой мыши по одной из них и выбрать, например, Bezier-Smooth, но учтите, что точки в самом начале и в самом конце могут быть только BezierCorner или Corner. Для червяка две крайние точки можно превратить в Bezier-Corner и направить их векторы точно вверх. Также, когда выделены несколько точек, их можно двигать одновременно. Когда график настроен, закрываем окно Scale.
Чтобы сделать кольчатую поверхность, в параметрах Loft в свитке Surface Parameters отключаем галочку сглаживания по длине Smooth Length. (Рис. 13-22)
Можно добавить простую сцену, например, сделать чайник (стандартный примитив Teapot), в котором сидит
червяк. В параметрах чайника в панели Modify отключим галочки Lid (крышка), увеличим количество сегментов (12-14 должно быть достаточно чтобы не было видно угловатости) и присвоим двухсторонний материал, чтобы видеть «изнанку» чайника. Потом копируем этот чайник (с Shift переносим его выше), ему включим Lid и выключим все остальные галочки. Получилась крышка. Конечно, можно сделать чайник целиком, а потом с помощью Edit Mesh отсоединить крышку, но метод с копированием удобен тем, что во-первых, проще для начинающих пользователей, а, во-вторых, легко менять количество сегментов. Если мы захотим сделать объект более сглаженным, то просто заходим в Modify и меняем значение Segments в параметрах объекта.
Для придания выразительности можно нарисовать червяку глаза: большая белая сфера (сам глаз) и маленькая чёрная сфера для зрачка. (Рис. 13-23)
13.4Расстановка нескольких сечений вдоль пути объекта Loft.
13.4.1Пример Сверло.
Рис. 13-24
221

13. Loft Волков М.В. (www.mcwolf.info) 222
Рисуем прямую линию – путь: выбрали Line, щёлкнули левой кнопкой мыши, отпустили, ведём мышь, щёлкаем ещё раз, чтобы поставить вторую точку. Щёлкаем правой кнопкой мыши, чтобы прекратить рисование линии.
«А можно рисовать прямую линию?»
Если в процессе рисования держать нажатой клавишу Shift, то линия получится прямой.
«Я Loft по прямой линии сделал, но у меня с одной стороны какой-то
Рис. 13-25 «глюк» – сечение в сторону загибается, а сегменты с
одной стороны идут чаще.»
«Я зажал Shift и рисую линию, но линия не прямая получается, а выгнутая.»
Чтобы объект Loft нормально строился про прямой линии, вершины на этой линии должны быть типа Corner. Не забывайте, что, если при рисовании линии вы не щёлкаете левой кнопкой мыши, а удерживаете её нажатой, то тип вершины будет Bezier. Чтобы тип вершин на создаваемой линии был Corner, надо, выбрав Line, щёлкнуть левой кнопкой мыши, отпустить её и только потом зажать Shift и вести курсор. Если вы уже сделали объект Loft и с одной стороны получился «глюк» с повёрнутым в сторону сечением или сегменты идут неравномерно, (Рис. 13-24) вероятно, одна из вершин на прямой линии была Bezier. Так как путь и сечение связаны с объектом Loft, можно выделить прямую линию (путь) на уровне вершин и превратить их в тип Corner.
Итак, мы нарисовали прямую линию, состоящую из двух вершин Corner. Теперь рисуем два сечения. Одно круглое (Circle), это будет основание сверла, второе прямоугольное (Rectangle), это будет сечение закрученной части. (Рис. 13-25) Конечно, в настоящем сверле сечение закрученной части не прямоугольное, поэтому, если вы хотите сделать настоящее сверло, то нужно рисовать настоящее сечение с помощью линии, но
сейчас главное – это понять принцип работы. Выделяем путь (прямую линию), переходим в
Compound Objects, нажимаем Loft, в параметрах нажимаем Get Shape, щёлкаем по круглому сечению. (Рис. 13-28) Переходим в Modify. Если вы не снимаете выделения с объекта, то можете расставлять сечения и в панели Create, но позже в Modify всё равно придётся перейти. Ищем в параметрах свиток Path Parameters – параметры пути. В этом свитке есть параметр Path, по умолчанию он равен нулю. (Рис. 13-26) Начинаем увеличивать его. Если для изменения параметра пользоваться маленькими кнопками с треугольниками рядом с окном ввода, то видно, как по пути внутри объекта Loft двигается маленький жёлтый крестик. По умолчанию Path задаётся в процентах пути. Если Path равен нулю, то жёлтый крестик находится на конце объекта, если Path равен 100, то крестик
перемещается на другую сторону. Для данного примера поставим Path 20 процентов (точное значение не важно, нам нужна примерно одна пятая часть пути, так что может быть и 18 и 22). Нажимаем на Get Shape (он подсвечивается жёлтым цветом) и щёлкаем по прямоугольному сечению. Получился объект, в котором круглое сечение переходит в прямоугольное. (Рис. 13-27) Это не совсем правильно, потому что основание должно быть круглым, зато сразу понятно, как работает параметр Path: мы расставляем сечения вдоль пути, и программа строит объект по этим
222

13. Loft Волков М.В. (www.mcwolf.info) 223
сечениям. Для сверла мы можем поставить 3 сечения: первое сечение будет круглым, на 20 процентах поставим ещё одно круглое сечение, а на 25% поставим прямоугольное. Если Get Shape всё ещё нажат, то, не меняя значение в Path, щёлкаем по круглому сечению. Объект снова стал круглым, но теперь он состоит из двух круглых сечений. Увеличиваем параметр Path примерно на 5 процентов (если было 20, ставим 25), проверяем, что Get Shape нажат (подвечен жёлтым цветом), щёлкаем по прямоугольному сечению. (Рис. 13-29)
Ещё раз кратко повторю последовательность действий. Выделяем прямую линию, переходим в
Рис. 13-32 |
|
щёлкаем по круглому сечению. |
||
Compound Objects, нажимаем Loft, нажимаем Get Shape, |
||||
|
Переходим в Modify (в этом примере нам |
|||
|
потребуется свиток Deformations, а он есть только |
|||
|
в Modify). В свитке |
Path Paramenters |
||
|
ставим Path: 20, |
нажимаем |
Get Shape (кнопка |
|
|
подсвечивается), |
снова |
|
|
Рис. 13-31 |
щёлкаем по |
круглому |
|
|
сечению, ставим Path: 25 |
|
|||
(кнопка Get Shape остаётся нажатой), щёлкаем по прямоугольному |
|
|||
сечению. |
|
|
|
|
Делаем заострение сверла. В параметрах Loft ищем свиток |
|
|||
Deformations, нажимаем на кнопку Scale. На графике показаны |
|
|||
вертикальные линии – это сечения. Сечение сверла должно быть |
|
|||
постоянного размера и только на конце заостряться, поэтому добавляем |
Рис. 13-30 |
|||
точку ближе к концу пути, а последнюю точку переносим на высоту 1 |
||||
Рис. 13-33
223

13. Loft Волков М.В. (www.mcwolf.info) 224
(при значении 0 на заострённом конце иногда появляется “глюк” в том месте, где вершины сходятся, значение 1% достаточно, чтобы сверло выглядело острым). (Рис. 13-32) Получилось заострение. (Рис. 13-31)
13.5Twist – закручивание сечения вдоль пути.
Впараметрах объекта Loft в свитке Deformations нажимаем на кнопку Twist (расположена прямо под кнопкой Scale). (Рис. 13-30) Появляется окно, похожее на окно Scale, но здесь красная линия проходит на нулевом уровне. (Рис. 13-33) Это значит, что объект не перекручен.
Вертикальные линии показывают точки на пути, в которых стоят сечения. Сечение должно идти ровно на круглом основании, а потом закручиваться. В верхней части окна Twist нажимаем
Рис. 13-34
кнопку Insert Corner Point (работа с графиком в окне Twist осуществляется полностью аналогично Scale), щёлкаем на красной линии на графике примерно на 25% (на второй вертикальной линии), добавилась точка. Снова выбираем инструмент перемещения точек и переносим конечную точку вверх.
«Я хочу точку перенести не на 100%, а выше, например, на 500, а на графике я выше 150 ничего не вижу.»
Рис. 13-35
Рис. 13-36 |
Рис. 13-37 |
|
Точка может быть установлена гораздо |
||
|
выше, чем 100%. Во-первых, можно воспользоваться полосой прокрутки справа, во-вторых, инструментом уменьшения вертикального масштаба графика Zoom Vertically, а, в-третьих, можно просто поставить значение вертикальной координаты в окне ввода. (Рис. 13-34)
«А как закрутить сечение в другую сторону?»
Если перенести точку не вверх, а вниз, то сверло закрутится в другую сторону.
Сверло перекрутилось, но может оказаться, что в нём недостаточно сегментов. (Рис. 13-35) В свитке Skin Parameters увеличиваем параметр Path Steps, ставим там, например, 20 вместо 5. (Рис.
224

13. Loft Волков М.В. (www.mcwolf.info) 225
13-36) Чтобы уменьшить количество треугольников на объекте, уменьшаем параметр Shape Steps. Если поставить 2 вместо 5, то разница будет не сильно заметна (и то разница будет видна только на круглой части), а количество треугольников уменьшится примерно в два раза.
Если прямоугольное сечение получилось слишком большим по сравнению с круглым (или, наоборот, слишком маленьким), то выделяете
объект Rectangle и меняете параметры длины и ширины Length и Width в панели Modify. Объект Loft тоже изменится. (Рис. 13-37)
13.6 Работа с сечениями объекта
Loft.
13.6.1 Пример Корабль.
В этом примеры мы создадим корпус парусного корабля. Конечно, это будет простой игрушечный кораблик, но на таком примере удобно смотреть, как работать с сечениями в Loft.
Во-первых, рисуем прямую линию (Line) с двумя вершинами Corner, это будет длина корабля. Во-вторых, рисуем сечение. (Рис. 13-38)
«У меня при масштабировании сечение объекта Loft |
|
|
меняет размер не относительно центра, а относительно |
|
|
какой-то точки сбоку.» |
|
|
Можно делать Loft, но сначала надо проверить, что центр локальных |
|
|
координат сплайна-сечения расположен в его центре, потому что, если |
|
|
вы создавали сначала половину, а потом использовать Attach, то |
|
|
локальный центр будет расположен не в центре сечения. Это не |
|
|
принципиальный момент, но впоследствии нам будет проще работать. |
|
|
«Как поместить локальный центр объекта в |
|
|
геометрический центр этого объекта?» |
|
|
Переходим в панель Hierarchy, проверяем, что нажата кнопка Pivot, |
|
|
нажимаем кнопку Affect Pivot Only, щёлкаем по кнопке Center To |
|
|
Object (центрировать по объекту). (Рис. 13-39) Подробнее о системах |
Рис. 13-39 |
|
координат читайте в главе об инструментах. |
||
|
||
Теперь делаем Loft: выделяем линию, переходим в |
|
|
панель Compound Objects, нажимаем кнопку Loft, |
|
|
нажимаем Get Shape, щёлкаем по сечению. (Рис. 13-40) |
|
|
Если объект получился лежащим на боку, поворачиваем |
|
|
его инструментом вращения Rotate: поворачиваем |
|
|
примерно, потом в окне ввода координат под окном |
|
|
перспективы ставим точный угол поворота. |
|
|
«Я хочу увеличить длину объекта Loft.» |
|
На этом этапе можно посмотреть, достаточна ли длина корпуса. Если вы хотите изменить длину, то достаточно Рис. 13-40
выделить прямую линию (путь) на уровне вершин и переместить одну из вершин, увеличив длину линии (линия находится где-то внутри объекта, если не можете найти её, отодвиньте объект).
Переходим в Modify, в стеке модификаторов нажимаем на маленький чёрный «+» рядом с Loft, выбираем пункт Shape, он подсветился жёлтым цветом. (Рис. 13-41) На объекте Loft сейчас есть одно сечение. Когда Shape подсвечен, переводим курсор на объект. Теперь нужно найти сечение на объекте. Оно показано как белый контур, когда мы подводим к нему курсор, курсор меняет форму (вместо стрелки появляется крестик), щёлкаем левой кнопкой мыши. Белый контур стал красным, в стеке модификаторов под Loft появилось название сечения (если вы делали сечение с помощью линии, это будет Line).
«Я не могу сечение в объекте Loft найти.»
Рис. 13-41 |
225 |
|

13. Loft Волков М.В. (www.mcwolf.info) 226
Если у вас есть только одно сечение на объекте, то его можно выделить без долгих поисков. Проверяем, что в стеке модификаторов рядом с Loft нажат «+» и Shape подсвечен жёлтым цветом. Рамкой обводим весь объект. Сечение в любом случае попадёт внутрь рамки и выделится.
Итак, сечение выделено, выбираем инструмент перемещения Move, появились обычные разноцветные стрелки. Зажимаем Shift, «хватаем» за продольную ось
иперетаскиваем сечение. Когда мы переносим его, показ объекта временно выключается и мы видим только сечения, из которых построен объект. (Рис. 13-42) После перемещения появляется табличка с вопросом: Copy или Instance? (Рис. 13-46) Помните,
что по умолчанию объект Loft и сплайн-сечение взаимосвязаны? Если мы выберем Instance, то скопированное сечение будет связано с предыдущим,
исоответственно, с исходным сплайном: изменим
Рис. 13-42 |
сплайн-сечение, изменится и |
объект. |
Если мы |
||
выберем Copy, то |
сечения |
уже |
не |
будут |
|
|
взаимосвязаны. Оставляем Instance, щёлкаем по кнопке ОК (или |
||||
|
нажимаем Enter на клавиатуре). Снова зажимаем Shift и |
||||
|
перетаскиваем сечение дальше. Нам нужно 4 сечения: два |
||||
|
сечения на концах пути и ещё два на самом пути: одно ближе к |
||||
|
началу и одно ближе к концу. (Рис. 13-43) Когда 4 сечения |
||||
Рис. 13-46 |
расставлены на пути, выделяем |
одно из |
сечений |
на |
конце |
объекта (там, где будет передняя часть), на видах оно изображается красным цветом, выбираем инструмент масштабирования Scale, хватаем за центральный треугольник и уменьшаем сечение. (Рис. 13-44) Передняя часть объекта заострилась. Выбираем инструмент перемещения Move и
Рис. 13-43 Рис. 13-44 Рис. 13-45
переносим уменьшенное сечение вверх. (Рис. 13-45)
Теперь выделяем сечение с другой стороны. Разворачиваем вид перспективы так, чтобы видеть объект сзади. Выбираем инструмент масштабирования Scale, хватаем за ось, перпендикулярную продольной оси корпуса (ось, которая идёт вбок от объекта) и немного «сплющиваем» сечение по
Рис. 13-47 Рис. 13-48 Рис. 13-49
горизонтали (корма стала более узкой, чем корпус). (Рис. 13-47) Также можно увеличить его по вертикальной оси (чтобы корма была выше палубы). (Рис. 13-48) Выбираем инструмент вращения Rotate и слегка поворачиваем сечение, чтобы корма была не вертикальной (только надо смотреть,
226

13. Loft Волков М.В. (www.mcwolf.info) 227
чтобы оно поворачивалась в правильной плоскости). После этого сечение можно перенести вверх, чтобы нижняя часть была ровной. (Рис. 13-51) Хотя, если корабль будет плавать в непрозрачной воде, то можно и не обращать внимания на то, как выглядит нижняя часть.
Ну вот, основа есть. Делаем мачту: цилиндр, модификатор Taper с уменьшенным Amount чтобы
Рис. 13-51 |
Рис. 13-52 |
Рис. 13-53 |
||
было небольшое заострение сверху (или |
|
|
||
объект конус – Cone). Потом делаем |
|
|
||
острый нос корабля: с Shift переносим |
|
|
||
мачту вперёд, инструментом вращения |
|
|
||
поворачиваем копию так, чтобы объект |
|
|
||
смотрел вперёд, потом в Modify в стеке |
|
|
||
модификаторов переходим на Cylinder |
|
|
||
под модификатором Taper и уменьшаем |
|
|
||
высоту Height. (Рис. 13-51) |
|
|
||
Парус можно сделать с помощью |
|
|
||
Line и Extrude: рисуем линию с тремя |
|
|
||
вершинами, если линии получаются |
|
|
||
изогнутыми, ставим всем вершинам тип |
|
|
||
Corner. (Рис. 13-52) Потом меняем тип |
|
|
||
всех вершин на Bezier Corner и немного |
|
|
||
сдвигаем |
зелёные |
направляющие |
|
|
вектора, |
чтобы парус |
получился чуть |
Рис. 13-50 |
|
выгнутым. (Рис. 13-53)
Добавляем материалы и несколько объектов для окружения. Если вы присваиваете кораблю материал дерева из стандартной библиотеки, то может оказаться, что текстура дерева идет не вдоль, а поперёк. В этом случае добавляете объекту Loft (корпусу корабля) модификатор UVW Map и меняете параметр Alignment, чтобы текстура шла правильно.
Возможно, нужно будет изменить тип координат текстуры с Planar на Box, чтобы избежать неправильного наложения текстуры на палубе. Верёвки для крепления парусов удобно делать из изогнутых линий с включённой галочкой Renderable. В конце добавляем свет неба Skylight, какую-нибудь размытую картинку на задний фон и смотрим на Render. (Рис. 13-50)
13.6.2Пример Круглая колонна с квадратным основанием.
Рассмотрим ешё один пример на расстановку сечений вдоль пути. Допустим, перед нами стоит задача сделать круглую колонну с квадратными основаниями, причём круглая часть должна плавно переходить в квадратные. Переход одного сечения в другое обычно удобно делать с помощью объекта Loft. Рисуем прямую вертикальную линию по высоте колонны и два сечения: круглое (Circle)
и квадратное (Rectangle). (Рис. 13-54)
Рис. 13-54 Создаём объект Loft с двумя сечениями: выделяем
Рис. 13-55
227
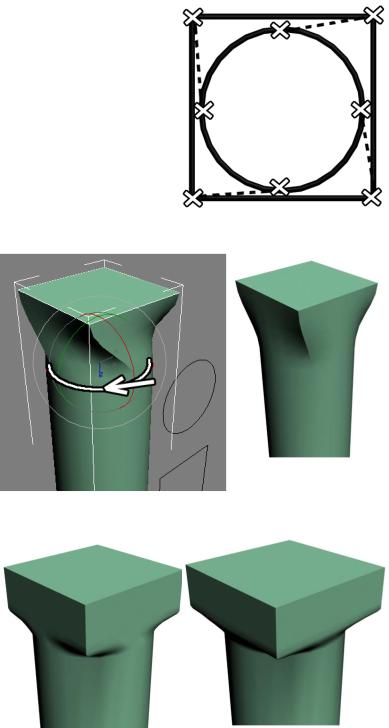
13. Loft Волков М.В. (www.mcwolf.info) 228
прямую линию, переходим в Compound Objects, выбираем Loft, нажимаем на кнопку Get Shape, щёлкаем по квадратному сечению. Переходим в Modify. В свитке Path Parameters в параметре Path вводим 10-15% (точное значение неважно, потом всё можно будет изменить), нажимаем на Get Shape, щёлкаем по круглому сечению. (Рис. 13-55)
Примечание. На картинке переход сечений получился сверху. Если вы рисовали линию не сверху вниз, а снизу вверх, то переход сечений получится снизу, это нормально.
Посмотрев на получившийся объект, мы увидим, что сечения как будто немного перекручены друг относительно друга. Это происходит потому, что Loft пытается соединять вершины сплайнов-сечений. На сплайне Circle 4 вершины, на сплайне Rectangle также 4 вершины. Именно эти вершины соединяются на объекте Loft, но из-за того, что они расположены по-разному, объект выглядит перекрученным. (Рис. 13-56) Мы уже пробовали двигать и менять размеры сечений на объекте Loft, теперь попробуем использовать инструмент вращения Rotate.
«У меня сечения на Loft’е перекручены, как сечение повернуть?»
В панели Modify в стеке модификаторов нажимаем на чёрный «+» рядом с Loft, выбираем пункт Shape, он подсвечивается жёлтым цветом. Щёлкаем по круглому сечению на объекте Loft (напомню, что сечения показаны белыми контурами, выделенное показано красным цветом) и
инструментом Rotate вращаем его так, чтобы вершины, переходящие друг в друга, совместились. (Рис. 13-57)
Теперь выделяем квадратное сечение и инструментом перемещения Move переносим его чуть дальше от края колонны (ближе к круглому сечению) так, чтобы сечения стояли рядом (но расстояние между ними всё равно должно быть, чтобы получился переход). Квадратное основание должно быть немного больше круглой части. Если размер не подходит, выделяете одно из сечений на объекте Loft и инструментом Scale меняте размер. (Рис. 13-58) На картинке квадратное сечение недостаточно большого размера по сравнению с круглым, значит, надо либо увеличить квадратное сечение, либо уменьшить круглое (или выделить сплайны, из которых сделан Loft, и изменить их размер). Если основание получилось слишком высоким (или слишком низким, то выделяем сечения и двигаем их ближе или дальше от края).
С одной стороны колонна выглядит нормально, теперь нужно сделать то же самое с другой стороны. Проверяем, что в стеке модификаторов рядом с Loft всё ещё нажат чёрный “+” и Shape подсвечен жёлтым цветом, выделяем круглое сечение и, зажав Shift, переносим сечение на другую сторону колонны (но не в самый конец). На заданный вопрос: Instance/Copy отвечаем, что угодно (можно просто нажать Enter, тогда останется Instance). Теперь выделяем квадраное сечение и так же с Shift переносим его почти в самый конец на другой стороне колонны. (Рис. 13-60)
228

13. Loft Волков М.В. (www.mcwolf.info) 229
Итак, получилось четыре сечения: два квадратных почти на концах пути и два круглых между квадратными. В некоторых случаях этого достаточно для колонны, но мы для тренировки сделаем верхнюю часть колонны тоньше, чем нижняя. Рамкой выделяем два верхних сечения, выбираем инструмент масштабирования Scale, хватаем за центральный треугольник и уменьшаем размер. (Рис. 13-59) Когда форма колонны нас устраивает, отключаем выделение на уровне сечений: в стеке модификаторов щёлкаем по названию Loft, чтобы оно было подсвечено серым цветом, а не жёлтым.
Теперь объект можно скопировать: зажимаем Shift, переносим, ставим больше количество копий Number of Copies, нажимаем ОК (если в сцене всё должно быть точно по размерам, используйте для копирования инструмент Array). Рисуем перекрытия из ChamferBox’ов, присваиваем материал. Напомню, что можно копировать несколько объектов одновременно, например, обвести рамкой ряд колонн, зажать Shift и перенести весь ряд. Добавляем источник света (тип источника Direct, чтобы лучи шли параллельно, тип тени поставим на Area Shadows), смотрим на
Render.
Для хорошего результата надо сделать Render с учётом отражённого света. У каждого могут быть свои собственные предпочтения относительно программ визуализации (внешних рендеров), поэтому в этой главе я не буду давать конкретных указания, некоторые возможности других рендеров мы разберём позже, а пока несколько примеров расчёта отражённого света (дословно Indirect Illumination переводится как «ненаправленное освещение»). В сцене один источник света (хотя для настоящей реалистичности в такой сцене нужен не только источник света, изображающий свет солнца, но и свет неба Skylight).
Как правило, для каждого внешнего рендера нужно подбирать свои собственные параметры,
Рис. 13-61
например, в некоторых случаях свет по умолчанию слишком яркий или слишком тёмный (не говоря уже о том, что большинство таких программ добавляет в 3DStudio свои собственные материалы и типы источников отвещения), поэтому сцена может выглядеть по-разному, но
229

13. Loft Волков М.В. (www.mcwolf.info) 230
основной принцип везде похож – расчёт отражённого от объектов света. Конечно, параметры по умолчанию редко обеспечивают наилучшее качество, поэтому по данным примерам (Рис. 13-61) нельзя судить о том, какой рендер лучше, но, по крайней мере, вы сможете представить некоторые возможности рачёта отражённого света, а, главное, понять, что не так уж сложно сделать красиво выглядящую трёхмерную сцену. Ведь, по сути, для этой сцены создан один объект Loft и один объект-примитив ChamferBox, а потом они были скопированы. Затем добавили один источник света и объект-примитив Plane для поверхности. Вот и всё.
13.6.3 Пример Тюбик краски.
Ещё один пример на Deformations объекта Loft. В этот раз сделаем тюбик с краской. С одной стороны тюбик сплющен, то есть сечение меняется, но при этом всё равно идёт по какому-то пути.
Рис. 13-63
Рис. 13-64
Объект, в котором меняющееся сечение проходит по пути, обычно удобно делать с помощью Loft. Мы можем сделать изогнутую линию-путь и два сечения: круглое и сплюснутое (Circle и Ellipse), а потом создать Loft. Но, на самом деле, можно обойтись даже одним сечением, если
Рис. 13-62
использовать свиток Deformations. Итак, создали линию, нарисовали круглое сечение – Circle, (Рис. 13-63) сделали Loft, (Рис. 13-64) перешли в Modify,
нашли свиток Deformations, нажали на кнопку Scale. (Рис. 13-62)
Добавляем две точки с той стороны, где у тюбика будет носик, потом точку с краю и следующую за ней переносим ниже. Слева или справа на графике надо ставить точки, зависит от того, откуда вы начинали рисовать линию-путь, если от носика, то слева, если от сплюснутой части, то справа, в данном примере линия
начиналась от носика, поэтому точки добавлены слева. (Рис. 13-62) (Рис. 13-65)
В верхнем ряду иконок в окне Scale слева нажата кнопка Make Symmetrical (сделать симметричным). Отжимаем эту кнопку. Две кнопки слева от Make Symmetrical называются Display X Axis и Display Y Axis (показывать ось X и показывать ось Y). (Рис. 13-62) Дело в том, что сечение может масштабироваться неравномерно. Когда нажата кнопка Make Symmetrical, графики
230
