
3DSMax
.pdf
9. Свет |
Волков М.В. (www.mcwolf.info) |
161 |
Увеличение Size, это, конечно, замечательно, но иногда проще переставить тип построения
тени.
«А можно сделать совсем чёткую тень?» «У меня от прозрачного материала тень непрозрачная.»
В параметрах источника света в выпадающем меню вместо Shadow Map попробуем поставить Raytrace Shadows. Тень не только совершенно чёткая, но и от прозрачных материалов получилась менее плотная тень, чем от непрозрачных. (Рис. 9-25)
9.5Выключение теней объекта.
Ещё одна функция, которая в некоторых случаях может пригодиться при работе со стандартным светом – это отключение теней от объекта. Например, мы хотим нарисовать лампочку под потолком. Ставим источник света Omni, потом ставим светящийся объект, который будет изображать лампочку. Но, если поставить источник немного в стороне, от «лампочки» будет чёткая тень.
«Как сделать так, чтобы объект не отбрасывал теней?»
Щёлкаем по объекту правой кнопкой мыши, выбираем пункт
Properties (свойства). Появились свойства объекта. Нас интересует Рис. 9-27
раздел Rendering Control, в нём есть параметры Receive Shadows и
Cast Shadows, то есть принимать тени и отбрасывать тени. Если отключить Receive Shadows, то на этот объект тени от других объектов отбрасываться не будут, если отключить Cast Shadows, то объект не будет отбрасывать тень. (Рис. 9-27)
9.6 |
Рассеянный |
свет |
|
Ambient Light. |
|
|
|
«А можно сделать так, чтобы все объекты были |
|
||
слегка подсвечены со всех сторон?» |
|
||
«У меня все объекты на Render как-то странно |
|
||
подсвечены, и в редакторе материалов |
|
||
«шарики» тоже не серые, а как будто |
|
||
слегка светятся.» |
|
|
|
В панели |
Rendering/Environment |
есть |
|
прямоугольник выбора цвета под с надписью |
|
||
Ambient. Это рассеянный свет. Если он не чёрный, |
Рис. 9-28 |
||
то все объекты будут немного подсвечены. Если вы не хотите, чтобы у вас все тени были чёрными, то можете поставить Ambient не чёрным, а чуть светлее. (Рис. 9-28) Основной минус такого метода в том, что объекты в сцене выглядят плоскими, поэтому применять его лучше всего одновременно с нормальными источниками света.
Хотите осветить, например, поверхность земли. Ставите источник света Direct (чтобы лучи
света шли параллельно), это будет свет солнца. Можно немного |
|
увеличить параметр Multiplier, чтобы солнечный свет выглядел ярче |
|
(вероятно, придётся также увеличить размер источника – параметр |
|
Hotspot). Открываете окно Environment, меняете задний фон (Background |
|
Color) на светло-голубой, меняете Ambient на такой же (просто «хватаете» |
|
мышью цвет из прямоугольника Background Color и перетаскиваете на |
|
прямоугольник Ambient, на заданный вопрос отвечаете Copy). |
|
Замечание. Надо понимать, что это не настояший рассеянный свет. |
|
Ведь при реальном освещении, например, в глубоком ущелье в горах всё |
|
равно будет темно. А, если мы используем Ambient, то в таком ущелье |
|
рассеянный свет будет таким ярким же, как и на поверхности. Но в |
Рис. 9-29 |
некоторых случаях (например, для длинной анимации) вполне можно |
применить и его, потому что картинка рассчитывается в несколько раз быстрее, чем реальный рассеянный свет неба.
161
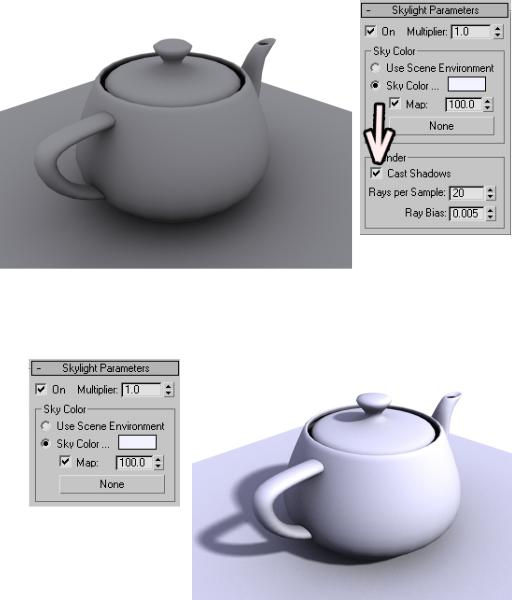
9. Свет |
Волков М.В. (www.mcwolf.info) |
162 |
Как же сделать настоящий рассеянный свет?
9.7Skylight
Впанели создания истоников света есть источник под названием Skylight, то есть свет неба. (Рис. 9-29) Нажимаем кнопку Skylight и один раз щёлкаем в любом месте внутри окон проекций. Появился объект в виде маленькой полусферы. Расположение этого объекта роли не играет – главное, что он в сцене есть.
Смотрим на параметры Skylight в панели Modify. В 3DStudio Max версии 6 Skylight сделан удобнее, чем в версии 5, в параметрах добавлен раздел Render. В этом разделе включаете галочку
Cast Shadows (отбрасывание теней). (Рис. 9-31) Смотрим на Render. (В 3DStudio Max версии 5
картинка будет просто чёрной, там надо дополнительно включить систему Render под названием
Raytrace).
Skylight можно представить как большую светящуюся сферу вокруг объектов, которая равномерно освещает всё внутри себя. Но, в отличие от простого Ambient, от Skylight формируются тени.
9.7.1Пример
Пасмурный день.
Представим себе |
|
||
пасмурный |
день. |
|
|
Солнца |
не |
видно, |
|
чётких теней нет, но, |
|
||
тем не менее, всё |
|
||
вокруг |
видно. |
Видно |
|
как раз потому, что |
|
||
всё небо немного |
|
||
«светится», |
и, |
Рис. 9-31 |
|
соответственно, |
|
||
|
|
||
освещает поверхность |
Рис. 9-30 |
||
Земли. |
Значит, для |
|
|
имитации освещения в пасмурный день достаточно поставить источник Skylight и включить ему тени. (Рис. 9-30)
9.7.2Пример
|
Солнечный день. |
|
|
||||
|
Но |
небо |
излучает |
|
|
||
свет |
не |
|
только |
в |
|
|
|
пасмурный |
день. |
Если |
|
|
|||
светит солнце, то от него |
|
|
|||||
есть чёткая тень, но, тем |
|
|
|||||
не |
менее, |
она |
не |
|
|
||
абсолютно чёрная, в тени |
Рис. 9-33 |
|
|||||
тоже |
достаточно |
светло. |
|
|
|||
Таким образом, для имитации пасмурного для нам |
|
||||||
нужен только свет неба Skylight, а для солнечного |
|
||||||
дня нам нужен Skylight и источник света (тип |
|
||||||
Direct), для лучей солнца. Метод построения тени |
Рис. 9-32 |
||||||
от этого |
источника лучше |
переставить на |
|
||||
Area Shadows, чтобы края тени получились немного размытыми на расстоянии от объекта (как от настоящего солнца). (Рис. 9-32)
162

9. Свет |
Волков М.В. (www.mcwolf.info) |
163 |
«Я хочу сделать ясный солнечный день, но небо должно излучать светло-синий свет, а свет выглядит белым.»
В параметрах источника Skylight есть параметр Sky Color и прямоугольник выбора цвета рядом. Для ясного солнечного для цвет неба можно сделать светло-синим. (Рис. 9-33)
«У меня Render со Skylight очень долго рассчитывается.»
Свет неба Skylight рассчитывается не очень быстро. Вы можете попробовать в параметрах Skylight в разделе Render уменьшить параметр Rays Per Sample, это меняет качество построения тени, чем меньше параметр, тем более зернистой выглядит тень, но тем быстрее она рассчитывается.
9.7.3Пример Рисунок или газетная
фотография. |
|
|
|
||
Кстати, с помощью маленьких значений |
|
||||
Rays Per Sample можно создавать эффект, |
|
||||
похожий на рисунок или на некачественную |
|
||||
газетную фотографию. Попробуйте нарисовать |
|
||||
несколько объектов на плоскости, присвоить им |
Рис. 9-34 |
||||
всем белый материал, добавить Skylight, |
|||||
|
|||||
поменять его цвет на белый (по умолчанию он |
|
||||
синего оттенка), включить тени и поставить Rays |
|
||||
Per Sample: 3. |
Теперь смотрим на Render. (Рис. |
|
|||
9-34) |
|
|
|
|
|
9.8 |
Light |
Tracer |
– |
|
|
простейший отражённый свет.
Из верхнего меню выбираем
Rendering/Advanced Lightning/Light Tracer. (Рис. 9-35)
(Примечание: эта часть – наследие старых версий, можете пропускать её, потому что для отражённого света лучше использовать встроенный с версии 6 mentalray, а ещё лучше – установить плагин VRay).
Отражённый свет можно представить просто. Если свет падает на светлую стену, то он отражается от этой стены. Если в тёмной комнате направить на потолок луч света, то вся комната осветится отражённым от потолка светом. При использовании стандартного Render’а для расчёта картинки такого эффекта мы не добьёмся.
|
Light Tracer |
– |
это |
|
достаточно |
простая |
для |
||
понимания вещь. В нём есть |
||||
параметр |
Bounce, |
это |
слово |
|
можно перевести как отскок, |
||||
отбрасывание. (Рис. 9-36) При |
||||
значении Bounce: 1 свет, падая |
||||
на |
поверхность, |
|
будет |
|
отражаться |
от неё. |
Конечно, |
||
скорость Render увеличивается |
Рис. 9-37 |
|
соответственно. Если на объекте |
||
|
Рис. 9-35
Рис. 9-36
163

9. Свет Волков М.В. (www.mcwolf.info) 164
стоит материал, например, красного цвета, то и отсвет от объекта на объектах рядом тоже будет красным. (Рис. 9-37)
«А если Bounce поставить 2 или 3, что изменится?»
При значении Bounce 2 свет будет отражаться 2 раза, то есть свет отразится от объекта, попадёт на какую-то поверхность и отразится ещё раз. Скорость Render сильно увеличится, хотя разница обычно не очень заметна, если только вы не используете зеркальные материалы, от которых свет отражается сильнее, тогда сцена может получиться светлее.
Теперь добавьте в сцену свет неба Skylight и снова посмотрите на Render.
«У меня со Skylight свет в сцене слишком яркий получился.»
Если вместе со светом неба сцена слишком яркая, то можно в параметрах Skylight уменьшить параметр Multiplier, который работает аналогично обычному свету: Multiplier больше 1
|
делает свет ярче стандартного значения, меньше 1 – |
|
слабее. Уменьшаете Multiplier и снова смотрите на |
|
Render. (Рис. 9-38) Остальные настройки Light Tracer |
|
влияют на качество теней, яркость отражённого света |
|
и т.д., в Help’е программы все настройки подробно |
|
разобраны с картинками. |
|
На самом деле, лучше использовать внешние |
|
программы для Render, такие, как Brazil, Vray, |
|
FinalRender или встроенный в 3DStudio Max версий |
|
6 и 7 mental ray. Я начал с Light Tracer только потому, |
|
что он очень прост в настройках и позволяет понять |
|
основы. Для нормальной работы его можно |
Рис. 9-38 |
использовать, наверное, только для ярко освещённых |
сцен вроде поверхности земли в солнечный день. |
9.9 Использование панорамных изображений для освещения объекта.
9.9.1Пример Блики на металле.
Во-первых, нам нужна картинка, которая будет изображать окружающую среду. Такую
картинку можно нарисовать в Photoshop. На Рис. 9-39 чёрном фоне несколько светлых прямоугольников. Допустим, это будут окна и лампочка (не забудьте немного размыть край светящихся областей). Окна можно сделать светло-синими, а лампочку жёлтой. Впрочем, сам цвет не очень важен, просто цветные блики выглядят красивее, поэтому лучше добавлять какие-нибудь оттенки. Для создания фотореалистичных изображений используются настоящие панорамные фотографии, но мы пока изучаем самые основы, глвавное сейчас – это понять принцип работы. (Рис. 9-39)
Картинка должна быть расположена вокруг всех объектов, как будто на поверхности огромной сферы, внутри которой расположены вся трёхмерная сцена. Посмотрим, как это сделать.
Создаём простую сцену, например объект чайник (Teapot) на объекте Box. Чайнику присваиваем зеркальный материал: Raytrace, параметр Reflect ставим 30-40 процентов.
Из верхнего меню выбираем Rendering/Environment. Рядом с прямоугольником Background Color есть кнопка с надписью None, стандартная кнопка присваивания карты. Щёлкаем по ней, выбираем bitmap, указываем путь к картинке. Если мы сейчас сделаем Render, то увидим, что картинка просто поставилась на задний фон. (Рис. 9-41) Нам же нужно, чтобы картинка
Рис. 9-41
Рис. 9-40
164

9. Свет Волков М.В. (www.mcwolf.info) 165
«оборачивалась» вокруг всей сцены. К тому же появился «глюк»: на зеркальном материале картинка заднего фона просвечивает, как будто материал прозрачный.
«Я на задний фон картинку поставил, но зеркальный материал выглядит, как будто прозрачный.»
На самом деле, всё логично. Если у нас есть, например, сфера с зеркальным материалом и мы поставили на задний фон картинку, то что должно отражаться на сфере спереди или сбоку? Ведь картинка есть только сзади. Чёрный фон отражаться не может, потому что он уже не чёрный. Чтобы на зеркальных материалах были нормальные отражения, картинка должна быть «обёрнута» вокруг сцены. (Рис. 9-40)
Открываем редактор материалов так, чтобы на экране было сразу два окна: Meterial Editor и
Рис. 9-43
Environment. В окне Environment хватаем карту с кнопки под надписью Environment Map (картинка заднего фона) и перетаскиваем в одну из ячеек редактора материалов. На предложенный выбор Instance/Copy выбираем Instance, чтобы мы могли менять карту в редакторе материалов и она автоматически менялась в Environment. Проверяем, что в настройках карты стоит не Texture, а Environment.
Меняем параметр Mapping на Spherical Environment. Рис. 9-43) Теперь картинка будет нарисована как будто на огромной сфере вокруг всех объектов.
165 Рис. 9-42

9. Свет Волков М.В. (www.mcwolf.info) 166
Смотрим на Render. (Рис. 9-42) Картинка действительно отражается, но так, как будто она просто нарисована, нам же нужно, чтобы она светилась. В параметрах карты ищем свиток Output, в нём ищем параметр RGB Level. Ставим там 4-6. Это значит, что все цвета в карте будут «ярче» в 4-6 раз, то есть практически они будут «светиться». (Рис. 9-43)
Снова смотрим на Render. Вот теперь картинка на заднем фоне действительно светится. (Рис.
9-44)
Многие пытаются создать материал для металла и не понимают, почему получается непохоже. На самом деле, всё просто. Ведь металл выглядит металлом, потому что отражает окружающие предметы, особенно источники света, и объекты, которые отражают свет.
Материал, это, конечно, хорошо, но в сцене явно не хватает освещения.
9.9.2 Пример Использование карты текстуры на свете
неба Skylight. |
|
Это не самостоятельный пример, а продолжение |
|
предыдущего, поэтому, если вы начали читать с этого |
|
места, то придётся вернуться к предыдущему примеру. |
|
Замечание. Здесь для Render я использовал Light |
|
Tracer как самый простой вариант, потому что эта книга |
|
предназначена в первую очередь для начинающих. Если вы |
|
используете какую-то другую программу, как правило, |
|
перетаскивание карты на Skylight везде работает |
Рис. 9-44 |
одинаково. |
|
Создаём в сцене источник свет Skylight (в любом месте). В Modify смотрим на параметры источника. Под выбором цвета есть кнопка с надписью None – стандартный выбор карты
текстуры. В редакторе материалов у вас должна |
|
|||
быть карта, оставшаяся от предыдущего |
|
|||
примера (светлые прямоугольники на чёрном |
|
|||
фоне со сферическим методом наложения, |
|
|||
возможно, в окне карта выглядит просто |
|
|||
чёрной). Хватаете мышью карту в ячейке |
|
|||
редактора материалов и перетаскиваете её на |
|
|||
кнопку None в параметрах Skylight. В |
|
|||
появившемся окне с вопросом выбираем |
|
|||
Instance. (Рис. 9-45) |
|
|
|
|
Из |
верхнего |
меню |
выбираем |
|
Rendering/Advanced Lightning/Light Tracer (если |
|
|||
вы используете другой рендер, нужно будет |
|
|||
включить отражённый свет). Смотрим на |
|
|||
Render. Возможно, получилось слишком темно. |
|
|||
Тогда в редакторе материалов ищем свиток |
|
|||
Output и |
увеличиваем |
параметр |
RGB Level. |
|
Если там стояло 4, то ставим, например, 8. |
|
|||
Заодно |
можно присвоить какой-нибудь |
Рис. 9-45 |
||
материал поверхности. (Рис. 9-46) |
|
|
||
166

9. Свет |
Волков М.В. (www.mcwolf.info) |
167 |
Рис. 9-46
Обратите внимание, что сейчас именно картинка на заднем фоне излучает свет. С той стороны, где на картинке светлые прямоугольники, объект освещён лучше, а с другой стороны падает тень. Если освещение нормальное, а блики на объекте получились слишком яркие, то всегда можно в материале чайника уменьшить проценты в параметре отражения Reflect.
Ещё можно в окне настроек Light Tracer поставить Bounce: 1. Таким образом, свет, отражаясь от чайника, будет дополнительно освещать поверхность, на которой чайник стоит. (Рис. 9-47)
Ксожалению, Light Tracer работает очень медленно. Но, если вы поняли всё, что мы сделали
вэтих примерах, то вам значительно
проще будет понять работу с другими программами для Render’а. В других программах есть тот же Skylight, на него можно так же перетаскивать карты текстур, параметр Bounce тоже встречается.
Рис. 9-47
167

10. Камеры Волков М.В. (www.mcwolf.info) 168
10 Камеры.
Во-первых, с помощью камер удобнее настраивать точку, из которой мы смотрим на объекты, а, во-вторых, камеры нужны, если мы хотим сделать анимацию, имитирую прохождение
Рис. 10-1
по комнате или обход вокруг объекта. Без камер такую анимацию сделать просто невозможно (если только не двигать все объекты, но это слишком неудобный вариант). Справа от иконки создания света есть иконка для создания камер Cameras. (Рис. 10-1) И два варианта: Target и Free. Нажимаем Target, кнопка подсвечивается жёлтым цветом. Переводим курсор в один из видов проекций, зажимаем левую кнопку мыши (там будет стоять камера) и ведём в сторону объектов (задаём точку, куда направлена камера),отпускаем кнопку мыши. На видах появилась камера и точка, на которую камера направлена.
Вспоминаем, как менять виды проекций. В окне перспективы в левом верхнем углу есть название окна – Perspective. Щёлкаем на название окна правой кнопкой мыши, в появившемся меню выбираем Views. Видим, что помимо обычных видов вроде Front, Left и Top сверху появился пункт Camera01 (если у нас несколько камер, то покажется весь список). (Рис. 10-2)
Кроме того, можно нажать на клавиатуре кнопку C, активный вид переключится на вид из камеры (по аналогии с другими «горячими» клавишами L-Left, F-front, T-Top, P-Perspective, C-Camera).
Если поставить несколько камер, тогда при нажатии на «С» появится выбор камер.
«У меня несколько камер, я на кнопку С нажимаю, но
|
списка камер не появляется, вид |
|
|||
|
переключается только на одну из камер». |
||||
|
Если выделена одна из камер, то при нажатии |
||||
|
на кнопку “С” вид переключится на выделенную |
||||
|
камеру. |
|
|
|
|
|
«А как обратно на перспективу переключить?» |
||||
|
Чтобы переключить камеру обратно на |
||||
|
перспективу, нажмите на клавиатуре “P”. |
|
|||
|
«Я “P” на клавиатуре нажал, а вид всё равно из |
||||
|
камеры.» |
|
|
|
|
|
Картинка |
не |
изменится, |
но |
можно |
Рис. 10-2 |
воспользоваться |
вращением |
|
|
|
вида Arc Rotate или покрутить |
|
|
|||
колёсико на мыши (приближение и удаление). Камера осталась на месте, а |
|
|
|||
мы снова получили вид перспективы. |
|
|
|
|
|
Теперь посмотрим, как можно перемещать камеру. Можно, конечно, |
Рис. 10-3 |
||||
двигать её на видах инструментом перемещения Move, но это не всегда |
|||||
удобно, особенно, если вы привыкли работать с видом перспективы с помощью колёсика мыши. Когда активен вид камеры, то в правом нижнем углу интерфейса меняются иконки. (Рис.
10-3) Инструмент Pan (в виде белой ладони) остался таким, как был. Впрочем, если на виде
168

10. Камеры Волков М.В. (www.mcwolf.info) 169
камеры зажать колёсико мыши и перемещать курсор, камера будет двигаться аналогично обычным видам. Но, например, нам надо приблизить или удалить камеру.
«Как приближать или удалять камеру?»
Для этого есть иконка Dolly Camera (там, где была иконка с увеличительным стеклом Zoom). Нажимаем на Dolly Camera, она подсвечивается, переводим курсор на вид камеры, зажимаем левую кнопку мыши и ведём курсор вверх или вниз. Видим, как камера приближается или удаляется.
«Как вращать камеру?»
Вместо Arc Rotate появилась иконка Orbit Camera. Нажимаем на неё, переводим курсор на вид камеры, зажимаем левую кнопку мыши и ведём курсор. Камера вращается вокруг точки, на которую она смотрит, поэтому всегда удобно ставить точку на объекты, которые должны быть “в центре внимания”.
Остальные иконки тоже иногда могут пригодится. По крайней мере, хорошо знать, что такие возможности существуют. Roll Camera наклоняет камеру вправо или влево. Нажимаете на Roll Camera, переводите курсор на вид камеры, зажимаете левую кнопку мыши и двигаете курсор вправо или влево. Камера наклоняется. Кнопки
Field-Of-View и Perspective меняют тип «объектива», но размер поля зрения объектива можно поменять и с помощью Modify.
Создадим какую-нибудь простую сцену, на примере которой можно посмотреть настройки камер, поставим Рис. 10-4 камеру и переключим вид Perspective на Camera. Теперь
выделяем камеру и переходим в Modify.
«Я выделил камеру, в Modify перешёл, а там пусто.»
У камеры Target есть две точки – сама камера и точка, на которую камера смотрит. Если вы
Рис. 10-5 |
Рис. 10-6 |
|
щёлкнули на соединяющей их линии, то выделяются обе точки и в Modify будет пусто. Надо щёлкнуть точно на камеру.
Сверху видим настройки “объектива” камеры: линзы. Можно поставить вручную, а можно щёлкнуть по одному из готовых вариантов: 15mm, 20mm, 24mm и т.д. (Рис. 10-6)
«У меня все объекты на виде не помещаются, а дальше камеру отодвинуть уже нельзя.»
Всё просто – если вам нужен широкоугольный объектив, то параметр Lens должен быть меньше. В вид помещается больше объектов, но появляются искажения перспективы. Если вы работаете с интерьерами или хотите сделать широкую панораму ландшафта, то обычно параметр Lens должен быть меньше, чем по умолчанию.
Кроме того, надо уменьшать Lens, если вы хотите, Рис. 10-7 например, сделать эффект камеры наблюдения. “Вешаете” под потолком камеру, ставите Lens 15mm и смотрите, что
169
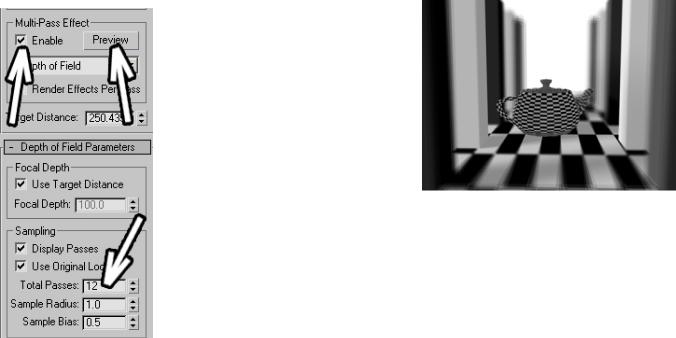
10. Камеры Волков М.В. (www.mcwolf.info) 170
получилось. (Рис. 10-5) Ещё этот эффект может пригодится, если вы хотите подчеркнуть большой размер объектов. Делаете, например, небоскрёбы, поставили вниз камеру, направили её вверх, поставили Lens поменьше. Теперь видно, как здания “уходят” вверх. (Рис. 10-5)
Можно и увеличивать параметр Lens, если вы хотите показать эффект “макросъёмки” длиннофокусным объективом. Или у вас есть объект, но окружения объекта не сделано и при стандартных настройках камеры это заметно. (Рис. 10-7)
«У меня есть объект и поверхность, на которой он стоит, но видно, что вокруг ничего нет.»
Можно увеличить параметр Lens (поставить, например, 85mm) и отодвинуть камеру. Объект на виде будет большого размера, но окружения в кадр попадёт гораздо меньше.
10.2Глубина резкости.
Вфотаппаратах есть возможность сделать передний и задний фон размытым, оставляя резкой только часть кадра (это называется “глубина резкости”). Этот эффект применяется если нужно сконцентрировать внимание на каком-то объекте в кадре. Обычно чем лучше фотоаппарат, тем сильнее можно размыть фон.
В3DStudio в настройках камеры можно добиться такого же эффекта. В Modify в параметрах камеры ставим галочку рядом с Multi-Pass Effects. Можно нажать на кнопку Preview рядом (вид камеры при этом должен быть активным). (Рис. 10-9) Вид камеры сдвинулся по кругу небольшого радиуса, сделав часть объектов нерезкими. По умолчанию в резкости остаётся точка, в которую направлена камера, остальное размывается. Если точка, на которую направлена камера, находится
вцентре объекта, тогда объект останется в фокусе, а остальное расплывётся. Если размытие не очень заметно, то в параметрах камеры можно увеличить параметр Sample Radius. Смотрим на Render. Результат медленно «проявляется». (Рис. 10-8)
Над |
|
|
параметром |
|
Sample Radius |
есть |
параметр |
||
Total Passes, |
по |
умолчанию |
там |
|
стоит 12. |
Это |
значит, |
что |
|
программа |
сделает |
Render 12-ти |
||
картинок с небольшим сдвигом от центрального положения камеры, а потом сделает из них одну. Время Render меняется соответственно.
При Total Passes 12 программе нужно в 12 раз больше времени, чтобы показать картинку Render.
Если вы поставили большой Sample Radius, то, возможно, придётся увеличить и Total Passes, чтобы размытие получилось плавным.
10.3Free Camera
Кроме Target есть ещё тип камеры Free. У такой камеры нет точки, на которую она направлена. Если мы хотим повернуть её в другую сторону, надо использовать инструмент вращения Rotate. Её удобно
применять в анимации, привязывая к движущимся объектам.
«Я делаю анимацию, сделал камеру Target, привязал её к объекту, но когда объект переворачивается вверх ногами, то камера не переворачивается, а выравнивается.»
Если вы хотите сделать анимацию “мёртвой петли”, то есть перевернуться вверх ногами, надо использовать камеру Free, потому что Target автоматически выравнивается.
10.4 Camera Correction Modifier
Коротко упомяну о модификаторе, который можно применить к камере. Иногда для архитектурных визуализаций требуется перспектива, в которой все вертикальные стены остаются вертикальными.
170
