
3DSMax
.pdf
13. Loft Волков М.В. (www.mcwolf.info) 231
меняются одновременно, когда кнопка отжата, мы можем менять графики отдельно, переключая их кнопками Display X Axis и Display Y Axis.
Итак, отжали Make Symmetrical, нажали на Display X Axis (красная линия) и переносим точку на противоположном от носика конце вниз. (Рис. 13-66) Заодно можно превратить её в BezierCorner и сместить управляющий вектор вниз, чтобы у линии на графике был изгиб. Нажимаем на Display Y Axis, видим, что здесь график остался таким, как был. Переносим точку на конце немного вверх (если мы сплющим тюбик, то сплющенная часть будет шире круглой, перенося точку выше 100% мы увеличиваем сечение). (Рис. 13-66) (Рис. 13-67)
Рис. 13-66
Крышку тюбика можно сделать с помощью сплайна Star и модификатора Bevel (аналогично примеру о том, как сделать ручку громкости
Рис. 13-67 |
краску |
|
радиоприёмника). Выдавленную |
|
|
рисуем с помощью Loft и Defornations: Scale |
Рис. 13-68 |
|
(аналогично примеру с червяком, |
но не |
|
отключая сглаживание по длине). (Рис. 13-68)
13.6.4 Пример Пробка от пивной бутылки.
Очень много объектов можно сделать с помощью Loft, причём иногда это может быть не совсем очевидно. Например, пробка от пивной бутылки. Казалось бы, причём здесь Loft? Но
231

13. Loft Волков М.В. (www.mcwolf.info) 232
нужно помнить, что «сечение, идущее по пути» работает даже тогда, когда сам путь очень короткий. В этом случае понятно, что пробка – это короткий путь и сечения, переходящие одно в другое, то есть работа для объекта Loft.
Сразу скажу, что я ставил перед собой задачу показать процесс создания, а не добиться максимальной реалистичности, поэтому наверняка получившийся объект отличается от настоящей пробки, но, если вы поймёте принцип создания, то сможете сделать то же самое точно по размерам.
Рисуем короткую прямую линию (это будет высота пробки), Star с увеличенными параметрами Points и обоими Fillet Radius (но не ставьте их слишком большими – линия не должна пересекать себя) и Circle (круглая верхняя часть объекта). (Рис. 13-69)
Выделяем линию, переходим в панель создания объекта Loft, нажимаем кнопку Get Shape, щёлкаем по сплайну Star. (Рис. 13-71) Переходим в Modify, в свитке Path Parameters ставим параметр Path: 90, нажимаем кнопку
Get Shape, щёлкаем по сплайну Circle. (Рис. 13-70)
Положение пробки зависит от того, как вы рисовали линию, - сверху вниз
Рис. 13-69
Рис. 13-71
Рис. 13-70
или снизу вверх, пробка может получится лежащей вверх ногами, если хотите перевернуть её,
Рис. 13-72
воспользуйтесь инструментом вращения Rotate и вводом точных координат.
Теперь закруглим верхнюю часть. В свитке Deformations выбираем Scale. В окне Scale нажимаем иконку Insert Corner Point и добавляем точку ближе к концу графика (на уровне 7080%), снова выбираем инструмент перемещения Move Control Point и точку в конце переносим ниже (не в самый ноль, а процентов на 10, чтобы избежать «глюков»). Щёлкаем по добавленной точке правой кнопкой мыши, выбираем Bezier-Smooth, теперь закругление пойдёт плавно.
232

13. Loft Волков М.В. (www.mcwolf.info) 233
Аналогично меняем тип точки в конце на Bezier-Corner и направляем её управляющий вектор точно вверх. (Рис. 13-72)
Вот и получилась пробка. Хотя она получилась «монолитной», то есть снизу в ней дырки нет.
Рис. 13-73
(Рис. 13-73)
Добавляем модификатор Edit Mesh, выделяем на уровне полигонов, выделяем полигон внизу и удаляем его. Только не забудьте присвоить двухсторонний материал, потому что толщины у пробки нет и «изнанки» по умолчанию не видно.
Вот теперь пробка уже больше похожа на пробку.
Для реалистичности можно немного погнуть её. В Edit Mesh выделяем уровень вершин (Vertex), выделяем вершину на краю, в параметрах в свитке
Soft Selection (мягкое выделение) включаем галочку Use Soft Selection (использовать мягкое выделение), меняем параметр Falloff, чтобы окрасилась примерно треть вершин, также можно увеличить параметр Pinch (0.6-1), чтобы перегиб был более резким. Теперь двигаем выделенную вершину немного вверх, а потом вращаем её, чтобы край пробки был не только приподнят, но и изгибался.
Материал делаем аналогично
примеру создания бликов на металле. Добавляем источник освещения Skylight с включёнными тенями (Cast Shadows), смотрим на Render. (Рис. 13-74)
233
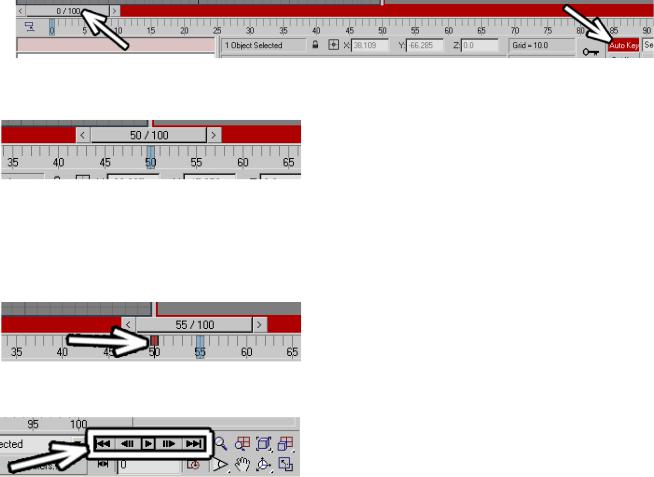
14. Анимация |
Волков М.В. (www.mcwolf.info) |
234 |
14Анимация.
Вэтой главе мы рассмотрим основы создания анимации. Самый простой путь – это, конечно, использование Auto-key – автоматического создания ключей. Посмотрим на примере.
14.1 Режим Auto-Key.
«У меня вокруг активного вида рамка не жёлтого, а красного цвета и красная полоса под видами.»
Под окном перспективы расположена кнопка Auto-Key – автоматическое создания ключей анимации. (Рис. 14-1) Создадим объект из стандартных примитивов (любой), нажмём на Auto-Key, полоса под видами проекций подсвечивается красным цветом, рамка вокруг активного вида также подсвечивается красным (этот режим активируется при нажатии кнопки «N» на клавиатуре, если вы случайно включили этот режим во время создания сцены, нужно его отключить).
Рис. 14-1
В левой части красной полосы под видами находится ползунок с надписью 0/100, под ним расположена линейка с номерами от 1 до 100. (Рис. 14-1) Этот ползунок можно перетаскивать, а номера обозначают номера кадров. Хватаем за ползунок с цифрами 0/100 и перетаскиваем его примерно в середину красной полосы, цифры на нём сменились. Эти цифры – текущий кадр и общее
Рис. 14-2 количество кадров. Если на ползунке написано 50/100 – это значит, что всего в анимации 100 кадров и мы находимся на 50-м кадре (на самом деле, всего 101, потому что есть ещё нулевой кадр). (Рис. 14-2)
Инструментом перемещения Move сдвигаем объект. На линейке с цифрами под ползунком появился красный прямоугольник. Так в 3DStudio показываются ключи анимации выделенного объекта. (Рис. 14-3)
«А что такое ключ анимации?»
Переместив объект на 50-м кадре, мы «говорим» программе: «На кадре 50 объект будет стоять здесь». Это ключ анимации перемещения. Перетаскиваем
Рис. 14-3 ползунок в конец (на кадр 100) и сдвигаем объект в другую сторону. Появился ещё один ключ. 3DStudio сам рассчитает анимацию в кадрах между ключевыми. Естественно, можно ставить ключи на любых кадрах. Например, перетащили ползунок на кадр 33 или 61 и переместили объект, там тоже
появятся ключи.
Рис. 14-4 |
«Как просмотреть анимацию?» |
В правой |
нижней части экрана есть несколько |
кнопок, напоминающих пульт управления видеомагнитофоном. (Рис. 14-4) Посередине находится кнопка проигрывания Play Animation.
«У меня анимация на виде перспективы не проигрывается.»
Проверьте, что активен вид перспективы (или тот вид, на котором вы хотите смотреть анимацию), потому что по умолчанию анимация показывается только в активном виде и нажмите кнопку Play Animation. Объект начал двигаться по заданным ключевым кадрам:
«А как остановить проигрывание анимации?»
Кнопка Play Animation превратилась в кнопку остановки анимации, если нажать её ещё раз, проигрывание остановится.
«Как двигаться по одному кадру вперёд или назад?»
Слева и справа от кнопки Play расположены кнопки покадровой перемотки назад и вперёд, хотя обычно удобнее пользоваться клавишами на клавиатуре. Клавиша “<” перемещает текущую позицию на один кадр назад, клавиша “>” – на один кадр вперёд.
234

14. Анимация |
Волков М.В. (www.mcwolf.info) |
235 |
«Как перейти в самое начало или в самый конец анимации?»
Две оставшиеся кнопки на «пульте управления» Go To Start и Go To End перемещают текущую позицию в самое начало или в самый конец.
«Как перейти на точный номер кадра, на двигая ползунок?»
Под кнопками проигрывания и перемотки есть окно ввода. Это текущая позиция анимации, с самого мы находимся на нулевом кадре, там стоит 0, если двигать ползунок, цифры тоже меняются. Если вам нужно перейти на определённый номер кадра, удобно ввести этот номер в окошке и нажать Enter. Текущая позиция переместится на тот кадр, номер которого вы ввели.
Ключи можно ставить также для вращения и масштабирования Rotate и Scale: перетащили ползунок на какой-то кадр, выбрали инструмент Rotate и покрутили объект, выбрали Scale и изменили размер объекта. На линейке с номерами кадров появились новые ключи. Ключи перемещения на линейке с номерами кадров показаны красным цветом, вращения зелёным, масштабирования синим. Если в одном кадре есть ключи, например, перемещения и масштабирования, то прямоугольник на линейке будет разделен на две части, половина будет красной, половина синей, если на кадре есть все 3 действия, то он будет поделен на 3 части.
14.2 Анимация параметров объектов.
При нажатой кнопке Auto-Key можно анимировать не только положение объекта. Если у вас есть сфера, то можно на разных кадрах поставить разный радиус, для Box – разную длину, ширину и высоту и т.д. Метод стандартный: перетащили ползунок на красной
линии на нужный кадр, изменили параметр в Modify. Анимировать можно любые параметры. Например, вырезание сектора из сферы
Slice On.
Нарисовали сферу, включили галочку Slice On, поменяли параметры
Slice From и Slice To. (Рис. 14-5) Нажали кнопку Auto-Key, перешли на другой кадр, изменили Slice From или Slice To, включили проигрывание анимации. (Рис. 14-6)
Одно из удобство ключей анимации заключается в том, с ними легко работать: удалять, копировать, перемещать.
«Как сделать движение объекта медленнее?» |
|
|
Например, вы переместили объект в кадре 30, но потом решили, что |
|
|
объект двигается слишком быстро. Хватаете мышью ключевой кадр |
|
|
(красный прямоугольник на линейке с цифрами) на 30-м кадре и |
|
|
перетаскиваете его дальше, например, на кадр 60. Объект на анимации |
Рис. 14-5 |
|
переместится на то же самое место, но уже на 60-м, а не на 30-м кадре, то |
||
|
есть будет двигаться в два раза медленнее. Аналогично работают и ключи для вращения и
Рис. 14-6
масштабирования, их можно перемещать в разные кадры.
«Как удалить ключи анимации?»
Когда вы щёлкаете по прямоугольнику ключа анимации на линейке с номерами кадров, он подсвечивается белым цветом. Это выделенный ключ. Если теперь нажать Delete на клавиатуре, ключ удалится.
235

14. Анимация |
Волков М.В. (www.mcwolf.info) |
236 |
«Как дублировать ключи?»
Кроме того, ключи можно дублировать обычным для 3DStudio способом – перетаскивать ключи анимации по линейке, зажав Shift.
«Как зациклить анимацию?» «Как на последнем кадре поставить объект точно там же, где он стоял на
первом?»
Если вы хотите получить зацикленную анимацию, в которой объект в последнем кадре расположен точно на том же месте, что и на первом, зажимаете Shift и перетаскиваете ключевой кадр, стоящий в самом начале, в самый конец линейки (о том, как сделать зацикленное действие, например, вращающийся вентилятор, читайте в разделе об Out-Of-Range Types).
«Как удалять или дублировать сразу несколько ключей?»
На линейке внизу можно выделять, удалять или копировать сразу несколько ключей. Для выделения нескольких ключей нужно либо щёлкнуть по ним, зажав Ctrl, либо на линейке с номерами кадров обвести рамкой несколько ключей.
(Рис. 14-7)
«Как убрать всю анимацию с |
|
объекта?» |
Рис. 14-7 |
Если вы хотите удалить всю анимацию с объекта, |
то выделяете объект, рамкой обводите все ключи на линейке и нажимаете Delete.
«Как убрать всю анимацию со всех объектов?»
Если вы хотите убрать всю анимацию со всех объектов, то |
|
выбираете из верхнего меню File/New, на вопрос о создании |
|
новой сцены отвечаете Keep Objects (оставить объекты) и |
|
нажимаете ОК. Если вы использовали связанную анимацию |
|
(Link) и хотите, чтобы связи остались, то выбираете Keep |
|
Objects And Hierarchy (оставить объекты и иерархию). (Рис. |
|
14-8) |
|
Попробуем сделать простой пример на копирование |
|
ключей. |
Рис. 14-8 |
|
|
14.2.2 Пример Моргающий глаз. |
|
Задача: сделать моргающий глаз какомунибудь “мультяшному” персонажу. Есть сфера с включённым параметром Slice On, которая и будет анимироваться (это будут веки) и неподвижная сфера внутри (сам глаз). (Рис. 14-10)
«Сколько |
|
|
|
||
кадров |
в |
секунду |
в |
|
|
анимации?» |
|
|
|
||
По умолчанию в анимации |
|
Рис. 14-9 |
|||
показывается |
30 |
кадров |
в |
Рис. 14-10 |
|
секунду. Одно моргание должно происходить достаточно быстро, но различимо. Пусть оно
занимает 4 кадра. Нажимаем кнопку Auto-Key, |
|
переходим на кадр 2 (два раза нажимаем кнопку “>” |
|
на клавиатуре), меняем параметр Slice On так, чтобы |
|
глаз закрылся. (Рис. 14-9) На линейке появилось два |
Рис. 14-12 |
ключа: первый на кадре 0, глаз открыт, второй на |
|
кадре 2, глаз закрыт. Хватаем ключ на кадре 0 и, |
|
зажав Shift, перетаскиваем его на кадр 4. (Рис. 14-12) |
|
236 |
Рис. 14-11 |

14. Анимация Волков М.В. (www.mcwolf.info) 237
Попробуем понять, что мы сделали. На кадре 0 глаз открыт, скопировав ключ на кадр 4, мы сделали так, что на кадре 4 глаз тоже открыт. Получилось 3 ключа: сначала глаз открыт, потом закрыт, потом снова открыт. Одно мигание есть. На линейке с номерами кадров рамкой выделяем все 3 ключа (они подсвечиваются белым цветом), зажимаем Shift и перетаскиваем ключи дальше. (Рис. 14-11) На тех кадрах, куда мы перетащили ключи, будет ещё одно мигание глаза. Зажимаем Shift (или даже не отпускаем его) и перетаскиваем группу из трёх ключей дальше. Проверяем, что активен вид перспективы и включаем проигрывание анимации.
«А можно сделать так, чтобы показывались ключи только вращения или только перемещения?»
Полезная функция при работе с ключами – показ определённых ключей, например, только перемещёния или только масштабирования. Щёлкаем правой кнопкой мыши в любом месте на линейке с номерами кадров, выбираем там Filter (фильтр), появляется список вариантов. (Рис. 14-13) All Keys показывает все ключи, All Transform Keys – все ключи трансформации (перемещения, вращения,
масштабирования). Current Transform – текущая трансформация. То есть, если у вас выбран инструмент перемещения, то будут показаны только ключи перемещения, если выбран инструмент вращения, то только ключи вращения. Object показывает только ключи объекта: анимированные параметры (радиус, высоту, Slice On и т.д.), а также анимированные параметры модификаторов. Material показывает ключи анимации материала, присвоенного выбранному объекту (параметры материала тоже можно анимировать). Пока вы учитесь, лучше оставлять
All Keys.
А сейчас посмотрим, как анимировать параметры материалов.
14.2.3Пример
Загорающаяся
лампочка. |
|
|
|
|
|
Создадим |
простую |
|
|
||
сцену: |
плоскость, |
на |
|
|
|
которой |
лежит |
|
сфера. |
Рис. 14-14 |
Рис. 14-15 |
Внутрь |
сферы |
ставим |
|
||
|
|
||||
источник |
света Omni. Для |
|
|
||
сферы |
делаем |
|
белый |
|
|
материал |
(меняем Diffuse |
|
|
||
на белый), Self-Illumination |
|
|
|||
(свечение) пока не трогаем. |
|
|
|||
(Рис. 14-15) |
|
|
Рис. 14-17 |
Рис. 14-16 |
|
Выделяем |
источник |
||||
света. Вспоминаем, что за яркость свечения отвечает параметр Multiplier. Вводим значение 0. (Рис. 14-14) В сцене наступает темнота.
Настоящая лампочка загорается быстро, пускай в нашей анимации это произойдёт за 1 кадр. Нажимаем кнопку Auto Key, переходим на один кадр вперёд.
В параметрах источника света Omni ставим Multiplier: 1. (Рис. 14-17) В параметрах материала ставим Self-Illumination: 100. (Рис. 14-16)
Вот и всё. Auto Key можно отключить. “Лампочка” включается. (Рис. 14-18) Но она включается сразу же, а мы хотим, чтобы она включалась через секунду или две. Выделяем одновременно сферу и Omni. Видим на линейке с номерами кадров два ключа.
Первый ключ – лампочка выключена, второй – включена. (Рис.
Рис. 14-18
237

14. Анимация Волков М.В. (www.mcwolf.info) 238
14-19) Выделяем рамкой оба ключа (они подсвечиваются белым цветом) и перетаскиваем их дальше. Если лампочка должна включиться через секунду, то перетаскиваете ключи на кадр 30, если через две, то на кадр 60. Включаем проигрывание анимации и смотрим, что получилось.
14.2.4 Пример Мигающая лампочка.
В продолжение предыдущего примера попробуйте сделать мигающую лампочку. Начало полностью аналогично загорающейся лампочке (хотя, возможно, лучше сделать время включения не 1 кадр, а 2), поэтому, если вы начали читать с этого места, придётся повторить предыдущий пример. У вас есть анимация с двумя ключами. Далее поступаем, как в примере с моргающим глазом: выделяем одновременно сферу и Omni, зажимаем Shift и перетаскиваем ключ с первого кадра (с выключенной лампочкой) дальше. То есть на линейке должно стоять три ключа с промежутком в 1 или 2 кадра: выключенная лампочка, включённая, а потом копия первого ключа (снова выключенная). Вот и получилась мигающая лампочка. На линейке рамкой выделяем одновременно 3 ключа, зажимаем Shift и перетаскиваем их. На месте каждой группы из трёх ключей лампочка мигает.
Можно нарисовать и целый ряд таких лампочек: выделяем сферу и Omni, зажимаем Shift, перетаскиваем их инструментом Move, увеличиваем количество копий (ещё советую ставить Instance, а не Copy, чтобы объекты были одинаковыми).
Только не забывайте, что, если вы ставите много источников, то обычно приходится использовать затухание Far Attenuation, иначе свет получается слишком ярким (если вы поставили Instance при копировании источников света, изменить параметры составит труда: меняете один, меняются все).
Примечание. Если вы хотите настроить какие-то параметры, например, Far Attenuation, то обязательно нужно отключить Auto Key, иначе параметры могут получиться анимированными.
Попробуйте поставить 3 ключа не так близко друг к другу, тогда лампочка будет загораться и гаснуть постепенно. Теперь вы вполне можете сделать кадр из какого-нибудь фантастического фильма ужасов: длинный коридор и мигающие красные лампочки вдоль коридора. Для этого материал лампочки должен быть не белого, а красного цвета, цвет источника Omni также ставите красным (цвет задаётся в параметрах Omni в прямоугольнике справа от Multiplier). Подбираете затухание Attenuation. Иногда свет лучше ставить не внутри сферы, а снаружи, а сфере отключать отбрасывание теней (щелчок правой кнопкой на объекте, Properties, отключаем галочку Cast
Рис. 14-20
Shadows). (Рис. 14-20) Коридор легко сделать из сплайнов: рисуете сечение, потом добавляете модификатор Extrude. Для изогнутого коридора ставите больше сегментов в Extrude и добавляете
Bend.
14.3 Сохранение анимации в файл.
238

14. Анимация Волков М.В. (www.mcwolf.info) 239
Итак, мы уже умеем делать простую анимацию. Но увидеть её мы можем пока только в окне программы. Посмотрим, как сохранить анимацию в обычный видеофайл, который можно показывать на любом компьютере.
Проверили, что активен вид, в котором должна идти анимация (перспективы или камеры), выбираем из верхнего меню Rendering/Render. В разделе Time Output вместо Single (один) ставим Active Time Segment (активный отрезок времени), теперь вместо одного кадра будут рассчитываться все кадры анимации. (Рис. 14-21)
«Как сделать видео только части анимации, например, с 30 кадра по 60?» |
|
|||||
|
Есть |
ещё |
полезный |
вариант Range |
||
|
(расстояние, промежуток), где можно задать |
|||||
|
отрезок времени от одного кадра до другого. Это |
|||||
|
может пригодиться, если сложная анимация |
|||||
|
долго просчитывается, а мы хотим посмотреть, |
|||||
|
как выглядит часть этой анимации. |
|
||||
|
Далее можно уменьшить размер изображения. |
|||||
|
Для финального расчёта размер 640х480 – это |
|||||
|
нормально. Но неоднократно замечено, что |
|||||
|
после |
первого |
Render’а |
в |
видеофайл |
|
|
оказывается, что что-то не так. Или объект |
|||||
|
двигается слишком быстро, или какая-нибудь |
|||||
|
лампочка не включается, или инверсная |
|||||
Рис. 14-21 |
кинематика плохо настроена, или ещё что- |
|||||
нибудь |
неправильно. Для первого |
просмотра |
||||
|
||||||
лучше ставить небольшой размер, расчёт пройдёт в разы быстрее, но позволит оценить динамику, так что сначала вполне можно поставить 320х240 (щёлкаем по кнопке, на которой написано
Рис. 14-23
320х240, размер меняется). (Рис. 14-21)
Теперь нужно задать файл, в который будет сохраняться анимация. Чуть ниже в параметрах окна Render находится раздел Render Output и кнопка Files (возможно, придётся пролистать параметры немного ниже). Нажимаем на Files, появляется окно выбора папки, в которую сохранится файл. (Рис. 14-22)
Выбираем папку, вводим имя файла, выбираем тип файла avi, нажимаем на Save. Появляется окно компрессии видео.
«А что такое компрессия видео?»
По видам компрессии видео можно писать отдельную главу. Скажу только то, что для профессиональной работы используют либо некомпрессированное видео, либо последавательность некомпресированных файлов. Но для обычного пользователя такие варианты не подходят. Некомпрессированное видео занимает очень много места, а последовательность файлов – это когда каждый кадр сохраняется в свой файл. Как вам понравится, например, трёхсекундная анимация, которая представляет собой папку с 90 файлами формата bmp или tga? Впрочем, если вы будете серьёзно работать с видео, вам самим придётся разобраться в форматах. А мы пока смотрим самые простые примеры. В выпадающем меню Compressor показаны кодеки, установленные в системе (codec – сокращение от compressor/decompressor, компрессия и декомпрессия). (Рис. 14-25)
239

14. Анимация Волков М.В. (www.mcwolf.info) 240
Кодеки вроде Microsoft Video 1 или Indeo обычно установлены в системе по умолчанию. Такие кодеки, как DivX устанавливаются потом.
«А в чём разница между кодеками видео?»
Основная разница между кодеками – это соотношение между качеством и объёмом файла. Например, если одно и то же видео закодировать старой версией Indeo Video 3 и более поздней
Рис. 14-25 Рис. 14-24
Indeo Video 5, то два файла одинакового размера будут выглядеть по-разному. Старая версия будет выглядеть гораздо хуже. И аналогично новые версии кодека DivX при одинаковом размере файлов будут выглядеть лучше, чем Indeo. При этом расширение всех этих файлов будет avi. Файл с расширением avi похож на контейнер, в который можно положить множество разных вещей, при этом уложить их разными способами. Контейнер одинаковый, но содержимое может быть абсолютно разным.
Если вы просто хотите посмотреть анимацию, то можете выбрать Cinepak или Indeo, перетащить ползунок Quality (качество) направо и нажать ОК. (Рис. 14-24) Файлы получатся немаленькими, размещать их в Интернете вряд ли будет удобно, но для локального компьютера подойдёт.
«А что это за ползунок от 1 до 100 при выборе компрессии видео?»
Во многих кодеках есть простой выбор качества: ползунок от 1 до 100. 1 даёт худшее качество, 100 наилучшее, чаще всего оптимальный баланс между размером файла и качеством изображения находится где-то около 75-85. Надо понимать, что зависимость нелинейна. Если при качестве 100 файл занимает 100 мегабайт, то это не значит, что при качестве 1 он будет занимать 1 мегабайт, в реальности будет больше, а качество будет очень низкое.
«Так в какой формат сохранять?»
Если не уверены, в какой формат сохранить, то выбирайте Indeo5 или Cinepak и перетаскивайте ползунок Quality на 100%.
«А в какой формат сохранять лучше всего?»
Наилучший формат зависит от того, что вы хотите делать с видео дальше. Если вы планируете посылать файл по Интернету или просто хотите получить оптимальное соотношение размера и качества, то лучше всего сначала сохранить некомпрессированное видео (или компрессированное, но с очень высоким качеством), а потом загрузить его в программу обработки видео, например, в маленькую, но очень удобную VirtualDub (её можно свободно скачать из Интернета) и сохранить в формате DivX или XviD, сделав 2 прохода: сначала программа анализирует видео (в медленно меняющихся сценах размер файла растёт медленно, в быстро меняющихся быстро), потом сохраняет. Впрочем, можно и сразу поставить DivX или XviD, если они установлены в системе, вариант с перекодированием из максимального качества нужен для анимации, на расчёт которой нужно много времени, если у вас летающий чайник и вся анимация считается за пять минут, то, конечно, для многих проще пересчитать анимацию, чем разбираться с перекодированием.
Если вы будете использовать анимацию в комбинированных съёмках, монтируя видео в программах вроде Adobe After Effect, то лучше всего последовательность файлов с альфа каналом.
Это пособие по 3DStudio Max для начинающих, а видео – это отдельная очень большая тема, при желании вы можете сами найти информацию.
240
