
- •1 Загальне ознайомлення з роботою об'єкта практики
- •Коротка техніко-економічна характеристика об’єкта практики
- •Оцінка комплексу технічних засобів обробки інформації
- •2 Вимоги до epos-системи
- •3 Налаштування epos-системи
- •4 Тестування epos-системи
- •5 Отримання та аналіз результатів
- •Висновок
- •Перелік використаних джерел
5 Отримання та аналіз результатів
Головним завданням EPOS- системи є забезпечення продажу товарів чи послуг за допомогою візуального інтерфейсу точки продажу. Головним в EPOS-системі є товар.
Створення товари є насправді дуже простою дією, нам в відповідні поля потрібно лише вказати назву товару, одиниці виміру цього товару, доступність його для продажу, та ціну. Ці поля ключові, та необхідні для заповнення. Також є додаткові поля які не є обов'язковими в загальному випадку але є ключовими в деяких конкретних випадках . До товару можна прикріпити зображення , ця опція є ключовою коли в точці продажу є великий асортимент продукції і процес пошуку потрібного товару шляхом читання назв товарів є досить довгим. Також з розвитком техніки стали поширеними сканери штрих-коду . Сканер штрих-коду - пристрій, який зчитуєштрих-код, що нанесений на упаковку товара, і передає цю інформацію вкомп'ютер,касовий апаратчиPOS-термінал. Штрих-код, штриховий код-спосіб записуданих, зручний для зчитуваннямашиною. Зараз майже вся продукціямає на своїй упаковці штрих-код. При внесенні товару в EPOS-систему є можливість задати штрих-код товару і при наявності сканера штрихкоду на робочому місці в продавця з'явиться можливість додавання товару в чек простим піднесенням упаковки товару до сканера.
Тепер розглянемо послідовність дій продавця протягом його робочого дня чи зміни.
Зайшовши на сайт продавцю потрібно всього лиш ввести логін і пароль для входу.
Щоб подивитись наявність товару в кіоску і готівки в касі продавцю потрібно натиснути на меню “Звіти” (поле №2), далі у меню зліва йому слід нажати кнопку “Моя панель”(поле №3). Коли ми відкриємо підменю - “Моя панель”, у нас з’явиться дві таблички,перша табличка буде ”Гроші в касі”,в якій в якій продавця буде цікавити пункт “Сальдо ”(поле №4) Це сума коштів які в нього є в касі на даний момент . Друга табличка буде з назвою - “Продукти в кіоску”, в якій буде описуватися товар і його кількість у кіоску.
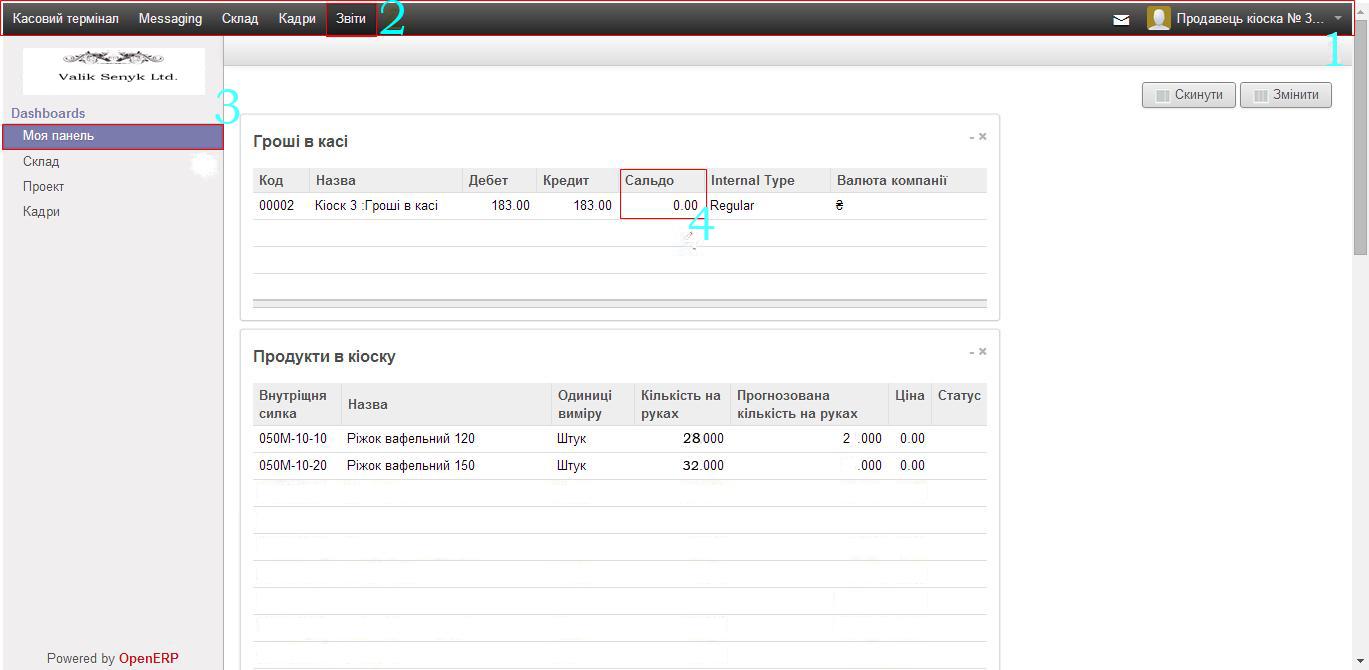
Рисунок 3.1 – Перевірка готівки в касі і товару в кіоску
Якщо цифри в полі "прогнозована кількість на руках" і "кількість на руках" не співпадають , то це говорить продавцю про те , що в системі запланована якась подія , наприклад доставка постачальником продуктів , чи заплановий продаж продуктів, який ще не відбувся, після якої кількість продуктів на руках зміниться.
Сесія продажу це певний період часу протягом якого продавець здійснює продаж товару. Найчастіше сесія ототожнюється з робочим днем .Щоб почати роботу в кіоску потрібно почати сесію. Щоб розпочати сесію потрібно вибрати в головному меню пункт - “Касовий термінал”. - Для початку сесії ми вибираємо в меню зліва- “Сесії”, у якому ми натискаємо кнопку - “нова сесія”.
Для того щоб забезпечити хороше обслуговування покупців потрібно в касі гроші для того щоб давати людям здачу . Особливо гостро це питання стоїть на початку робочого дня. Виходом з даної ситуації є залишання в касі певної суми грошей з попереднього дня . Коли ми почали сесію, у нас з’явилося відповідне меню (див.рисунок 3.2) у якому ми бачимо табличку(звіт по касі) з “Номіналом монет або куп’юр”(поле №1). Далі в (поле №2) ми побачимо кількість в касі цих монет або куп’юр. Якщо 0, то відповідно цих купюр в касі немає. В (поле №3) продавець бачить добуток кількості на номінал відповідної монети чи куп’юри. В (поле №4) продавець бачить загальтну суму грошей в кассі. Для того щоб розпочати сесію (тобто продаж) продавцю сліднажати на кнопку “Відкрити сесію” (поле №4) .
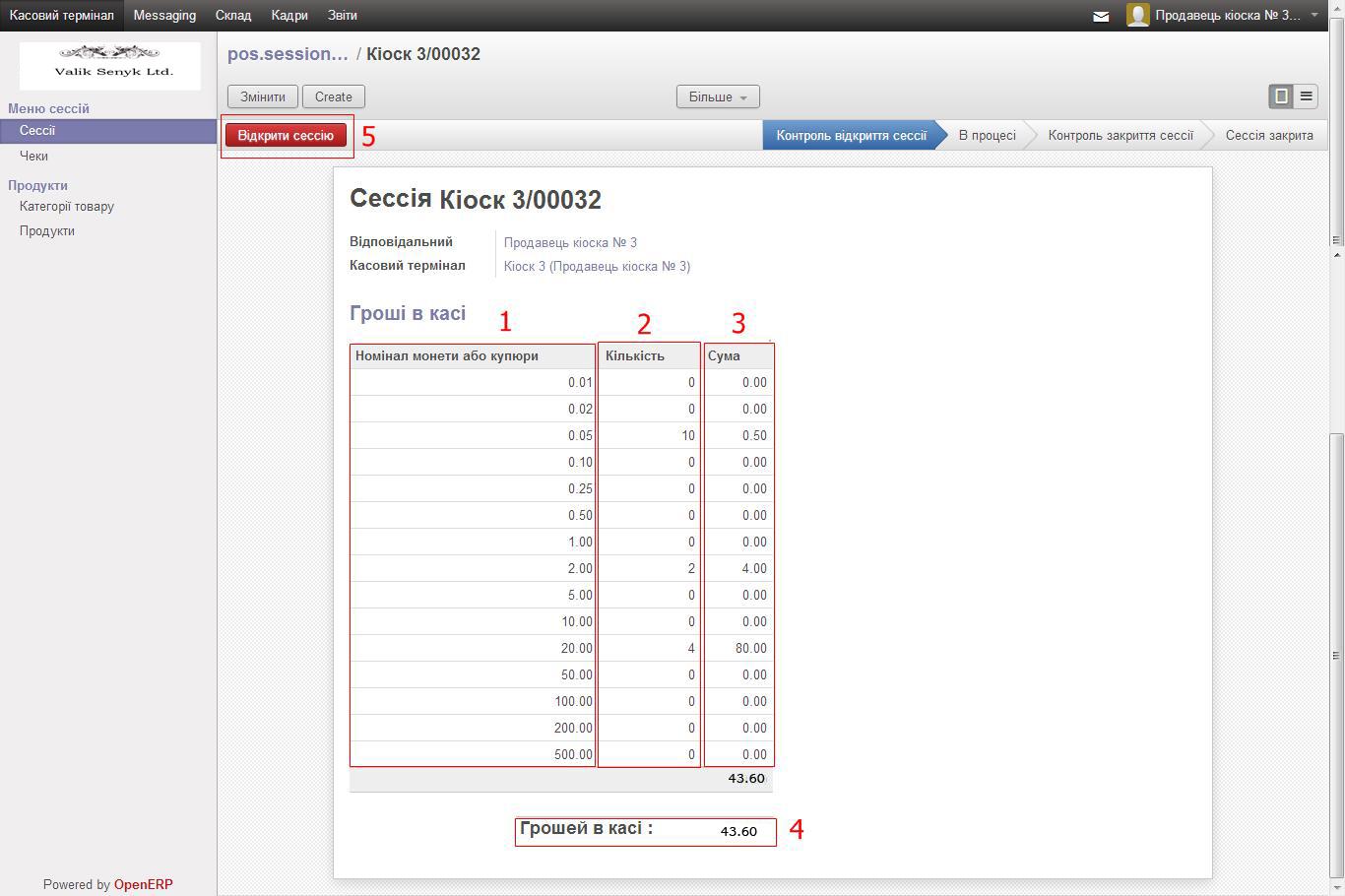
Рисунок 3.2 – Звірка початкового залишку в касі
Продаж товару - це той ключовий момент заради якого вся ця EPOS-система створювалася (див.рисунок 3.3). Для того щоб продати товар покупцю продавцю слід клікнути по відповідній іконці товару (поле №1). Для деяких товарів продавцю слід вказати кількість відповідно до одиниць виміру . ( наприклад клацнувши на “Морозиво ванільне “ , яке вимірюється в грамах , продавець після зважування повинен переконатися що кнопка “К-сть” (поле №2) є активною (синього кольору) і з клавіатури (поле №3) ввести в грамах вагу морозива . Для відміни останньої операції продавцю слід нажати (поле №4).
Кнопками “Знижка” і “Ціна “ (поле №5) продавець може дати покупцю певну знижку на певний продукт , або й взагалі змінити ціну та той чи інший товар .Навігація по категоріях (поле №7) має завдання допомогти продавцю швидше знайти потрібний йому продукт .
В (полі №6) продавець бачить замовлення покупця по товарах,кількості і сумі .Далі він говорить покупцю суму коштів його замовлення і тиснекнопку “Готівка кіоск 3 “ (поле №8).

Рисунок 3.3– Продаж товару
Часто трапляється ситуація коли продавцю приходиться обслуговувати декілька замовлень одночасно , найчастіше ця ситуація виникає коли один покупець ще роздумує над своєю покупкою , чи шукає кошти на її оплату , тоді як інший покупець вже готовий зробити замовлення. Для того щоб обслуговувати декілька замовлень одночаснопродавцю слід натиснути“+” (поле №9) .Після цього зправа від кнопки появиться ще одна кнопка (поле №10) з часом , коли кнопка “+” була нажата . Продавець може вільно перемикати по цих кнопках ,в момент переключання яких чек буде мінятися відповідно до вибраного замовлення , обслуговуючи одночасно безліч замовлень.
Оплата товару (див.рисунок 5.4). При оплаті покупки покупцем продавець вводить суму коштів, яку дав покупець в (поле №1).Ділі система автоматично вирахує здачу (поле №2).
Якшо покупець вирішив ще щось докупити ,або відмовався від покупки ,то продавцю слід нажати кнопку “Назад” (поле №3). Для того щоб оформити чек,тобто підтвердити продаж товару , продавцю слід нажати кнопку “Підтвердити” (поле №4).
Далі з’явиться меню друку чека. Щоб надрукувати чек натискаємо кнопку - “Друк”. При наявності апарату для друку чеку ця функція буде виконуватися автоматично . Після того як згенеровано чек система автоматично спише зі складу кіоску товар у тій кількості ,вазі чи об'ємі в якій він був проданий . Також на відповідні готівкові чи електронні (за умови встановленого апарату для зчитування банківських карток ) рахунки буде переведена відповідна сума коштів . Після цього покупець вважається обслужений і продавець може перейти до обслуговування іншого покупця.
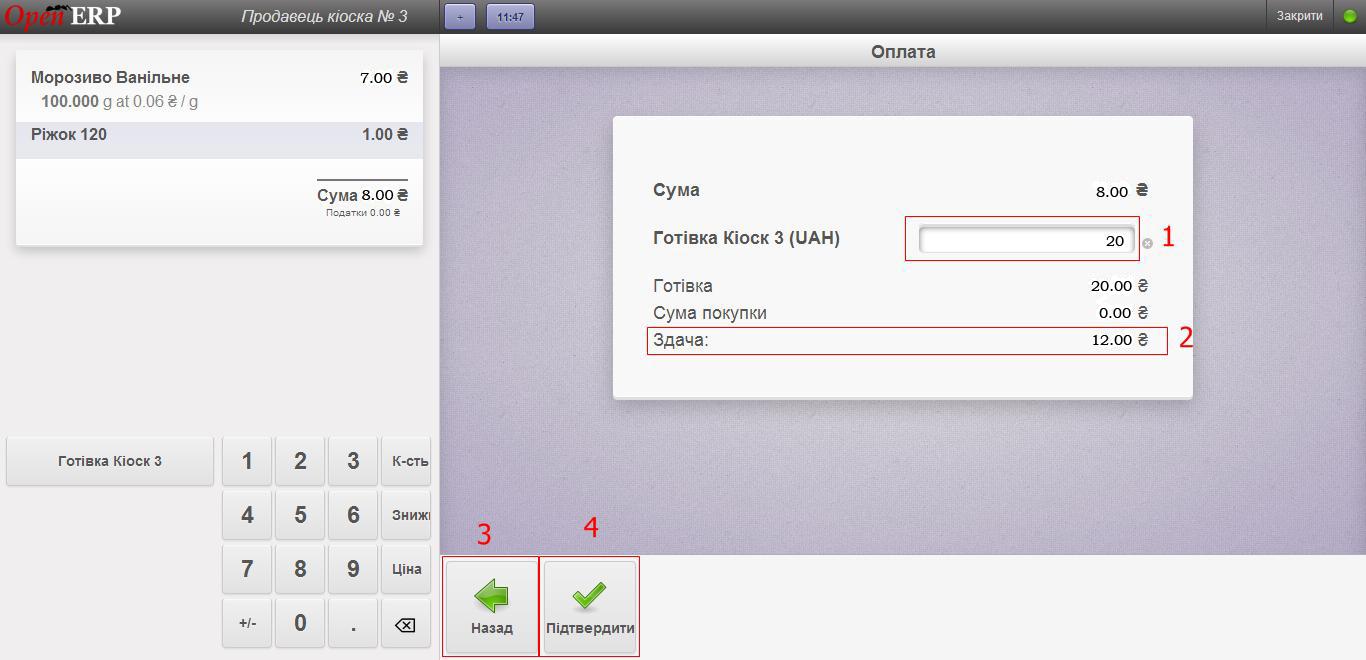
Рисунок 3.4– Оплата товару
Продовження продажу (див.рисунок 3.5).Після того як продавець нажав кнопку “Підтвердити “ система генерує чек (поле №1).
Лівіше від циферблату будуть розташовані кнопки ,які відповідають за платіжні методи . Платіж — фінансово-грошові операції, пов'язані з оплатою фінансово-господарських операцій з розрахунками за договірними зобов'язаннями .Тобто кожна кнопка буде відповідати за певний вид отриманих грошей ( готівка чи електронні ) та буде мати рахунок куди ці гроші поступлять.
Щоб продовжити продаж вже іншому покупцеві натискаємо “Наступне замовлення” (поле №2).
Якщо це був останній чек і продавець хоче закрити сесію йому потрібно нажати кнопку “Закрити” (поле №3).
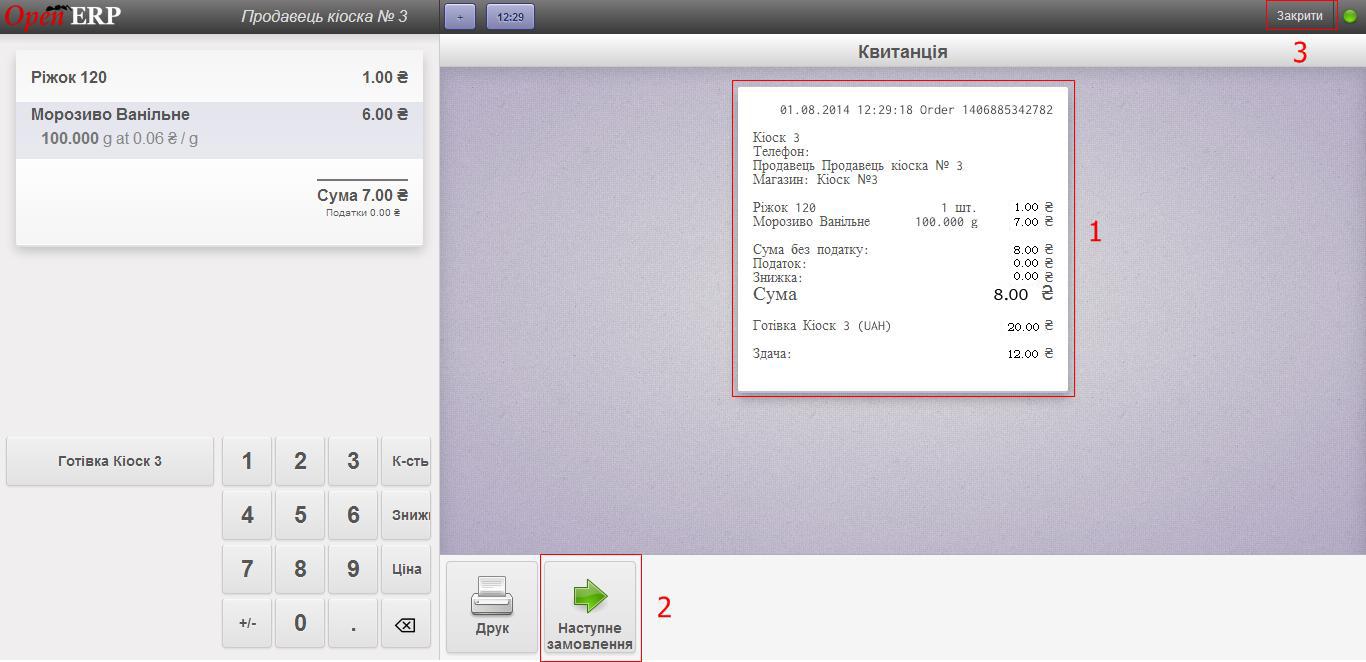
Рисунок 3.5 – Продовження продажу
Закриття сесії , робота з касою(див.рисунок 3.6).Щоб закрити сесію продавцю слід перейти “Касовий термінал “-> “Сесії” ->“Закрити сесію”. Закриття сесії означає ,що продавець закінчив робочий день чи зміну , далі він підраховує касу , визначається яку суму він залишає в касі і яку від здає .
Щоб віддати гроші людині з фірми , потрібно нажати з права зверху - “Взяти гроші з каси”(поле №1), потім ввести причину і суму коштів яку ми віддаємо.
Щоб залишити гроші в касі, потрібно натиснути кнопку - “Змінити”(поле №2) зліва зверху, далі в табличці нижче напису - “Гроші в касі після сесії”(поле №3) ввести по кількості, які в нас є купюри чи монети, зліва зверху натиснути кнопку “Зберегти “ (поле №2), при різниці близькій до нуля в полі”Різниця “(поле №5) натискаємо зліва зверху кнопку - “Закрити сесію”(поле №4).
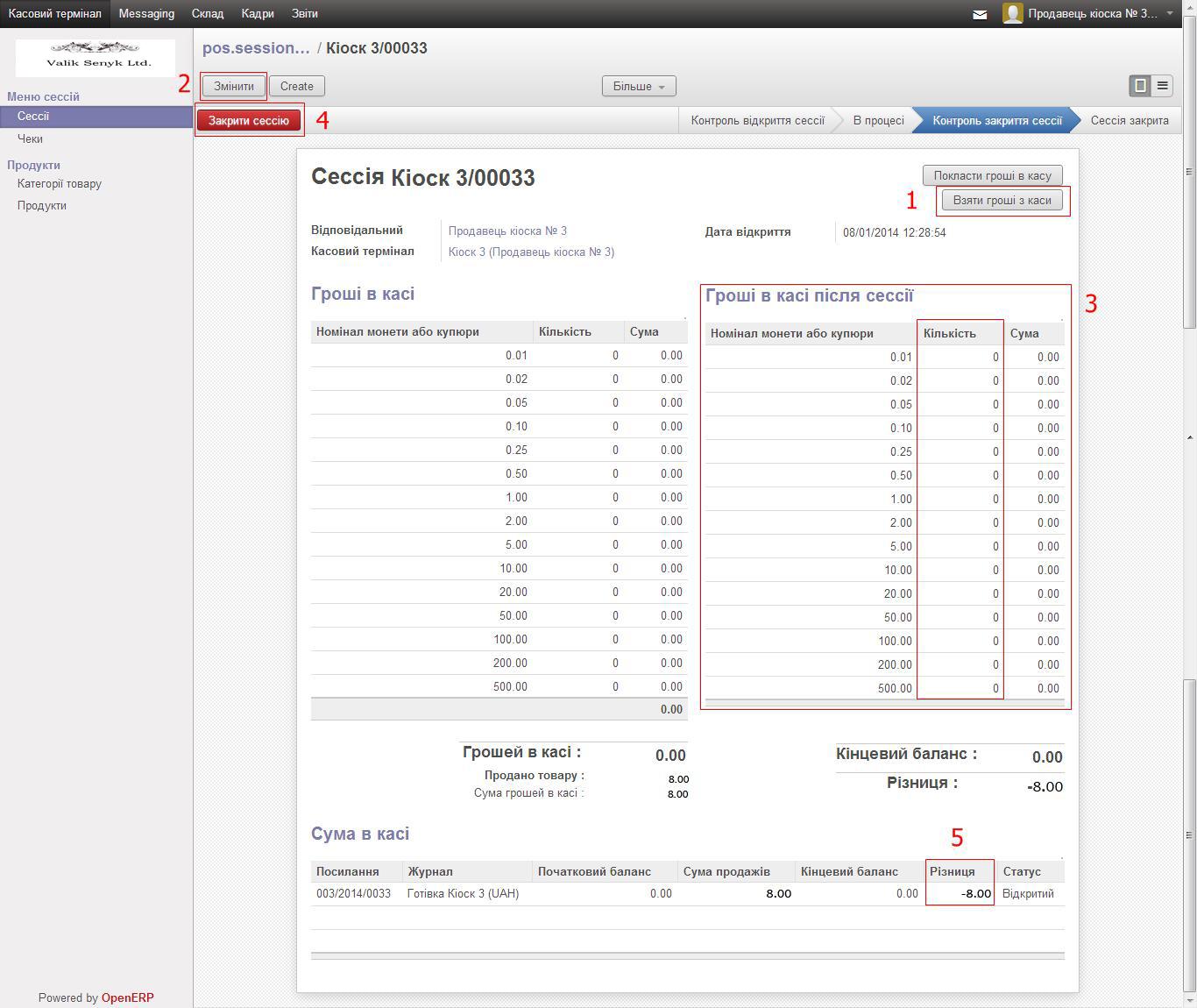
Рисунок 3.6 - Закриття сесії , робота з касою
Для того, щоб вийти з системи, потрібно натиснути з права зверху на - “Продавець кіоска ” і натиснути кнопку -”Вихід”.
Тепер розглянемо можливості менеджера в налаштованій EPOS-системі . Менеджер має більші права ніж продавець, але в основному ці права стосуються перегляду , а не редагування.
