
- •Государственный
- •1. Обзор систем компьютерной математики
- •Контрольные вопросы?
- •2. Matlab. Основы работы
- •2.1. Графический интерфейс пользователя и простейшие вычисления
- •1.1. Командное окно пакета matlab
- •2.3. Рабочее пространство пакета matlab
- •2.3. Формат представления вещественных чисел
- •1.4. Комплексные числа
- •5. Векторы и матрицы
- •Глава 2
- •2.2. Компьютерные технологии решения задач управления
- •2.2.1. Задачи управления
- •Функции matlab для создания передаточных функций звеньев системы
- •Функции pole() и zero()
- •Функция conv()
- •1.2.5. Функция polyval ()
- •1.3. Операции с передаточными функциями звеньев
- •1.3.1. Сложение передаточных функций
- •Функция pz map ()
- •1.3.3. Функция series ()
- •Функция parallel ()
- •1.3.5. Функция feedback ()
- •Часть 3
- •3.1. Комплексные числа
- •3.1.1. Понятие комплексного числа[1]
- •3.1.2.Алгебраическая форма комплексного числа. Сложение, вычитание, умножение и деление комплексных чисел
- •Сложение комплексных чисел
- •Вычитание комплексных чисел
- •Умножение комплексных чисел
- •Деление комплексных чисел
- •Тригонометрическая и показательная форма комплексного числа
- •Возведение комплексных чисел в степень
- •Извлечение корней из комплексных чисел. Квадратное уравнение с комплексными корнями
- •Как извлечь корень из произвольного комплексного числа?
- •3.2. Операции с числами
- •3.2.1. Ввод действительных чисел
- •3.2.3. Ввод комплексных чисел
- •3.2.4. Элементарные математические функции
- •3.2.5. Элементарные действия с комплексными числами
- •3.2.6. Функции комплексного аргумента
- •4. Алгебра вектор и матриц
- •4.1. Создание векторов и матриц
- •Преобразование матриц
- •Вызов на экран и замена элементов матрицы
- •4.2.2. Изменение размера вектора или матрицы
- •Математические операции с векторами и матрицами
- •Транспортирование матрицы
- •След матрицы
- •Обратная матрица
- •Единичная матрица
- •Образование матрицы с единичными элементами
- •Образование матрицы с нулевыми элементами
- •Вектор равностоящих точек
- •Перестановка элементов матрицы
- •Создание матриц с заданной диагональю
- •Создание массивов со случайными элементами
- •Поворот матрицы
- •Выделение треугольных частей матрицы
- •Вычисление математического квадрата
- •Математические операции над векторами и матрицами
- •Примеры образования функций от вектора и матриц
- •Библиографический список
2.3. Рабочее пространство пакета matlab
Значения переменных, вычисленных в течение текущего сеанса работы, сохраняются в специально зарезервированной области оперативной памяти компьютера, называемой рабочим пространством MATLAB (MATLAB Workspace).
Для того чтобы узнать текущее значение любой переменной, размещенной в рабочем пространстве MATLAB достаточно набрать в командной строке имя переменной и нажать клавишу «Enter». Однако более удобным, с нашей точки зрения, является использование окна Workspace, в котором отображаются все переменные, использованные в данном сеансе работы с пакетом (рис. 2.6).

Рис. 2. 6. Структура рабочего пространстваMATLAB, после выполнения команд,
представленных на рис. 1. 5. и в командном окне на данном рисунке
Двойной щелчок левой кнопкой мыши по строке, содержащей имя переменной, приводит к появлению окна Array Editor, в котором можно просматривать и менять значения выбранной переменной. Для примера на рис. 2.7 показано соответствующее окно, появившееся после двойного клипа по строке, содержащей имя переменной А.

Рис. 2. 7. Просмотр элементов матрицы А
Задание. Сделать 2…3 задания на просмотр элементов матрицы
Отметим, что эффективность работы пакета будет снижаться по мере увеличения объема рабочего пространства, поэтому при исчезновении в текущем сеансе работы необходимости хранения некоторых переменных, их следует удалять из памяти компьютера командой, имеющий следующий синтаксис
clear namel, name2 . . .
Здесь namel, name2, ... – имена удаляемых переменных. Также можно обратиться к команде clear, как к функции, аргументами которой являются, строки, содержащие имена удаляемых переменных:
clear ( 'имя1', 'имя2' )
Для одновременного удаления всех переменных следует использовать
команду
clear
Для отображения имен переменных, размещенных в данный момент в рабочем пространстве, нужно выполнить команду
who
Данная команда отображает в рабочем окне список всех переменных, находящихся в рабочем пространстве MATLAB. Выполнив команды, представленные на рис. 2. 6, и далее команду
> who
Получим
Your variables are:
A m n
После завершения сеанса работы с MATLAB все ранее вычисленные переменные теряются. Для сохранения в файле на диске компьютера содержимого рабочего пространства, нужно выполнить команду меню
File – Save Workspace as. . .
После чего появляется стандартное диалоговое окно операционной системы Windows для выбора каталога на диске и имени файла. Для файлов, в которых MATLAB сохраняет значения переменных из рабочего пространства должно использоваться расширение mat, поэтому такие файлы принято называть «МАТ-файлами>>.
Вместо использования рассмотренной команды меню можно непосредственно в командном окне MATLAB указать путь к папке, в которой будет сохранен данный файл, введя команду
save path_to_file\имя_mat-файла
и нажав клавишу ENTER. Если путь к сохраняемому файлу не указан, то он будет сохранен в текущем рабочем каталоге. Название данного каталога отображается в полосе инструментов командного окна MATLAB в окне Current Directory (см. рис. 2.1). Отметим, что получить имя текущего каталога можно также выполнив команду
cd
а изменить текущий каталог командой
cd путь_к_новому каталогу
В каждом сеансе работы с MATLAB целесообразно в качестве текущего каталога задавать тот каталог, с файлами которого предстоит работать чаще всего.
Для загрузки в последующих сеансах работы в оперативную память компьютера ранее сохраненного на диске файла, содержащего рабочее пространство MATLAB, нужно выполнить команду меню
File → Load Workspace. . .
которая в стандартном Windows-диалоговом окне Load .mat file потребует указать нужный МАТ-файл.
Можно соединить в текущем рабочем пространстве MATLAB содержимое нескольких предыдущих сеансов работы, загрузив последовательно несколько разных файлов. В тоже время важно помнить о том, что при совпадении имен переменных из разных сеансов работы в текущем сеансе в рабочем пространстве будет представлена лишь переменная из последнего открытого МАТ-файла.
Вместо рассмотренной команды меню можно использовать команду
load имя_МАТ-файла
непосредственно в командном окне MATLAB.
Существует возможность считать из записанного на диске МАТ-файла в рабочее пространство значения отдельных переменных. Для этого используется предыдущая команда, дополненная именами соответствующих переменных:
load имя_МАТ-файла имя1, имя2, ...
В результате ее выполнения из МАТ-файла будут считаны переменные с именами имя1, имя2 и т.д. Если МАТ-файл указан без полного пути к нему, то он должен находиться в текущем каталоге MATLAB.
Завершая краткое рассмотрение командного окна MATLAB, отметим следующие особенности ее команд. (Под командами пользователя мы понимаем предписания MATLAB выполнить некоторое действие: например, показать текущий каталог.) Часть команд MATLAB могут задаваться несколькими способами: с помощью меню главного (командного) окна, с помощью кнопок на полосе инструментов и с помощью ввода с клавиатуры ключевых (зарезервированных) слов с последующим нажатием клавиши «ENTER». Другие команды можно реализовать только с помощью ввода с клавиатуры соответствующих им ключевых слов (например, команда cd).
Режим работы с MATLAB, в котором пользователь вводит команды в командной строке, задавая математические выражения или обращаясь к функциям MATLAB, называется интерактивным режимом.
По любой команде MATLAB можно получить быструю справку, выполнив команду
help имя команды
Более просто получить доступ к внутренней справочной информации MATLAB, выполнив команду меню Help → Matlab Help, в результате чего появится диалоговое окно, представленное на рис 2.8.
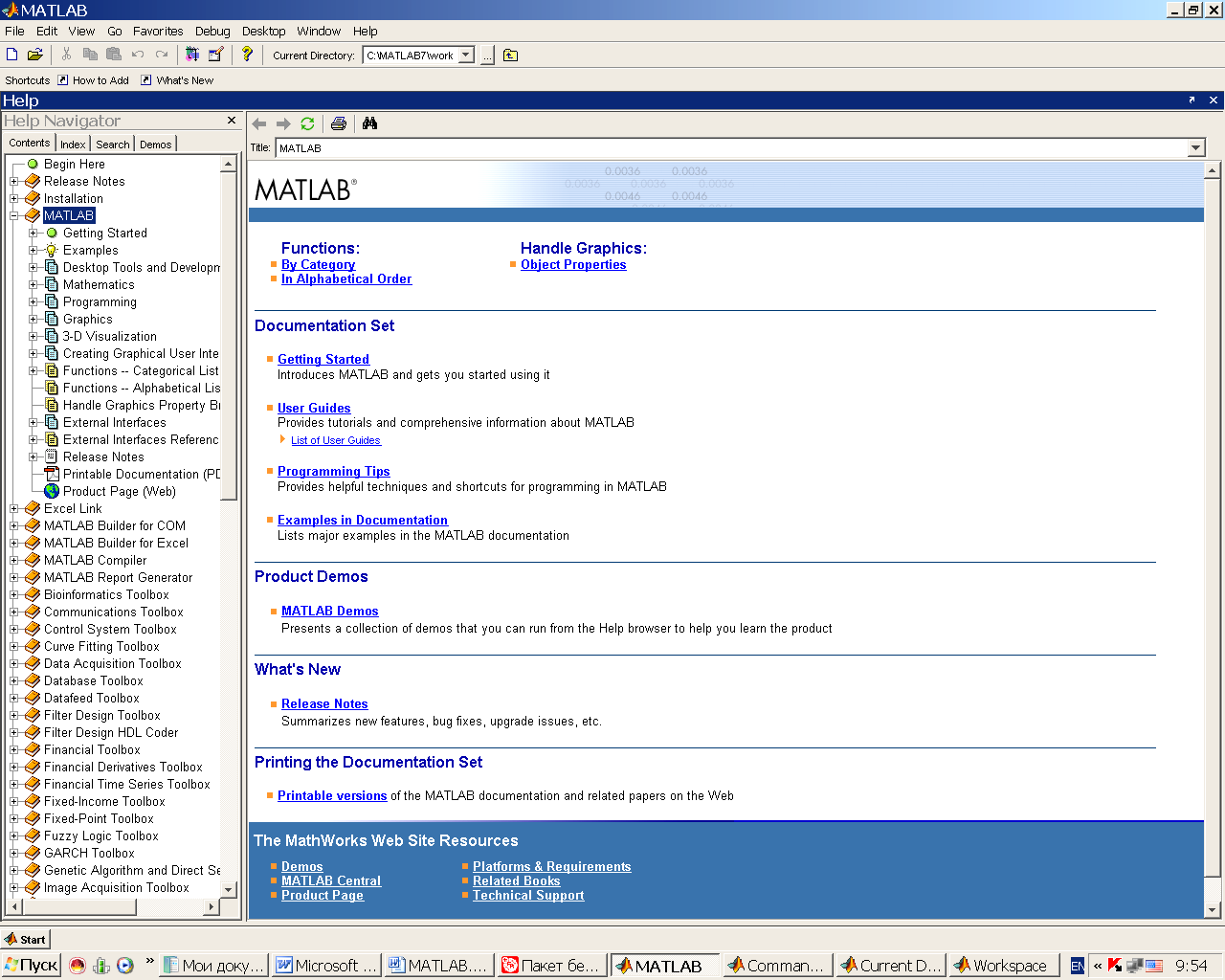
Рис. 2. 8. Окно справочной системыMATLAB
Выбирая в его левой половине пункт MATLAB Function Reference и далее пункт Alphabetical List of Functions, получаем доступ к упорядоченной по алфавиту справочной информации по всем командам и функциям ядра MATLAB.
