
- •Векторные контуры и фигуры
- •I Контуры в Photoshop
- •II Составляющие элементы контура
- •III Создание контуров
- •IV Редактирование контуров
- •V. Палитра Paths (Контуры)
- •VI. Заливка контура
- •VII. Обводка контура
- •VIII. Создание выделенных областей
- •IX. Обтравочные контуры
- •XX. Использование векторных фигур
Adobe Photoshop CS3
Векторные контуры и фигуры
Навыки работы с векторными контурами становятся незаменимы при рисовании векторных элементов или создании сложных выделенных областей. При владении ими даже сложные операции редактирования занимают немного времени. Созданные в Photoshop контуры могут экспортироваться в другие приложения, что существенно расширяет возможности их применения.
I Контуры в Photoshop
Контуры - это векторные объекты, которые состоят из узлов, соединенных линиями. Поскольку контуры - это векторные объекты, они легко масштабируются без потери качества. С помощью контуров удобно создавать четкие изображения, например логотипы. Кроме того, контуры можно использовать для создания выделенных областей, его можно обводить, заливать цветом и создавать обтравочные контуры (применяются создания прозрачного фона изображения в программах верстки). Созданный контур можно сохранить вместе с изображением, использовать в других документах Photoshop или же экспортировать в Adobe Illustrator и использовать в процессе создания векторных изображений. Все существующие в документе контуры от отображаются в палитре Paths (Контуры), позволяющей выполнять основные операции с контурами.
Контуры могут стать мощным средством выделения и рисования для пользователей, хорошо освоивших технику работы с ними.
II Составляющие элементы контура
Контур может состоять из одного или нескольких прямолинейных или криволинейных сегментов. Каждый из таких сегментов завершается узловыми точками, коротко называемыми узлами. При выборе узла на криволинейном сегменте будут отображены две управляющие прямые, завершающиеся направляющими точками. Расположение управляющих прямых и точек определяет величину и форму криволинейного сегмента. Перемещение этих элементов изменяет сегмент.
Криволинейные сегменты могут соединяться сглаживающими или угловыми узловыми точками. Управляющие элементы для разных типов узловых точек действуют по-разному. В случае перемещения управляющей линии для сглаживающей узловой точки изменяется кривизна двух сегментов одновременно (рис. 1а). Перемещение управляющей линии угловой узловой точки влечет за собой изменение только одного участка контура (рис. 1б).
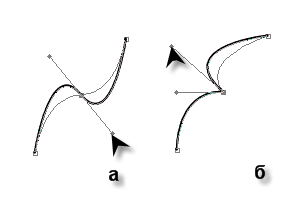
Рис. 1. Управление различными типами узловых точек.
Для преобразования
сглаживающей узловой точки в угловую
(и обратной процедуры) предназначен
инструмент
![]() Convert Point (Преобразовать
узловую точку)
(детальнее о возможностях применения
инструментов далее в этой лекции).
Convert Point (Преобразовать
узловую точку)
(детальнее о возможностях применения
инструментов далее в этой лекции).
Контур, может быть, замкнут (примером такого контура является окружность) или разомкнут, как на рис. 1. Контур может быть непрерывным или состоять из нескольких отдельных частей (рис. 2).
 Рис.
2.
Контур,
состоящий из нескольких элементов
Рис.
2.
Контур,
состоящий из нескольких элементов
III Создание контуров
Инструменты группы Pen (Перо) и режимы их работы
Для работы с контурами
в Photoshop имеются следующие средства:
палитра Paths
(Контуры), набор
инструментов рисования и редактирования
контуров
![]() Pen
(Перо), состоящий
из пяти инструментов, и набор инструментов
Pen
(Перо), состоящий
из пяти инструментов, и набор инструментов
![]() «Стрелка»,
состоящий из двух инструментов.
«Стрелка»,
состоящий из двух инструментов.
Рассмотрим набор инструментов Pen (Перо), используемый для создания и редактирования контуров (рис. 3):

Рис. 3. Панель Options (Параметры) векторных инструментов и объектов
![]() Pen
(Перо) - используется
для построения прямолинейных и
криволинейных контуров. Перо не
предназначено для редактирования
контуров, а применяется только для их
построения;
Pen
(Перо) - используется
для построения прямолинейных и
криволинейных контуров. Перо не
предназначено для редактирования
контуров, а применяется только для их
построения;
![]() Freeform
Pen
(Свободное перо)
- предназначено для свободного рисования
контуров «от руки»;
Freeform
Pen
(Свободное перо)
- предназначено для свободного рисования
контуров «от руки»;
![]() Add Anchor Point (Добавить
узловую точку)
- добавляет в существующий контур новые
узловые точки;
Add Anchor Point (Добавить
узловую точку)
- добавляет в существующий контур новые
узловые точки;
![]() Delete Anchor Point (Удалить
узловую точку)
— удаляет из существующего контура
узловые точки;
Delete Anchor Point (Удалить
узловую точку)
— удаляет из существующего контура
узловые точки;
![]() Convert Point (Преобразовать
узловую точку)
- предназначен для изменения свойств
узла - щелчок по кнопке преобразует его
из углового сглаживающий или, наоборот,
сглаживающий в угловой.
Convert Point (Преобразовать
узловую точку)
- предназначен для изменения свойств
узла - щелчок по кнопке преобразует его
из углового сглаживающий или, наоборот,
сглаживающий в угловой.
Панель Options
(Параметры)
данного набора инструментов объединена
с панелью параметров для векторных
фигур и позволяет переключаться между
инструментами создания контуров и
фигур, настраивать их и выбирать режимы
работы и комбинирования (рис. 3)^ Первые
три кнопки на панели определяют режим
работы инструментов
![]() Pen
(Перо) и
Pen
(Перо) и
![]() Freeform
Pen
(Свободное перо)
или режим создания векторных фигур.
Возможны следующие режимы:
Freeform
Pen
(Свободное перо)
или режим создания векторных фигур.
Возможны следующие режимы:
![]() Shape Layers (Фигурные слои)
- позволяет создавать отдельный слой,
залитый основным цветом, и присоединенную
к нему векторную маску, определяющую
очертания фигуры (рис. .4). Очертания
фигуры определяются
контуром, который можно увидеть, открыв
палитру Paths
(Контуры).
С
фигурным слоем можно работать так же,
как и с обычным слоем, применять эффекты
и стили слоев, трансформировать, изменять
порядок размещения слоев и прозрачность
и т. д.;
Shape Layers (Фигурные слои)
- позволяет создавать отдельный слой,
залитый основным цветом, и присоединенную
к нему векторную маску, определяющую
очертания фигуры (рис. .4). Очертания
фигуры определяются
контуром, который можно увидеть, открыв
палитру Paths
(Контуры).
С
фигурным слоем можно работать так же,
как и с обычным слоем, применять эффекты
и стили слоев, трансформировать, изменять
порядок размещения слоев и прозрачность
и т. д.;
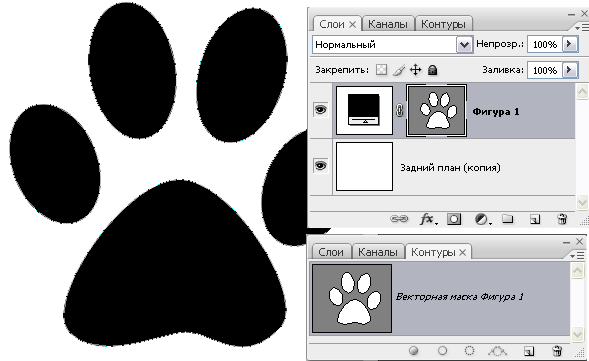
Рис. 4. Создание фигуры в режиме Shape Layers (Фигурные слои)
![]() Paths (Контуры)
- в
случае выбора данного режима будет
создан независимый контур на текущем
слое, называемый в палитре Paths
(Контуры)
рабочим
контуром (Work
Path)
(рис.
5);
Paths (Контуры)
- в
случае выбора данного режима будет
создан независимый контур на текущем
слое, называемый в палитре Paths
(Контуры)
рабочим
контуром (Work
Path)
(рис.
5);
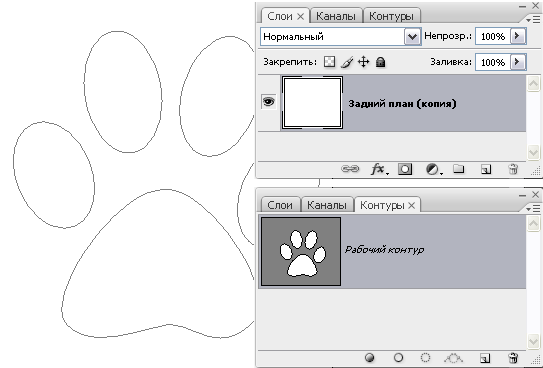
Рис. 5. Создание фигуры в режиме Paths (Контуры)

Рис. 6. Создание фигуры в режиме Fill Pixels (Заливка пикселей)
![]() Fill
Pixels
(Заливка пикселей)
- недоступен
для инструментов группы
Fill
Pixels
(Заливка пикселей)
- недоступен
для инструментов группы
![]() Pen (Перо)
и
позволяет создавать растеризованный
рисунок, применяя набор
инструментов
Shape
(Фигуры).
При
использовании данного режима контур
не создается (рис. 6).
Pen (Перо)
и
позволяет создавать растеризованный
рисунок, применяя набор
инструментов
Shape
(Фигуры).
При
использовании данного режима контур
не создается (рис. 6).
Инструмент
![]() Pen
(Перо)
Pen
(Перо)
Инструмент
![]() Pen
(Перо) может
быть использован для создания контуров,
состоящих из прямолинейных сегментов
и контуров с криволинейными составляющими
(рис. 7).
Pen
(Перо) может
быть использован для создания контуров,
состоящих из прямолинейных сегментов
и контуров с криволинейными составляющими
(рис. 7).
 Рис.
7. Применение
инструмента Реп (Перо)
Рис.
7. Применение
инструмента Реп (Перо)
Для построения
прямолинейного контура необходимо
выбрать инструмент
![]() Pen
(Перо) и щелкнуть
в любом месте изображения, после чего
появится первый узел. Затем навести
инструмент на точку, в которой должен
располагаться следующий узел, и снова
щелкнуть левой кнопкой мыши. В результате
два узла будут соединены прямой линией.
Пример создания прямолинейного контура
можно увидеть на рис. 8.
Pen
(Перо) и щелкнуть
в любом месте изображения, после чего
появится первый узел. Затем навести
инструмент на точку, в которой должен
располагаться следующий узел, и снова
щелкнуть левой кнопкой мыши. В результате
два узла будут соединены прямой линией.
Пример создания прямолинейного контура
можно увидеть на рис. 8.
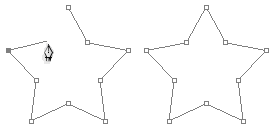 Рис.
8.
Создание прямолинейного контура
Рис.
8.
Создание прямолинейного контура
Для создания замкнутого
контура следует подвести курсор к
начальной узловой точке (при правильном
позиционировании появится небольшая
окружность рядом с изображением пера
![]() )
и выполнить щелчок мышью. Для завершения
незамкнутого контура следует выполнить
щелчок мышью в стороне от контура
удерживая клавишу Ctrl.
В этом случае дальнейшее использование
инструмента
)
и выполнить щелчок мышью. Для завершения
незамкнутого контура следует выполнить
щелчок мышью в стороне от контура
удерживая клавишу Ctrl.
В этом случае дальнейшее использование
инструмента
![]() Pen
(Перо) приведет
к созданию другой независимой части
контура.
Pen
(Перо) приведет
к созданию другой независимой части
контура.
Оптимизирует процесс
создания контура опция Rubber
Band (Резиновая нить) инструмента
![]() Pen
(Перо). Установку
флажка
Pen
(Перо). Установку
флажка
![]() может осуществить после щелчка на кнопке
может осуществить после щелчка на кнопке
![]() панели Options
(Параметры)
инструмента. Включение данной опции
позволяет отображать сегмент контура
в процессе его создания (за курсором
как бы тянется резиновая нить,
представляющая форму создаваемого
сегмента).
панели Options
(Параметры)
инструмента. Включение данной опции
позволяет отображать сегмент контура
в процессе его создания (за курсором
как бы тянется резиновая нить,
представляющая форму создаваемого
сегмента).
На палитре Options
(Параметры) инструмента
![]() Pen
(Перо) можно
установить флажок Auto
Add/Delete (Автоматическое добавление/удаление),
позволяющий быстро добавлять узел на
сегмент контура или удалять узловую
точку по наведению курсора мыши и
выполнения щелчка (без перехода к другим
инструментам). При установленном флажке
Pen
(Перо) можно
установить флажок Auto
Add/Delete (Автоматическое добавление/удаление),
позволяющий быстро добавлять узел на
сегмент контура или удалять узловую
точку по наведению курсора мыши и
выполнения щелчка (без перехода к другим
инструментам). При установленном флажке
![]() инструмент Pen
(Перо) автоматически
меняется на Delete
Anchor Point (Удалить
узловую точку)
при наведении на узловую точку (об
изменении инструмента свидетельствует
маленький значок «минус» рядом с курсором
инструмент Pen
(Перо) автоматически
меняется на Delete
Anchor Point (Удалить
узловую точку)
при наведении на узловую точку (об
изменении инструмента свидетельствует
маленький значок «минус» рядом с курсором
![]() ),
или на инструмент Add
Anchor Point (Добавить узловую точку)
),
или на инструмент Add
Anchor Point (Добавить узловую точку)
![]() при наведении
его на участок контура, не содержащий
узловых точек.
при наведении
его на участок контура, не содержащий
узловых точек.
Инструменты группы Pen (Перо) позволяют объединять разрозненные части контура. Для этого необходимо подвести указатель мыши к одному из крайних узлов части контура и после появления рядом с курсором изображения узла с двумя сегментами выполнить соединение.
При помощи инструмента Pen (Перо) можно создавать и криволинейные сегменты. Если протянуть инструментом от узла, из него вытянется отрезок линии. Это управляющая линия, регулирующая кривизну следующего сегмента (рис. 9). Вначале он прямой, но его кривизну можно изменять, перемещая курсором управляющую точку.
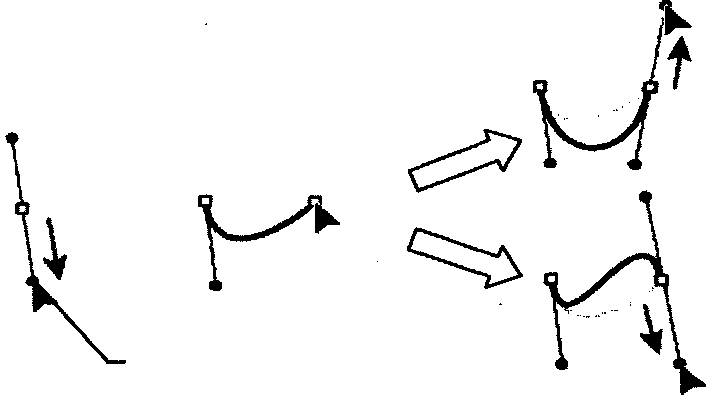 ,
,
Рис. 8. Создание криволинейного сегмента при помощи инструмента Реп (Перо)
Создавая криволинейный сегмент, следует перемещать управляющую линию в сторону выпуклой части кривой. Для создания S-образного сегмента управляющую линию второй узловой точки нужно перемещать в том же направлении, что и управляющую линию первой (рис. 9). В случае перемещения управляющей линии в противоположном направлении будет создан дугообразный сегмент (рис. 9).
Создавая векторный контур, следует стремиться выполнить его, используя минимально необходимое для этого количество узлов, что позволит избежать нежелательных изломов и изгибов, а также упростит дальнейшую работу и редактирование контура.
Инструмент
![]() Freeform Pen (Свободное Перо)
Freeform Pen (Свободное Перо)
Контур может быть
построен не только по точкам, но и
свободным рисованием инструментом
![]() Freeform
Pen
(Свободное перо).
Процесс создания контура аналогичен
рисованию и завершается в результате
отпускания левой кнопки мыши (рис. 10).
При необходимости продолжить существующий
контур
инструментом
Freeform
Pen
(Свободное перо).
Процесс создания контура аналогичен
рисованию и завершается в результате
отпускания левой кнопки мыши (рис. 10).
При необходимости продолжить существующий
контур
инструментом
![]() Freeform
Pen
(Свободное перо)
достаточно
подвести указатель к одной из крайних
точек и нажать левую кнопку мыши - контур
будет продолжен.
Freeform
Pen
(Свободное перо)
достаточно
подвести указатель к одной из крайних
точек и нажать левую кнопку мыши - контур
будет продолжен.
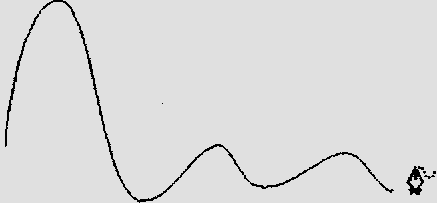
Рис. 10. Рисование инструментом Freeform Реп (Свободное перо)
При наличии графического
планшета рисование контуров инструментом
![]() Freeform Pen
(Свободное перо),
возможно, окажется наиболее предпочтительным.
При отсутствии планшета этот способ
требует точной работы мышью, которая
не слишком подходит для рисования.
Однако идеально точный контур требуется
не всегда, иногда достаточно приблизительной
формы. Кроме того, нарисованный от руки
контур несложно отредактировать.
Freeform Pen
(Свободное перо),
возможно, окажется наиболее предпочтительным.
При отсутствии планшета этот способ
требует точной работы мышью, которая
не слишком подходит для рисования.
Однако идеально точный контур требуется
не всегда, иногда достаточно приблизительной
формы. Кроме того, нарисованный от руки
контур несложно отредактировать.
Photoshop позволяет задать
степень сглаживания и точность контура,
получаемого в результате использования
инструмента
![]() Freeform Pen
(Свободное перо).
Параметр Curve Fit
(Погрешность) в
меню настройки параметров инструмента
(вызываемого при помощи кнопки
Freeform Pen
(Свободное перо).
Параметр Curve Fit
(Погрешность) в
меню настройки параметров инструмента
(вызываемого при помощи кнопки
![]() на панели Options
(Параметры))
позволяет регулировать степень гладкости
линии и точность ее соответствия
траектории движения курсора. Значения
данного параметра могут варьироваться
от 0,5 до 10 пикселей. Чем большее значение
имеет этот параметр, тем меньше узлов
будет содержать контур. Влияние данного
параметра на точность контура показано
на рис.11.
на панели Options
(Параметры))
позволяет регулировать степень гладкости
линии и точность ее соответствия
траектории движения курсора. Значения
данного параметра могут варьироваться
от 0,5 до 10 пикселей. Чем большее значение
имеет этот параметр, тем меньше узлов
будет содержать контур. Влияние данного
параметра на точность контура показано
на рис.11.

Рис. 11. Влияние параметра Curve Fit (Точность) на вид контура
Режим Magnetic Pen (Магнитное Перо)
Инструмент
![]() Freeform Pen
(Свободное перо)
может работать в режиме Magnetic
Pen (Магнитное перо).
Этот режим похож на инструмент Magnetic
Lasso (Магнитное лассо)
и работает по тому же принципу, только
вместо выделенной области создается
контур (рис. 14). В режиме Magnetic
Pen (Магнитное перо)
Freeform Pen
(Свободное перо)
может работать в режиме Magnetic
Pen (Магнитное перо).
Этот режим похож на инструмент Magnetic
Lasso (Магнитное лассо)
и работает по тому же принципу, только
вместо выделенной области создается
контур (рис. 14). В режиме Magnetic
Pen (Магнитное перо)
![]() определяется граница контрастности в
изображении и к ней привязывается
контур.
определяется граница контрастности в
изображении и к ней привязывается
контур.
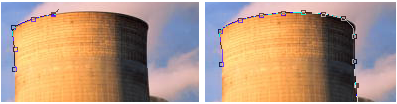
Рис. 12. Использование инструмента Magnetic Pen (Магнитное перо)
Чтобы переключить
инструмент Freeform
Pen (Свободное перо)
в режим Magnetic Pen
(Магнитное перо),
нужно установить флажок
![]() на панели Options
(Параметры).
на панели Options
(Параметры).
При работе в таком
режиме можно выполнить дополнительные
настройки инструмента, щелкнув на кнопке
![]() панели Options
(Параметры) (рис.
13).
панели Options
(Параметры) (рис.
13).
Параметр Width (Ширина) позволяет задать ширину области по обеим сторонам от указателя, в пределах которой будет проводиться анализ контрастности соседних областей. Варьироваться данный параметр может от 1 до 256 пикселей.
Степень контраста, т. е. разницу значений контрастности, определяемую программой Photoshop, можно задать в поле Contrast (Контраст). Степень контраста измеряется в процентах и соответственно может принимать значения от 1 до 100.
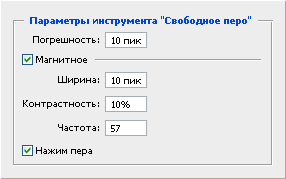
Рис. 13. Настройки параметров для работы в режиме Magnetic Pen (Магнитное перо)
Чем большее количество узлов на единицу длины контура будет задано в поле Frequency (Частота), тем более точным получится контур. Указываемая частота может изменяться от 1 до 100 в зависимости от обрабатываемого изображения.
Если имеется графический планшет, можно учитывать чувствительность инструмента к нажиму Pen Pressure (Нажим пера). В случае необходимости для создания более точной границы можно добавлять узловые точки, выполнив щелчок мышью. Удалить последний неверно поставленный узел можно при помощи клавиши Delete.
В процессе работы режим Magnetic Pen (Магнитное перо) можно изменить на обычный инструмента Freeform Pen (Свободное перо), удерживая клавишу Alt . Добавить прямолинейный сегмент можно, выполнив щелчок мышью при нажатой клавише Alt. Нажатие открывающей квадратной скобки ([) на клавиатуре уменьшит значение параметра Width (Ширина) на 1 пиксель в настройках инструмента, в то время как использование клавиши с закрывающей квадратной скобкой (]) увеличит параметр на такую же величину.
Для замыкания контура прямолинейным сегментом необходимо выполнить двойной щелчок мышью, удерживая клавишу Alt. Замкнуть контур «магнитным» сегментом можно при помощи двойного щелчка мышью. Создание незамкнутого контура можно завершить нажатием клавиши Enter на клавиатуре.
Как и любой другой, контур, созданный при помощи режима Magnetic Pen (Магнитное перо), может быть легко преобразован в выделенную область. Преимуществом данного способа создания выделенных областей является возможность быстрого и удобного редактирования контура с использованием узловых точек, как в процессе создания, так и после замыкания.
Рабочий контур (Work Path)
При создании нового
контура с помощью инструментов группы
![]() Pen
(Перо) в палитре
Paths (Контуры)
создается новый контур, называемый Work
Path (Рабочий контур)
(рис. 14).
Pen
(Перо) в палитре
Paths (Контуры)
создается новый контур, называемый Work
Path (Рабочий контур)
(рис. 14).
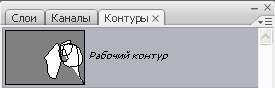
Рис. 14. Отображение рабочего контура (Work Path) в палитре Paths (Контуры)
Имя рабочего контура в палитре пишется курсивом, что свидетельствуй о временном характере контура. Для того чтобы сохранить контур вместе с изображением, нужно щелкнуть по кнопке вызова меню в правом верхней углу палитры и выбрать в нем команду Save Path (Сохранить контур). Имя контура после сохранения будет написано обычным шрифтом, и контур будет сохранен вместе с изображением.
Если
рабочий контур (Work Path) перетащить на
кнопку создания нового контура
![]() ,
он будет автоматически сохранен под
именем Path 1.
,
он будет автоматически сохранен под
именем Path 1.
