
- •Векторные контуры и фигуры
- •I Контуры в Photoshop
- •II Составляющие элементы контура
- •III Создание контуров
- •IV Редактирование контуров
- •V. Палитра Paths (Контуры)
- •VI. Заливка контура
- •VII. Обводка контура
- •VIII. Создание выделенных областей
- •IX. Обтравочные контуры
- •XX. Использование векторных фигур
V. Палитра Paths (Контуры)
Палитра Paths (Контуры) позволяет осуществлять с контурами все основные операций: преобразовывать в контур выделенную область и, наоборот, создавать на базе контура выделенную область, копировать, удалять и создавать контуры, а также выполнять обводку и заливку контура цветом. При помощи палитры вместе с изображением можно сохранить один или несколько контуров для дальнейшей работы. Палитру можно активизировать, выбрав команду Window (Окно)/Paths (Контуры) (рис. 28).
Принцип работы с палитрой Paths (Контуры) аналогичен другим палитрам Photoshop: можно перетаскивать контуры, меняя их порядок друг относительно друга, удалять, создавать копии и т. д. Удержание клавиши Alt при использовании кнопок в нижней части палитры позволяет отображать диалоговое окно настроек выбранной операции.
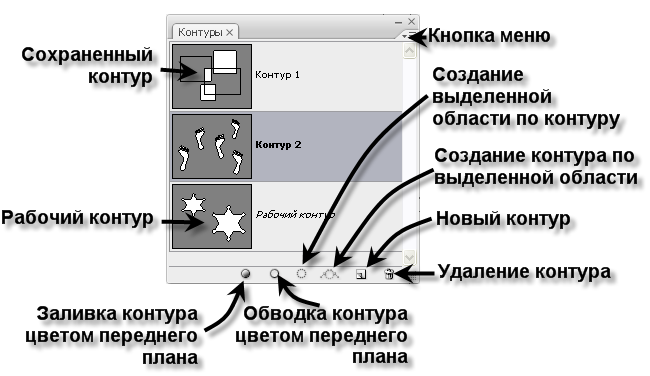
В Photoshop контур не выводится на печать, хотя и виден в окне изображения. Если контур мешает редактировать изображение, его можно скрыть, щелкнув в любом месте палитры Paths (Контуры), но не на строке контурной группы. Для того чтобы снова увидеть контур, следует щелкнуть на миниатюре контура в палитре Paths (Контуры).
Скрыть или отобразить контур в процессе работы позволяет комбинация клавиш Ctrl+Alt+H.
Меню палитры Paths (Контуры) содержит такие команды (рис. 29):
-
New Path (Новый контур) - создает контур с заданным именем (в случае активного рабочего контура эта команда изменяется на Save Path (Сохранить контур) и позволяет сохранить рабочий контур под определенным именем);
-
Duplicate Path (Создать дубликат контура) - дублирует контур. Дублировать можно только предварительно сохраненный контур, в то время как рабочий контур дублировать нельзя;
-
Delete Path (Удалить контур) - удаляет контур;
-
Make Work Path (Образовать рабочий контур) - создает новый рабочий контур;
-
Make Selection (Образовать выделенную область) - создает выделенную область по контуру;
-
Fill Path (Выполнить заливку контура) - заливает контур цветом или шаблоном сообразно выполненным настройкам;
-
Stroke Path (Выполнить обводку контура) - обводит контур цветом переднего плана;
-
Clipping Path (Обтравочный контур) - создает обтравочный контур для экспорта изображения в программу верстки;
-
Palette Options (Параметры палитры) - вызывает диалоговое окно опций отображения иконок палитры Paths (Контуры).
 Рис.
29.
Меню палитры Paths
(Контуры)
Рис.
29.
Меню палитры Paths
(Контуры)
VI. Заливка контура
Заливка контура или его независимой части может быть выполнена цветом (рис. 30), некоторым шаблоном (рис. 31) или основываться на существующем моментальном снимке изображения.
Для заливки контура
цветом без выполнения дополнительных
настроек нужно выбрать требуемый цвет,
задав его в качестве цвета переднего
плана, и щелкнуть по кнопке
![]() в нижней части палитры Paths
(Контуры). Удержание
клавиши Alt
при выполнении данного действия позволит
отобразить диалоговое окно и выполнить
дополнительные настройки (рис. 32).
в нижней части палитры Paths
(Контуры). Удержание
клавиши Alt
при выполнении данного действия позволит
отобразить диалоговое окно и выполнить
дополнительные настройки (рис. 32).
Для незамкнутого контура заливка будет выполнена таким образом, как если бы начальная и конечная узловые точки контура были соединены прямой линией (залиты будут все «замкнутые» таким образом области) (рис. 30).
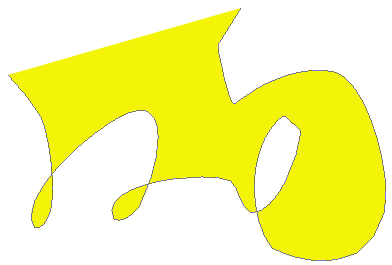 Рис.
30.
Выполнение заливки незамкнутого контура
цветом
Рис.
30.
Выполнение заливки незамкнутого контура
цветом
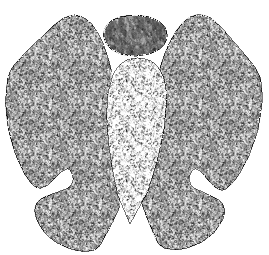 Рис.
31.
Выполнение заливки контура шаблоном
Рис.
31.
Выполнение заливки контура шаблоном
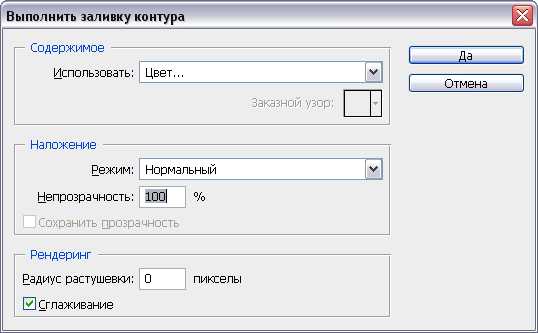 Рис.
32.
Диалоговое окно заливки контура
Рис.
32.
Диалоговое окно заливки контура
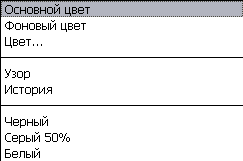 Рис.
33.
Список параметров цвета заливки контура
Рис.
33.
Список параметров цвета заливки контура
Заливка и обводка могут быть выполнены исключительно для контура, находящегося на обычном слое (операции не могут быть выполнены на фоновом или текстовом слое). Для векторной маски, иконка которой. также появляется на палитре Paths (Контуры), эти операции будут недоступны.
Если для заливки контура воспользоваться командой Fill Path (Залить контур) меню палитры Paths (Контуры), то будет открыто диалоговое окно Fill Path (Заливка контура), в котором можно определить некоторые параметры заливки (рис. 32).
В диалоговом окне представлены следующие опции:
-
Use (Использовать) - позволяет установить цвет, выбрать шаблон или моментальный снимок для заливки (рис. 33). Выбор цвета можно осуществить при помощи параметров Foreground Color (Цвет переднего плана), Background Color (Цвет фона), Black (Черный), 50% Gray (50% Серый), White (Белый) или воспользовавшись опцией Color (Цвет), позволяющей выбрать любой цвет палитры. Выбор параметра Pattern (Шаблон) активизирует выпадающий список Custom Pattern (Заказной узор) диалогового окна, предоставляющий возможность выбора шаблона или его загрузки. Если выбрана опция History (История), то заливка контура будет осуществляться на основе выбранного моментального снимка (Snapshot) в палитре History (История);
-
Mode (Режим) - дает возможность выбрать режим наложения. В списке кроме стандартного набора представлен режим Clear (Очистка), позволяющий создавать прозрачные области;
-
Opacity (Непрозрачность) - определяет степень непрозрачности заливки;
-
Preserve Transparency (Сохранять прозрачность) - позволяет защитить при заливке прозрачные области;
-
Feather Radius (Радиус растушевки) - задает мягкость границы контура (рис. 34);
-
Anti-alias (Сглаживание) - обеспечивает дополнительное сглаживание.
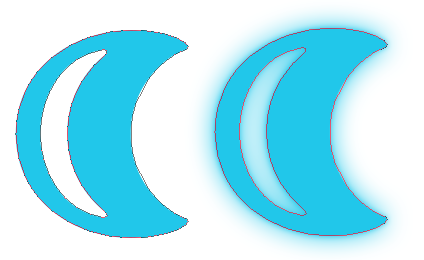 Рис.
34.
Изменение радиуса растушевки от 0 до 50
пикселей
Рис.
34.
Изменение радиуса растушевки от 0 до 50
пикселей
