
- •Векторные контуры и фигуры
- •I Контуры в Photoshop
- •II Составляющие элементы контура
- •III Создание контуров
- •IV Редактирование контуров
- •V. Палитра Paths (Контуры)
- •VI. Заливка контура
- •VII. Обводка контура
- •VIII. Создание выделенных областей
- •IX. Обтравочные контуры
- •XX. Использование векторных фигур
IX. Обтравочные контуры
Одна из целей перевода выделенной области в контур - подготовка изображения к экспорту в программу верстки. Чаще всего растровое изображение импортируемое в такую программу, будет иметь прямоугольную форму, даже если в Photoshop задан прозрачный фон. В большинстве случаев это не вызывает никаких затруднений, но иногда требуется получить изображение с прозрачным фоном. Чтобы получить такое изображение, придется вначале создать так называемый обтравочный контур, а затем сохранить его вместе с изображением. Тогда при импорте в программу верстки эта программа определит, какие области прозрачны, а какие - нет (рис. 41).
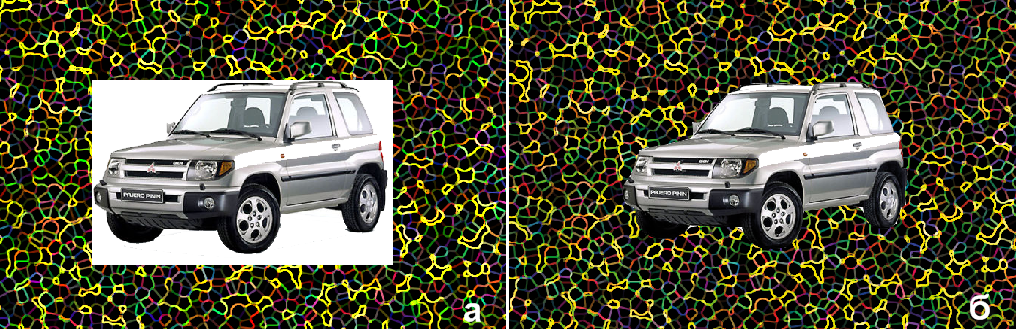
Рис. 41. Изображение, помещенное в программу верстки: обычное (а), с обтравочным контуром (б)
Чтобы создать обтравочный контур, нужно вначале создать сам контур (путем преобразования из выделенной области или просто нарисовав его), а затем сохранить его под каким-либо именем в палитре Paths (Контуры).
Из рабочего контура нельзя создать обтравочный контур, так как он носит временный характер.
Затем необходимо вызвать меню (щелкнув правой кнопкой мыши на контуре или левой - по кнопке вызова меню в правой верхней части палитры) и выбрать в нем команду Clipping Path (Обтравочный контур). В появившемся диалоговом окне следует указать, какой именно контур нужно использовать в качестве обтравочного (рис. 42), после чего сохранить изображение, например, в формате TIFF.
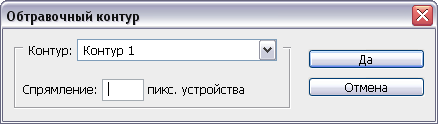
Рис. 42. Диалоговое окно создания обтравочного контура
Параметр Flatness (Спрямление) позволяет задавать степень точности воспроизведения контура обрезки при печати. Другими словами, чем меньше его значение, тем более точно будет выполнена обрезка.
XX. Использование векторных фигур
К средствам создания контуров также можно добавить инструменты группы Shape (Фигуры). Они позволяют создавать векторные фигуры на основе заготовок. Созданные векторные фигуры в дальнейшем можно модифицировать инструментами для редактирования контуров.
Photoshop предоставляет
из набор из шести различных инструментов
для создания векторных фигур:
![]() Rectangle (Прямоугольник),
Rectangle (Прямоугольник),
![]() Rounded Rectangle
(Скругленный прямоугольник),
Rounded Rectangle
(Скругленный прямоугольник),
![]() Ellipse (Эллипс),
Ellipse (Эллипс),
![]() Polygon (Многоугольник),
Polygon (Многоугольник),
![]() Line (Линия)
и
Line (Линия)
и
![]() Custom Shape (Произвольная
фигура).
Custom Shape (Произвольная
фигура).
Панель Options (Параметры) векторных объектов объединена с одноименной панелью для инструментов создания контуров и описана в начале лекции. Фигуры, как и контуры, можно создавать в трех различных режимах: Shape Layers (Фигурные слои), Paths (Контуры) и Fill Pixels (Заливка пикселей). Каждый из режимов имеет свои особенности, позволяющие соответственно создавать объект в качестве маски на новом слое, создавать рабочий; контур или рисовать форму объекта заданным цветом (рис. 43).
![]()
Рис. 43. Панель Options (Параметры) векторных объектов
В зависимости от создаваемой фигуры набор доступных опций будет несколько различен.
На панели Options
(Параметры) справа
от иконки Custom
Shape (Пользовательская фигура)
расположена кнопка
![]() ,
предоставляющая доступ; к так называемым
геометрическим опциям (Geometry
options) - дополнительным
параметрам для создания векторного
объекта. Набор доступных опций зависит
от типа создаваемого объекта.
,
предоставляющая доступ; к так называемым
геометрическим опциям (Geometry
options) - дополнительным
параметрам для создания векторного
объекта. Набор доступных опций зависит
от типа создаваемого объекта.
В процессе создания можно воспользоваться клавишей Пробел (не отпуская кнопки мыши) для перемещения создаваемой векторной фигуры.
Прямоугольники и эллипсы
При создании прямоугольников и эллипсов (рис. 44) предоставляется приблизительно одинаковый набор геометрических опций с небольшими расхождениями (рис. 45):
-
Unconstrained (Произвольно) - установка данного переключателя позволяет определять параметры фигуры протягиванием мыши;
-
Fixed Size (Заданный размер) - для создаваемой фигуры значения длины и ширины указываются в соответствующих полях Width (Ширина) и Height (Высота);
-
Proportional (Задать пропорции) - выбор данной опции позволяет создавать фигуру пропорционально величинам, указанным в полях Width (Ширина) и Height (Высота);
-
From Center (От центра) - формирование фигуры осуществляется из центра.
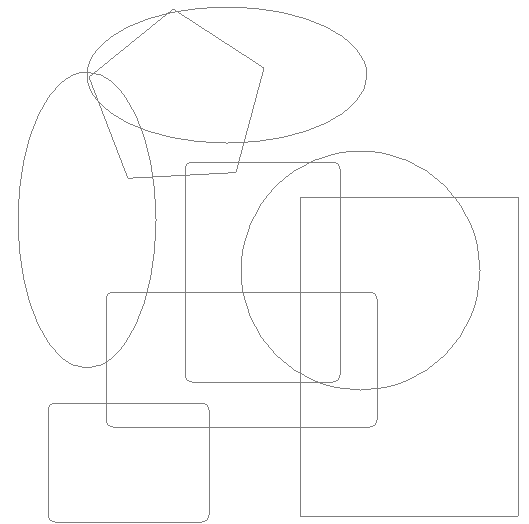 Рис.
44. Векторные
геометрические, фигуры
Рис.
44. Векторные
геометрические, фигуры

Рис. 45. Геометрические опции инструмента Rectangle (Прямоугольник)
Установка флажка Snap to Pixels (Привязать к пикселам) для прямоугольников позволяет привязывать края прямоугольника к границам пикселей.
Переключатель Square (Квадрат) среди опций прямоугольников позволяет создавать одноименную фигуру. Для эллипса имеется аналогичная опция Circle (Окружность), позволяющая создавать окружность. Также нарисовать квадрат или окружность можно, используя инструменты создания прямоугольника или эллипса и удерживая нажатой клавишу Shift.
При создании окружности клавиша Alt позволяет переключаться между стандартным режимом создания окружности (по величине диаметра) и режимом, в котором создание происходит из центра окружности и протягивание мышью определяет величину радиуса.
Для прямоугольника со скругленными углами на панели Options (Параметры) можно установить радиус округления углов.
Многоугольники
Форма многоугольника во многом определяется количеством сторон (рис. 46), которое следует указать на панели Options (Параметры) в поле Sides (Стороны).
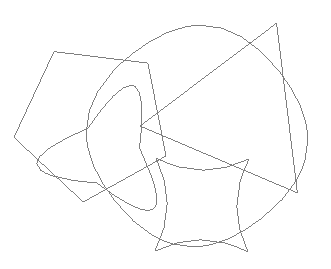
Рис. 46. Фигуры, созданные при помощи инструмента Polygon (Многоугольник)

Рис. 47. Геометрические опции инструмента Polygon (Многоугольник)
Поле Radius (Радиус) в наборе геометрических опций предназначено для указания расстояния от центра многоугольника до самых отдаленных точек (фактически радиус описанной окружности) (рис. 47).
Установленный флажок Smooth Corners (Сглаживать углы) позволяет создавать фигуры со сглаженными углами.
Для создания звезды вместо правильного многоугольника следует установить флажок Star (Звезда). В процессе ее создания можно указать в процентном соотношении величину углубления сторон в поле Indent Sides By (Сгладить внешние углы). Значение по умолчанию 50% создаст углубление, равное половине радиуса звезды. Чем больше указанная величина, тем более остроконечной будет созданная звезда. Установка флажка Smooth Indents (Сгладить внутренние углы) позволит сгладить внутренние углы.
Линии и стрелки
Рисование линий и стрелок можно выполнить при помощи инструмента Line (Линия). Установить толщину линии в пикселях позволяет поле Weight (Толщина) на панели Options (Параметры). В геометрических опциях фигуры (рис. 48) можно установить флажки, добавляющие к линии маркеры-завершители (например, стрелки): флажок Start (Начало) добавляет маркер к началу линии, а флажок End (Конец) - к концу. Параметры Width (Ширина), Length (Длина) и Concavity (Кривизна) определяют вид и форму стрелки.
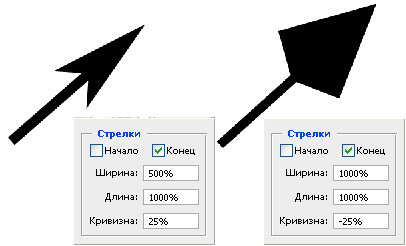
Рис. 48. Настройка формы стрелки
Пользовательские фигуры
Последний инструмент,
предназначенный для создания векторных
объектов, позволяет рисовать на основе
существующих заготовок, собранных в
специальную палитру. Открытие палитры
осуществляется при помощи раскрывающегося
списка
![]() ,
расположенного на панели Options
(Параметры)
инструмента Custom
Shape (Произвольная фигура). В
палитре содержится большое количество
заготовок (рис. 49), из которых несложно
создать простую композицию.
,
расположенного на панели Options
(Параметры)
инструмента Custom
Shape (Произвольная фигура). В
палитре содержится большое количество
заготовок (рис. 49), из которых несложно
создать простую композицию.
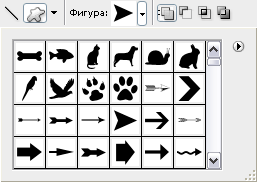
Рис. 49. Палитра заготовок инструмента Custom Shape (Произвольная фигура)
Набор заготовок можно
заменить или дополнить другим набором.
Photoshop содержит 14 предустановленных
наборов заготовок, в которых присутствуют
контуры животных (Animals), орнаменты
(Ornaments) и многое другое. Для этого
необходимо щелкнуть в правой части
палитры на кнопке
![]() в раскрывшемся меню выбрать необходимый
набор (рис. 50):
в раскрывшемся меню выбрать необходимый
набор (рис. 50):
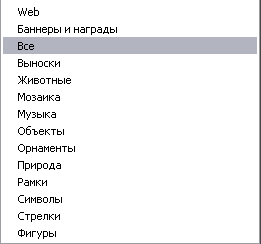
Рис. 49. Доступные наборы фигур палитры Custom Shape (Произвольная фигура)
Кнопка вызова геометрических опций инструмента позволяет установить уже знакомый набор параметров для создания объектов (рис. 51):

Рис. 51. Геометрические опции инструмента Custom Shape (Произвольная фигура)
-
Unconstrained (Произвольно) - установка данного переключателя позволяет определять размеры фигуры протягиванием мыши;
-
Defined Proportions (Сохранить пропорции) - формирование фигуры осуществляется на основании пропорций заготовки фигуры;
-
Defined Size (Сохранить размер) - фигура формируется такого же размера, как и заготовка;
-
Fixed Size (Заданный размер) - для создавав мои фигуры длина и ширина указываются в соответствующих полях Width (Ширина) и Height (Высота);
-
From Center (От центра) - формирование фигуры осуществляется из центра.
В случае использования опций Defined Size (Сохранить размер) или Fixed Size (Заданный размер) для размещения фигуры на изображении достаточно выполнить щелчок мыши.
Редактирование фигуры
Векторные фигуры, созданные в режиме Shape Layers (Фигурные слои), представляют собой векторную маску, связанную со слоем. Слой может быть залит цветом, градиентом, заполнен текстурой, к нему могут быть применены стили и эффекты слоя.
Цвет созданной фигуры является цветом заливки слоя; таким образом, для изменения цвета заливки фигуры достаточно выполнить двойной щелчок мышью на иконке слоя на палитре Layers (Слои) или панели Options (Параметры) и после этого выбрать необходимый цвет в открывшемся окне.
Для заполнения фигуры текстурой или градиентом необходимо выполнить команду меню Layer (Слой)/Change Layer Content (Изменить содержимое слоя) и выбрать соответствующие настройки. При помощи этой команды также можно выполнить цветовую и тоновую коррекцию.
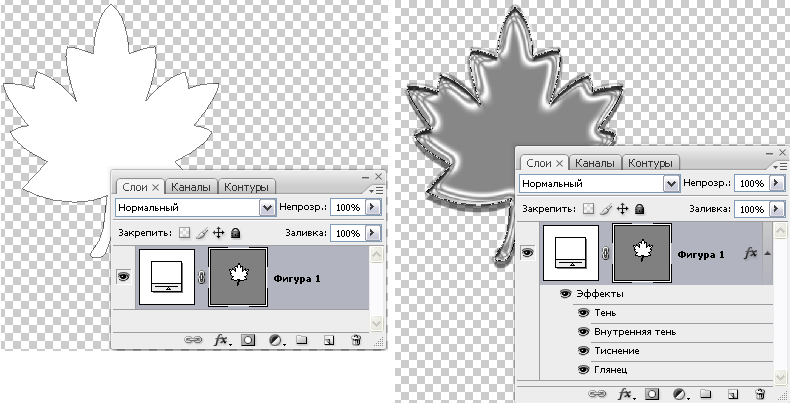
Рис. 52. Исходная фигура и результат ее редактирования
Отредактировать форму фигуры можно при помощи инструментов, предназначенных для редактирования контуров. Изменения следует выполнять, выбрав контур (в самом документе или его миниатюру на палитре Paths (Контуры)) или векторную маску слоя на палитре Layers (Слои). На рис. 52 показан результат изменения формы и применения стиля и некоторых эффектов к слою.
Создание новой пользовательской фигуры
Используя один или нескольких выделенных контуров, можно создать свою векторную фигуру. Для этого служит команда Define Custom Shape (определить произвольную фигуру) меню Edit (Редактировать) или контекстного меню.
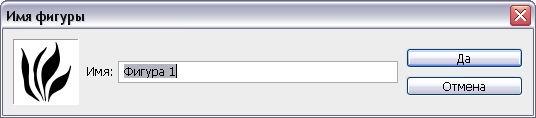
Рис. 53. Диалоговое окно создания новой фигуры
В открывшемся диалоговом окне необходимо указать название создаваемой фигуры (рис. 53), и после нажатия на кнопку ОК фигура появится в конце палитры заготовок Custom Shape (Произвольная фигура).
