
- •Векторные контуры и фигуры
- •I Контуры в Photoshop
- •II Составляющие элементы контура
- •III Создание контуров
- •IV Редактирование контуров
- •V. Палитра Paths (Контуры)
- •VI. Заливка контура
- •VII. Обводка контура
- •VIII. Создание выделенных областей
- •IX. Обтравочные контуры
- •XX. Использование векторных фигур
IV Редактирование контуров
Для выделения и
перемещения узловых точек или всего
контура целиком служат инструменты
![]() Path Selection (Выделение
контура) и
Path Selection (Выделение
контура) и
![]() Direct
Selection (Стрелка).
Быстрый доступ к ним можно получи нажав
клавишу А
на клавиатуре.
Direct
Selection (Стрелка).
Быстрый доступ к ним можно получи нажав
клавишу А
на клавиатуре.
![]() Path Selection (Выделение
контура) -
предназначен для выделения и перемещения
всего контура целиком. Для выделения
нескольких несвязных частей контура
следует удерживать клавишу Shift.
Path Selection (Выделение
контура) -
предназначен для выделения и перемещения
всего контура целиком. Для выделения
нескольких несвязных частей контура
следует удерживать клавишу Shift.
![]() Direct
Selection (Стрелка)
- используется для выделения и перемещения
выделенных узлов существующего контура.
Чтобы переместить сразу несколько
узлов, их нужно выделить, удерживая
клавишу Shift
или протянув мышью прямоугольник над
некоторой областью контура (рис. 15а), а
затем при необходимости выполнить
перемещение. Выделенные узлы, с которыми
будут производиться последующие
операции, отображаются в виде закрашенных
квадратов (рис. 15б).
Direct
Selection (Стрелка)
- используется для выделения и перемещения
выделенных узлов существующего контура.
Чтобы переместить сразу несколько
узлов, их нужно выделить, удерживая
клавишу Shift
или протянув мышью прямоугольник над
некоторой областью контура (рис. 15а), а
затем при необходимости выполнить
перемещение. Выделенные узлы, с которыми
будут производиться последующие
операции, отображаются в виде закрашенных
квадратов (рис. 15б).
Переключаться между этими инструментами в процессе работы можно, удерживая клавишу Ctrl.
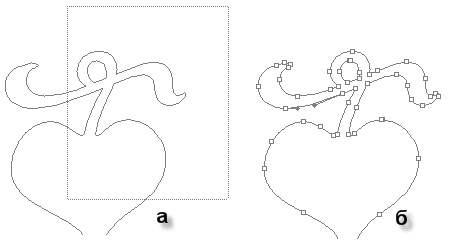
Рис. 15. Выделение нескольких узлов контура при помощи инструмента Direct Selection (Стрелка)
Инструмент Direct Selection (Стрелка) позволяет вносить коррективы в созданный контур. С его помощью можно передвигать как сегменты контура (без использования управляющих линий) (рис. 16), так и менять положение узловых точек и управляющих линий (рис. 17).
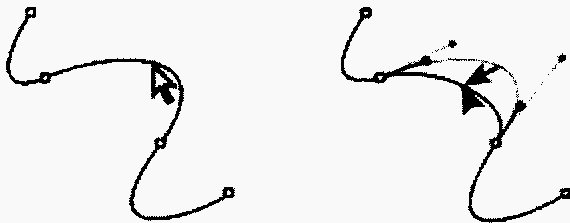
Рис. 16. Перемещение сегмента контура
Перемещение узловой точки позволяет изменять кривизну прилегающих сегментов, кроме этого степень искривления сегментов можно изменять при мощи управляющих точек (рис. 17).
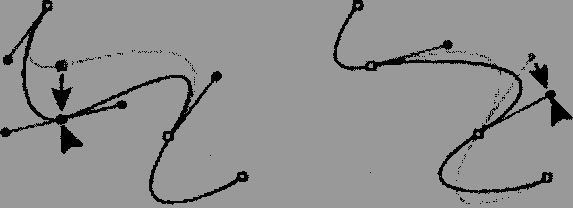
Рис. 17. Искривление сегментов контура
Конвертирование узловых точек контура
При работе с контурами
можно преобразовывать сглаживающие
узловые точки в угловые и наоборот. Для
этого предназначен инструмент
![]() Convert
Point (Преобразование узловой точки).
Convert
Point (Преобразование узловой точки).
При работе с инструментом Direct Selection (Стрелка) можно при помощи комбинации клавиш Ctrl+Alt переключиться временно на инструмент Convert Point (Преобразование узловой точки).
В случае необходимости преобразования узловой точки в сглаживающую следует «вытянуть» новые управляющие линии из узла, удерживая левую кнопку мыши (рис. 18).
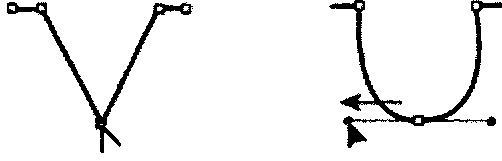
Рис. 18. Конвертирование углового узла в сглаживающий
Для конвертирования сглаживающей узловой точки в угловую без управляющих линий необходимо выполнить щелчок мышью при выбранном инструменте Convert Point (Преобразовать узловую точку) (рис. 19).
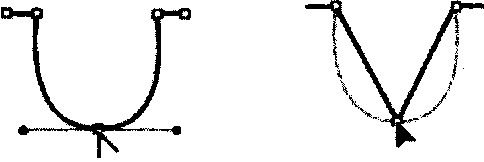
Рис. 19. Конвертирование сглаживающего узла в угловой
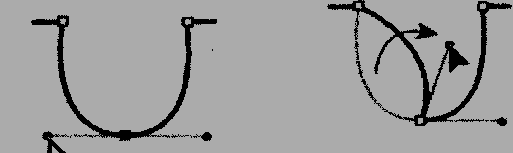
Рис. 20. Конвертирование узловых точек контура
Переместив одну из управляющих линий узловой точки, можно выполнить преобразование сглаживающего узла в угловой с управляющими линиями (рис. 20).
Трансформирование и выравнивание контуров
Созданный контур можно трансформировать с помощью команд Edit (Редактирование)/Free Transform Path (Свободное трансформирование контура) команду можно вызвать, нажав комбинацию клавиш Ctrl+T) или Edit (Редактирование)/ Transform Path (Трансформирование контура). В процессе формирования вокруг контура появляется рамка с маркерами, при перемещении которых можно искажать контур (рис. 21). Эти команды используются для модифицирования всего контура целиком (масштабирования, вращения, искажения) или выделенной части контура (рис.21).
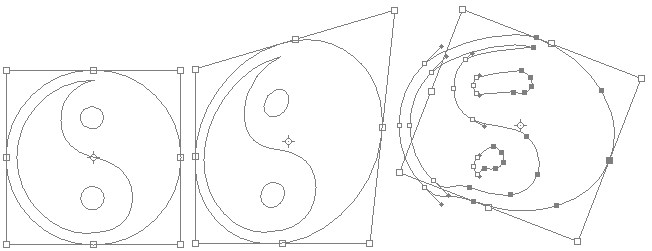
Рис. 21. Трансформирование всего контура и его части инструментом Free Transform Path (Свободное трансформирование контура)
При выделении контура
инструментом
![]() Path Selection (Выделение
контура) на панели
Options (Параметры)
появляется флажок Show
Bounding Box
(Показать ограничительную рамку),
позволяющий отображать рамку с маркерами,
ограничивающую выделенный контур, а
также выполнять его трансформирование.
Кроме этого на панели Options
(Параметры)
отображаются наборы кнопок для
выравнивания объектов друг относительно
друга (рис. 22). Они предоставляют
возможность быстро выровнять несколько
объектов без использования направляющих.
Path Selection (Выделение
контура) на панели
Options (Параметры)
появляется флажок Show
Bounding Box
(Показать ограничительную рамку),
позволяющий отображать рамку с маркерами,
ограничивающую выделенный контур, а
также выполнять его трансформирование.
Кроме этого на панели Options
(Параметры)
отображаются наборы кнопок для
выравнивания объектов друг относительно
друга (рис. 22). Они предоставляют
возможность быстро выровнять несколько
объектов без использования направляющих.

Рис. 22. Кнопки для выравнивания и распределения слоев
Управление выравниванием и процесс трансформирования контуров выполняется аналогично слоям и детально описано в лекции «Общий инструментарий».
Комбинирование контуров
В процессе создания
или при совмещении двух и более контуров
они могут комбинироваться друг с другом.
Для настройки их взаимодействия следуй
использовать кнопки, расположенные на
панели Options
(Параметры). Для
каждого из режимов на кнопке схематически
представлен результат комбинирования:
(![]() добавление (Add to
path area),
добавление (Add to
path area),
![]() вычитание (Subtract
from path area),
вычитание (Subtract
from path area),
![]() пересечение (Intersect
path areas) и
пересечение (Intersect
path areas) и
![]() исключение пересечений (Exclude
overlapping path areas).
исключение пересечений (Exclude
overlapping path areas).
При выборе режимов комбинирования для контуров необходимо учитывать, что для разных режимов некоторые команды будут выполняться по-разному. К примеру, для контура, созданного в режиме Subtract from path area (Вычитания), заливка будет выполнена для внешней, а не для внутренней части контура.
При необходимости режим комбинирования для выбранного контура может быть изменен при помощи тех же кнопок на панели Options (Параметры) инструмента Path Selection (Выбор контура).
В палитре Paths (Контуры) на миниатюре контура также отображается результат взаимодействия нескольких или режим комбинирования для одного выбранного контура. К примеру, для знака вопроса, находящегося в режиме Add to path area (Добавление), и восьмиугольника в режиме Exclude overlapping path areas (Исключение пересечений) в палитре отображается миниатюра, повторяющая результат выполнения заливки этих двух выделенных контуров (рис. 23).
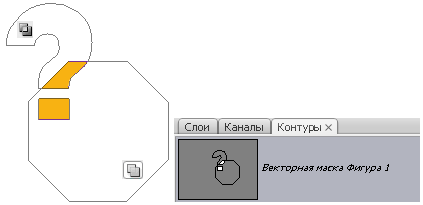
Рис. 23. Влияние режимов комбинирования контуров
Кроме четырех режимов
комбинирования векторных объектов,
существует возможность объединения
нескольких объектов в один. Для этого
предназначена кнопка Combine
(Объединить)
![]() ,
расположенная на панели Options
(Параметры). В
результате щелчка по этой кнопке все
выделенные контуры будут объединены в
один с учетом выбранных режимов
комбинирования (рис. 24).
,
расположенная на панели Options
(Параметры). В
результате щелчка по этой кнопке все
выделенные контуры будут объединены в
один с учетом выбранных режимов
комбинирования (рис. 24).
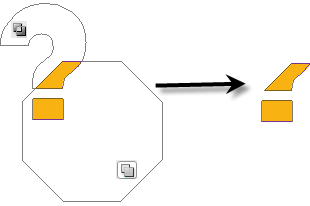 Рис.
24.
Комбинирование контуров
Рис.
24.
Комбинирование контуров
Рекомендации по созданию контуров
Достаточно удобным
является способ, в котором вначале
инструментом
![]() Pen
(Перо) размещаются
узловые точки в нужных местах (рис. 25а).
Pen
(Перо) размещаются
узловые точки в нужных местах (рис. 25а).
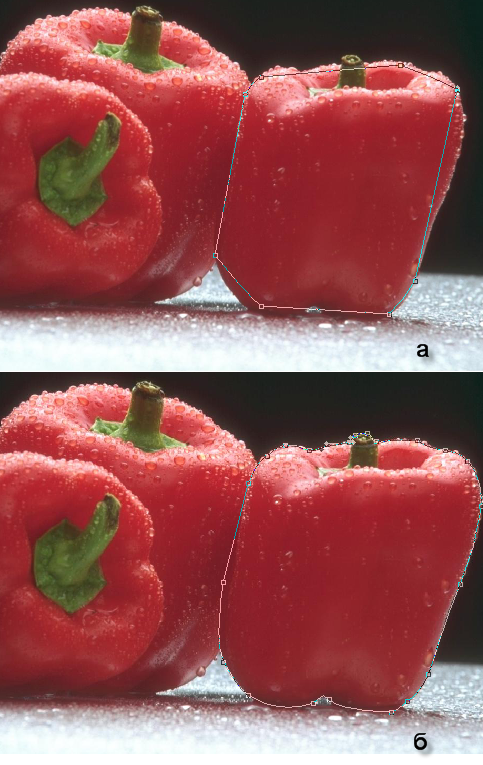
Рис. 25. Создание контура
Затем инструментом
![]() Convert
Point (Преобразование узловой точки)
преобразовываются
сегменты в криволинейные и настраивается
их вид с помощью инструмента
Convert
Point (Преобразование узловой точки)
преобразовываются
сегменты в криволинейные и настраивается
их вид с помощью инструмента
![]() Direct
Selection (Стрелка)
(рис. 25б).
Direct
Selection (Стрелка)
(рис. 25б).
Если в процессе работы инструментом Pen (Перо) требуется переместить узловую точку или отредактировать кривизну сегмента, следует нажать клавишу Ctrl, и в результате инструмент Pen (Перо) будет заменен на инструмент Direct Selection (Стрелка). Для замены инструмента Pen (Перо) на инструмент Convert Point (Преобразование узловой точки) необходимо нажать клавишу Alt.
В случае необходимости можно добавлять, удалять или редактировать и сегменты при помощи соответствующих инструментов, добиваясь требуемой формы контура.
Для автоматического сохранения создаваемого контура с определенным именем необходимо создать новый контур в палитре Paths (Контуры) перед началом его формирования.
Размыкание контура
Для размыкания контура с сохранением исходной формы необходимо; вначале добавить дополнительные узловые точки в месте размыкания (для сохранения формы контура), и только после этого удалить ненужные узлы.
Последовательность действий может быть такой: вначале нужно выбрать инструмент Pen (Перо) и подвести его к месту размыкания (рис. 26а). Далее следует добавить три узла как можно ближе друг к другу (рис. 26б). После этого необходимо выделить средний узел и нажать клавишу Delete или выбрать команду Edit (Редактировать)/Clear (Очистить). Будет удален средний узел и оба прилегающих к нему сегмента, а контур окажется, разомкнут (рис. 26в). Таким образом, целых три узла потребовались для того, чтобы не потерять при размыкании сегменты контура.
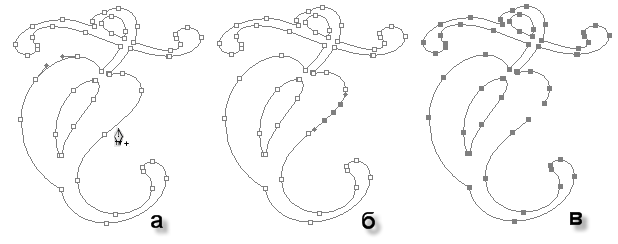
Рис. 26. Размыкание контура
Копирование контуров
Для контуров и выделенных частей контуров доступны команды редактирования - их можно копировать, вырезать и вставлять в документ, используя буфер обмена.
Перемещая часть контура, можно создать ее копию, если при этом удерживать нажатой клавишу Alt. Скопированная часть будет составным элементом того же контура (рис. 27).
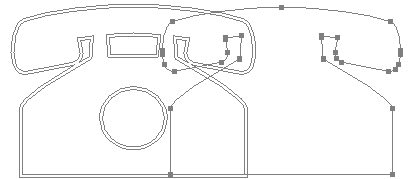
Рис. 27. Копирование контуров
Копирование контура с переименованием можно выполнить, перетащив контур на кнопку создания нового контура палитры Paths (Контуры) и удерживая при этом клавишу Alt. Созданная копия по умолчанию будет именоваться так же, как и исходный контур, но с добавлением слова «сору».
Меню палитры Paths (Контуры) позволяет создать именованную копию контура при помощи команды Duplicate Path (Дублировать контур). В открывающемся диалоговом окне следует указать имя создаваемой копии контура.
Копирование части или всего контура можно осуществить при помощи стандартных команд Сору (Копировать) и Paste (Вставить), расположенных в меню Edit (Редактировать). Данные команды применимы и в случае копирования контуров из одного документа в другой.
Копировать контуры между документами Photoshop можно, как и слои, перетаскивая контур из одного документа в другой.
