
- •Векторные контуры и фигуры
- •I Контуры в Photoshop
- •II Составляющие элементы контура
- •III Создание контуров
- •IV Редактирование контуров
- •V. Палитра Paths (Контуры)
- •VI. Заливка контура
- •VII. Обводка контура
- •VIII. Создание выделенных областей
- •IX. Обтравочные контуры
- •XX. Использование векторных фигур
VII. Обводка контура
Чтобы обвести контур
или его независимую часть каким-либо
цветом, нужно сначала выбрать этот цвет
в качестве цвета переднего плана на
палитре Tools
(Инструменты), а
затем щелкнуть по кнопке
![]() ,
расположенной в нижней части палитры
Paths (Контуры).
В результате контур будет обведен
выбранным цветом инструментом Brush
(Кисть) с текущими
настройками. Настройки кисти, такие как
размер, мягкость и расстояние между
мазками, задаются на панели Options
(Параметры) перед
обводкой (рис. 35).
,
расположенной в нижней части палитры
Paths (Контуры).
В результате контур будет обведен
выбранным цветом инструментом Brush
(Кисть) с текущими
настройками. Настройки кисти, такие как
размер, мягкость и расстояние между
мазками, задаются на панели Options
(Параметры) перед
обводкой (рис. 35).
Обводка, как и заливка контура, выполняется на активном слое. Операции не будут выполнены в случае выбранного текстового слоя или маски слоя.
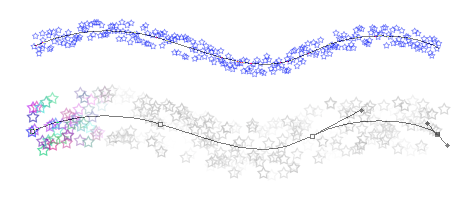
Рис. 35. Влияние настроек кисти (размера, мягкости и расстояния между мазками) на результат обводки контура
Если для обводки контура воспользоваться командой Stroke Path (Обводка контура) меню палитры Paths (Контуры) или удерживать клавишу Alt при выборе команды в нижней части палитры, то будет открыто диалоговое окно (рис. 36), позволяющее выбрать инструмент, которым будет выполняться обводка.
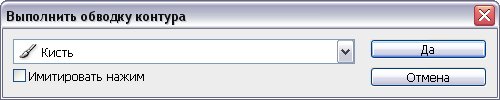
Рис. 36. Диалоговое окно выбора инструмента для обводки контура
Обводку контура можно выполнить практически любым инструментом рисования и редактирования, имеющимся в Photoshop (рис. 37). Для выбранного инструмента можно имитировать нажим при помощи установки одноименного флажка Simulate Pressure (Имитировать нажим) (рис. 38).
Такая возможность открывает очень интересные перспективы для редактирования изображений. Ведь создав контур сложной формы и тщательно выверив его расположение, можно легко размыть по нему изображение, повысить резкость, насыщенность, добавить штрихи кистью, убрать эффект, выполнить осветление или затемнение, причем на разных слоях и столько раз, сколько необходимо. Контуры дают возможность более точного приме-I инструментов, рассчитанных на ручную работу.
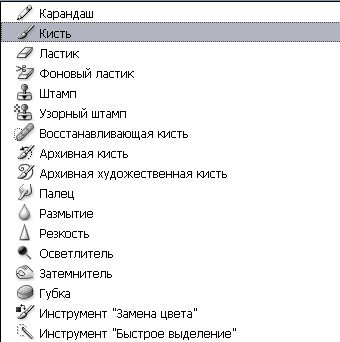
Рис. 37. Инструменты, применяющиеся для обводки контура

Рис. 38. Влияние параметра Simulate Pressure (Имитировать нажим)
VIII. Создание выделенных областей
Контуры очень тесно
связаны с выделенными областями. Из
любого контура можно создать выделенную
область, щелкнув по кнопке
![]() ,
расположенной в нижней части палитры
Paths (Контуры),
и наоборот, выделенную область можно
преобразовать в контур, щелкнув по
соседней кнопке
,
расположенной в нижней части палитры
Paths (Контуры),
и наоборот, выделенную область можно
преобразовать в контур, щелкнув по
соседней кнопке
![]() .
.
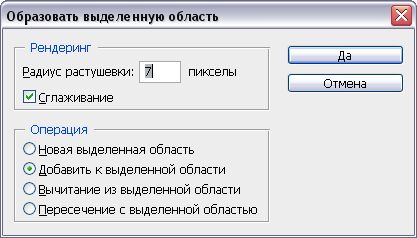
Рис. 39. Диалоговое окно создания выделенной области из контура
Если при создании выделения из контура; использовать команду Make Selection (Создать выделение) меню палитры Paths (Контуры) или удерживать нажатой клавишу Alt при использовании кнопки палитры, открывается диалоговое окно (рис. 39), в котором задается тип взаимодействия вновь создаваемой выделенной области с уже существующей в документе.
При этом с помощью переключателей группы Operation (Операция) можно использовать описанные выше логические операции добавления (Add to Selection), вычитания (Subtract from Selection) и пересечения (Intersect with Selection) выделенных областей или создавать новую область (New Selection).
В диалоговом окне создания выделенной области по контуру задается радиус растушевки (поле Feather Radius (Радиус растушевки)) и сглаживание (флажок Anti-aliased (Сглаживание)), с помощью которых регулируется степень мягкости краев выделенной области.
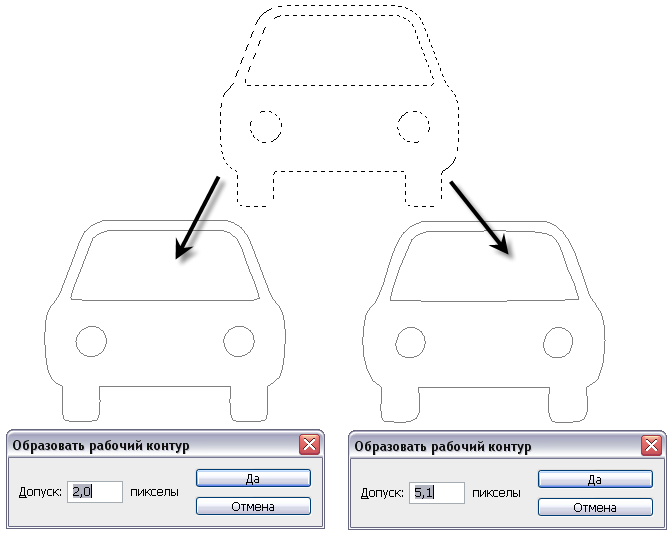
Рис. 40. Влияние параметра степени точности на формирование контура по выделенной области
Преобразование выделенной области в контур осуществляется с помощью команды Make Work Path (Создать рабочий контур) меню палитры Paths (Контуры), после выполнения которой открывается диалоговое окно, позволяющее установить степень точности соответствия создаваемого контура выделенной области. Чем меньшее значение (в пикселях) задано в поле Tolerance (Допуск), тем более точно контур повторяет выделенную область. Однако для того чтобы получить такую точность, потребуется большее количество узлов, и сам контур будет более сложным для редактирования (рис. 40).
