
- •Табличный процессор excel 2000
- •1. Основные понятия
- •1.1. Рабочая книга
- •1.2. Панели инструментов
- •1.3. Модель ячейки
- •1.4. Ввод информации
- •2. Работа с ячейками
- •2.1. Выделение блока ячеек
- •2.2. Вставка и удаление ячеек
- •2.3. Копирование, перемещение и вставка данных
- •2.4. Отмена и повтор команды
- •2.5. Поиск и замена
- •3. Упорядочивание данных
- •3.1. Фильтрация
- •3.2. Сортировка
- •3.3. Числовые ряды
- •3.4. Примечания в ячейках
- •4. Оформление рабочих листов
- •4.1. Форматирование ячеек
- •4.2. Пример форматирования таблицы
- •4.3. Форматирование строк и столбцов
- •5. Расчеты в excel
- •5.1. Вставка и редактирование формул
- •5.2. Относительные и абсолютные адреса ячеек
- •5.3. Использование имен ячеек
- •5.4. Текстовый оператор соединения
- •5.5. Пример создания и оформления бланка
- •5.6. Мастер функций
- •5.7. Матрица
- •6. Создание диаграмм
- •6.1. Основные понятия
- •6.2. Мастер диаграмм
- •6.3. Редактирование диаграмм
- •6.4. Различные типы диаграмм
- •6.4.1. Плоскостная диаграмма
- •6.4.2. Диаграмма-торт
- •6.4.3. Смешанные диаграммы
- •7. Работа с несколькими листами и окнами
- •7.1. Открытие, смена и упорядочивание окон
- •7.2. Разбиение окна на подокна
- •7.3. Листы рабочей книги
- •7.4. Работа с группой листов
- •7.5. Связывание рабочих листов
- •8. Задание на лабораторную работу
- •8.1. Задание
- •8.2. Варианты заданий
- •Волгоградский государственный
- •400131 Волгоград, пр.Им. В.И.Ленина, 28.
- •400131 Волгоград, ул. Советская, 35
- •Табличный процессор Excel 2000
- •Isbn 5-230- © Волгоградский
6.3. Редактирование диаграмм
Созданные диаграммы можно редактировать. Вы можете, например, вставить название к созданной выше диаграмме. При создании диаграмм используется два вида текстов: связанный и свободный. Связанный текст – это заголовки элементов диаграммы, а свободный вы можете вводить по своему желанию. Чтобы вывести связанный текст, выберите команду Параметры диаграммы из контекстного меню для области диаграммы и на вкладке Заголовки в окно Название диаграммы введите текст «книги», в окно ОсьХ(категорий) – текст «года», а в окно Ось У(значений) – текст «количество».
Свободный текст вы можете просто набрать, используя кнопку Надпись на панели Рисование, но при этом на диаграмме не должен быть выделенным ни один объект. Введите как свободный текст надпись «данные за 3 года». Вы можете с помощью мыши изменять размеры рамки вокруг текстового поля по своему усмотрению, а также форматировать текст (шрифт, начертание, размер), используя команду меню Формат – Выделенный объект.
Можно обрабатывать отдельные компоненты диаграмм, предварительно выделив их (например, ось Х в нашем случае). Выделить можно диаграмму целиком или только область построения диаграммы, т.е. координатные оси и данные. Можно отдельно выделять данные диаграммы (в нашем случае построенные столбцы) и легенду. В зависимости от того, какие компоненты диаграммы вы выделите, вы сможете вызвать разные диалоговые окна.
Данные в диаграмме могут иметь заголовки, или метки. Например, вы можете включить изображение числового значения рядом с каждым выбранным столбцом диаграммы (рисунок 5). Для этого выделите столбец и выберите команду контекстного меню Формат рядов данных. В появившемся диалоговом окне Формат рядов данных выберите вкладку Подписи данных и установите опцию Включить в подписи – значения.
С помощью переключателя Значение и ключ легенды вы можете поместить рядом со значением ключ легенды, устанавливающий соответствие между данными в легенде и данными в столбцах.
Если вам необходимо увидеть числовые значения только над отдельным рядом данных, выделите этот ряд и выберите команду меню Формат – Выделенный ряд для вызова диалогового окна Формат ряда данных. Это окно можно вызвать также двойным щелчком на отдельном ряде данных. Дальнейшие действия в этом окне описаны выше (при включении изображения числового значения рядом с каждым выбранным столбцом диаграммы).
Если вы выполните вышеописанные операции по редактированию созданной диаграммы, то ваша диаграмма примет следующий вид:
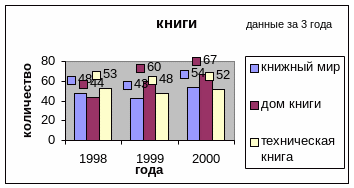
Рисунок 7. Надписи к гистограмме
Если вы хотите отредактировать диаграмму в целом, дважды щелкните в области построения диаграммы или выберите команду контекстного меню для области построения Формат области диаграммы. В результате появится диалоговое окно Формат области диаграммы. Данное окно можно вызвать также, выбрав команду меню Формат – Выделенная область построения, предварительно выделив область построения диаграммы. Вкладка Вид данного диалогового окна позволит вам задать рамку для диаграммы, ее цвет, толщину и тип линии, а также заливку.
Вы можете более наглядно оформить свою диаграмму, проведя линии сетки (рисунок 6). Для этого выделите область диаграммы, выберите команду контекстного меню Параметры диаграммы и в одноименном диалоговом окне на вкладке Линии сетки установите соответствующие опции. Например, установите флажки Основные линии в опциях Ось Х(категорий) и Ось У(значений). С помощью вкладки Оси этого окна вы можете включать или выключать изображение осей диаграммы. Отключите, например, изображение оси Х. Но, чтобы при этом не потерять значения категорий, установите на вкладке Подписи данных флажок в опции Включить в подписи - имена категорий.
В результате вы можете получить следующий вид диаграммы:

Рисунок 8. Отформатированная диаграмма
Если ваша диаграмма еще не имеет легенды, вы можете вставить ее, выделив диаграмму и выбрав команду из контекстного меню Параметры диаграммы. На вкладке Легенда установите опцию Добавить легенду. Если текст легенды был выделен при создании диаграммы, то он появится в легенде. Если нет – перед тем как добавить легенду, выделите в таблице те ячейки, которые будут служить надписями в легенде.
Для редактирования легенды вызовите диалоговое окно Формат легенды двойным щелчком или выделите легенду и вызовите команду меню Формат – Выделенная легенда. На вкладке Вид этого окна рассмотрите опции Рамка и Заливка. Для форматирования каждого текстового элемента легенды отдельно выделите легенду, а затем дважды щелкните на нужном элементе внутри легенды.
Чтобы привести вашу диаграмму к более привлекательному виду, можно изменить стандартное изображение столбцов диаграммы. Создайте рисунок в другой программе среды Windows и с помощью команды Копировать перенесите его в буфер обмена. Теперь выделите столбцы или столбец, который должен быть заменен рисунком, и вставьте рисунок из буфера с помощью команды Вставить. Вставим в качестве примера рисунки, созданные с использованием основных фигур, представленных в списке Автофигуры на панели Рисование. Вставьте рисунок в рабочий лист, вырежьте его и вставьте для замены выбранного вами ряда данных.
Результат ваших действий может быть следующим:

Рисунок 9. Изысканное оформление диаграммы
