
- •Табличный процессор excel 2000
- •1. Основные понятия
- •1.1. Рабочая книга
- •1.2. Панели инструментов
- •1.3. Модель ячейки
- •1.4. Ввод информации
- •2. Работа с ячейками
- •2.1. Выделение блока ячеек
- •2.2. Вставка и удаление ячеек
- •2.3. Копирование, перемещение и вставка данных
- •2.4. Отмена и повтор команды
- •2.5. Поиск и замена
- •3. Упорядочивание данных
- •3.1. Фильтрация
- •3.2. Сортировка
- •3.3. Числовые ряды
- •3.4. Примечания в ячейках
- •4. Оформление рабочих листов
- •4.1. Форматирование ячеек
- •4.2. Пример форматирования таблицы
- •4.3. Форматирование строк и столбцов
- •5. Расчеты в excel
- •5.1. Вставка и редактирование формул
- •5.2. Относительные и абсолютные адреса ячеек
- •5.3. Использование имен ячеек
- •5.4. Текстовый оператор соединения
- •5.5. Пример создания и оформления бланка
- •5.6. Мастер функций
- •5.7. Матрица
- •6. Создание диаграмм
- •6.1. Основные понятия
- •6.2. Мастер диаграмм
- •6.3. Редактирование диаграмм
- •6.4. Различные типы диаграмм
- •6.4.1. Плоскостная диаграмма
- •6.4.2. Диаграмма-торт
- •6.4.3. Смешанные диаграммы
- •7. Работа с несколькими листами и окнами
- •7.1. Открытие, смена и упорядочивание окон
- •7.2. Разбиение окна на подокна
- •7.3. Листы рабочей книги
- •7.4. Работа с группой листов
- •7.5. Связывание рабочих листов
- •8. Задание на лабораторную работу
- •8.1. Задание
- •8.2. Варианты заданий
- •Волгоградский государственный
- •400131 Волгоград, пр.Им. В.И.Ленина, 28.
- •400131 Волгоград, ул. Советская, 35
- •Табличный процессор Excel 2000
- •Isbn 5-230- © Волгоградский
2.4. Отмена и повтор команды
Если вы случайно удалили нужные ячейки или скопировали содержимое в неправильное место, т.е. если вы ошиблись, отмените результат выполнения последней команды с помощью команды меню Правка – Отменить. Для отмены команды вы можете нажать комбинацию клавиш Ctrl+Z.
С помощью команды меню Правка – Повторить вы можете повторить последнюю выполненную команду. Для этого можно также воспользоваться комбинацией клавиш Ctrl+Y.
2.5. Поиск и замена
Чтобы быстрее находить необходимые места в рабочем листе, в вашем распоряжении есть функция поиска. Диалог, соответствующий этой функции, можно вызвать с помощью команды меню Правка – Найти или нажав комбинацию клавиш Ctrl+F. Введите в поле Найти шаблон, по которому пойдет поиск. Это может быть слово или какая-нибудь цифра. В этом поле можно использовать символы «*» и «?» так же, как они используются в шаблонах имен файлов для команд DOS. Если вы введете, например, шаблон И*, то Excel найдет все слова, начинающиеся на И. С помощью шаблона Ию?ь можно найти слова Июль и Июнь.
В поле Область поиска вы можете задать, в каких элементах рабочего листа следует вести поиск: формулах, значениях, примечаниях. Направление поиска можно задать в поле Просматривать по строкам или по столбцам.
Если при поиске вы хотите различать строчные и прописные буквы, то установите переключатель Учитывать регистр. С помощью переключателя Ячейка целиком вы можете включить режим, при котором поиск ведется по совпадению всего содержимого ячейки с набором символов, определенных в диалоге Найти. Например, если вы ввели шаблон Июль, а ячейка содержит текст «Июль месяц», то при установке переключателя эта ячейка не будет найдена.
Кнопка Найти далее предназначена для начала или продолжения процесса поиска после того, как была найдена ячейка. Таким образом, вы сможете найти все нужные слова и сочетания символов, не выходя из диалога.
При необходимости исправить найденное слово нажмите кнопку Заменить. Если вы хотите не только найти слово или набор символов, но и заменить его, выберите команду меню Правка – Заменить или нажмите комбинацию клавиш Ctrl+H. Когда Excel найдет слово по заданному шаблону, вы сможете его заменить на слово, введенное в поле Заменить на, нажав кнопку Заменить. Если вы хотите заменить найденное слово по всему рабочему листу, нажмите кнопку Заменить все.
Проверь себя:
1) Как осуществить быстрый поиск нужных данных в рабочем листе?
2) Какие действия необходимо выполнить для того, чтобы заменить интересующие вас данных?
3. Упорядочивание данных
Список – это последовательность строк рабочего листа, содержащих подобные по типу данные. Для работы со списками можно использовать такие функции как фильтрация и сортировка.
3.1. Фильтрация
Фильтрация может быть использована для временного удаления ненужных данных и вывода только тех строк, которые удовлетворяют заданному вами критерию. Чтобы установить универсальный фильтр, выделите область рабочего листа с данными, причем заголовки столбцов тоже должны попасть в эту область. Затем выберите команду меню Данные – Фильтр – Автофильтр. Теперь вы можете задавать нужные критерии для вывода определенных данных таблицы, выбрав их из предложенного списка.
Команда меню Данные – Фильтр – Отобразить все позволяет отобразить все записи. Такого же результата можно добиться, выбрав из списка фильтрации пункт Все. Чтобы отменить использование автофильтра, надо повторно дать команду Данные – Фильтр – Автофильтр.
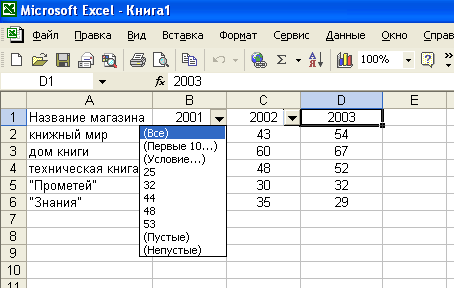
Рисунок 3. Фильтрация данных
Более сложные проблемы можно решить с помощью установки усиленного фильтра. Для этого в раскрывающемся списке фильтрации выберите пункт Другие или команду меню Данные – Фильтр – Расширенный фильтр.
Проверь себя:
1) Для чего используется фильтрация данных?
2) Как установить параметры фильтрации?
