
- •9. Блок (область)
- •10. Относительный адрес
- •11. Абсолютный адрес
- •12. Активный лист
- •13. Активная ячейка
- •14. Буфер обмена
- •15. Интерфейс программы Excel
- •1.1. Запуск программы Excel
- •1.2. Структура и элементы рабочего окна программы Excel
- •1.3. Структура и элементы главного меню программы Excel
- •1.3.1. Использование мышки при работе с главным меню
- •1.3.2. Использование клавиатуры при работе с главным меню
- •1.3.3. Использование клавиатуры при работе с панелями инструментов
- •1.3.4. Использование клавиатуры при работе с окнами диалогов
- •1.4. Настройка параметров режима работы программы Excel
- •1.5. Завершение работы с программой Excel
- •2.1. Выделение одиночных ячеек, строк и столбцов
- •2.2. Выделение группы смежных ячеек (блока ячеек)
- •2.3. Выделение группы смежных строк и столбцов
- •2.4. Множественное выделение ячеек, строк и столбцов
- •3.1. Ручной ввод данных
- •3.1.1. Ввод текста
- •3.1.2. Ввод чисел
- •3.1.3. Ввод даты и времени
- •3.1.4. Ввод формул
- •3.2. Автоматизированный ввод данных
- •3.3. Редактирование данных
- •3.4. Перемещение, копирование и удаление данных
- •3.4.1. Перемещение
- •3.4.2. Копирование
- •3.4.2. Удаление
- •4.1. Табулирование функции
- •4.2. Расчет котировки иностранных валют
- •4.3. Использование встроенных функций
- •5.1. Построение диаграмм
- •5.2. Изменение типа диаграммы
- •5.3. Изменение элементов диаграммы
- •5.4. Актуализация диаграмм
- •6.1. Создание списка
- •6.2. Фильтрация данных в списке
- •6.2.1. Применение автофильтра
- •6.2.2. Применение пользовательского автофильтра
- •6.3. Сортировка списка
- •6.4. Подведение итогов в списке данных
- •6.5. Создание сводных таблиц
6.2.2. Применение пользовательского автофильтра
Выделите любую ячейку в учебном списке.
Щелкните мышкой по кнопке раскрывающегося списка в ячейке "Дата" и выберите элемент "Настроить...". В левом подокне "Пользовательского автофильтра" щелкните мышкой по кнопке раскрывающегося списка и выберите оператор сравнения "Больше или равно (>=)", а в правом подокне введите дату 28.02.1999. Аналогичным образом в следующих двух подокнах укажите оператор сравнения "Меньше или равно (<=)" и дату 28.06.1999. Щелкните мышкой по кнопке <OK> окна диалога.
Щелкните мышкой по кнопке раскрывающегося списка в ячейке "Сумма" и выберите элемент "Настроить...". В левом подокне "Пользовательского автофильтра" щелкните мышкой по кнопке раскрывающегося списка и выберите оператор сравнения "Больше (>)", а в правом подокне введите число 35000. Щелкните мышкой по кнопке <OK> окна диалога.
После Ваших действий в списке должны остаться всего 11 строк, содержащих произведенные предпринимателями за период с 19.05.99 по 28.06.99 выплаты по различным статьям расхода размером более 35000 руб.
ЗАДАНИЕ 21. Предъявите результаты применения Вашего пользовательского автофильтра к учебному списку данных преподавателю для проверки.
Отключите режим автофильтра, повторно выполнив команду "Данные / Фильтр / Автофильтр"
6.3. Сортировка списка
С помощью команды "Данные / Сортировка..." можно переупорядочить строки в списке данных в соответствии с выбранными критериями сортировок. Отсортированные данные можно копировать и вставлять в другие участки ЭТ на текущем или любом другом рабочем листе.
Выделите любую ячейку учебного списка данных и выполните команду "Данные / Сортировка...". В окне диалога этой команды выберите в качестве единственного ключа сортировки "Назначение платежа" и укажите порядок сортировки "По возрастанию", а для остальных двух ключей выберите режим "(Не сортировать)". Щелкните мышкой по кнопке <OK> окна диалога команды "Сортировка".
Ознакомьтесь с результатами этой простой сортировки.
Выделите любую ячейку внутри учебного списка данных и выполните команду "Данные / Сортировка...". В окне диалога этой команды выберите последовательно в качестве первого, второго и третьего ключей сортировки: "Фамилия", "Назначение платежа" и "Сумма" соответственно. Для каждого ключа сортировки укажите порядок сортировки "По возрастанию". Щелкните мышкой по кнопке <OK> окна диалога команды "Сортировка".
Ознакомьтесь с результатами этой сложной сортировки и не изменяйте ее, т.к. ее результаты нам потребуются далее в п. 6.4.

Рис. 9. Правильный результат сложной сортировки учебного списка.
6.4. Подведение итогов в списке данных
Один из способов обработки и анализа списков данных состоит в подведении различных итогов. С помощью команды "Данные / Итоги..." можно вставить строки итогов в список, обрабатывая данные нужным способом. При вставке строк итогов программа Excel автоматически помещает в конец списка данных строку "Общий итог".
Перед тем, как применять автоматическое подведение итогов к списку данных он предварительно должен быть соответствующим образом отсортирован!
Выделите любую ячейку в учебном списке данных. Выполните команду "Данные / Итоги...". В окне диалога этой команды в подокне "При каждом изменении в:" укажите "Фамилия", в подокне "Использовать функцию" укажите "Сумма" (в смысле – суммирование, сложение), в подокне "Добавить итоги по:" укажите только данные учебного списка "Сумма" (проверьте, чтобы ничего другого здесь не было указано) и, наконец, внизу окна диалога активизируйте параметры: "Заменить текущие итоги" и "Итоги под данными". Щелкните мышкой по кнопке <OK> окна диалога команды "Итоги".
После этого наш учебный список данных приобретает сложную трехуровневую структуру, нижним из которых является текущий уровень 3. Переход с уровня на уровень осуществляется щелчком мышкой по кнопкам, расположенным на левом сером поле вровень с заголовками столбцов ЭТ и обозначенным цифрами 1, 2 и 3. Кроме этого, находясь на первом и втором уровнях Вы можете детализировать или сворачивать информацию относительно каждого предпринимателя, щелкая мышкой по кнопкам, обозначенным знаками минус <–> и плюс <+>.
Правильный результат подведения итогов в учебном списке данных представлен ниже на рис. 10.
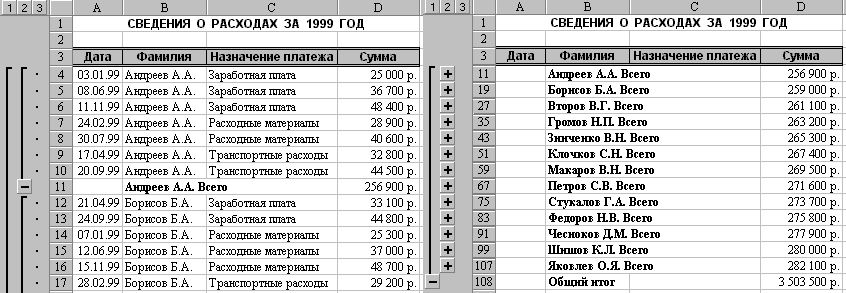
Рис. 10. Правильный результат подведения итогов в списке данных.
Предъявите результаты подведения итогов в учебном списке данных преподавателю для проверки.
Выделите любую ячейку в учебном списке данных. Повторно выполните команду "Данные / Итоги..." и щелкните мышкой по кнопке <Убрать все> в окне диалога этой команды.
Выделите любую ячейку в учебном списке данных и выполните команду "Данные / Сортировка...". В окне диалога этой команды выберите в качестве единственного ключа сортировки "Дата" и укажите порядок сортировки "По возрастанию", а для остальных двух ключей выберите режим "(Не сортировать)". Щелкните мышкой по кнопке <OK> окна диалога команды "Сортировка".
