
- •1. Введение
- •1.1 Цели и задачи курса
- •1.2 Основы управления проектами Что такое проект?
- •Управление проектами
- •Жизненный цикл проекта
- •Системы управления проектами
- •1.3 Ms Project Professional 2007 – система управления проектами Как ms Project помогает управлять проектами
- •Основные понятия ms Project
- •2 Начинаем работать с новым проектом
- •2.1 Начинаем работу с ms Project Professional 2007 Запуск ms Project
- •Основные элементы пользовательского интерфейса ms Project 2007
- •Создание нового проекта
- •Сохранение проекта
- •Открытие существующего проекта
- •Как указать дату начала или завершения проекта
- •Ввод описания проекта
- •Настройка календаря
- •Как создать свой базовый календарь
- •2.2 Работа со списком задач Разбиение проекта на задачи, фазы и вехи
- •Создание задачи
- •Длительность задач
- •В появившемся диалоговом окне перейдите на закладку Calendar:
- •Удаление задач
- •Создание повторяющейся задачи
- •Создание фаз
- •Использование дополнительной нумерации
- •Добавление вспомогательной информации к задаче
- •2.3 Связывание задач и наложение ограничений на время выполнения задачи Что дает связывание задач?
- •Типы связей между задачами
- •Как связать задачи
- •Перекрытия и запаздывания между связанными задачами
- •Для чего нужны ограничения на время выполнения задачи?
- •Как наложить ограничение на время выполнения задачи
- •Как разрешить конфликт ограничений?
- •Указание крайних сроков для задач
- •2.4 Ресурсы Основные типы ресурсов
- •Работа со списком ресурсов
- •Настройка рабочего графика ресурсов
- •2.5 Назначения Назначение и его основные характеристики
- •Работа с назначениями Назначение ресурсов задачам
- •Удаление назначения
- •Замена ресурса в назначении
- •Просмотр назначений
- •Влияние назначений на расчет расписания проекта
- •2.6 Затраты Стоимость проекта
- •Затраты на ресурсы
- •Затраты на трудовые ресурсы, определяемые тарифом ресурса
- •Затраты на материальные ресурсы, определяемые ценой ресурса
- •Единовременные платежи за использование ресурсов
- •Назначение затрат на ресурс
- •Фиксированные затраты на задачи
- •Метод накопления стоимости проекта
- •3 Оптимизация плана проекта
- •3.1 Этапы оптимизации Введение
- •Уточнение и дополнение плана проекта
- •Пересмотрите цели, содержания и допущения проекта
- •2. Добавьте или удалите задачи
- •3. Уточните длительность задач
- •4. Проверьте дату завершения проекта
- •5. Проверьте, необходимы ли жесткие ограничения на даты?
- •6. Сравните совокупную стоимость проекта с бюджетом
- •7. Найдите и исправьте очевидные ошибки
- •Рационализация плана проекта
- •3.2 Оптимизация по срокам Критический путь Критический путь
- •Критические задачи
- •Отображение критического пути
- •Сокращение критического пути
- •3.3 Оптимизация по использованию ресурсов Перегруженные ресурсы
- •Отображение перегруженных ресурсов
- •Устранение перераспределений ресурсов
- •Выравнивание ресурсов с помощью ms Project
- •Расстановка приоритетов задач
- •Выбор ресурсов для выравнивания
- •Выполнение выравнивания
- •Анализ результатов выравнивания
- •Самостоятельное выравнивание ресурсов
- •Недогруженные ресурсы
- •3.4 Оптимизация по стоимости Отображение информации о стоимости проекта Стоимость проекта в целом
- •Затраты на задачу
- •Затраты на ресурс
- •Способы снижения стоимости проекта
- •4 Управление отображением информации
- •4.1 Форматирование проекта Форматирование текста в таблицах
- •Форматирование и изменение заголовков столбцов
- •Форматирование текста в ячейках таблиц
- •Форматирование отдельных категорий задач или ресурсов
- •Форматирование элементов диаграмм Ганта
- •Задание оформления прямоугольников задач на диаграмме Ганта
- •Изменение высоты прямоугольников задач на диаграмме Ганта
- •Изменение внешнего вида линий связи
- •Отображение дополнительной информации на диаграмме Ганта
- •Форматирование временной шкалы
- •Форматирование линий сетки
- •Форматирование диаграмм Ганта при помощи мастера
- •Сортировка информации в представлении
- •4.2 Шаблоны Создание шаблона
- •Сохранение базового плана
- •Удаление данных из базового или промежуточного плана проекта
- •5.2 Контроль расписания проекта Ввод в расписание фактических данных Даты фактического начала и завершения задачи
- •Показатели прогресса выполнения задачи
- •Контроль расписания
- •Задание текущей или отчетной даты проекта
- •Отображение линий прогресса на диаграмме
- •Отображение данных базового плана
- •Ввод данных о распределении фактической работы ресурсов по времени
- •Различия между запланированной и фактической работой
- •5.4 Контроль затрат Ввод данных о фактических затратах по задачам и назначениям Ввод данных о фактических затратах по назначению
- •Ввод данных о ежедневных фактических затратах по задаче
- •Анализ затрат Освоенный объем
- •Отображение показателей метода освоенного объема
- •6 Управление несколькими проектами
- •6.1 Настройка взаимодействия между проектами Создание консолидированного проекта
- •Ручной способ консолидации проектов
- •Полуавтоматический способ консолидации проектов
- •Организация консолидированных проектов
- •Связывание задач в разных проектах
- •Рабочие пространства
- •6.2 Совместное использование ресурсов Пул ресурсов
- •Создание самостоятельного пула ресурсов.
- •Работа с файлами, связанными с пулом ресурсов
- •Обновление информации в пуле ресурсов
- •Практические рекомендации
- •Обзоры по проекту.
- •Информация о задачах
- •Информация об использовании ресурсов
- •Информация о затратах
- •Информация о прогрессе по проекту
- •Настройка параметров печати
- •Колонтитулы и легенды
- •Настройка страниц
- •Разрывы страницы
Отображение показателей метода освоенного объема
Чтобы отобразить показатели метода:
Перейдите в представление Gantt Chart
В меню View (Вид) из подменю Table (Таблица) выберите команды More tables… (Другие таблицы)
Из списка таблиц выберите Earned Value (Освоенный объем) и нажмите на кнопку Apply (Применить)

Вы также можете просматривать показатели метода анализа выработанной стоимости по отдельным дням:
Перейдите в представление Task Usage (Использование задач)
В меню Format (Формат) выберите команду Detail Styles… (Стили подробных данных).
Перейдите на закладку Usage Details (Подробности использования)
Из списка Available Fields (Доступные поля) выберите поля которые Вы хотите отобразить и нажмите на кнопку ОК

6 Управление несколькими проектами
6.1 Настройка взаимодействия между проектами Создание консолидированного проекта
Если Вы часто работаете с несколькими cвязанными между собой проектами, Вам будет проще выполнять свою работу, если Вы консолидируете их. Когда Вы консолидируете проекты, Вы помещаете их в один файл проекта. В результате Вы работаете со всеми проектами в одном окне. На диаграмме Ганта каждый проект представляется в виде фазы. Вы можете раскрыть фазу для каждого проекта и отобразить все задачи, которые входят в этот проект.
Вам следует консолидировать проекты в следующих случаях:
Вы управляете крупным и сложным проектом, который Вам необходимо разбить на несколько более мелких подпроектов, которыми проще управлять, но Вы также хотите поддерживать связи между подпроектами
Подпроекты крупного проекта часто обновляются и Вы хотите, чтобы изменения в подпроектах незамедлительно отображались в большом проекте
Вы управляете несколькими проектами, для выполнения которыми задействованы одни и те же ресурсы
Вы управляете несколькими самостоятельными проектами, которые связаны между собой.
Вы хотите вести отчетность по нескольким проектам одновременно
Примечание
Вы можете консолидировать до 1000 проектов
Исходный проект, помещаемый в консолидированный файл, остается отдельным файлом. Все изменения в исходном файле автоматически переносятся в консолидированный проект и наоборот, все изменения подпроекта в консолидированном проекте автоматически переносятся в исходный файл для подпроекта. Однако изменения в форматировании проекта не переносятся ни из исходного файл в консолидированный, ни наоборот.
MS Project поддерживает два способа консолидации проектов:
Ручной
Полуавтоматический
Ручной способ консолидации проектов
При использовании ручного способа консолидации Вы можете вставлять отдельные проекты в произвольном порядке и на любой уровень иерархии. Вы также можете вставить один консолидированный проект в другой консолидированный проект.
Чтобы консолидировать проект с использованием ручного способа:
Создайте новый или откройте имеющийся файл проекта
Перейдите в представление Gantt Chart
В списке задач выберите место, куда Вы хотите вставить проекты
В меню Insert (Вставка) выберите команду Project (Проект)
В окне Insert Project (Вставка проекта) выберите место хранения файлов проектов
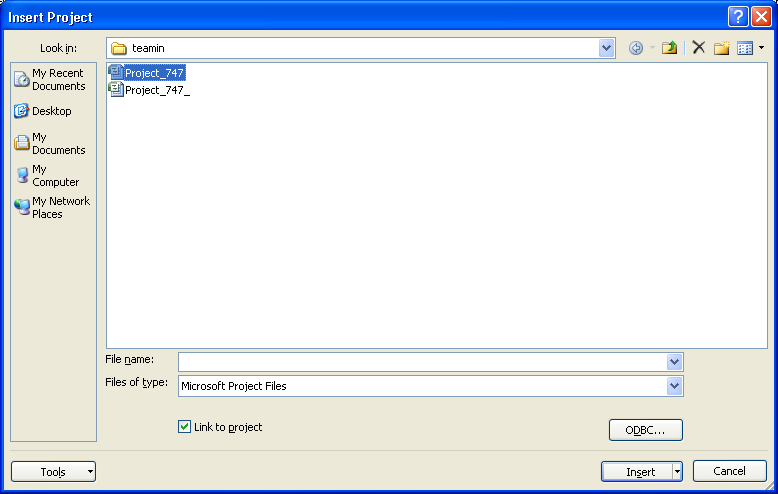
Выберите проект, который Вы хотите вставить. Вы также можете выбрать несколько проектов, используя клавишу Ctrl или Shift
Нажмите на кнопку Insert (Вставить)
Проекты будут вставлены в том порядке, в котором они были выбраны.
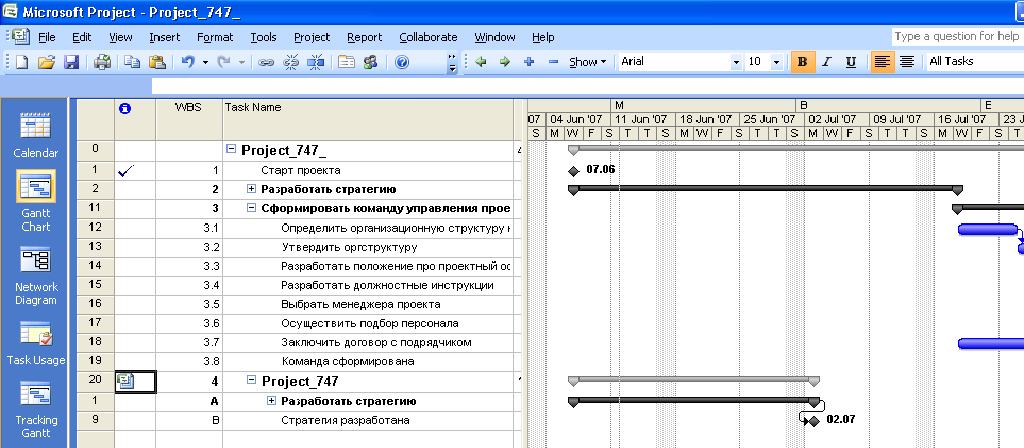
По умолчанию вставленный проект связан со своим исходным файлом, изменения автоматически переносятся как из исходного файла, так и в исходный файл. Эта установка полезна, если Вы хотите поддерживать связь с исходным файлом. Однако если Вы хотите, чтобы информация в консолидированном проекте не была связана с исходным файлом Вы можете удалить эту связь. Задачи проекта, вставленного в консолидированный проект, будут принадлежать консолидированному проекту.
Чтобы удалить связь между вставленным проектом и его исходным файлом:
Перейдите в представление Gantt Chart
В
 поле Task Name
(Название задачи) дважды щелкните
мышкой по имени задачи-проекта
поле Task Name
(Название задачи) дважды щелкните
мышкой по имени задачи-проекта
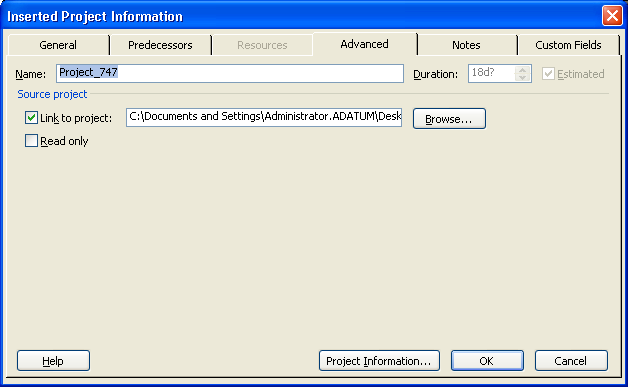
Перейдите на закладку Advanced (Дополнительно)
В области Sourse project (Исходный проект) переведите переключатель Link to project (Связь с проектом) в выключенное состояние.
