
- •4.1. Створення документу. Переміщення по тексту. Способи виділення фрагментів
- •4.2. Створення та використання автотексту
- •4.3. Пошук та заміна тексту. Створення закладок
- •4.4. Створення приміток в тексті документу
- •4.5. Перевірка орфографічних та граматичних помилок в документі Word
- •4.6. Автоматичне коректування помилок в тексті документу
- •5.1. Форматування символів у Word. Буквиця
- •5.2. Форматування абзаців у Word. Автоматична нумерація та маркування абзаців. Символи табуляції. Фрейми
- •5.3. Створення та робота із стилями форматування у Word. Автоматичне форматування документу
- •5.4. Встановлення параметрів сторінки в документах Word. Форматування розділів
- •5.7. Створення та використання шаблонів документів
- •6.1. Створення таблиць у Word. Автоматичне форматування. Переміщення по таблиці. Виділення частин таблиці
- •6.2. Редагування таблиць. Використання піктографічного меню
- •6.3. Сортування та конвертування таблиць. Створення заголовків.
- •6.4. Створення та редагування математичних формул у Word
- •7.1. Ділова графіка в Word
- •7.2. Ілюстративна графіка в Word. Вбудований векторний графічний редактор
- •7.3. Робота з художнім текстом WordArt
- •8.1. Попередній перегляд документів
- •8.2. Друк документів Word на принтері
- •8.3. Робота із структурою документу та головним документом
- •9.1. Використання полів у Word та робота з ними
- •9.2. Робота в Word з html-документами та Internet
- •10.1. Поняття про макроси. Робота з макросами в Word
- •10.2. Налаштування головного та піктографічного меню.
- •10.3. Налаштування параметрів текстового процесора Word
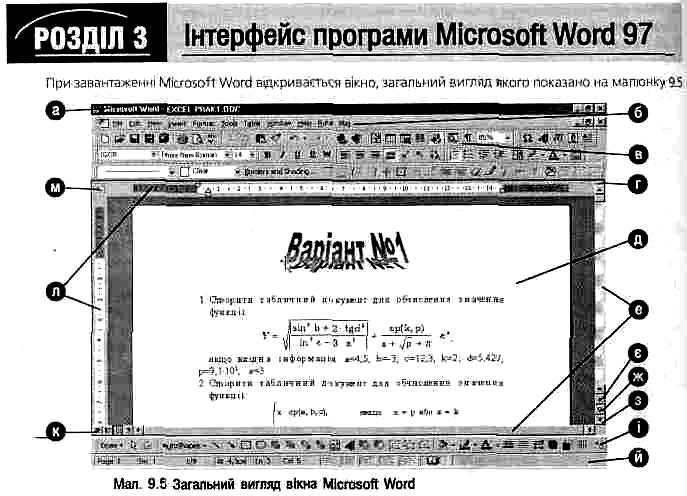
При цьому відкривається бланк" чистої сторінки (мал.9.5.д), куди можна вводити текст створюваного документу. В заголовку вікна програми (мал. 9.5.а) виводиться назва текстового процесора та ім'я створюваного (редагованого) документу. Вікно програми практично нічим не відрізняється від інших прикладних програм для Windows.
Верхній рядок вікна програми займає головне меню (мал. 9.5.6). яке в стандартному режимі складається з дев'яти пунктів: File (Файл), Edit (Правка), View (Вид), Format (Формат), Tools (Сервис), Table (Таблица), Window (Окно), Help (?). Крім цього, оскільки у Word дуже гнучкі можливості налаштовування складу пунктів меню, користувач та інші допоміжні програмами можуть змінювати його склад, добавляючи нові пункти або знищуючи існуючі. Так, наприклад, на малюнку 9.5 показано два додаткових пункти Ruta та Play, які самостійно встановлені додатковими однойменними програми (Ruta - програма перевірки української граматики та орфографії, a Play - російско- український перекладач).
Як правило, під головним меню знаходиться піктографічне меню (мал. 9.5.в). Піктографічне меню складається з декількох розділів, які називають панелями інструментів (Toolbars). Зверніть увагу, що панелі інструментів не обов'язково повинні знаходиться під головним меню. Оскільки будь-яку з них можна перетягнути мишею в довільне місце вікна Word. Для цього слід встановити курсор миші на спеціальну зону зліва від піктограм панелі і, натиснувши ліву клавішу, перетягнути в потрібне місце. Так на малюнку 9.5 одна з панелей знаходиться в нижній частині вікна. Коли панель розмістити всередині вікна (віддалено від країв), то вона набуває форми допоміжного вікна, яке має свій заголовок І кнопку для закриття панелі.
Для встановлення у вікні Word панелей або закриття існуючих, необхідно викликати контекстне меню
на одній із відкритих панелей і відмітити потрібну або зняти відмітку для закриття певної панелі. В стандартному режимі Word 97 складається з 13-ти панелей, хоча користувач або допоміжні програми можуть створювати свої власні (користувацькі) панелі та знищувати існуючі. В загальному всі панелі можна розділити на дві групи: стандартна панель (Standard) та інші панелі (Ribbon). Стандартна панель містить піктограми для роботи з файлом документу та для виконання операцій редагування (в тому числі і з буфером обміну даними). Розглянемо основні піктограми стандартної панелі:

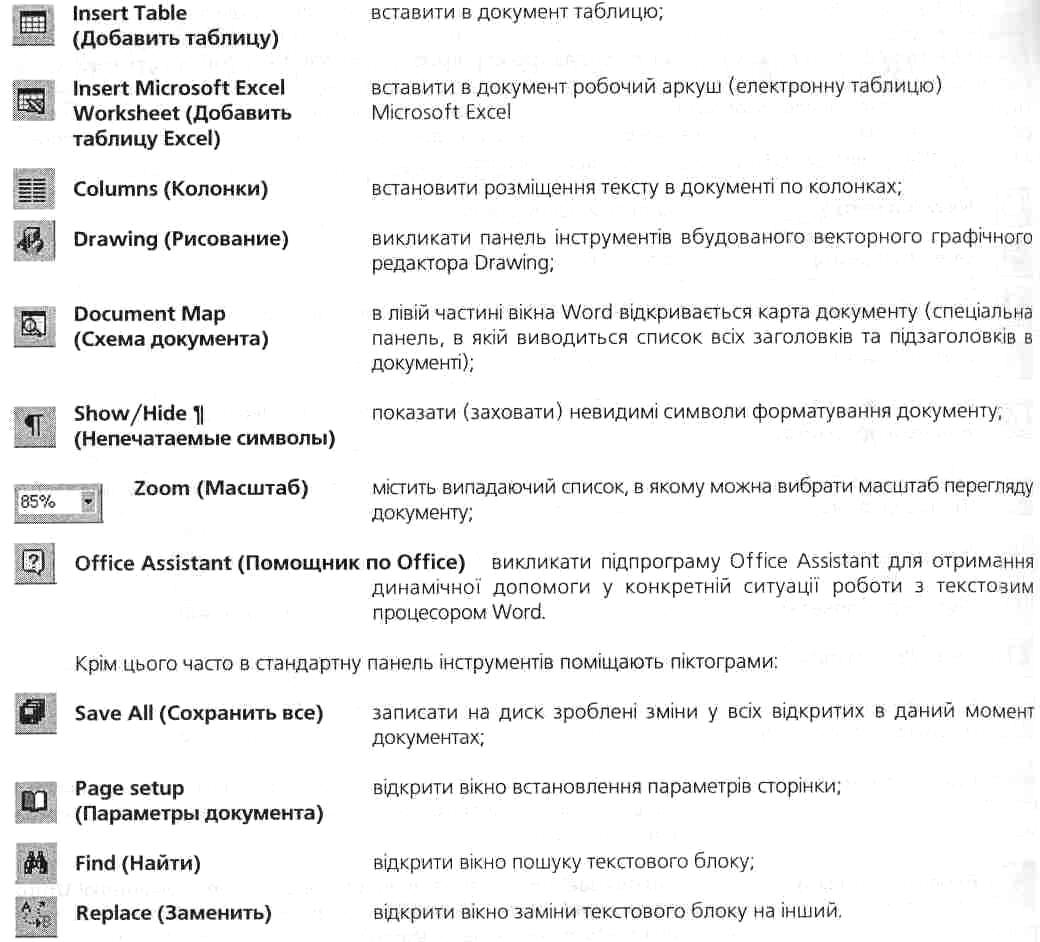
Вміст інших панелей інструментів описано в наступних розділах даної частини посібника. Як і у вікнах інших Windows-програм, у Word є горизонтальна та вертикальна лінійки прокрутки (мал.9.5.е) для перегляду частини документу, що не поміщається у вікні. При цьому можна використовувати як бігунець на лінійці прокрутки, так і спеціальні мітчики на її краях.
Нижче вертикальної лінійки прокрутки є ще два мітчики (мал. 9.5.є та 9.5.з), які призначені для переміщення на попередній (мал. 9,5.є) або наступний (мал. 9.5.з) елементи документу (можна також скористатись комбінаціями клавіш, відповідно Ctrl+PageUp та Ctrl+PageDown). Щоб вибрати тип елементу для переміщення потрібно лівою клавішею миші натиснути кнопку Select Browse Object (мал. 9.5.ж) або комбінацію клавіш Ctrl+Alt+Home. При цьому відкривається вікно із набором піктограм, які встановлюють тип елементу:

Над вертикальною лінійкою прокрутки є спеціальний мітчик (мал. 9.5.г), який дозволяє розбити вікно документу на дві частини. Це дозволяє переглядати (редагувати) документ одночасно в двох різних місцях, що особливо зручно при написанні змістів та багаторазового копіювання об'єктів між різними частинами документу. Для реалізації цієї можливості потрібно встановити курсор миші на даний мітчик (мал. 9.5.г) і, натиснувши ліву клавішу, перетягнути в потрібне місце вікна. Щоб виконати зворотну операцію, варто перетягнути мітчик в початкове положення. Операцію розбивання вікна на дві половини можна також виконати через головне меню. Для цього, в пункті меню Window (Окно) потрібно вибрати команду Split (Разделить), а для зворотної операції Remove Split (Снять разделение). Можна також скористатись комбінацією клавіш Alt+Ctrl+S і клавішами керування курсором встановити положення розділяючої смуги та натиснути Enter. Для об'єднання вікна слід повторно натиснути комбінацію клавіш Alt+Ctrl+S.
Зліва та зверху над робочим полем можуть знаходитись спеціальні координатні лінійки (Ruler), які зображені на мал. 9.5.л. Крім того що координатні лінійки допомагають орієнтуватись в розмірах та розміщенні об'єктів на аркуші, вони є досить зручними для виконання швидкого форматування абзаців та встановлення полів сторінки за допомогою миші. Горизонтальна координатна лінійка має схожу будову до аналогічної лінійки текстового редактора WordPad (мал. 7.162), яка описана в частині 7, розділі 10.4. Як і вищеописана лінійка, вона має мітчики для встановлення правого (мал. 7.162.в) та лівого (мал. 7.162.г) відступів абзацу, мітчик для відступу першого рядка абзацу (мал. 7.162.є) та мітчики табуляторів (мал. 162,ж). Порядок змінювання положення мітчиків також аналогічний. Але потрібно відмітити, що у Word є чотири типи мітчиків табуляції, які встановлюють порядок вирівнювання тексту в колонці утвореній табулятором. При цьому можна встановити вирівнювання по лівому, чи правому краю, по центру колонки та центрування відносно знаків коми в дробових числах.
Для встановлення на координатній лінійці нового мітчика табуляції спочатку потрібно вибрати його тип. Для цього слід натискувати ліву клавішу на спеціальній кнопці (мал. 9.5.м), що знаходиться зліва від координатної лінійки, аж поки не з'явиться вигляд потрібного табулятора. Тоді натиснути ту ж клавішу миші на потрібному місці координатної лінійки. Для знищення табулятора, потрібно його перетягнути поза межі лінійки.
Щоб змінити поля сторінки досить перетягнути мишею відповідні межі між білим та сірим фоном на координатній лінійці (це стосується як горизонтальної, так і вертикальної лінійки).
Якщо координатні лінійки відсутні (або користувач хоче їх заховати), то в пункті меню View (Вид) потрібно вибрати команду Ruler (Линейка).
Нижній рядок екрану може займати рядок статусу. Він відіграє важливу роль для орієнтації користувача в поточному положенні курсору у документі. Адже в крайньому лівому розділі рядка повідомляється номер активної сторінки (Page ... (Стр.)), активної секції документу (Sec ... (Разд.)) та дробове число, чисельник якого вказує, яка по рахунку від початку файла сторінка активна, а знаменник - кількість всього сторінок у файлі. В другому розділі вказується відстань від верхнього краю аркуша до позиції курсору (At ... (На)), номер рядка на якому знаходиться курсор (Ln ... (Ст)) та позицію курсору (в символах) від лівого краю абзацу (Соl... (Кол)).
Далі в рядку статусу знаходяться сім комірок, в яких знаходяться спеціальні індикатори, що показують активність виконання відповідних операцій або стан деяких клавіш перемикачів. Подвійна фіксація курсору миші на певному індикаторі активізує відповідний режим (операцію) або відключає його. Розглянемо ці індикатори детальніше:
• REC (ЗАП) - повідомляє про те, що в даний момент відбувається запис макросу;
• TRK (ИСПР) - вказує, що працює функція Revision Mark. Ця функція дає можливість автору документу побачити, в якому саме місці його документу зробив зміни (виправлення) інший користувач (наприклад, коректор);
• ЕХТ (ВДЛ) - вказує, що ввімкнено режим виділення тексту за допомогою клавіші F8;
• OVR (ЗАМ) - сигналізує, що ввімкнено режим вставки. Нагадаємо, що режими вставки/заміни перемикаються клавішею Insert (але в Word можна перемикати також подвійною фіксацією клавіші миші на даному індикаторі);
• WPH - показує, що з деяких невідомих; причин викликано команду допомоги текстового процесору WordPerfect;
•![]()
![]() - Spelling and
Grammar Status
(Состояние проверки правописания)
-сигналізує, що в даний момент відбувається
перевірка правопису та граматики, в
іншому випадку індикатор набуває вигляду
- Spelling and
Grammar Status
(Состояние проверки правописания)
-сигналізує, що в даний момент відбувається
перевірка правопису та граматики, в
іншому випадку індикатор набуває вигляду
• Background save (Сохранение фона) - вказує, що в даний Момент функція AutoSave (Автосохранение) виконує автоматичний запис документу на диск. Це єдиний із семи індикаторів, що не реагує на подвійну фіксацію клавіші миші.
Якщо курсор миші розмістити на одну із піктограм панелей інструментів або на підпункт головного меню, то вигляд рядка статусу змінюється. В цьому випадку він повідомляє про призначення відповідних команд та піктограм.
Режими перегляду документу в Word
В текстовому процесорі Microsoft Word 97 є п'ять основних режимів перегляду та редагування документу. Зверніть увагу, що в залежності від вибраного режиму буде змінюватись і вигляд вікна програми. Режими перегляду змінюються за допомогою піктограм, що розміщені зліва від горизонтальної лінійки прокрутки або відповідними командами з пункту меню View (Вид).
Розглянемо ці режими більш детально (піктограми для перемикання між режимами перегляду розміщені зліва направо в тому ж порядку).
1. Режим Normal (Обычный). Звичайний (спрощений) режим перегляду документу; В даному режимі не
з'являються межі сторінки, колонтитули, виноски й інші елементи документу. Крім цього, вданому режимі відсутня вертикальна координатна лінійка. Режим Normal (Обычный) приймається у Word за замовчуванням і зручний при наборі і редагуванні тексту. Цей режим також можна встановити комбінацією клавіш Ctrl+Alt+N.
2. Режим Online Layout (Электронный документ). В цьому режимі, як і в попередньому, не виводиться багато елементів документу (межі сторінки, колонтитули, зноски і т.д.), але додатково в лівій частині вікна з'являється карта документу (Document Map). Нагадаємо, що в ній з'являється список всіх заголовків та підзаголовків розділів документу, а назва активного розділу виділяється. Якщо потрібно заховати карту документу, то можна скористатись піктограмою зі стандартної панелі інструментів (див. попередній матеріал) або командою Document Map (Схема документа) з пункту меню View (Вид). Крім вищеописаних особливостей режиму Online Layout (Электронный документ), він ще характеризується відсутністю у вікні Word обидвох координатних лінійок та горизонтальної лінійки прокрутки, оскільки документ з'являється на всю ширину аркуша паперу. Потрібно відмітити, що перехід із даного режиму перегляду в інший можливий лише через головне меню, оскільки в ньому відсутні піктограми режимів перегляду.
3. Режим Page Layout (Разметка страницы). В даному режимі з'являються всі елементи сторінки, в тому числі межі сторінки та поля. Цей режим найбільш зручний для роботи, особливо на завершальному етапі створення документу, оскільки він дозволяє побачити, як буде виглядати документ після друку на принтері. Режим Page Layout (Разметка страницы) схожий на режим попереднього перегляду перед друком Print Preview (Предварительный просмотр), але на відміну від останнього дозволяє редагувати документ.
4. Режим Outline (Структура). Режим перегляду структури документу, тобто ієрархії заголовків та підзаголовків розділів документу. В цьому режимі можна переглядати як весь документ так і лише основні заголовки. Крім цього він дозволяє легко переміщувати фрагменти тексту на великі відстані і змінювати порядок розміщення розділів. Цей режим також можна встановити комбінацією клавіш Ctrl+Alt+0.
5. Режим Master Document (Главный документ). Режим перегляду головного документу в складних документах, що складаються з декількох файлів (розділ 2 даної частини посібника). При цьому всі залежні від головного файли документів називаються піддокументами (Subdocument). В цьому режимі можна використовувати наскрізне форматування та нумерацію сторінок в залежності від головного документу. Це єдиний з п'яти описаних режимів, який можна встановити лише через головне меню, оскільки в лівому нижньому куті вікна Word його піктограма відсутня.
До режимів перегляду документу можна віднести ще один режим - Full Screen (Во весь экран) -перегляд документу на цілий екран. В цьому режимі можна редагувати та форматувати документ, але через відсутність головного меню та панелей інструментів виконувати це можна лише використовуючи клавіатуру (гарячі клавіші). Режим Full Screen (Во весь экран) завантажується однойменною командою з пункту меню View (Вид). Для повернення з повноекранного режиму потрібно натиснути клавішу ECS або вибрати лівою клавішею миші командну кнопку Close Full Screen (Вернуть обычный режим).

4.1. Створення документу. Переміщення по тексту. Способи виділення фрагментів
Після завантаження Word, переважно автоматично відкривається чіТстий бланк документу, де відразу можна вводити його вміст. Як ми вже говорили, у Word можна працювати одночасно з декількома документами, кожен з яких відкривається у своєму окремому вікні. Перехід між вікнами здійснюється шляхом вибору у списку пункту меню Window (Окно) відповідного вікна. Можна також скористатись комбінацією клавіш Qrl+F6 або Alt+F6 для переходу у наступне вікно та Ctrl+Shift+FG або AI+Shift+F6.
Якщо користувачу потрібно відкрити нове вікно для створення документу (коли текстовий процесор вже завантажений), то потрібно в пункті меню File (Файл) вибрати команду New... (Создать...). При цьому відкривається вікно New Document (Создать документ) із семи закладок, в кожній з яких міститься список шаблонів, що об'єднані за типом створюваного документу. Нагадаємо, що шаблон (Template), це своєрідна модель документу, який пришвидшує процес його створення (розділ 2 даної частини посібника).
При відкритті вікна New Document (Создать документ), за замовчуванням відкривається закладка General (Общие), яка містить лише один шаблон - Normal (Обычный). Цей шаблон приймається за замовчуванням і встановлюється для чистого бланку документу при завантаженні Word. Він записаний на диску у файлі Normal.dot.
Після вибору потрібного шаблону, необхідно переконатись, що в розділі New (Создать), який знаходиться в правому нижньому куті вікна, вибрана опція Document (Документ), і натиснути командну кнопку Ok. При цьому відкривається нове вікно із бланком створюваного документу.
Якщо параметри шаблону Normal (Обычный) користувача задовольняють, то для створення документу можна скористатись значно простішим способом. Для цього досить натиснути комбінацію клавіш Ctrl+N або в панелі інструментів Standard (Стандартная) вибрати піктограму New (Создать) (див.: розділ З даної частини посібника). В будь-якому випадку автоматично відкривається вікно із чистим бланком документу за шаблоном Normal (Обычный).
Створивши документ, необхідно записати його на диск. Для цього в пункті меню File (Файл) потрібно вибрати команду Save (Сохранить) або натиснути однойменну піктограму в стандартній панелі інструментів (див. розділ 3 даної частини посібника). Можна також скористатись комбінаціями клавіш Ctrl+S, Shift+F12 або Alt+Shift+F12. В будь-якому випадку відкриється стандартне для Windows-програм вікно Save As (Сохранить как), де у випадаючому списку Save as type (Тип файла) можна вибрати тип створюваного файлу (за замовчуванням приймається Word Document). Тоді потрібно вказати папку, куди слід помістити створюваний документ та в полі File name (Имя) його ім'я, і натиснути командну кнопку Save (Сохранить).
Автори посібника радять здійснити перший запис документу на диск відразу після створення порожнього бланку документу. Це бажано зробити для того, щоб зменшити ймовірність втрати інформації у створеному файлі у випадку виникнення непередбачуваних ситуацій (зависання програми та ін.).
Якщо для файлу документу ім'я вже встановлене (хоча б раз записувався на диск), то при виклику команди Save (Сохранить) відбувається автоматичний (без виклику вікна Save As (Сохранить как)) запис на диск під існуючим іменем. Це стосується всіх способів виклику команди (через головне піктографічне меню та комбінацією клавіш).
У вікні Save As (Сохранить как) програми Word у разі необхідності можна вказати додаткові налаштування параметрів запису файлу на диск. Найбільш часто використовуваним з них є встановлення паролю на відкриття та редагування файлу. Пароль дозволяє захистити файл документу від несанкціонованого доступу. Для реалізації цієї можливості у вікні Save As (Сохранить как) потрібно вибрати командну кнопку Options... (Параметры...). При цьому відкривається додаткове вікно, де можна вказати два види паролю:
• в полі Password to open (Пароль для открытия файла) встановлюється пароль на доступ до файлу. Якщо при відкритті файлу неправильно вказати цей пароль, то даний документ неможливо буде навіть переглянути;
• в полі Password to modify (Пароль разрешения записи) встановлюється пароль на дозвіл редагування файлу. Якщо вказати даний пароль неправильно, то файл: документу можна відкрити, але в ньому неможливо зробити будь-які зміни.
Якщо ж в даному вікні відмітити опцію Read-Only recommended (Рекомендовать доступ только : для чтения), то створений документ в жодному випадку неможливо буде редагувати. Ще один важливий режим, що можна встановити в даному вікні - це дозвіл операції AuroSave (Автосохранение) (розділ 2 даної частини посібника). Для цього 'потрібно відмітити опції Allow background saves (разрешить сохранение в фоновом режиме) та Save AutoRecover info every... (автосохранение каждые...) і в полі .' справа вказати періоди часу в хвилинах між операціями AutoSave.
Серед інших додаткових параметрів запису документу на диск, що встановлюються в даному вікні можна відмітити:"
• Always create backup copy (всегда создавать резервную копию) - встановлює режим створення попередніх копій файлу (ВАК-копій) при повторному записі документу на диск під тим самим іменем. Якщо при роботі на ПК часто виникають аварійні ситуації, то рекомендовано використовувати цей режим. Для знищення непотрібних файлів попередніх копій документів, які часто займають значний об'єм диску, можна використати програму Space Wizard (частина 8 даного посібника);
• Allow fast saves (разрешить быстрое сохранение) - дозволити режим швидкого запису на диск. 3 метою запобігання втрат інформації автори посібника не рекомендують використовувати цей режим;
• Promptfor document properties (предлагать заполнение свойств документа) - встановлює режим автоматичного виклику вікна властивостей документу перед його записом на диск. Цей режим зручно використовувати тоді, коли користувач працює в корпоративному середовищі, де бажано мати службову інформацію про документ (назву документу і, його тему, ім'я автора, назву установи, назву робочої групи, ключові слова, примітки і т.д.);
• Prompt to save Normal template (запрос на сохранение шаблона „Обычный") -виводить перепитування при спробі запису змін в стандартний шаблон. Автори рекомендують встановити даний режим, оскільки існує багато макро-вірусів, які намагаються модифікувати стандартний шаблон. Таким чином, користувач може заборонити запис в стандартний шаблон будь-яких змін, в тому числі і вірусів;
• Embed True Type fonts (внедрять шрифты Тше Type) - дозволяє вбудовувати в файл документу шрифти, що використовуються в ньому. Цей режим може бути корисним в тому випадку, коли документ передається для читання чи редагування на інший ПК, який може не мати цих шрифтів. Якщо відмітити дану опцію, то можна встановити і наступну;
• Embed characters in use only (только используемые символы) - дозволяє при вбудовуваний в файл шрифту, поміщати його не повністю, а тільки ті символи, що використані в документі;
• Save data only for forms (сохранять только данные для форм) - дозволяє зберегти текст документу у вигляді форми для наступного внесення в базу даних. При цьому дані розділяються символами табуляції і зберігаються в звичайному текстовому форматі;
У випадку, коли користувачу необхідно змінити назву редагованого документу або інші параметри запису на диск (наприклад, добавити/зняти пароль), то в пункті меню File (Файл) потрібно вибрати команду Save As... (Сохранить как...) або натиснути клавішу F12. В будь-якому випадку відкривається однойменне вікно, параметри якого описані вище.
Як ми вже говорили, текстовий процесор має можливість експорту документів в інші популярні текстові формати. Дану операцію потрібно здійснювати в тому випадку, коли документ, що створений у Word, потрібно читати і редагувати на ПК, на якому встановлено інший текстовий редактор (наприклад Word Perfect), або попередні версі'1'Word, чи на Macintosh платформі. Для виконання експорту, потрібно у вікні SaveAsU (Сохранить какП) вибрати випадаючий список Save as type (Тип файла) і вказати формат файлу. Зверніть увагу, що операція експорту здійснюється з використанням вбудованих у Word фільтрів, тому, якщо потрібного формату у випадаючому списку немає, то слід його деінсталювати.
Інколи виникає потреба записати зроблені зміни відразу в декількох редагованих документах, що знаходяться в різних вікнах. В таких випадках можна скористатись командою Save All (Сохранить все) з пункту меню ЯІе (Файл) або однойменною піктограмою (розділ 2 даної частини посібника). При цьому відбувається запис на диск документів у всіх відкритих вікнах. Якщо в одному з них є документ, що ні разу не був збережений, то додатково відкривається вікно Save As (Сохранить как), даючи можливість користувачу вказати назву цьому документу.
Для того, щоб закрити редагований документ, потрібно натиснути стандартну кнопку закриття вікна або в пункті меню File (Файл) вибрати команду Close (Закрыть). Можна також скористатись комбінацією клавіш Ctrl+F4 або Ctrl+Alt+Shift+S. При цьому, якщо у даному документі зроблено зміни, які не збережені на диску, то з'являється попереджувальне вікно, в якому пропонується: Yes (Да) - записати файл на диск, No (Нет) - не записувати. Cancel (Отменить) - повернутись до редагування документу.
Якщо потрібний для роботи документ вже існує на диску, то для його відкриття потрібно в пункті меню File (Файл) вибрати команду Open... (Открыть) або вибрати однойменну піктограму в панелі інструментів Standard (Стандартная) (розділ 3 даної частини посібника). Можна також скористатись комбінаціями клавіш Ctrl+0, Ctrl+F12 або Ctrl+Alt+F12. В будь-якому випадку відкривається стандартне для Windows-програм вікно Open (Открыть). В даному вікні потрібно вибрати тип файлу (випадаючий список Files of types (Тип файлов)), папку в якій знаходиться потрібний документ та його назву. Крім цього у вікні Open (Открыть) є кнопки та поля, які дозволяють безпосередньо з даного вікна здійснити пошук потрібного документу.
Текстовий процесор Word має можливість імпорту документів з інших популярних текстових форматів, наприклад, DOS-текст, Word Perfect документ, тест в форматі гітта ін.. Для виконання імпорту, потрібно у вікні Open (Открыть) вибрати випадаючий список Save as type (Тип файла) і вказати формат файлу. Зрозуміло, що операція імпорту за своїми функціями є протилежною до операції експорту.
Переміщення по тексту документу
Досить важливим для створення та швидкого редагування документу, є зручне і швидке переміщення курсора між різними об'єктами та частинами редагованого тексту. Можливість переміщення по документу за допомогою лінійок прокрутки та додаткових мітчиків (нижче вертикальної лінійки прокрутки) розглянуто в третьому розділі даної частини посібника. Переміщення курсору за допомогою клавіатури описані в таблиці 9.1.

Якщо потрібно перейти на сторінку документу із відомим номером або до певного об'єкту, то слід вибрати команду Go To (Перейти) з пункту меню Edit (Правка). Можна також скористатись клавішею F5 або комбінацією Ctrl+G. Ще один спосіб реалізації цієї можливості - через спеціальний мітчик Select Browse Object (Выбор объекта перехода), описаний в попередньому розділі посібника.
В будь-якому випадку відкривається вікно із відкритою закладкою Go To (Перейти). У списку Go To what (Обьект перехода) даної закладки, потрібно вибрати тип об'єкту, на який необхідно перейти, а в полі Enter... (Введите...) порядковий номер цього об'єкту або його назву (в залежності від типу). Наприклад, для переходу на відповідну сторінку документу потрібно, в списку Go To what (Объект перехода)) вибрати Page (Страница), а в полі Enter page number (Введите номер страницы) номер цієї сторінки. Для повернення в попередню точку, з якої здійснено перехід, потрібно натиснути комбінацію клавіш Shift+FS або Alt+Crtrl+Z.
Способи виділення фрагментів тексту
При редагуванні документу найбільш часто використовуваною операцією є виділення тексту та інши-х об'єктів. Зверніть увагу, що в Word є багато способів виділення тексту клавіатурою та мишею. . Для виділення тексту за допомогою миші існують наступні способи:
• встановити курсор миші на початок блоку тексту, що слід виділити. Потім натиснути ліву клавішу і перетягнути курсор в кінець потрібного тексту;
• встановити основний курсор Word на початок блоку тексту, що слід виділити. Потім натиснути Shift та ліву клавішу в кінці потрібного тексту;
• для виділення прямокутної ділянки в тексті документу потрібно встановити курсор миші в одному з умовних кутів цієї ділянки. Тоді натиснути Alt та ліву клавішу миші і, не відпускаючи їх, перемістити курсор в протилежний кут ділянки для виділення;
• для виділення одного окремого слова слід на ньому двічі натиснути ліву клавішу м;иші;
• для виділення цілого абзацу слід на ньому тричі натиснути ліву клавішу миші;
• абзац також можна виділити, двічі натиснувши основну клавішу миші на спеціальному полі зліва від нього;
• для виділення окремого речення потрібно натиснути Ctrl та ліву клавішу миші (на цьому реченні);
• для виділення окремого рядка слід натиснути один раз клавішу мишіна спеціальному полі зліва від нього;
• для виділення цілого документу потрібно натиснути Ctrl та клавішу миші на спеціальному полі зліва від тексту документу.
Способи виділення тексту за допомогою клавіатури описані в таблиці 9.2.

Для виділення тексту документу можна також скористатись клавішею F8. Для цього потрібно встановити основний курсор Word на початок потрібного блоку тексту, натиснути клавішу F8 (або двічі ліву клавішу миші на індикаторі ЕХТ (ВДЛ) в лінійці статусу), тоді клавішами керування курсором переміститись в кінець тексту, який потрібно виділити. Даний текст буде виділятись. Для завершення операції виділення потрібно натиснути клавішу ESC або двічі ліву клавішу миші на індикаторі ЕХТ (ВДЛ) в лінійці статусу.
У Word можна одночасно відмітити лише один фрагмент тексту. При спробі виділення наступного фрагменту, з попереднього виділення знімається.
Копіювання та перенесення фрагментів тексту
Під час редагування текстового документу досить часто виникає потреба копіювати та переносити окремі фрагменти тексту або інші об'єкти, як в середині документу так і між документами. Для цього використовуються стандартні для Windows операції обміну інформацією через буфер обміну даними. Зверніть увагу, що перед виконанням цих-операцій потрібний об'єкт (фрагмент тексту) слід виділити.
Для виконання операцій копіювання та перенесення виділених фрагментів тексту та інших об'єктів у Word можна також скористатись технологією Drag and Drop. Причому, ця операція'виконується повністю аналогічно до відповідних операцій у вікнах Windows Explorer.
Як ми вже говорили, при копіюванні (вирізанні) нової порції інформації в буфер обміну даними, попередній його вміст знищується. Але, при редагуванні документу, інколи виникає потреба в копіюванні (перенесенні) в одну точку фрагментів тексту з різних частин документу. При використанні звичайної операції копіювання (перенесення) для реалізації даної дії потрібно повторити операції з буфером обміну даними декілька разів, що дуже незручно. Тому, для полегшення таких дій, у Word використовується специфічна операція яка називається спайкою (Spike). При спайці, коли в буфер обміну даними поміщається новий фрагмент, то він не знищує попередній, а доклеюється в кінець попереднього фрагменту. Недолік спайки полягає в тому, що фрагмент не копіюється в буфер обміну даними, а вирізається.
Для реалізації операції спайки, потрібно виконати наступні дії:
1. Виділити для спайки перший текстовий фрагмент.
2. Натиснути комбінацію клавіш Ctrl+F3, при цьому виділений фрагмент вирізається в буфер обміну даними, Якщо користувачу потрібно не переносити, а скопіювати даний фрагмент, то слід натиснути комбінацію клавіш Ctrl+Z, для того, щоб повернути його в попереднє положення.
3. Повторити 1 та 2 дії для всіх наступних фрагментів. При цьому вони будуть доклеюватись до тексту, що знаходиться в буфері.
4. Перемістити курсор в точку, куди потрібно вставити склеєні фрагменти і натиснути комбінацію клавіш Ctrl+Shift+F3.
Зверніть увагу, що операція спайки не використовує стандартний Windows 98 буфер обміну даними (Clipboard), тому інформація в нього не поміщається.
Якщо користувачу необхідно поміняти місцями два сусідніх абзаци, то можна встановити основний курсор Word на один з них і натиснути комбінацію клавіш Alt+Shift+T або Alt+Shift+4', в залежності від напрямку, в якому •потрібно зробити взаемозаміну.
Як вже відмічалось у Word є можливість багатокрокового відмінення будь-яких операцій редагування та форматування. Для цього можна в пункті меню Edit (Правка) вибрати команду Undo (Отменить) або натиснути комбінацію клавіш Ctrl+Z чи Alt+Backspace. Можна також використати однойменну піктограму. Перевагою останнього способу є можливість скористатись випадаючим списком для вибіркової відміни операцій. Для повторення відміненої операції можна використати команду Redo (Повторить) з пункту меню Edit (Правка) або натиснути комбінацію клавіш Ctrl+Y, F4 чи Alt+Enter.
Вставка спеціальних символів в текст документу
При наборі тексту документу досить часто виникає потреба поміщати в текст різні символи, які неможливо ввести з клавіатури (грецькі літери, деякі математичні символи і тд.). Для цього можна скористатись таблицею символів, яка викликається командою Symbol... (Символ...), що знаходиться в пункті меню Insert (Вставка) або вибрати піктограму.
При цьому відкривається вікно, де у випадаючому списку Font (Шрифт) слід вибрати гарнітуру шрифту і в таблиці вибратии сам символ. Тоді потрібно натиснути кнопку Insert (Вставка) і після цього закрити вікно кнопкою Close (Закрыть). Натиснувши кнопку AutoCorrect... (Автозамена...) можна помістити символ у вікно AutoCorrect (Автозамена) для призначення йому послідовності звичайних символів для виконання операції автозаміни. Кнопка Shortcut Key... (Клавиша) дозволяє призначити "гарячу" комбінацію клавіш для швидкого введення даного символу.
