
- •4.1. Створення документу. Переміщення по тексту. Способи виділення фрагментів
- •4.2. Створення та використання автотексту
- •4.3. Пошук та заміна тексту. Створення закладок
- •4.4. Створення приміток в тексті документу
- •4.5. Перевірка орфографічних та граматичних помилок в документі Word
- •4.6. Автоматичне коректування помилок в тексті документу
- •5.1. Форматування символів у Word. Буквиця
- •5.2. Форматування абзаців у Word. Автоматична нумерація та маркування абзаців. Символи табуляції. Фрейми
- •5.3. Створення та робота із стилями форматування у Word. Автоматичне форматування документу
- •5.4. Встановлення параметрів сторінки в документах Word. Форматування розділів
- •5.7. Створення та використання шаблонів документів
- •6.1. Створення таблиць у Word. Автоматичне форматування. Переміщення по таблиці. Виділення частин таблиці
- •6.2. Редагування таблиць. Використання піктографічного меню
- •6.3. Сортування та конвертування таблиць. Створення заголовків.
- •6.4. Створення та редагування математичних формул у Word
- •7.1. Ділова графіка в Word
- •7.2. Ілюстративна графіка в Word. Вбудований векторний графічний редактор
- •7.3. Робота з художнім текстом WordArt
- •8.1. Попередній перегляд документів
- •8.2. Друк документів Word на принтері
- •8.3. Робота із структурою документу та головним документом
- •9.1. Використання полів у Word та робота з ними
- •9.2. Робота в Word з html-документами та Internet
- •10.1. Поняття про макроси. Робота з макросами в Word
- •10.2. Налаштування головного та піктографічного меню.
- •10.3. Налаштування параметрів текстового процесора Word
9.2. Робота в Word з html-документами та Internet
Word 97, на відміну від попередніх версій, має широкі можливості для роботи з всесвітньою мережею Internet та побудованими на її принципах мережами Intranet. У документ створений в процесорі Word 97 можна поміщати гіперпосилання як на Web-вузли Internet, так і на інші документи Microsoft Office 97. Гіперпосилання дозволяють легко переходити від од ного. документу Microsoft Office до іншого. Документ Word можна перетворити в стандартний для Web-сторінок формат HTML і з допомогою, відповідного майстра створити високоякісну Web-сторінку.
Для роботи з Internet
у Word виділено
окрему панель інструментів
(Web),
яку. можна викликати через к![]() онтекстне
меню або за допомогою піктограми
(входить в стандартну панель
інструментів). За. допомогою цієї панелі
можна легко, швидко відкриваті/Гта
переглядати Web-сторінки або документи
в форматі HTML
та здійснювати по них контекстний пошук.
.Крім цього, можна легко переключатись
з одного. документу на інший і заносити
найбільш цікаві (потрібні) Web-вузли в
папку Favorites
(Избранное). Список піктограм
на панелі інструментів Web
показано в таблиці 9.14.
онтекстне
меню або за допомогою піктограми
(входить в стандартну панель
інструментів). За. допомогою цієї панелі
можна легко, швидко відкриваті/Гта
переглядати Web-сторінки або документи
в форматі HTML
та здійснювати по них контекстний пошук.
.Крім цього, можна легко переключатись
з одного. документу на інший і заносити
найбільш цікаві (потрібні) Web-вузли в
папку Favorites
(Избранное). Список піктограм
на панелі інструментів Web
показано в таблиці 9.14.
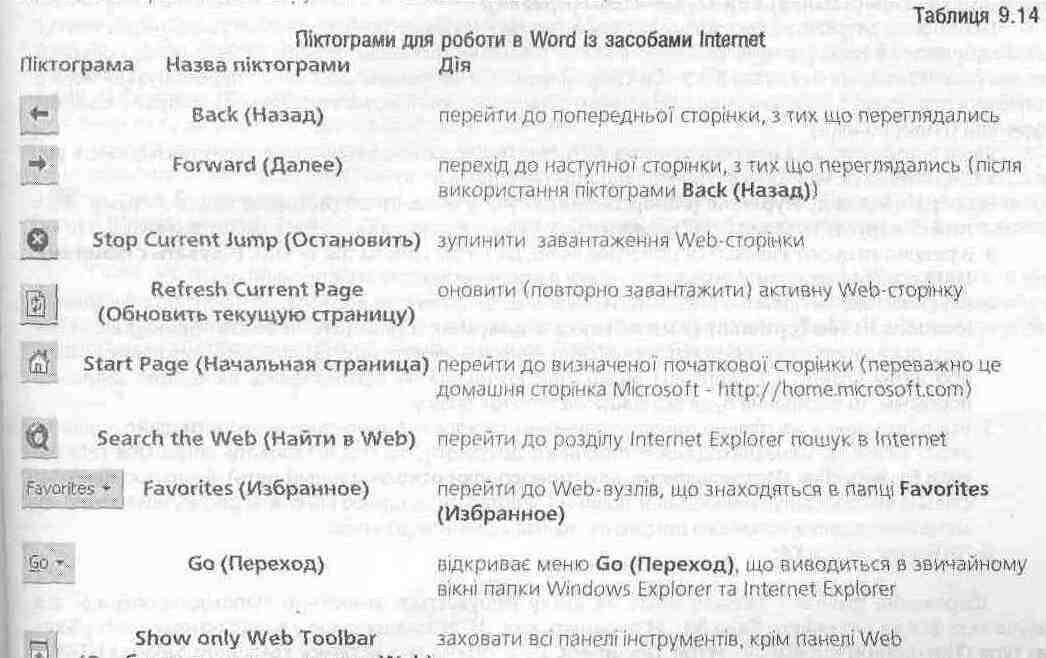
![]()
У Word 97 можна відкривати Web-сторінки, використовуючи Word в якості броузера Web. Але, потрібно звернути увагу на те, що Word, як броузер, працює дуже повільно, тому з цією метою краще використовувати спеціальний броузер (наприклад Internet Explorer або Netscape Navigator). Тому дану можливість використовують лише, якщо користувачу потрібно завантажити одну Web-сторінку, не виходячи з текстового процесора.
Для відкриття Web-сторінки можна скористатись командою Open (Открыть) з пункту меню файл (або відповідною піктограмою чи комбінацією клавіш). Відкривається стандартне для Windows-програм діалогове вікно Open (Откырть), де в полі File name (Имя файла) потрібно ввести Web-адресу і натиснути на кнопку Open (Откырть). Word підключається до Internet по встановленому раніше з'єднанні і завантажує відповідну Web-сторінку.
Після того, як Web-сторінка відкрита, стають доступними піктограми панелі інструментів Web і з їх допомогою можна виконувати операції, описані в таблиці 9.14.
Однією із найбільш корисних можливостей Word є його здатність поміщати в документ гіперпосилання, які дозволяють легко переключатись з одного документу Microsoft Office до іншого, незалежно від того чи він знаходиться на даному ПК чи на іншому в мережі Internet.
Для того, щоб створити гіперпосилання на деякий фрагмент документу на даному ПК, легше всього, спочатку виділити потрібний фрагмент, а тоді скористатись командою копіювання через буфер обміну даними. Та, при вставці фрагменту в цільовий документ слід скористатись командою Paste as Hyperlink (Вставить как гиперссылку) з пункту меню Edit (Правка).
Після чого в потрібне місце документу буде поміщено гіперпосилання при натискуваннжа яке клавіші миші відбудеться перехід до фрагменту, на який це посилання встановлено. Для виконання цієї операції можна скористатись технологією Drag and Drop, виділивши потрібний фрагмент і перетягнувши його в потрібне місце правою клавішею миші. При цьому з'являється контекстне меню, де слід вибрати команду Hyperlink (Гиперссылка).
Якщо потрібно встановити посилання на Web-сторінку, то можна виконати наступну послідовність дій.
1. виділити текст, на який потрібно встановити гіперпосилання.
2. Вибрати команду Hyperlink (Гиперссылка) з пункту меню Insert (Вставка) або піктограму Н з панелі інструментів Standard (Стандартные). Можна також скористатись комбінацією клавіш Ctrl+K.
3. В результаті цього з'являється діалогове вікно, де в полі Link to file or URL (Связать с файлом/ URL) потрібно вказати Web-адресу, на яку повинне вказувати гіперпосилання.
4. Якщо посилання повинне вказувати на певне місце файлу, то його слід визначити в полі Named locations in file (optional) (Имя объекта в документе (вводить необязательно)) Це може бути посилання на комірку або іменований список в електронній таблиці Excel, закладку в Word або назву слайду в PowerPoint). Якщо, при посиланні на певний файл, дане поле залишити порожнім, то посилання буде вказувати на початок файлу.
5. Якщо посилання на спільно використовуваний каталог повинно.саме знаходити файл, шлях до якого визначає місцезнаходження поточного документу, то слід встановити опцію Use relative path for hyperlink (Испрользовать для гиперссылки относительный путь). Якщо посилання на спільно використовуваний каталог повинно звертатись за однією і тією ж адресою, незалежно від місцезнаходження поточного документу, то слід відмінити цю опцію.
6. Натиснуті/і кнопку Ok.
Збереження файлів в форматі HTML на диску відбувається аналогічно відповідній операції для звичайних файлів (командою Save As... (Сохранить как...)), вказавши лише у випадаючому списку Save as type (Тип файла) тип файлу - HTML Document. Хоча можна скористатись командою Save as HTML... Сохранить в формате HTML...) з пункту меню File (Файл). Перевага останнього методу полягає в тому, що при цьому Word автоматично вибирає тип створюваного файлу HTML
Потрібно пам'ятати, що при перетворенні документу в формат HTML існують певні обмеження на форматування. Оскільки після перетворення буде втрачено такі елементи документу, як примітки, заливки абзаців, індекси, перекреслені і контурні шрифти, деякі поля, буквиці, нумерацію сторінок, поля сторінок, рамки сторінок, колонтитули, виноски, колонки (потрібно робити у вигляді таблиці), стилі.
Створення Web-сторінки за допомогою Word
За допомогою текстового процесора Microsoft Word 97 можна створювати Web-сторінки Internet. Хоча потрібно зауважити, що Word для цього має досить обмежені можливості, тому краще для цієї мети використовувати спеціалізовані програми, такі як Microsoft Frontpage та інші.
Для створення Web-сторінки потрібно в пункті меню File (Файл) вибрати команду New... (Создать...). Відкривається вікно створення нового документу, де слід вибрати закладку Web Pages (Web-страницы). В даній закладці слід вибрати Web Page Wizard (Мастер Web-страниц) і натиснути ОК.
При цьому відкривається перше вікно майстра створення Web-сторінок, де потрібно вибрати тип Web-сторінки і натиснути кнопку Next (Далее). Серед запропонованих типів можна вибрати: Blank (Пустя) - порожня сторінка, 2-Column Layout (В 2 колонки) - з текстом в дві колонки, 3-Column Layout (В З колонки) - з текстом в три колонки, Calendar (Календарь) - у вигляді місячного календаря. Centered Layout (Центрированая) - з текстом в центрі вікна. Form Feedback (Ответ (форма)) - форма відповіді на поштове повідомлення. Form Registration (Регистрация (форма)) - форма у вигляді реєстрації програмного продукту. Form Survey (Опрос (форма)) форма анкети. Personal Home Page (Личная основная страница) - форма основної домашньої Web-сторінки, Simple Layout (Простая) - в найпростішому форматі, Table of Contents (Оглавление) - у вигляді таблиці заголовків. При виборі одного із типів Web-сторінки у вікні документу автоматично відображається її шаблон.
На наступному етапі роботи майстра створення Web-сторінок відкривається вікно, де слід вибрати стиль оформлення Web-сторінки і натиснути командну кнопку Finish (Готово). При цьому можна вибрати наступні стилі: Community (Коммунальный), Contemporary (Современный), Elegant (Изысканный), Festive (Праздничный), Harvest (Урожайный), Jazzy (Пестрый), Outdoors (Загородный), Professional (Строгий).
Після вибору кнопки Finish (Готово) на екрані з'явиться відформатована чиста Web-сторінка, в яку можна вводити текст. Крім цього, в нижній частині вікна знаходяться піктограми, які дозволяють помістити в позицію курсору малюнок (Picture (Рисунок)), посилання на відеофайл (Video (Видео)), або змінити колір фону сторінки (Background (Фон)) та колір символів (Font Color (Цвет шрифта)).

